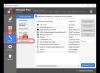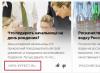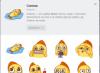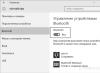(3
оценок)
Если на вашем устройстве недостаточный объем внутренней памяти, можно использовать SD-карту как внутреннее хранилище для вашего телефона Android. Данная функция, называемая Adoptable Storage, позволяет ОС Андроид форматировать внешний носитель данных как постоянное внутреннее хранилище. Информация на установленной SD-card зашифрована и не может быть в дальнейшем использована на другом устройстве.
SD Card – это очень удобный вариант для хранения фотографий, песен и видео. Даже если у вас есть большой объем внутренней памяти на Андроид-смартфоне, всегда может понадобиться большой кусок памяти для хранения длинных видеороликов, снятых камерой высокого разрешения вашего телефона.
Важно знать
Есть один недостаток, СД-чип может отставать при записи видео высокого разрешения.
Андроид по умолчанию во внутренней памяти и лишь изредка выгружает данные на SD-карту. Таким образом, вы лишены установки каких-либо дополнительных приложений, если на вашем телефоне ощутима нехватка объема внутреннего хранилища, например, в случае бюджетных устройств на Android One.
Что такое накопительное хранилище?
Накопительное хранилище – это основной объем памяти вашего смартфона, но при необходимости его можно расширить, использовав для этого СД-карточку. Данная на Андроид называется Adoptable Storage. Это позволит использовать съемную карту microSD, установленную на телефоне Android, в качестве основного хранилища. Таким образом, вы сможете легко решить проблему, как сделать SD-карту основной памятью на Андроиде и преодолеть нехватку в пространстве, если телефон имеет небольшой внутренний объем.
Особенности использования карты как основного хранилища
Есть ряд некоторых важных особенностей, которые следует учитывать при данной процедуре.
Будет полезным
При использовании накопителя, будь то SD-флешка или USB-накопитель, важно помнить, в каком формате находится данный девайс и поддерживает ли его операционная система Android, а основных файловых форматов существует четыре типа: FAT32 или exFAT, ext4 или f2fs.
Как поменять память телефона на карту памяти андроида? Вопрос не совсем корректный, полностью выполнить замену невозможно, можно лишь как бы «нарастить» дополнительный объем.
Использование вашей SD-card в качестве основного накопителя может быть отличным решением для меломанов и любителей посмотреть сериалы по пути на работу или в длительном путешествии. Но, как зачастую это бывает, расширение памяти всегда упирается в стоимость требуемого девайса, ведь они отличаются как по скорости, так и по объему, а также по адаптируемой функции хранения информации. Вот некоторые нюансы, рассматривать которые можно с разных сторон – как в отрицательную сторону, так и в положительную:
- SD-карты медленные. Это болезненная реальность современных крошечных чипов памяти. Несмотря на то, что они могут хранить тонны данных, они медленнее, чем телефонное хранилище и имеют ограниченное количество циклов чтения-записи.
- Безвозвратная интеграция в операционную систему. С использованием функции Adoptable Storage операционная система Android зашифровывает внешнюю SD-карту, используемую как внутреннее хранилище, поэтому она привязывает к определенному устройству, без возможности дальнейшего использования на другом смартфоне. Ключ, используемый для шифрования данных на SD-карте, хранится во основной памяти устройства Android. Таким образом, невозможно демонтировать принятое хранилище на другой телефон из-за его зашифрованного характера данных (вынуть карту можно, но она не определится на другом телефоне).
- Не все программы можно установить. Практически Android может устанавливать почти все приложения на внутреннем накопителе. Однако это также зависит от согласия разработчика приложений. Он имеет право включать или отключать поддержку принятого хранилища в приложении, добавляя в код скачиваемой программы соответствующие атрибуты.
Важно знать
Использование SD-карт в качестве постоянного хранилища потребует более частых операций чтения/записи, что со временем ухудшит ее производительность, а в худшем случае может привести к полной потере данных. Особенно обидно будет, если там присутствуют важные документы или дорогие для памяти фотографии или уникальные видеозаписи.
Предварительно, прежде чем поменять память телефона на карту памяти, ваш Андроид сделает тест производительности SD-карточки, чтобы убедиться, что она достаточно быстрая и может соответствовать параметрам для использования в качестве главного накопителя.
Однако вы можете удалить внешнее съемное вместилище с вашего устройства и вернуть его обратно в режим работы простого флеш-накопителя. Устройство запомнит , которые находятся на данной карточке, чтобы восстановить настройки, когда принятое устройство будет подключено позже. Таким образом, вы также можете использовать другой накопительный дивайс.
Важно знать
Всегда следите за тем, чтобы вы не удалили установленную по умолчанию SD-карту при процедуре размонтирования, иначе носитель информации может быть поврежден.
Как использовать SD-карту в качестве внутренней памяти на Android?
Как заменить внутреннюю память телефона на внешнюю sd карту на android? Конфигурирование вашей SD-карты для работы в качестве внутреннего хранилища на Android – это, по сути, довольно простой процесс. Ничего сложного в этом нет и вы далее сами в этом убедитесь.
Возможно, что функция Adoptable Storage не поддерживается вашим устройством, даже если смартфон работает под управлением Android 6.0 и выше (бывает и такое, все зависит от модели и марки смартфона). Возможно, производитель устройств отключил данную функцию. Однако существуют методы использования командной строки, которые позволяют принудительно использовать флеш-накопитель для хранения данных.
Ниже перечислены основные шаги по форматированию.

На следующем экране у вас есть последний шанс решить для себя, не хотите ли вы передумать

Есть два симптома, когда внутренней памяти на телефоне катастрофически не хватает:
- Приложения и Андроид тормозят,
- Телефон выдает сообщение о том, что нужно принять меры и освободить занятое пространство.
Внутренняя память телефона имеет фиксированный объем, и увеличить ее (вроде бы) нельзя. Тем не менее, в гайде мы расскажем, как очистить внутреннюю память телефона от ненужных файлов и приложений.
Увеличив свободное место в памяти Андроид, вы сэкономите время и перестанете замечать тормоза на телефоне и планшете. На всю “уборку” уйдет от силы 20 минут.
Ошибка: недостаточно памяти на мобильном устройстве
Обычно Андроид выдает такое сообщение, если процессу или приложению не хватает свободного места во внутренней памяти телефона.
Недостаток памяти может дать о себе знать постоянными зависаниями. Если при покупке телефона это незаметно, то со временем, после установки десятков мобильных приложений и обрастания “мусором” вы начинаете это замечать.
Невольно возникает вопрос: характеристики телефона “врут”? Если нет, то почему у других этот же смартфон / планшет работает стабильно?
Проверяем объем свободной памяти на Андроид
При появлении уведомления о недостаточном объеме внутренней памяти, возникает вопрос: сколько памяти есть в распоряжении, какая ее часть занята?
Проверить свободное место можно через настройки мобильного телефона. Для этого заходим в Настройки - Опции - Память (Settings – Device Maintenance – Storage – Storage settings – Device memory). Внимательно изучаем данные, обращая внимание на следующие цифры:
- Общий объем (Total space) – объем внутренней памяти Андроид
- Системная память (System memory) – минимальный объем места, зарезервированный для работы системы
- Доступное место (Available space) – сколько осталось места во внутренней памяти.
Соответственно, если встроенной памяти недостаточно, нужно увеличить память на телефоне до размеров System memory, чтобы система не выдавала соответствующую ошибку.
В следующих главах я расскажу, как почистить внутреннюю память на Андроиде.
Очистка внутренней памяти телефона
Удалить лишнее можно через встроенные инструменты операционной системы и за счет сторонних приложений. Они анализируют занятое пространство, помогают определить файлы, которые могут быть безопасно удалены.
Удаление приложений из системной памяти Android
Наверняка на вашем телефоне установлены приложения, которые висят мертвым грузом и не используются по назначению. Их размер может достигать сотен мегабайт (с учетом кэша).
Удалить бесполезные программы можно через стандартный Менеджер приложений : Опции - Настройки - Диспетчер приложений (Settings – Apps).
В Android 8 для вычисления ненужных приложений удобно использовать бесплатную утилиту FIles Go . Для других версий ОС она доступна для скачивания через Google Play.
Как удалить ненужные приложения в FIles Go:
- Заходим в раздел Unused apps,
- Сортируем приложения по дате модификации или размеру,
- Для удаления отмечаем ненужные программы галочками и нажимаем Uninstall.
Видеоинструкция по удалению приложений:
Перенос файлов на карту памяти
Внутренняя память телефона, как уже сказано, имеет фиксированный объем, поэтому необходимо постоянно проверять, хватает ли свободного места для корректной работы приложений и ОС.
Вообще, память Андроид делится на внутреннюю и внешнюю. Внешнюю память легко "нарастить", благо что sd-карты сегодня стоят недорого (за $25 можно приобрести карту памяти на 256 Гб).
Собственно, перенести файлы можно через любой файловый менеджер – через телефон или ПК.
Перемещаем ненужные приложения с внутренней на внешнюю карту памяти
Как альтернативу CCleaner, удобно использовать вышеупомянутое приложение Files Go.
Как увеличить память на Андроиде вручную
Для ручной очистки памяти телефона подойдет любой файловый менеджер. Мы советуем ES Explorer или Total Commander.
Будьте внимательны и удаляйте только ненужные пользовательские файлы во внутренней памяти Android, которые вы создавали / копировали сами.
Итак, открываем файловый менеджер, заходим корень внутренней памяти, начинаем искать и удалять ненужное.
Какие файлы желательно удалить (перенести на карту памяти) в первую очередь:
- Фотографии, видео, записи на диктофон и другие документы, сохраненные не на sd, а во внутренней памяти;
- Документы, полученные по почте или через социальные сети (чаще всего они сохраняются в папку Download);
- Электронные книги и другие файлы, сохраненные сторонними приложениями в память устройства;
- Содержимое папок DCIM, bluetooth, sounds.
Используем Storage Analyzers (для наглядности)
Для наглядности советуем использовать приложение Files Go или любой другой storage analyzer для Андроид, который покажет, какие файлы занимают больше всего места на диске и где они расположены, в виде диаграммы. Среди таковых приложений отметим:
Переносим фотографии и видео на сервис Google Photos
Именно фотографии и видео “съедают” больше всего места на телефоне, за счет их можно быстро освободить место на карте памяти или во встроенном хранилище. Если ваш телефон не поддерживает карту памяти, переместите файлы, к которым вы обращаетесь нечасто, в облако. Лучше всего для этого подходит приложение Photos, или Google Photos. Оно автоматически загружает фотографии на сервис, где они доступны в изначальном качестве через браузер или приложение.
Помимо Google Photos, можно обратить внимание на такие альтернативы как Dropbox, Flickr или Microsoft OneDrive.
Даже когда фотографии будут доступны только на сервере, вы легко получите к ним доступ, если у вас работает интернет. И главное, это действительно удобный и быстрый способ освободить пару гигабайт внутренней памяти!
Очистка памяти: вопросы и ответы
1. В телефоне не хватало внутренней памяти, я половину фоток отправила на sd карту, после этого открываю, а они все какие-то мутные. Попробовала перекинуть обратно на внутреннюю память Андроид, но фотки такие же. Как мне вернуть прежние фотки, т.е. чтоб было как раньше подчистую без всяких искажений.
2. У меня не хватало внутренней памяти в телефоне, я захотела очистить ее. Я перебросила данные (фото, музыку) на карту памяти. Теперь файлы не читаются, хотя телефон видит карту. Как можно вернуть хотя бы фото?
3. Телефон Самсунг А5. Не знал, как увеличить внутреннюю память, переместил с помощью ноутбука папки с музыкой и файлами с внутренней памяти на sd карту. После этого при открытии папок все они оказались пустые. Файлы и музыку не видит ни телефон, ни компьютер. Внутренняя память телефона вроде не уменьшилась после этого. Как найти эти файлы?
Ответ . Вероятно, вы скопировали на карту памяти не оригиналы, а эскизы. Оригиналы фотографий могли остаться во внутренней памяти телефона. Если это не произошло, вам поможет программа DiskDigger .
Если в памяти устройства недостаточно места, следует скопировать файлы на компьютер (сделать резервную копию) и только после этого перемещать на карту памяти. Вам будет полезно ознакомиться с инструкцией, как очистить внутреннюю память на Андроиде (см. текст выше).
У меня телефон Sony Xperia, когда захожу в Плей Маркет, хочу скачать какую-нибудь программу, система пишет, что не хватает памяти на Андроиде, хотя флешка 16 гб! Что делать?
Ответ . Скорее всего, ошибка "недостаточно памяти" на Андроид связана с тем, что не хватает внутренней памяти – именно туда с Google Play скачиваются установочные файлы.
- Перенесите наиболее объемные файлы со внутренней памяти Андроид на вашу sd карточку.
- Удалите ненужные приложения через файловый менеджер или Files Go.
- Воспользуйтесь утилитой CCleaner для очистки ненужных файлов в памяти телефона.
Чистила память телефона, удалила много папок. И теперь не могу через Android смотреть галерею, пишет: "Хранилище не доступно". Как можно вернуть обратно?
Ответ . Вероятно, при очистке вы удалили папку с фотографиями на карте памяти (SDCARD/DCIM/CAMERA). Восстановить файлы оттуда можно с помощью программ CardRecovery или PhotoRec.
Малое количество внутренней памяти на дешевых смартфонах и планшетах Android главная проблема в невозможности установить приложения в таких случаях вам может помочь замена внутренней памяти Android на карту памяти.
Для тех кто не понял из заголовка о чем данная статья: предположим у вас 400 МБ внутренний памяти Android, что очень мало (примерно 12-20 установленных приложений), то тогда можно подумать чтобы взять и подменить основную память на карту памяти.
Прежде чем начать!
У вас Android версии 5.1 или новее? Отлично! Тогда возможно на вашем смартфоне можно увеличить или !
Способ 1
способ 2
Если у вас нет таких настроек? Тогда читайте далее статью!
Риски и что необходимо знать
Замена внутренней памяти Android на карту памяти происходит только при наличии установленных root прав (нет root, способ не работает)! Для тех кто не знает что такое Root и как получить:
Помимо этого вы обязаны знать структуру файловой системы Android .
Подмена памяти возможна только при условии что на вашем Android устройстве имеется системный файл vold.fstab по пути /system/etc , если такового у вас нет, то данный способ к сожалению не для вас ! Воспользуйтесь альтернативными способами (ссылка 1 , ссылка 2 , ссылка 3). Также если на Android нет собственной памяти , то эта статья также не для вас . Статья в большей степени для устройств с процессором Mediatek (MTK) или Rockchip.
Так как будет происходить редактирование системного файла есть риск того что вы можете совершить ошибку и устройство не загрузиться , для тог чтобы это исправить необходимо перепрошить устройство , а также карта памяти может выйти из строя и вы столкнетесь с той же проблемой, также поможет прошивка.
С подменной внутренней памяти на карту памяти, у последней очень сильно падает срок эксплуатации (из-за частого чтения/записи), а также может упасть скорость работы Android если очень низкий класс карты MicroSD .
Внимание!
Прежде чем начать выполнять какие либо изменения воспользуйтесь официальной возможностью подмены карты памяти — .
Инструкция замена внутренней памяти Android на карту памяти
1. Установить файловый менеджер Root Browser (если выбрали другой, то в комментариях не писать «умных» вопросов «не вижу» «не редактирует»)
2. Запускаем файловый менеджер Root Broswser и переходим по пути:
/system/etc/
3. Ищем файл vold.fstab и открываем его (зажимаем на файле и выбрать Edit)
4. В файле vold.fstab видим примерно такую картину:
## Vold 2.0 fstab ## # Regular device mount ## ##Format: dev_mount
На данном примере обратите внимание выделено две строки, если внимательно перед этим прочитали структуру файловой системы Android, то вы уже знаете, что /sdcard или /sdcard0 это внутренняя память, а /extsd или /external_sdcard , /sdcrad1 , /sdcrad2 , /external_sd это внешняя память, то есть MicroSD.
Все что нужно сделать это заменить эти две строки местами:
dev_mount extsd /mnt/extsd auto /devices/virtual/block/XXXXX dev_mount sdcard /mnt/sdcard auto /devices/platform/XXXXX/XXXXXЕще один пример, на другом устройстве:
Dev_mount sdcard /storage/sdcard0 emmc@fat /devices/platform/goldfish_mmc.0 /devices/platform/mtk-msdc.0/mmc_host dev_mount sdcard2 /storage/sdcard1
Меняем на следующее:
Dev_mount sdcard /storage/sdcard1 emmc@fat /devices/platform/goldfish_mmc.0 /devices/platform/mtk-msdc.0/mmc_host dev_mount sdcard2 /storage/sdcard0 auto /devices/platform/goldfish_mmc.1 /devices/platform/mtk-msdc.1/mmc_host
У вас еще остались дополнительные вопросы? Задавайте их в комментариях, рассказывайте о том, что у вас получилось или наоборот!
Сразу оговорюсь, что речь пойдет не о программах типа link2sd. Принцип похож, но связывать мы будем не программные каталоги, а каталоги данных этих программ, например /sdcard2/Navigon -> /sdcard/Navigon или /mnt/extSdCard/Books -> /sdcard/Books и т.д.
Кроме того, нам нужен рут (куда ж без него). Кстати, после того как я узнал про эту программу, это для меня очередной аргумент за root.
Многие владельцы андроид смартфонов или таблеток с небольшей встроеной памятью наверняка сталкивались со следущей проблемой: вставлена большая sd карта (например 16, 32 или даже 64 Гигабайт), но после установки нескольких тяжеловесных программ наше устройство или очередная программа с наглостью заявляет, что на карте не хватает места. Иногда сама программа небольшая, но после установки лезет в интернет и тянет на смартфон гигабайты данных.
В очередной раз получив сообщение «Нет места» и заглянув на карточку видим, что она практически пуста, зато внутренняя память устройства забита под завязку.
Это происходит потому, что внутренняя память часто используется как каталог по умолчанию для многих программ. Дело в том, что она монтируется как /sdcard , что исторически всегда было внешней sd картой (раньше так оно и было на всех смартфонах). Внешняя же sd карта монтируется в этом случае как /sdcard2 , /mnt/sdcard2 , /mnt/extSdCard или даже /sdcard/.externalSD . Я так понимаю, что это делается изготовителями, чтобы устройство работало из коробки, т.е. совсем без sd карты.
Многие «недобросовестные» программы всегда хотят читать/писать данные из/в каталог /sdcard/НазваниеПодставить. Редко это можно изменить в настройках программы.
В результате имеем, что имеем, и несколько возможностей чтобы поправить сложившееся положение:
Два последних способа тоже не являются панацеей, т.к. требуют определенных навыков от пользователя, кроме того не достаточно «чисты», например известны проблемы при подключении смартфона к компьютеру через usb (не отмонтируются) и т.д.
Поправить положение поможет программа DirectoryBind , которую хороший человек slig из xda написал для себя и выложил на форуме для всеобщего пользования.
QR-код
Хоть публика здесь технически подкованная, но для неискушенных читателей хабра нужно сделать пару пояснений. Как он сам написал (программа not idiot-proof), т.е. врядли пройдет тест на дурака.
После установки запускаем программу (первый раз естественно навечно разрешаем права Root), нажимаем меню затем «Preferences» и выставляем пути по умолчанию на внешнюю память «Default data path» например /sdcard/external_sd/ и внутреннюю память «Default target path» /sdcard/ . Выходим из меню.
Нажимаем меню, затем «Add new entry»
Теперь создадим новую связь каталогов, например перенесем папку CamScanner на внешнюю карту. Долгое нажатие на путь к папкам открывает небольшой встроеный файловый менеджер, в котором можно создать и/или выбрать папку. Папка на внешней карте должна быть создана (и пуста).
Установив галочку в «Transfer files from target to data» файлы и папки будут перенесены из каталога /sdcard/CamScanner/ в каталог /sdcard/external_sd/CamScanner .
Нужно заметить, что связи после создания не активируются автоматически (серая иконка дискеты, как на скрине внизу для gameloft). Для завершения связывания папок, выбираем галочками нужные связи и нажимаем меню -> «Bind checked». Иконки активных (связанных) папок должны стать зелеными.
Кстати если вы хотите присоединить еще и всю внешнюю карточку полностью рекомендую это сделать не так /sdcard/externalSD/ , а с точкой впереди /sdcard/.externalSD/ . Это спасет вас от таких неприятностей как двойные превьюшки в галереях, и т.д. Правда поможет не для всех галерей и плееров, т.к. некоторые ищут медиа и в скрытых каталогах.
Помучившись, я для себя решил, связывать только отдельные каталоги.
UPD. Кстати, внешняя SD карта значительно медленнее внутренней памяти, поэтому перенос данных программы на внешнюю SD, естественно замедляет работу этой программы. Это особенно нужно помнить решившим полностью поменять маунт-пойнты внутренней и внешней памяти, т.к. скорее всего все ваше устройство будет работать медленнее, чем раньше.
Надеюсь эта программа дополнит и вашу копилку полезных утилит для андроид устройств.
Если вы все-таки решились поменять местами внутреннюю и внешнюю память, т.е. переназначить внешнюю sd карту на /sdcard и в настройках устройства нет такой опции - имея рут, это можно легко сделать выполнив следущую операцию:
В Root-Explorer монтируем "/etc" как R/W (если R/O), находим файл "/etc/vold.fstab", сохраняем копию и открываем (длинным кликом) его в Text Editor.
В следующих двух строчках меняем название моунт точек местами: dev_mount sdcard /mnt/sdcard emmc@fat /devices/platform/goldfish_mmc.0 ...
dev_mount sdcard /mnt/external_sd auto /devices/platform/goldfish_mmc.1 ...
на dev_mount sdcard /mnt/external_sd emmc@fat /devices/platform/goldfish_mmc.0 ...
dev_mount sdcard /mnt/sdcard auto /devices/platform/goldfish_mmc.1 ...
Подробнее можно почитать . Там же предлагают, как альтернативу, использовать другую интересную программу Root External 2 Internal SD .
Добавлю, что в обоих случаях, перед переключением, вам нужно скопировать все содержимое папки /sdcard на внешнюю sd карту.
Помните, что после переключения вся ваша система может работать , чем раньше.
Будьте осторожны
- нужно понимать, что все что вы делаете под рутом, вы делаете на свой страх и риск, и например сохранение неправильного «vold.fstab» может привести к невозможности загрузить устройство и для лечения нужно будет грузится в рекавери и править «vold.fstab» уже там.
Этот способ можно использовать совместно с DirectoryBind, только теперь наоборот «Default target path» (/sdcard) и все связи созданные в DirectoryBind будут указывать на внешнюю карту.
Владельцы смартфонов Samsung последних моделей имеет достаточно большую внутреннюю память, а вот в бюджетных вариантах или ранних версиях все обстоит намного хуже. Поэтому пользователям просто катастрофически не хватает места под любимые приложения, игры и музыку. Что же делать в этом случае? – выход есть, но сразу предупреждаем он не безопасный.
Замена внутренней sdcard на внешнюю external
В способе решения этой проблемы мы видим замену местами внутреннюю карту с внешней. Данная процедура возможно на телефонах от компании Samsung и нам нужен полный root и файловый менеджер системных файлов — .
Инструкция по замене памяти местами
1. Получаем полный , одни из методов;
2. Скачиваем специальный хак с нашего сервера и распаковываем его себе на компьютер;
3. Делаем полное резервное копирование устройства, например, с помощью , или зайти в и сделать полный бекап (рекомендуем два варианта);
4. Заходим в RootExplorer и делаем копирование файлов (из хака) в папку system/etc соглашайтесь с их заменой. Предварительно желательно скопировать содержимое папки себе на компьютер;
5. Перегружаем смарт и наслаждаемся результатом.
Обратная процедура
Для выполнения откатки есть три метода, если какой-то Вам не помог, то переходим к следующему, все сразу делать не нужно. Процедура выполнения в порядке
1. Делам обратную замену папки etc со своего компьютера и перегружаем;
2. Скачиваем хак-возврата и закачиваем его в папку system/etc;
3. Делаем полное восстановление с ранее сделанных бекапов.