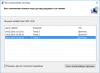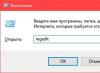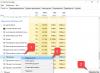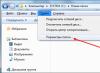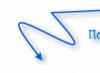Добрый день, уважаемые читатели! Если вы не знаете как переключить язык в программе BlueStacks значит вы попали по адресу. В этой статье я покажу как в BlueStacks поменять язык ввода с русского на английский и наоборот.
Многие пользователи программы BlueStacks сталкиваются с одной и той же проблемой, а если быть точнее они не могут поменять язык ввода. Из за чего не получается войти в свой аккаунт гугл, кстати можете прочесть о том как добавить аккаунт гугл в программу bluestacks .
Для того чтобы поменять язык ввода в программе bluestacks, необходимо сделать следующее.
Как в BlueStacks 2 поменять язык ввода с русского на английский и наоборот
1. Открываем программу bluestacks, открываем вкладку андроид, далее заходим в настройки программы кликнув по шестерёнке.
Также можно зайти в настройки, кликнув по маленькой шестерёнке в правом верхнем углу, в выпавшем списке выберите пункт "Настройки".

2. В настройках выберите пункт "Язык и ввод".

3. В открывшихся настройках языков, кликните по пункту "AT Translated Set 2 Keyboard".

4. В открывшемся окне, жмём на строчку "Настроить раскладки клавиатуры".

5. На странице с языками, необходимо выделить галочками два языка: английский США и русский.


6. Закройте настройки программы bluestacks.
7. После выполнения этих действий, нажмите на клавиатуре сочетание клавиш "Ctrl + Пробел" - чтобы быстро изменить язык ввода с русского на английский и наоборот с английского на русский.
BlueStacks — отличная, действительно незаменимая программа для людей, у которых пока что ещё нет своего смартфона на Андроид, но уже хочется попробовать изучить для него приложения и игры — ведь надо идти в ногу со временем! Или пользователи Андроид устройств решившие использовать приложения и игры Плей Маркета на своём компьютере.
Дело в том, что BlueStacks — это эмулятор Android . Эмулятор — программа, позволяющая запускать программы и приложения, изначально предназначенные для какого-либо другого устройства у вас на компьютере. Подобные программы незаменимы и востребованы, скажем, среди любителей старых классических видеоприставок, а теперь вот есть эмулятор и для нового поколения — Android.
BlueStacks — как перевести язык ввода?
Иногда бесплатное программное обеспечение, хотя и, безусловно, качественное и полезное, оказывается не лишено определённых недостатков. К примеру, далеко не все люди оказываются способны самостоятельно разобраться при решении следующих проблем:
- Почему в поисковике в эмуляторе ОС Android BlueStacks пропечатываются только русские буквы, другой язык не работает?
- Как в BlueStacks, эмуляторе операционной системы Android, поменять клавиатуру с русской на английскую (или наоборот)?
Проблема с языками ввода пошагово решается следующим образом:
- Снизу в меню нажимаем кнопку «Настройки».
- Далее щёлкаем по надписи «Изменить настройки клавиатуры».

- Теперь выбираем дальше «Physical Keyboard layout setting».
- Указываем язык, который будет вводиться с клавиатуры везде, в том числе и в браузере. Лучше всего поставить английский, т.к. в браузере или поисковике работать русскими буквами не получится. Если нужен как раз английский, нажимайте на этой строке «American».
- Выходим теперь из настроек, закрываем на время BlueStacks.
- Переходим в “Диспе*тчер задач” ОС Windows (чтобы это сделать, жмите одновременно Ctrl+Alt+Del).
- Далее нам в раздел Процессы. С помощью вызова контекстного меню (правой кнопкой мыши) и выбора там «Снять задачу» нужно отключить следующие программы:
- BlueStacks Agent;
- HD-Adb или adb;
- BlueStacks Service.
Если какого-то из них нет в списке, отлично — она уже отключена, искать специально не надо.
8. Теперь достаточно просто закрыть Диспетчер задач, запустить снова BlueStacks и проверять. Новый язык на клавиатуре уже должен правильно работать.
Альтернативный способ изменения языка
Некоторые люди пишут, что описанные выше способы у них не срабатывают. Иногда такое бывает, в том числе с теми версиями, где из языков ввода есть лишь китайский и русский. Проще, конечно, в таком случае поискать и установить нормальную версию BlueStacks , однако по каким-либо причинам этот вариант может не подходить.
В таком случае я лично нашла неплохой способ обойти языковую преграду.
Сначала открываем блокнот (который можно сдвинуть прямо под экран эмулятора BlueStacks), пишем, что нам надо, на английском языке; затем выделяем и копируем (через контекстное меню правой кнопкой мыши или Ctrl+C), переходим уже в окно BlueStacks эмулятора, там переводимся на нужную строчку, жмём Ctrl+V и вставляем текст.
Немного, конечно, неудобно, зато уж это работает у всех безотказно! Приятного использования программы!
Всем привет сегодня разберем такой вопрос, BlueStacks как поменять язык на эмуляторе android. После установки эмулятора Андроид на ПК BlueStack нет возможности поменять язык, т.к. по умолчанию для ввода используется системный язык, т.е. в нашем случае русский. Без дополнительных настроек сменить язык можно только если вызвать экранную клавиатуру, что не совсем удобно, работая в эмуляторе на ПК.
BlueStacks как сменить язык ввода
Что бы добавить новый язык и настроить переключение между ними необходимо войти в настройки. Если на главном экране нет ярлыка шестеренки то нажмите на «Все приложения» : В правом верхнем углу.

Выбираем настройки BlueStacks.

Выбираем пункт «Изменить настройки клавиатуры» :

В разделе «Физическая клавиатура» кликните на «AT Translated Set 2 keyboard» :

и выберите «Настроить раскладки клавиатуры» .

Русский язык уже выбран по умолчанию. Добавьте языки, которые Вам необходимы, например немецкий, и нажмите кнопку назад. По такому же принципу выбирается любой язык, чаще всего Английский, что бы писать на английском.

Откроется окно настроек в котором будет сказанно, что теперь для смены языка необходимо использовать сочетание клавиш «Ctrl + Пробел» :

Нажимаем Назад и выходим из настроек. Теперь Вы знаете как сменить язык ввода BlueStacks и каквидите это очень легко.
Многие пользователи программы BlueStacks сталкиваются с такой проблемой, как смена языка раскладки клавиатуры. Использование русского языка в Вашей операционной системе по умолчанию позволит использовать его внутри приложения, в том числе в раскладке клавиатуры. Для того, чтобы использовать в раскладке клавиатуры кроме русского, еще английский или любой другой язык Вам потребуется его добавление в настройках приложения. В этой пошаговой инструкции с фотографиями Вы узнаете, как изменить язык (русский и английский) в эмуляторе BlueStacks.
Шаг 1
Как изменить язык раскладки клавиатуры в BlueStacks
Начните с запуска программы дважды кликнув по ярлыку левой кнопкой мыши.
Шаг 2
Нажмите кнопку «Настройки», которая изображена в виде шестеренки и в открывшемся списке выберите строку «Настройки».

Шаг 3
В блоке «Личные данные» щелкните «Язык и ввод».

Шаг 4
Теперь в блоке «Физическая клавиатура» щелкните пункт «AT Translated Set 2 keyboard».

Шаг 5
На данном этапе нажмите строку «Настроить раскладки клавиатуры».

Шаг 6
Следующим шагом необходимо поставить отметки возле выбранного языка. При выборе английского языка ставим отметку возле пункта «Английский (США, международный).

Шаг 7
Оставляем отметку в строке «Русский». Выбрав необходимые языки возвращаемся к меню настроек щелкнув стрелочку (номер 2 на фото примере).

Шаг 8
Для переключения между языками в раскладке клавиатуры необходимо нажать комбинацию клавиш «CTRL+Пробел».

Шаг 9
Как изменить язык программы Bluestacks с русского на английский
Рассмотрим возможность смены языка программы с русского на английский язык. Для этого нажмите на шестеренку и в открывшемся окошке выберите пункт «Настройки».

Шаг 10
В блоке «Личные данные» выберите пункт «Изменить язык».

Шаг 11
Теперь из списка выберите «English» и щелкните по строке левой кнопкой мыши. Язык программы изменен на английский.

Шаг 12
Как изменить язык программы Bluestacks с английского на русский
Теперь я покажу Вам, как изменить язык приложения BlueStacks с английского на русский. Переход к пункту настроек для смены языка программы аналогичен, как и в способе изменения языка с русского на английский. Затем в блоке «Personal» щелкните строку «Change language».

Шаг 13
Теперь из списка языков выберите «Русский» и щелкните по строке с выбранным языком левой кнопкой мыши. Язык программы изменен с английского на русский. Если информация помогла Вам – жмите Спасибо!

Видео: как изменить язык в bluestacks инструция
 Скачали вы Bluestacks, все здорово, но вот беда — нет английского языка для ввода, а в настройках есть несколько опций по смене то языка, то раскладки… чтобы вы не искали долго, предлагаю воспользоваться этой маленькой инструкцией
Скачали вы Bluestacks, все здорово, но вот беда — нет английского языка для ввода, а в настройках есть несколько опций по смене то языка, то раскладки… чтобы вы не искали долго, предлагаю воспользоваться этой маленькой инструкцией
Но для чего вообще нужен этот Bluestacks? Представьте, что у вас есть смартфон и вы хотели бы его максимально прокачать программами, то есть чтобы он был функциональный но при этом не было программ, которые не работают правильно. Если вы будете устанавливать программы на смартфон, тестировать их и потом если не понравится удалять — то это не очень правильно, так как после удаления останется некоторый мусор. И с каждым удалением его будет все больше и больше. Как быть? Вот тут и приходит на помощь Bluestacks — это эмулятор Андроида, вы можете тестировать программы и игры, отбирать лучшие и потом уже их ставить на свой реальный смартфон или планшет. Это удобнее, тем более что все это вы будете делать на компе (я имею ввиду тестировать)! Если интересно, то вот тут я написал инструкцию о том, .
Программа бесплатная, хотя после некоторого времени просит $2 в месяц или же чтобы вы согласились на установку некоторых приложений, в общем если что, то стоит не так уж и много, можно и купить
Итак, чтобы сменить язык нажмите на эту кнопку:


В списке настроек находим Язык и ввод:

Теперь нажмите на кнопку напротив AT Translated Set 2 keyboard:

Выскочит сообщение Выбор раскладки клавиатуры и увидите что там только русский, нажимаем настроить чтобы исправить это.