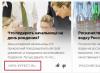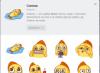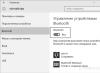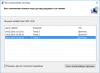Доброго времени суток.
Для того чтобы дома можно было организовать беспроводную Wi-Fi сеть и дать доступ в интернет всем мобильным устройствам (ноутбукам, планшетам, телефонам и пр.) - нужен роутер (об этом уже даже многие начинающие пользователи в курсе). Правда, не все решаются самостоятельно подключить его и настроить…
На самом деле это под силу большинству (не беру в расчет исключительные случаи, когда интернет-провайдер создает такие «дебри» со своими параметрами для доступа к сети интернет…). В этой статье попробую ответить на все самые частые вопросы, которые слышал (и слышу) при подключении и настройке Wi-Fi роутера. Итак, приступим…
1) Какой роутер мне нужен, как его выбрать?
Пожалуй, это первый вопрос, который себе задают пользователи, которые хотят организовать дома беспроводную Wi-Fi сеть. Я бы начал этот вопрос с простого и важного момента: а какие услуги предоставляет ваш интернет-провайдер (IP-телефонию или интернет-телевидение), на какую скорость интернета вы рассчитываете (5-10-50 Мбит/с?), и по какому протоколу вы подключены к сети интернет (например, сейчас популярны: PPTP, PPPoE, L2PT).
Т.е. функции роутера начнут прорисовываться сами собой… А вообще, тема эта достаточно обширная, поэтому, я рекомендую вам ознакомиться с одной из моих статей:

поиск и выбор роутера для дома -
2) Как подключить роутер к компьютеру?
Как правило, в комплектации к непосредственно самому роутеру, идут блок питания и сетевой кабель для подключения к ПК (см. рис. 1).
Кстати, обратите внимание, что на задней стенке роутера есть несколько гнезд для подключения сетевого кабеля: один WAN порт и 4 LAN (количество портов зависит от модели роутера. В самых распространенных домашних роутерах - конфигурация, как на рис. 2 ).
Рис. 2. Типичный вид роутера сзади (TP Link).
Интернет-кабель от провайдера (который раньше, скорее всего, был подключен к сетевой карте ПК) необходимо подключить к синему порту роутера (WAN).
Кабелем же, который идет в комплекте с роутером, нужно соединить сетевую карту компьютера (куда раньше был подключен интернет-кабель провайдера) с одним из LAN портов роутера (см. рис. 2 - желтые порты). Кстати, таким образом можно подключить еще несколько компьютеров.
В ажный момент! Если компьютера у вас нет, то соединить сетевым кабелем LAN порт роутера можно с ноутбуком (нетбуком). Дело в том, что первоначальную настройку роутера лучше (а в некоторых случаях, по другому невозможно) осуществлять по проводному соединению. После того, как укажите все основные параметры (настроите беспроводное соединение Wi-Fi) - то сетевой кабель можно будет отключить от ноутбука, и далее работать по Wi-Fi.
Как правило, с подключением кабелей и блоков питания вопросов не возникает. Будем считать, что устройство у вас подключено, и светодиоды на нем начали моргать:).
3) Как войти в настройки роутера?
Наверное, это ключевой вопрос статьи. В большинстве случаев, делается это достаточно просто, но иногда… Рассмотрим весь процесс по порядку.
По умолчанию, в каждой модели роутера есть свой адрес для входа в настройки (а так же логин и пароль). В большинстве случаев он одинаков: http://192.168.1.1/ , правда, есть исключения. Приведу несколько моделей:
- Asus - http://192.168.1.1 (Логин: admin, Пароль: admin (или пустое поле));
- ZyXEL Keenetic - http://192.168.1.1 (Логин: admin, Пароль: 1234);
- D-LINK - http://192.168.0.1 (Логин: admin, Пароль: admin);
- TRENDnet - http://192.168.10.1 (Логин: admin, Пароль: admin).
В ажный момент! С точностью на 100% невозможно сказать, какой адрес, пароль и логин будут у вашего устройства (даже несмотря на приведенные выше мной марки). Но в документации к вашему роутеру эта информация обязательно указана (скорее всего, на первой или последней странички инструкции пользователя).
Рис. 3. Ввод логина и пароля для доступа к настройкам роутера.
Для тех, у кого не получилось войти в настройки роутера, есть неплохая статья с разобранными причинами (почему такое могло произойти). Рекомендую воспользоваться советами, ссылка на статью ниже.

Как зайти по 192.168.1.1? Почему не заходит, основные причины -
Как зайти в настройки Wi-Fi роутера (пошагово) -
4) Как настроить подключение к интернет в Wi-Fi роутере
Прежде чем расписывать те или иные настройки, здесь следует сделать небольшую сноску:
- Первое - даже роутеры из одного модельного ряда могут быть с разными прошивками (разные версии). От прошивки зависит меню настроек, т.е. то что вы увидите, когда зайдите по адресу настроек (192.168.1.1). Так же от прошивок зависит и язык настроек. В своем примере ниже, я покажу настройки популярной модели роутера - TP-Link TL-WR740N (настройки на английском языке, но разобраться в них не так сложно. Разумеется, на русском языке настроить еще проще).
- Настройки роутера будут зависеть от организации сети у вашего интернет провайдера. Для настройки роутера, вам необходима информация по подключению (логин, пароль, IP-адреса, тип подключения и пр.), обычно, все что нужно содержится в договоре на интернет-подключение.
- По вышеприведенным причинам - нельзя дать универсальных инструкций, который подойдут на все случаи жизни…
У разных интернет провайдеров разный тип подключения, например в Megaline, ID-Net, ТТК, МТС и пр. используется подключение PPPoE (я бы назвал его самым популярным). К тому же, оно обеспечивает более высокую скорость.
При подключении PPPoE для доступа в интернет, Вам необходимо знать пароль и логин. Иногда (как например, у МТС) используется PPPoE+Static Local: доступ к интернету будет осуществлен, после ввода пароля и логина для доступа, локальная сеть настраивается отдельно - будут нужны: IP-адрес, маска, шлюз.
Необходимые настройки (на пример PPPoE, см. рис. 4):
- Необходимо открыть раздел «Network / WAN «;
- WAN Connection Type - указываем тип соединения, в данном случае PPPoE;
- PPPoE Connection: Username - указываете логин для доступа к интернету (указан в вашем договоре с интернет-провайдером);
- PPPoE Connection: Password - пароль (аналогично);
- Secondary Connection - здесь либо ничего не указываем (Disabled), либо, например, как в МТС - указываем Static IP (зависит от организации вашей сети). Обычно, данный пункт настроек влияет на доступ к локальной сети вашего интернет-провайдера. Если она вам не нужно, можно особо и не переживать;
- Connect on Demand - установить интернет соединение по необходимости, например, если пользователь обратился к интернет-браузеру и запрашивает страничку в интернете. Кстати, обратите внимание, что есть графа ниже Max idle Time - это время, после которого роутер (если он простаивает) быдет отключаться от сети интернет.
- Connect Automatically - производить соединение с интернетом автоматически. На мой взгляд, оптимальный параметр, его и нужно выбрать…
- Connect Manually - производить подключение к интернет вручную (неудобно…). Хотя некоторым пользователям, например, если лимитируемый трафик - вполне возможно, что данный тип будет самым оптимальным, позволяя им контролировать лимит трафика и не уходить в минус.

Рис. 4. Настройка PPPoE соединения (МТС, ТТК и др.)
Так же стоит обратить внимание на вкладку Advanced (расширенные) - в ней можно задать DNS (они иногда необходимы).

Рис. 5. Вкладка Advanced в роутере TP Link
Еще один важный момент - многие интернет-провайдеры привязывают ваш MAC-адрес сетевой карты и не позволяют получить доступ к интернету, если MAC-адрес поменялся (прим. у каждой сетевой платы свой уникальный MAC-адрес ).
Современные роутеры могут легко эмулировать нужный MAC-адрес. Для этого нужно открыть вкладку Network / MAC Clone и нажать кнопку Clone MAC Address .
Так же как вариант, можно сообщить свой новый MAC-адрес интернет провайдеру, и они его разблокируют.
Примечание. MAC-адрес представляет из себя примерно такую строчку: 94-0C-6D-4B-99-2F (см. на рис. 6).

Рис. 6. MAC адрес
Кстати, например в «Биллайне » тип соединения не PPPoE , а L2TP . Сама по себе настройка производится аналогичным образом, но с некоторыми оговорками:
- Wan Connection Type - тип соединения нужно выбрать L2TP;
- Username, Password - вводите данные, которые предоставил вам провайдер интернета;
- Server IP-address - tp.internet.beeline.ru;
- сохраняете настройки (роутер должен перезагрузиться).

Рис. 7. Настройка L2TP для Биллайна…
П римечание. Собственно, после введенных настроек и перезагрузки роутера (если вы все сделали правильно и ввели именно те данные, которые нужны), у вас в ноутбуке (компьютере), который вы подключили через сетевой кабель - должен появиться интернет! Если это так - осталось дело за малым, настроить беспроводную Wi-Fi сеть. В следующем шаге, это и сделаем…
5) Как настроить беспроводную Wi-Fi сеть в роутере
Настройка беспроводной Wi-Fi сети, в большинстве случаев, сводится к указанию имени сети и пароля для доступа к ней. В качестве примера покажу все тот же роутер (правда, возьму русскую прошивку, чтобы показать и русский и английский варианты).
Сначала нужно открыть раздел Wireless (беспроводная сеть), см. рис. 8. Далее задаете следующие настройки:
- Имя сети - то название, которое вы будете видеть при поиске и подключении к Wi-Fi сети (указывайте любое);
- Регион - можно указать «Россия». Кстати, во многих роутерах даже и нет такого параметра;
- Ширина канала, Канал - можно оставить Авто и ничего не менять;
- Сохраните настройки.

Роутер (он же - маршрутизатор) предназначен для предоставления выхода в интернет устройствам, которые предназначены для этого. "Роутер" - это профессиональный жаргон. Такое название возникло от английского слова router. В его памяти хранится для устройств, входящих в локальную сеть.
Абоненты могут подключаться к маршрутизатору с помощью кабельной линии или беспроводным способом, посредством WI-FI. Роутеры представлены моделями разных производителей. И если процедура их подключения во многом общая для всех, то процесс настройки может иметь свои особенности для каждого конкретного устройства. Пошаговая инструкция того, как подключить роутер, окажет помощь пользователям независимо от используемой модели.
Внешний вид роутеров
Независимо от формы корпуса и его цвета, все модели на передней панели имеют элементы индикации. Они предоставляют пользователям информацию о наличии питания, включенных режимах, состоянии линий связи с поставщиком услуг Интернета и подключенных по кабельным линиям связи устройств, исправности канала беспроводной связи WI-FI.
Как подключить роутер к Интернету? На задней панели располагаются разъемы разной конфигурации. Если провайдер доставляет Интернет по телефонной линии (ADSL), то тип разъема порта WAN должен быть RJ-11 или RJ-12. При получении информации по Ethernet или оптоволоконному кабелю (FTTx) используется разъем RJ-45.

Если возникает необходимость использовать мобильный Интернет, то приобретаемый маршрутизатор должен иметь USB-разъем, к которому можно подключить модем. При значительном удалении от провайдера модем должен иметь гнездо для внешней антенны.
Разъемы портов LAN имеют конфигурацию RJ-45. Их количество определяет число потребителей Интернета, не имеющих встроенного модуля беспроводной связи, которые к ним могут быть подключены одновременно. Здесь же имеется гнездо для подключения адаптера питания, который предоставляется в комплекте поставки к маршрутизатору. Многие модели имеют отдельные кнопки включения/отключения (ON/OFF).
Дополнительно могут присутствовать кнопки включения/отключения (ON/OFF) WI-FI, режима быстрого подключения к сети (WPS), сброса настроек роутера к исходным заводским значениям (RESET). Есть модели маршрутизаторов с переключателем режимов его использования в локальной сети. Для подключения внешних накопителей, мобильных модемов, необходимо наличие USB-разъемов. Количество высокочастотных разъемов определяется числом антенн, обеспечивающих работу беспроводной сети.
Алгоритм подключения и настройки роутера
Как подключить Wi-Fi роутер? Пошаговая инструкция определяет алгоритм или порядок действий пользователя при самостоятельном подключении и настройке роутера. При соблюдении такого порядка читателю не потребуется возвращаться повторно к тем настройкам, которые он мог пропустить, без которых дальнейшая работа не приведет к успешному решению поставленной задачи.
К основным этапам настройки можно отнести следующие:
- Распаковка изделия и проверка комплекта поставки согласно прилагаемой инструкции.
- Выбор места установки роутера в помещении (желательно в центре квартиры) с учетом длины кабелей и большей зоны покрытия беспроводной сети.
- Подключение роутера к сети переменного тока через выпрямительное устройство (адаптер).
- Подключение кабелей к портам WAN и LAN роутера, к сетевой карте компьютера.
- Выбор способа подключения роутера к ПК.
- Настройка параметров конфигурации сетевой карты.
- Сброс настроек маршрутизатора к заводским значениям.
- Вход в интерфейс настроек роутера по его IP-адресу в локальной сети.
- Изменение заводского пароля входа в главное меню.
- Настройка параметров соединения с провайдером, используя данные заключенного с ним договора.
- Настройка беспроводной сети.
- Выбор и установка параметров безопасности WI-FI сети.
После сохранения всех введенных данных и перезагрузки роутера работу можно считать законченной. Теперь можно определить наиболее подходящее место расположения настроенного маршрутизатора по качеству подключения беспроводных устройств.
Способы подключения к компьютеру
Как подключить вай-фай роутер к компьютеру? Вариантов подключения существует два. Подключение можно осуществить с помощью Ethernet-кабеля, состоящего из витых пар и посредством WI-FI. Если ноутбуки имеют в своем составе встроенный модуль беспроводной связи, то в стационарных компьютерах (ПК) изначально такого устройства нет. Их подключение чаще всего производится посредством кабельной линии.
Как подключить компьютер к роутеру через кабель?

К разъему маршрутизатора с обозначением "Интернет" (WAN) стыкуется кабель провайдера, с которым был заключен договор на поставку услуг Интернета. Кабель небольшой длины (патч-корд) находится в комплекте поставки к роутеру и используется для соединения гнезда сетевой карты ПК с одним из портов с обозначением LAN (LAN1-LAN4). Тип коннекторов с обоих его концов - RJ-45. Такое подключение является для компьютера более надежным и стабильным.
Как подключить роутер к компьютеру беспроводным способом?

Для этого можно использовать один из USB-разъемов ПК. К нему подключается сетевой адаптер, который пользователь должен приобрести дополнительно. Другим вариантом беспроводного подключения является использование отдельного модуля с антенной, который закрепляется в соответствующем разъеме материнской платы ПК винтами.

Антенна диапазона WI-FI имеет шарнирный поворотный механизм, позволяющий вручную ориентировать ее для достижения наилучшего качества приема.
Предварительные работы
К предварительным работам относится настройка сетевой карты компьютера. После соединения ее разъема с одним из портов LAN роутера на странице сетевых подключений ПК правой клавишей мыши надо нажать на иконку соединения компьютера с маршрутизатором. В контекстном меню после выбора раздела сведений о состоянии подключения надо убедиться, что DHCP включен.
После этого надо "кликнуть" по строке "Свойства". Для корректной работы получение IP-адреса и адреса DNS-сервера протокола TCP/IPv4 должно происходить в автоматическом режиме. Если это не так, то соответствующие пункты надо отметить "галочкой" и подтвердить действие, нажав клавишу OK. Обратите внимание на то, какой адрес вам дает поставщик услуг - статический или динамический. В первом случае придется прописывать его в настройках маршрутизатора и сетевой карты ПК.
Сброс настроек роутера на заводские значения
Такая процедура выполняется в том случае, если маршрутизатор уже находился в эксплуатации у другого пользователя. Он мог изменить пароль входа в интерфейс устройства. Для аппаратного сброса настроек и возвращения к их заводским значениям предназначена кнопка "RESET" на задней панели устройства. Обычно она находится в углублении и для доступа приходится использовать заостренный стержень.
Можно зайти в меню устройства и выбрать в выпадающем списке "Возврат к заводским настройкам". Произойдет откат к изначальным настройкам. Обратите внимание на то, что можно сохранить текущую конфигурацию оборудования. Обычно это требуется для случая, когда нужно настроить одинаково сразу несколько маршрутизаторов.

После того как роутер подключен к сети питающего напряжения и зажегся индикатор POWER, на передней панели нажимают и удерживают кнопку сброса настроек. Время удержания составляет порядка (10-15) секунд. Начинается работа всех индикаторов в режиме проблеска. О восстановлении заводских значений настроек можно судить по прекращению проблескового режима индикаторов. Общее время не должно превышать одной минуты.
Подключение к Интернету

При подключении маршрутизатора к Интернету надо внимательно ознакомиться с условиями конкретного провайдера. От типа подключения зависят элементы настройки. Все операции проводятся в веб-интерфейсе изделия. Чтобы он был доступен, требуется знать IP-адрес используемого роутера в сети Интернет.
Информацию о нем можно узнать в прилагаемом руководстве, на официальном сайте фирмы. У изделия, приобретенного в торговой сети, на нижней панели роутера имеется этикетка с необходимыми данными. В ней присутствует сам IP-адрес, имя пользователя (администратора), которое необходимо ввести при авторизации, а также пароль.
В панели настроек большинства роутеров после ввода данных, указанных на этикетке, следует предложение изменить пароль, заданный по умолчанию. С этим следует согласиться. Это повысит степень защиты создаваемой локальной сети. После нажатия клавиши "Ввод" можно начинать настройку параметров маршрутизатора. На первом этапе надо зайти в раздел расширенных настроек и перейти во вкладку "Сеть". Интерес представляет раздел WAN.
Подключение к сетям основных российских провайдеров
После его раскрытия требуется внимательное ознакомление с содержанием договора, заключенного с провайдером. Нужно выбрать тип соединения из предложенных вариантов. Наименьшие трудности вызывает заполнение страницы при подключении типа "Динамический IP". Его могут предоставить "Ростелеком", "Дом.ру", NetByNet. Чаще встречается подключение PPPoE. При его настройке требуется ввод назначенных провайдером имени пользователя и его пароля. Не надо путать эти данные с с теми, которые вводятся на странице входа от имени администратора.
Провайдер "Билайн" использует защищенное соединение L2TP с поддержкой сервера виртуальной частной сети (VPN). Кроме назначенного провайдером имени пользователя и его пароля требуется ввод адреса сервера, осуществляющего шифрование сообщений - tp.internet.beeline.ru. Для всех перечисленных типов соединений в настройках маршрутизатора требуется включение службы DHCP. Она назначает абонентам их адреса в локальной сети.
Настройка беспроводной сети
После авторизации с новым паролем администратора надо в основном интерфейсе найти вкладку "Беспроводной режим" (WI-FI) и нажать на нее. На странице раздела основных настроек требуется указать имя создаваемой сети (SSID), по которому она будет определяться в списке доступных подключений. В графе номера используемого канала первоначально указывается "Авто", режим работы желательно использовать смешанный (b/g/n mixed). Рекомендуется установить канал не автоматический, а конкретный (например, третий). Он позволяет согласовать роутер с любым оборудованием абонентов и добиться максимальной скорости обмена. Введенные данные требуется сохранить - нажать на трафарет "Применить". Но это не все, что нужно знать перед тем как подключить WiFi роутер и запустить его в работу.
Защита WI-FI сети
На следующем шаге устанавливаются параметры, позволяющие защитить сеть от постороннего подключения к ней. Выбирается сетевая аутентификация WPA2-PSK. Она является наиболее защищенной. Дополнением к ней служит ключ шифрования. Он должен содержать не менее восьми символов (букв латиницы с добавлением цифр). После этого выполняется команда сохранения с последующей перезагрузкой роутера.
Заключение
Как подключить проводной роутер для создания локальной сети на его базе или же маршрутизатор, способный организовать еще и беспроводную сеть, заинтересованный читатель узнает после прочтения статьи. Можно не прибегать к помощи приглашенных специалистов, а провести работу самостоятельно. Займет это не более 10 минут.
С развитием уровня и распространенности Интернета увеличилось и количество устройств, которые используют Всемирную сеть. Смартфоны, планшеты, ноутбуки и даже телевизоры — все требуют подключения к интернету для комфортной работы. Когда дома становится больше двух таких устройств, то возникает вопрос, как подключить их одновременно. В таком случае на помощь придет полезное устройство - маршрутизатор, назначение которого распределять интернет-соединение между различными девайсами. Маршрутизаторы бывают нескольких видов, поэтому перед покупкой вам необходимо определить, какой из них подойдет именно вам.
По виду подключения
Самый распространенный вид - роутер с Ethernet-подключением. Имеется в виду стандартный сетевой кабель (называется "витая пара"), который можно подключить напрямую к компьютеру. Но если вы хотите подключить несколько гаджетов, то сразу необходимо подключить маршрутизатор (подробнее об этом ниже). Скорость соединения может достигать 1 Гбит/с, это зависит от возможностей вашей сетевой карты и провайдера.
Второй вид подключения называется ADSL. Он применяется для получения интернет-соединения через телефонные сети и более распространен в частном секторе, где нет возможности подключиться через Ethernet. Если дома у вас есть телефон, то нет необходимости тянуть дополнительные провода. Правда, скорости более 24 Мбит/с вам не видать (это максимальная скорость, при условии качественной современной телефонной линии).
LTE-подключение — это третий вид роутеров. С таким соединением вы получаете интернет без проводов через 3G- или 4G-сети. Пока это самый дорогой и наименее распространенный способ подключения.
Если с типом маршрутизатора вы определились, то можно переходить непосредственно к вопросу, как установить роутер. И начать следует с выбора месторасположения.
Выбираем место
Маршрутизаторы бывают как проводные, так и беспроводные. Если вам необходимо подключить к сети одновременно и телефон, и планшет, то вы должны поинтересоваться, как установить WiFi-роутер дома. Тем более что беспроводной маршрутизатор не исключает подключения при помощи проводов.
Перед подключением желательно выбрать оптимальное месторасположение роутера. Избегайте размещения на бетонных перемычках или в удаленных углах квартиры, так как это уменьшит полезную площадь покрытия. Идеальное место — в центре помещения. Чаще всего место подключения ограничено расположением входящего интернет-кабеля. Имеет смысл сразу подключить и настроить роутер. И только если уровень сигнала вас не устроит, тогда начинать «заморачиваться» насчет расположения.
Начинаем подключать

Подключать кабель нужно к обесточенным устройствам. При Ethernet-подключении просто подсоедините входящий сетевой кабель в специальное гнездо сзади маршрутизатора (с надписью WAN). Если у вас ADSL-связь, то следует использовать так называемый сплиттер (идет в комплекте), для разделения телефонного и интернет-сигнала.
Для первоначальной настройки понадобится подключить еще и сетевой кабель (тоже в комплекте) к ноутбуку или стационарному компьютеру. Это необходимо, чтобы зайти в административную панель роутера. Мы будем рассматривать процесс подключения на примере маршрутизатора, изготовленного компанией TP-Link. Если вы будете знать, как установить роутер TP-Link, то с подключением устройств других производителей проблем не возникнет, поскольку принцип везде одинаков.
Заходим в административную часть
Для того чтобы зайти в интерфейс устройства, нужно иметь следующие данные: IP-адрес, логин и пароль. Эти данные напечатаны на этикетке в нижней части роутера. Для большинства моделей подойдут универсальные данные для входа. Адрес: 192.168.1.1, который необходимо ввести в адресную строку браузера. После ввода адреса и нажатия клавиши Enter появится окно ввода логина и пароля (по умолчанию логин admin и пароль admin). Но могут быть варианты, как на фото ниже, где адрес страницы настроек отличается. Поэтому сверяйтесь с этикеткой или инструкцией к устройству.

После ввода логина и пароля, вы попадете в административную часть, где в первую очередь необходимо открыть вкладку DHCP Server. Там нужно этот сервер активировать, то есть отметить Enable или «Включить» (в зависимости от языка интерфейса), и нажать кнопку "Сохранить".

Следующий этап процесса, как установить вай-фай-роутер, заключается в определении типа соединения.
Тип соединения
Если вы не имеете данных о типе подключения, то следует их уточнить у интернет-провайдера. Без правильных настроек интернет работать не будет. Самый простой вариант — это тип под названием «динамический IP-адрес». Вам понадобится только выбрать этот вариант и нажать кнопку сохранения. В редких случаях придется еще заполнить поле «Имя хоста».
Более редкий тип - со статическим IP-адресом - требует дополнительного заполнения полей с IP-адресом, основным шлюзом, маской подсети и DNS-сервера (предоставляет провайдер). А при подключении PPPoE (от англ. Point-to-point protocol over Ethernet), следует заполнить поля с именем пользователя, паролем и подтверждением пароля.
После настройки интернет-соединения можно переходить к вопросу, как установить роутер TP-Link в режим работы беспроводной передачи?
Настройка Wi-Fi
Для этого нужно найти вкладку под названием «Беспроводный режим» (возможны варианты). После чего необходимо ввести SSID-название сети и выбрать режим mode. Если вы не уверены, что все ваши устройства поддерживают самый современный n-режим, то лучше выбрать смешанный вариант bgn.

Далее, следует сохранить настройки и перезагрузить роутер. После чего перейдем к вопросу, как установить WiFi роутер в защищенный режим. Для этих целей в настройках предусмотрен раздел «Защита сети» (Wireless Security). Тут следует выбрать режим шифрования WPA-PSK/WPA2-PSK и ввести 12-значный пароль. В дальнейшем этот пароль нужно будет одноразово вводить на каждом новом устройстве, которое вы захотите подключить к сети.

После этого шага вопрос, как установить вай-фай-роутер, можно считать закрытым.
Возможные проблемы
Если не получится зайти в административную панель, то попробуйте сменить браузер. У некоторых устройств разных производителей встречается плохая совместимость с браузером Google Chrome.
Будьте внимательны при вводе IP-адреса маршрутизатора. Если обновлялась прошивка, он может стать 192.168.0.1 вместо 192.168.1.1 (или наоборот).
Если после настройки роутера у вас будет слабый сигнал беспроводной сети, то подумайте, как установить WiFi-роутер в другом, более открытом, месте. Иногда в административных настройках можно выбрать уровень мощности сигнала. В некоторых моделях маршрутизаторов есть съемные антенны. Если поменять их на более мощные, то удастся значительно расширить зону покрытия без смены роутера (что гораздо дешевле).
Заключение
Инструкция, которая описана выше, универсальна. Она поможет вам в решении вопроса, как установить роутер D Link, ASUS, Netgear, Linksys и др. Отличия могут быть только в интерфейсе административной панели или мелких нюансах. При условии, что вы все сделали правильно, останется только подключить гаджеты и насладиться удобством использования интернета без проводов.
Приветствую, дорогие наши читатели. В современном мире практически каждый сталкивается с Wi-Fi роутерами. Интернет прочно прописывается в нашей жизни. Иногда приходится самостоятельно его подключать и настраивать, давайте узнаем как настроить Вай-Фай роутер самостоятельно.
Прежде всего, нам понадобится вот что:
- наличие проводного подключения к сети Интернет;
- ПК или ноутбук;
- беспроводной маршрутизатор;
- кабель подключения к сетевой плате.
Настройка Вай-Фай роутера.
Как правильно настроить интернет через Wi-Fi роутер для дома? Изначально следует подключить оснащение. У всех роутеров оно одинаково, для наглядности вот на фото все понятно.
А иногда производители просто рисуют схему на самом модеме. Очень удобно и понятно.

Вот что нам нужно сделать:
- Для этого вставляем шнур блока питания в маршрутизатор.
- Далее кабель провайдера следует вставить до характерного щелчка в один из портов на устройстве, который отличается другим цветом от остальных.
- К любому из оставшихся LAN-портов подсоединяем наш ноутбук или стационарный компьютер.
Подключение через веб-интерфейс.
Сейчас почти все сетевые маршрутизаторы управляются с помощью web-интерфейса. Потому стоит рассмотреть вопрос того, как настроить Вай-Фай роутер дома через браузер компьютера. Чтобы воспользоваться программой, необходимо сначала в нее войти.
С этой целью проделываем следующее:

Настройка основных параметров.
Во вкладке Wan/Основные настройки/Главные настройки (или что то подобное) нужно установить следующие параметры:
- тип подключения
- имя пользователя и пароль
- параметры IP
- режим подключения
В настоящее время в большинстве случаем используется тип подключения PPPoE, для уточнения его можно узнать из договора с провайдером или в службе поддержки.

Иногда такого параметра нет, чаще там автоматически подключается нужный тип соединения, если не нашли, пропускаем.
Имя пользователя и пароль вводим из документов предоставленных при заключении договора.
Параметры IP оставляем Disable, либо Dinamic IP в зависимости от условий которые предоставляет Вам оператор.
Режим подключения устанавливаем Auto, для того чтобы устройства могли подключаться к нему автоматически и в любое время. И не забываем сохранить настройки!=)
После этого переходим к настройке WiFi соединения.
Открываем вкладку Беспроводные сети/WiFI или что-то подобное. Во вкладке основных настроек беспроводной сети нам нужно указать:
- Тип соединения
- Режим сети
- Имя беспроводной сети SSID
- Канал
Тип соединения устанавливаем исходя из данных в договоре, чаще всего как «Точка доступа». Иногда данного параметра просто нет.

Режим сети устанавливаем как b/g/n или g/n mixed. Суть в том, что в зависимости от режима сети в ней смогут работать устройства с различными стандартами WiFi. Так если у Вас старый телефон или ноутбук, то он не сможет подключиться к Вай Фай современного стандарта. Если же у Вас современное устройство то оно способно работать в большинстве стандартов.
Имя беспроводной сети устанавливаем по желанию - это название вашего wifi для подключения например «Мой_ВайФай».

Канал можно оставить auto.
Однако если в данном режиме устройства не будут подключаться, то следует изменить его вручную на 7 или любой другой методом подбора. Связано это с тем, что в наше время рядом могут находиться несколько роутеров, например в многоэтажном доме и работать они могут в одном диапазоне, что и вызывает затруднения.
И на финальном этапе настройке Вай Фай на роутере переходим к параметрам безопасности. Здесь нужно сделать следующее:

После этого пробуем подключиться к WiFi с телефона или планшета и проверяем работоспособность. Далее требуется корректно изменить настройки сетевой платы, чтобы подключить к сети ноутбук.
Настройка сетевой платы
Чтобы полно ответить на вопрос, мол как настроить Вай-Фай роутер, мы еще должны правильно настроит саму сетевую плату. Провести манипуляции можно в меню «Сетевые подключения».
- Проще всего попасть в него можно через вход в параметры сетевого адаптера через командную строку, при помощи комбинации клавиш Win+R, выполнив после этого команду ncpa.cpl.

- Или просто заходим в сетевые параметры;



- Далее следует открыть свойства того подключения, которое нас интересует;

- После этого необходимо зайти в «Протокол Интернета версии 4(TCP/IPv4)»;

- Где стоит поставить отметки напротив пунктов IP и DNS, разрешив таким способом их автоматическое получение.

- После этого подключаемся к настроенной WiFi сети нашего модема как обычно!
Вот мы и разобрались,как настроить Вай-Фай роутер (Wi-Fi) без диска при помощи веб-интерфейса. На этом у меня все, оставляйте свои комментарии или вопросы ниже, подписывайтесь в нашу группу, всем пока пока.
Обновлено: Январь 9, 2018 автором: Субботин Павел