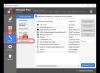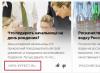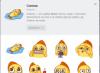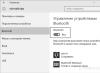Каждому пользователю известны компании Microsoft и Apple, выпускающие собственные операционные системы. Но можно ли установить привычный Windows 7 на Mac, который выпускает компания Apple? Конечно, можно, ведь последние даже предоставляют необходимое ПО. Далее мы рассмотрим, как избежать ошибок и сделать это правильно.
Основные требования к Mac
Прежде чем приступать к установке ОС Windows 7 на устройства серии Mac, убедитесь в том, что Ваш компьютер соответствует необходимым для того требованиям:- подключение к сети Интернет;
- установленная программа BootCampAssistant;
- учётная запись администратора в ОС Mac;
- работающая мышь/клавиатура;
- минимум 2 ГБ ОЗУ;
- 30 ГБ дискового пространства на жёстком диске (для дополнительных приложений и обновлений рекомендуется иметь больше 40 ГБ места);
- если будет использоваться диск с ISO-образом, необходим работающий DVD-дисковод (внешний или внутренний);
- USB-накопитель либо диск, имеющий в себе свободное место на 8 ГБ (для установки стороннего ПО, например, драйверов);
- компьютер марки Mac, поддерживающий возможность установки на него соответствующей операционной системы.
Не каждая модель компьютеров Mac подходит для операционных систем Windows. По этой ссылке указаны соответствия операционных систем и моделей компьютеров от Apple https://support.apple.com/ru-ru/HT205016#tables
Прежде чем приступить к непосредственной установке, необходимо сверить, можно ли это сделать в принципе (ссылка предоставлена выше). Только после этого планируйте последующую установку. Если система не будет поддерживаться, то установки не произойдёт. Кликнув на синий номер (4 или 5), указанный в таблице, можно будет скачать необходимую версию приложения BootCampAssistant, идеально подходящую для установки Windows 7 на имеющийся компьютер.
Пошаговая инструкция по установке
Для данного процесса подойдут Mac Air, Mac Pro, iMac и т. п., главное, чтобы были соблюдены все условия. Процедура установки выглядит следующим образом:
Важно правильно выбрать раздел диска, который будет отформатирован перед самой установкой. Он является только что созданным программой, как раз для нужд недавно установленной системы, и называется BOOTCAMP.

С помощью флешки
Если нет возможности использовать привод или нет DVD с образом системы, то можно записать образ на флеш-накопитель:
Видео-инструкция по установке Windows 7 на Mac
Вашему вниманию представлен видеоролик, в котором подробно описаны все шаги по установке операционной системы Windows 7 на компьютеры Mac.Установка Windows 7 на компьютеры Mac не представляет сложности, если использовать утилиту BootCamp, распространяемую компанией Apple. Существуют различные способы это сделать, но упомянутый нами ранее является наиболее простым и требует минимальное количество телодвижений от пользователя. Следуйте инструкции и у Вас всё получится.
Самый простой и доступный способ установки Windows на Mac, это использовать программу Boot Camp. Boot Camp - это специальное приложение от компании Apple для установки WindowsXP / Windows7 или 8, путем разбития жесткого диска на 2 раздела, по одному для каждой системы. Переход из одной системы в другую возможен только посредством перезагрузки компьютера.
Для того, что бы установить Windows на ваш Mac, вам потребуется:
1 MacBook Rro / MacBook Air / IMac с установленной операционной системой Mac OS;
2 USB носитель (флешка (не менее 4 Gb) или внешний жесткий диск)/ DVD диск (с USB носителя (флешки или внешнего жесткого диска) перенесите всю информацию, поскольку в дальнейшем все что находится на носителе будет удалено после форматирования);
3 Диск с операционной системой Windows 7 или ее ISO образ (можно скачать с интернета);
4 Эта статья и около часа свободного времени.
Внимание!!! Если вы собираетесь устанавливать Windows с помощью USB флешки на Mac конца 2013 года и свежее (на них используются все порты USB 3.0) вам необходимо использовать флешку USB 3.0. Иначе при утсановке Windows у вас будут не активны USB порты и беспроводная клавиатура.
Включите свой Mac и установите последние обновления. Для этого нажмите на яблоко (левый, верхний угол) и выберите"Обновление ПО".
После того как вы установили все обновление приступаем к следующему шагу, запустите Boot Camp. Для этого нажмите на поиск (значок лупы в правом верхнем углу) и впишите там "Boot Camp" , среди найденного нажмите на "Ассистент Boot Camp ".

В открывшемся окне Ассистент Boot Camp , прочитайте, информацию и нажмите "Продолжить" .

В следующем окне необходимо выбрать настройки для установки Windows7, точнее, каким образом вы будете устанавливать.
Установка на Mac Windows7 с помощью диска |
Установка на Mac Windows7 с помощью USB флешки/ внешнего жесткого диска |
|
Если у вас есть DWD диск с операционной системой Windows7, необходимо выбрать два последних пункта, а именно- Загрузить последнее ПО поддержки Windows от Apple (загружает драйвера для Windows7)и Установить Windows7 (позволяет определить размер тома куда будет установлен Windows7 и при перезагрузке выполняется загрузка с DWD).
Оставляем по умолчанию имя папки WindowsSupport в ней будут сохранены все драйвера и выбираем носитель на котором будут сохранены все файлы (в данным примере это USB флешка).
Затем вводите учетные данные администратора компьютера и нажимаете "Добавить Helper" .
После этого будет запущен процесс скачивания драйверов. |
Если у вас на компьютере есть ISO образ, в этом случае необходимо оставить все галочки. В частности для MacBook Air этот способ очень удобен, поскольку в нем нет DWD привода и установка с USB флешки/ USB жесткого диска будет более разумна.
Кнопкой "Выбрать" указываем путь к ISO образу Windows7.
Затем появится предупреждающее окно, о том, что ваш диск/ USB устройство будет отформатировано и с него будет удалена вся информация.
После этого USB носитель будет отформатирован и на него будет скопированы установочные файлы и драйвера. |
Следующим шагом необходимо указать объем дискового пространства под Windows 7, для этого достаточно переместить палзунок и определить размер раздела под операционную систему Windows и нажать "Установить" .

После этого компьютер / ноутбук перегрузиться и при загрузке начнется процесс установки Windows 7 (он ничем не отличается от установки на любой другой компьютер).
Единственное, что бы я хотел добавить, что при выборе тома на который будет установлена операционная система, будьте предельно осторожны, не удалите существующие разделы. Просто отформатируйте раздел BOOTCAMP и запустите установку Windows 7.

После установки Windows 7 зайдите на USB носитель, в нем вы увидите папку WindowSupport (в ней находятся драйвера для Windows), запустите файл setup.exe .
В следующем окне читаете Лицензионное соглашение, принимаете его и нажимаете "Далее" .
После этого вам будет предложено дополнительно установить Apple Software Update, можете оставить галочку и нажать"Установить" .
После этого начнется процесс установки всех драйверов, он не требует вашего участия, просто по окончании появиться окно о завершении установки. Нажимаете кнопку "Завершить" .
Затем будет окно о необходимости перезагрузить компьютер, нажимаем "Да".
После перезагрузки у вас будет полностью готовая к работе Windows7.
Напомню вам, что Mac OS, в таком варианте установки, осталась (на вашем устройстве две системы Mac OS и Windows 7). По умолчанию у вас всегда будет загружаться Windows 7, но если вы решите загрузиться под Mac OS для этого вам понадобиться перезагрузить компьютер / ноутбук и при загрузке удерживать кнопку "Alt" . После чего вам будет предложено под какой операционной системой загрузить ваш компьютер / ноутбук.

После в Windows скачайте ваше учебное пособие, откройте архив и следуйте инструкциям.
Компьютеры от компании Apple очень продуктивны и многофункциональны, для них разработано множество ПО. Однако в некоторых случаях требуется установка windows 7 на mac, когда использование двух ПК невозможно, а необходимой программе, работающей под управлением операционной системы от Microsoft, нет аналогов.
Лучшим решением в таком случае станет использование программы под названием Boot Camp. Она специально предусмотрена разработчиками компьютеров imac air для создания разделов и инсталляции операционной системы с флешки.
Подготовительные работы
Инсталляция дополнительной OS занимает достаточно много места на жестком диске. Этот факт обязательно нужно учесть, поскольку перед операцией будет создан отдельный раздел для неё. В среднем требуется 35-40 Gb незанятого пространства для логического диска.
Перед тем как начать такую процедуру, как установка windows на mac, необходимо подготовить ваш macbook pro. Для этого нужно осуществить следующие действия:

Также может пригодиться:
- обновить OS от Apple (независимо от версии, это можно сделать через App Store во вкладке «Обновления»);
- чтобы создать резервную копию, нужно воспользоваться приложением под названием Time Machine или другими средствами;
- скачать образ установочного диска с официального сайта Microsoft или создать его самому;
- записать образ на флешку при помощи ассистента Boot Camp.
Процесс установки
Подготовив всё необходимое, можно приступать к инсталляции на imac air. Для этого понадобится накопитель, не содержащий нужной информации (он будет отформатирован при записи установочного образа). Для того чтобы начать, необходимо выполнить следующие действия:

Работа с установленной OS
После окончания установки дистрибутива Windows 7 на imac air можно выбрать операционную систему, которую вы хотите запустить. Для этого необходимо зажать кнопку «Alt» и выбрать нужную. Также её можно изменить в меню приоритетов запуска устройств компьютера, выбрав название раздела с необходимой OS.
Для нормальной работы Виндовс и установки поддержки драйверов macbook pro необходимо выполнить еще один шаг: при первой загрузке операционной системы запустить созданную при помощи программы Boot Camp флешку.

Инсталляция драйверов imac air должна запуститься автоматически. Но в случае если этого не произойдет, нужно зайти на флешку и запустить файл setup.exe
Операционные системы Microsoft и Apple занимают ведущие места по распространению в мире. При этом доля Windows составляет 82,5%, а macOS – 12,5%. При таком соотношении нет ничего удивительного в том, что корпоративный софт разрабатывается в основном под продукты Microsoft. В качестве примера можно взять платформу «1С Предприятие», которая не имеет десктопной версии под macOS. Решить эту проблему помогает установка Windows на Mac в качестве второй ОС.
Задачи, требующие использования второй операционной системы на Макбук, различны. В зависимости от того, какие программы предполагается использовать, можно выбрать один из доступных вариантов:
- установка ОС на выделенный раздел жесткого диска c использованием встроенной утилиты Буткамп. В этом случае пользователь, загрузившись в Windows, может полностью использовать все аппаратные ресурсы ноутбука. Подходит для работы с ресурсоемкими приложениями;
- использование технологий виртуализации. Наиболее удобный вариант предлагает Parallels Desktop. С использованием режима Coherence программы Windows можно использовать без перезагрузки прямо в среде macOS. В полноэкранном режиме пользователь может переключаться между двумя операционными системами как между различными рабочими столами. Аппаратные ресурсы в этом случае ограничиваются пользователем самостоятельно.
Рассмотрим, как установить и использовать Windows в обоих вариантах.
Ассистент Boot Camp
Пользователям, которым приходилось устанавливать две операционные системы, известно, что Windows не переносит «конкурентов», затирая их загрузочный сектор. Даже две разные ОС от Microsoft плохо уживаются между собой, борясь за приоритет загрузки. Apple решил задачу эту задачу оригинально, внедрив в систему утилиту Boot Camp. Она входит в стандартный набор ПО, устанавливаемый как на iMac, так и на MacBook в модификациях Air, Rro и Retina 12-дюймов.
- Перед тем как начать установку Windows, проверим соответствие нашего Мак аппаратным требованиям. Нажимаем на логотип яблока в строке меню и открываем сведения о компьютере. Смотрим модель и год выпуска, указанные на скриншоте.
- Отправляемся на страницу технической поддержки. Для примера проверим возможность установки Windows 10.
- Открываем список и проверяем соответствие. Наша модель попадает в отмеченную на скриншоте группу как «более поздняя», выпущенная в 2016 году.
- Запускаем Finder, находим в программах папку «Утилиты» и открываем ее. Нужный нам Ассистент Boot Camp отмечен рамкой. Перед тем как его запустить, убедитесь, что система обновлена до последней сборки High Sierra и установлены актуальные версии другого ПО Apple. Для правильной работы утилиты это – необходимое условие.
- Первое окно информационное. Следуя рекомендациям, убедитесь, что ваш MacBook подключен к электросети.
- Указываем место расположения полученного с сайта Microsoft ISO-файла с дистрибутивом Windows Нажимая на указанную стрелкой точку между разделами жесткого диска, устанавливаем нужный размер. Завершив подготовку, нажимаем кнопку «Установить».
- Система автоматически загружает необходимые драйверы оборудования. На некоторых MacBook может потребоваться флешка для сохранения ПО поддержки. Для старых моделей «Про», оборудованных DVD-приводом, ISO-файл дистрибутива нужно записывать на болванку. Установка на них Windows из чистого образа не поддерживается и без внешнего носителя не обойтись.
- Выполнив подготовительные операции, macOS запросит подтверждение, чтобы разбить жесткий диск на разделы.
- Компьютер перезагрузится и запустит стандартный инсталлятор Windows. Дальнейшие действия ничем не отличаются от установки этой ОС на обычный ПК. На последнем этапе активируется мастер Boot Camp. Все необходимые для работы второй системы драйвера содержатся в одном пакете, который был загружен перед разбиением диска. В результате выполненных операций на MacBook создан раздел BootCamp, на котором и будет «жить» Windows.
Переключение между двумя ОС выполняется перезагрузкой с нажатой клавишей Option ⌥. В момент запуска компьютер отобразит меню выбора. Перемещая указатель в виде стрелки, мы выбираем систему, которую будем использовать.
Если вы успели привыкнуть к жестовому управлению в macOS, самое время вспомнить о мышке. Работать без нее на MacBook в Windows невозможно. При всех ухищрениях Microsoft система не поддерживает и пятой части возможностей трекпада.
Удаление раздела BootCamp
Когда необходимость в использовании второй операционной системы отпадет, раздел BootCamp вместе с Windows можно удалить. Операция выполняется быстро и не требует перезагрузки.
Mac OS Extended
Файловая система, используемая Apple до выхода macOS High Sierra, называется HFS+ или Mac OS Extended. Если в вашем Mac используется обычный жесткий диск, после обновления она осталась без изменений.
- Запускаем Ассистент Boot Camp и пропускаем первое информационное окно. На этапе выбора действий проверяем, чтобы галочка стояла только в отмеченном стрелкой месте. Нажимаем «Продолжить».
- Система показывает новую схему разбиения диска. Как видим, раздела BootCamp на ней уже нет. Нажимаем на кнопку «Восстановить».
- Подтверждаем свое желание изменить схему разделов вводом пароля.
- Выполнение операции сопровождается появлением полосы с индикатором прогресса. Через несколько минут вы увидите следующее окно.
Диск снова состоит из одного раздела и следов присутствия Windows на нем не осталось.
APFS
После обновления до macOS High Sierra на Mac, использующих в качестве носителя SSD, файловая система изменяется на AFPS. Эта ФС лучше оптимизирована для твердотельных накопителей и используется по умолчанию во всех новых компьютерах Apple. Однако при попытке удалить раздел Windows описанным выше способом пользователь получит ошибку. Система сошлется на невозможность выполнения операции, поскольку загрузочный том отформатирован в ФС отличную от HFS+.
- Открываем соседку Boot Camp по папке «Утилиты».
- В области навигации выбираем том, на котором размещается Windows. Нажимаем отмеченную стрелкой кнопку «Стереть».
- Подтверждаем сделанный выбор.
- После успешного выполнения операции закрываем информационное сообщение.
- Нажимаем отмеченную галочкой кнопку. С помощью указанного стрелкой знака «-» удаляем лишние разделы BootCamp и «*».
- Разметка диска должна приобрести следующий вид. Нажимаем кнопку «Применить».
- Как видим на скриншоте операция выполнена успешно. Нам удалось удалить раздел Windows и вернуть SSD к первоначальному состоянию.
Программа Parallels Desktop представляет собой лучшее решение в области виртуализации на macOS. С ее помощью вы можете установить любую версию Windows или Linux и использовать необходимое ПО, которое работает только в этих ОС.
- Поскольку мы уже загружали ISO-образ для установки на Boot Camp, то выбираем в мастере отмеченный пункт.
- Указываем расположение дистрибутива вручную или позволяем программе найти его автоматически.
- Вводим имеющийся ключ цифровой лицензии Windows.
- Здесь мы можем настроить выделение дискового пространства, памяти, использование сетевых ресурсов и периферийных устройств. Заданные параметры не должны быть ниже минимальных требований, предъявляемых Microsoft к ПК. К примеру, для RAM это значение составляет 2 Гб. После того как будет завершена предварительная настройка, запустится инсталлятор ОС Windows.
- Выполнив необходимые действия при установке, вы получаете на своем Mac вторую операционную систему в виде виртуальной машины. Отмеченные в левом углу окна кнопки отвечают за режим работы. Зеленая разворачивает Windows в полноэкранный режим и внешне она будет выглядеть как обычный десктоп, заняв отдельное рабочее пространство. Синяя активирует режим полной совместимости. В нем приложения Windows можно открывать непосредственно на рабочем столе Mac.
- Файлы можно оставить для последующего использования или полностью удалить в корзину.
Используя встроенную функцию снимков памяти, можно тестировать на ВМ любое ПО, не переживая за целостность системы. Вернуть ее к исходному состоянию можно в несколько движений.
В заключение
Как вы могли убедиться, установка Windows на MacBook в качестве второй системы является легко решаемой задачей. Выбор варианта использования зависит только от потребностей программного обеспечения в аппаратных ресурсf[.
Видеоинструкция
Приведенные ниже видео позволят вам лучше разобраться в тонкостях установки и использования OC Windows на компьютерах Mac.
Начало: Сравнение способов установки, описано в статье .
По имеющимся данным в сети интернет, установка Windows 7 на mac через boot camp возможна на следующие модификации:
32 битная версия
:
-
- MacBook, Mac mini, Mac Pro собранных на процессоре Intel.
MacBook Pro, iMac выпущенных, начиная с в 2007 года
-
- Mac mini выпущенных с середине 2010 г.
IMac (21,5", 27", начиная произведенных в конце 2009 г.)
IMac (21,5", выпуска 2010 г. и позднее)
MacBook (13" c конца 2009 г.)
MacBook Pro (15" и 17" c 2008 г., 13" c 2009 г.)
Mac Pro с 2008 г.
Версия OS X должна быть не ниже 10.5 Leopard. Т.е. если у вас OS X Mountain Lion, то она подойдет, т.к. вышла позже, чем OS X 10.5 Leopard.
Подготовка:
Что понадобится:-
- Диск Windows 7
и внешний привод, если на маке его нет или встроенный откажется считывать.
- Важно запомнить:
- Флешка и доступ в интернет для скачивания драйверов с сайта apple.
1) Начинаем с обновления OS X, нажав на значок яблочка в левом верхнем углу, затем "Обновление ПО".

2) Прежде чем начать установку Windows 7 на mac через bootcamp, рекомендуется сделать резервную копию данных, например с помощью встроенной утилиты Time Machine или другим способом, во избежании потери информации при разбивке диска.

4) Выделяем 2 галочки: "Загрузить ПО поддержки" для того, чтобы на наш usb накопитель скопировались драйвера, необходимые для корректной работы и "Установить Windows 7". Вставляем флешку для копирования ПО поддержки, жмем далее.


В течении 10-15 мин. с сайта apple будут скопированы необходимые файлы и создана папка "WindowsSupport", в которой находятся драйвера. После окончания извлеките и вытащите флешку из mac, если она с автозапуском, чтобы во время начала инсталляции произошла загрузка с DVD, а не usb.
5) На следующем шаге задаем размер раздела, объем которого зависит от того, насколько много программ и игр будете использовать. Например, если ваши задачи ограничиваются обычными офисными, то достаточно 25 GB, а если вы хотели бы поиграть, то 100 Gb может не хватить, т.к. только 1 игра может занимать более 15 Gb. Сама операционка занимает 10-15 Gb.
Вставляем установочный диск, если оптического привода нет или он не считывает диск, что бывает не редко, подсоединяем внешний DVD привод и кликаем "Установить".

После разбивки на разделы, аппарат перезагрузится и автоматически начнется установка Windows на mac с помощью boot camp, примерно через 5-10 мин. появится меню с выбором языка. Если вы захотите прервать процесс и перейти в OS X, то нажмите "alt" после перезагрузки и перейдите в необходимую среду.
Начало:
Важно запомнить: Для того, чтобы во время включения выбрать, необходимую операционную систему, удерживаем клавишу "alt" сразу после нажатия кнопки включения.
6) В начале появится окошко с выбором языка, отметив используемый язык в следующем пункте кликаем "Полная установка".


Отмечаем раздел с надписью "bootcamp" и кликаем кнопку "далее", если внизу есть надпись "Невозможно установить Windows...", то выделяем раздел с надписью "boot camp" и переходим - > "настройка диска" -> "форматировать".
7) По окончании установки Windows 7 на mac через boot camp, предлагается ввести имя пользователя и название компьютера.


8) Поле для пароля можно оставить пустым, ключ - обычно находится в коробке от продукта и представляет из себя 25-значный код. Данный код можно ввести после установки Windows 7 на mac через boot camp, но не позднее чем в течении месяца.




10) Указываем предпочтительные настройки сети, в нашем случае это "Домашняя сеть" и далее должен появиться рабочий стол. Также, возможно будет предложено выбрать wi-fi сеть для подключения к интернету, если это окошко появится, то его можно пропустить.


Настройка
Установка Windows 7 на mac через boot camp завершена, но осталось еще выполнить настройку, а именно инсталлировать драйвера и boot camp в новой среде, чтобы видеокарта и прочие компоненты функционировали без ошибок и со всеми предусмотренными функциями, это особенно важно для видеокарты, чтобы ее можно было использовать на все 100% от мощности.
11) По умолчанию будет загружаться Windows, если не нажимать кнопку "alt" в начале загрузки для выбора родной OS X. После загрузки, вставляем нашу флешку с драйверами, переходим в папку "WindowsSupport", кликаем "setup" и далее принимаем настройки по умолчанию, сам процесс длится около 7 минут. По завершении будет предложено перезагрузиться, а после можно начинать полноценное использование.

12) Внизу-справа в среде Microsoft появится значок "boot camp", нажав на него, затем "панель управления boot camp" можно выделить операционку, которая будет автоматически загружаться при включении. Также выбор по умолчанию можно сделать и в OS X в разделе "Системные настройки" -> "Загрузочный том".


Обмен данными
13) В Windows виден раздел OS X, но с него возможно только считывать, открывать файлы, копировать, а вот записать не получится, т.к. типы файловых систем отличаются. Также и OS X видит раздел Microsoft, но может только считать, а записать не может. Обмениваться файлами, таким образом, конечно можно, но крайне не удобно. Для записи данных на одном носителе можно использовать флешку с файловой системой fat или специальную утилиту, например Paragon. Существует 2 приложения от Paragon: 1) NTFS for Mac для записи и изменения файлов на диске Windows из mac и 2) HFS+ for Windows для записи данных на OS X из Win.
После установки данных утилит, вы сможете легко работать в разных средах без труда, изменяя и редактируя файлы, единственный минус, что Paragon платная, бесплатный аналог на момент написания статьи существовал, но позволял работать только с системой NTFS, а назывался он "macfuse".