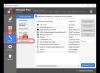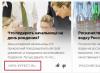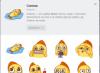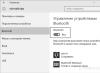В прошлом году американская корпорация Microsoft наконец-то выпустила долгожданный офисный пакет Office 2016, который владельцы компьютеров Mac ждали целых пять лет. Как известно, предыдущий пакет для работы с документами вышел на рынок в далеком 2011 году и был напрочь лишен поддержки Retina-дисплеев в компьютерах Apple. Современный офисный пакет Microsoft Office 2016 для Mac может похвастаться полной нативной поддержкой сверхчетких экранов, продуманным интерфейсом, богатым функционалом и более продвинутой системой установки обновлений.
Сразу после установки офисного пакета Microsoft Office 2016 на MacBook, iMac, Mac Pro или Mac mini на экране появляется сообщение с предложением указать способ установки обновлений – ручной или автоматический. По умолчанию галочка стоит на ручном, поэтому многие пользователи «яблочных» компьютеров попросту пощёлкивают этот момент и жмут кнопку «Далее». Это чревато тем, что в дальнейшем самый популярный в мире офисный пакет придется обновлять вручную, а как это сделать знает далеко не каждый. Регулярная установка апдейтов – это необходимость, поскольку от надежности и работоспособности программного обеспечения напрямую зависит конечный продукт, который будет в них создаваться или редактироваться.
Как обновить офисный пакет Microsoft Office 2016 для Mac до самой последней версии?
Шаг 1: Запустить любое приложение из офисного пакета – Word, Excel или PowerPoint. В верхнем баре выбрать меню «Справка» и во всплывающем меню перейти в раздел «Проверить наличие обновлений».
Шаг 2: На экране Mac появится окно с предложением выбрать способ установки обновлений. Выбираем «Вручную» и жмем кнопку «Проверить наличие обновлений» в нижнем правом углу.
Шаг 3: Высветится окно с предложением установить апдейт для приложения Microsoft AutoUpdate, которое отвечает за обновление всего Office 2016. Отмечаем галочкой и нажимаем «Установить». Вслед за этим, спустя несколько секунд, на дисплее высветится стандартная процедура установки программы Microsoft AutoUpdate. Ее необходимости пройти до конца.
Шаг 4: После обновления приложения AutoUpdate до самой актуальной версии в офисном пакете Microsoft Office 2016 автоматически высветится меню с предложением указать способ установки обновлений. Выбираем «Проверить вручную» и вновь нажимаем на «Проверить наличие обновлений».
Шаг 5: Если все ранее было сделано правильно, то на экране Mac отобразится список доступных для установки обновлений. Отмечаем необходимые галочкой и нажимаем «Установить». Запустится процесс загрузки. Он может продолжаться около часа, но все зависит от мощности конкретного компьютера и скорости подключения к сети Интернет.
Шаг 6: Как только шкала станет полностью синей, а на экране появится сообщение вида «Обновление выполнено успешно», можно смело нажимать «Готово» и начинать пользоваться самой актуальной сборкой приложений Word, Excel и PowerPoint.
До 14 июля включительно у всех желающих есть возможность Xiaomi Mi Band 4, потратив на это всего 1 минуту своего личного времени.
Присоединяйтесь к нам в
Всем консервативным товарищам, которые еще пользуются MS Office 2007 и младше, но робко помышляют о переходе на новую, 2010-ю версию, адресуется этот материал.
Выполнить обновление очень просто: скачайте необходимый вам дистрибутив с официального сайта Microsoft или воспользуйтесь установочным диском, если он у вас есть.
Перед установкой 2010 удалять существующий пакет 2007 вовсе не обязательно.
Для ПК существует несколько версий MS Office 2010 , это:
Кроме того, существует также версия для мобильных устройств под управлением ОС Windows Phone — Office Mobile 2010, а также для совместной работы с документами в “облаке” — Office 365 (Web Apps) и Office 2010 для Мac .
Практически все эти выпуски доступны для покупки онлайн и их можно загрузить с официального сайта разработчика. Исключение из вышеперечисленных выпусков составляют Office Стандартный, Office Профессиональный плюс (для корпоративных клиентов) и Office для студентов (только для образовательных учреждений). В процессе установки доступные для загрузки выпуски MS Office можно не активировать. В этом случае так называемый “льготный период” использования продукта составит 30 дней . Цитата:
Активация, льготный период и ограниченная функциональность
Чтобы получить доступ ко всем возможностям продукта, необходимо его активировать . Активация продуктов Майкрософт - это технология защиты от нелегального копирования программ, с помощью которой проверяется законность лицензирования программных продуктов.
Активация В ходе этого процесса проверяется, разрешено ли использование ключа продукта, указанного при установке, на соответствующих компьютерах по условиям лицензии.
Льготный период Не вводя действительный ключ продукта, можно работать с программным обеспечением в течение 30 дней. Этот срок называется льготным периодом. В течение льготного периода могут работать некоторые функции и программы, не включенные в приобретенный продукт. После ввода действительного ключа продукта будут присутствовать только те функции и программы, которые были приобретены.
Режим ограниченной функциональности После истечения льготного периода, если не введен действительный ключ продукта, программный продукт переходит в режим ограниченной функциональности, аналогичный демонстрационному режиму. В этом режиме невозможно сохранять изменения в документах и создавать новые документы, могут быть отключены и другие возможности. Во время работы в режиме ограниченной функциональности существующим файлам или документам не причиняется никакого вреда. После ввода ключа продукта и выполнения активации будут работать все функции приобретенного программного продукта.
Чтобы проверить состояние активации вашего офисного пакета MS Office 2010, откройте любой из его компонентов (например Word или Exel), кликните меню “Файл” и выберите раздел “Справка”:

Если программа активирована легитимным ключом, текст, который вы видели на предыдущем скриншоте, будет отсутствовать:

Для проверки состояния активации MS Office 2007 путь другой (на примере Word): Меню – Параметры – Ресурсы – Активировать Microsoft Office:

Интересное наблюдение: Windows Update, настроенный у меня на автоматический поиск и установку обновлений, по-поводу пакета SP3 для MS Office 2007 молчал как партизан до тех пор, пока я не скачал и не запустил его установку принудительно.
Далее, чтобы не пускаться в пространные описания всех многочисленных аспектов использования MS Office, предлагаю перейти на страницу вопросов-ответов , где все подробно изложено и попутно дам еще пару полезных ссылок, которые могут пригодиться:

При помощи диска с дистрибутивом текущую установку можно изменить, удалить, восстановить (в случае возникновения неисправностей в работе компонентов) и активировать:

Кстати, по-поводу переактивации другим ключом, существует небольшой трюк:
Справочно: открываем редактор системного реестра и переходим в ветку:
- HKEY_LOCAL_MACHINE\SOFTWARE\Microsoft\Office\14.0\Registration
В ней удаляем запись DigitalProductID и Current , потом запускаем любое приложение офиса, Office 2010 сразу потребует ввести лицензионный номер, вводим, (дистрибутив офиса должен быть вставлен в привод), офис быстро конфигурирует новый номер и все.
Естественно MS Office 2010 открывает и редактирует все файлы, созданные в предыдущих офисных пакетах. Задействована смена файловых ассоциаций:

Ну и несколько снимков отдельных компонентов 2010 версии, для тех, кто еще не видел.



PowerPoint:

Меню “Файл”:

В заключение осталось сказать, что кроме расширенного и усовершенствованного функционала, MS Office 2010 стал работать еще быстрее. Открытие любого документа происходит в доли секунды. Достойная замена своему предшественнику в этом плане, особенно для ПК со слабой конфигурацией.
Естественно, этой статьей с “веселыми картинками”, я не открыл для кого-то Америку. Пакет выпущен уже давно и про него не писал разве что самый ленивый чукотский it-блоггер. Я лишь просто рассказал (и, возможно, с излишними подробностями) о том, как как можно обновить существующую установку офисного пакета до последней на сегодняшний день – 2010-й версии.
Security Essentials – это программный антивирусный продукт от компании Microsoft, работающий как встроенное решение в новых ОС (Windows 8 и 10), или как устанавливающееся приложение для Vista или Windows 7. Программа распространяется абсолютно бесплатно, а новые сигнатуры вирусов рассылаются еженедельно, и это является хорошей альтернативой платным антивирусам от сторонних разработчиков.
Несмотря на все преимущества данной программы, пользователи выбирают его в качестве основного средства защиты довольно-таки редко, а также не знают о его базовых функциях. Также в сети не так много информации о том, как происходит обновление Microsoft Security Essentials, а поскольку я сам пользуюсь данным софтом, то мне захотелось восполнить данный пробел. В статье я расскажу о стандартной процедуре скачивания новой версии антивирусной базы, а также рассмотрю некоторые из возникающих проблем во время выполнения этой операции (а о том, как на время отключить этот антивирус, читайте ). Начнем же!
Стандартное обновление
Здесь нет совершенно ничего сложного. Для того, чтобы произвести обновление Microsoft Security Essentials вручную, потребуется всего лишь:
- Открыть главное окно программы.
- Перейти на вкладку «Обновить».
- Нажать на одноименную кнопку, чтобы запустить поиск новой версии антивирусной базы.

Важно! Скриншоты, приведенные в этой статье, сделаны на базе Защитника Windows, который входит в состав Windows 8. Это не имеет большого значения, так как программа Security Essentials является его полным аналогом, но только для предыдущих редакций ОС. Структура вкладок, настроек и окон в этих приложениях полностью идентична.
Сразу же после выполнения последнего действия в вышеприведенной инструкции, произойдет поиск, скачивание и установка актуальных сигнатур:

Прокси
По идее, ход процедуры обновления при правильных настройках доступа к интернету не должен вызывать каких-либо затруднений. Однако, как и любой другой программный комплекс, антивирус Microsoft Security Essentials не обновляется, если компьютер обращается к прокси-серверу, а настройка системы для этого не произведена должным образом.
Сам Защитник не имеет внутри себя параметров доступа к сети: они подтягиваются из «Свойств браузера» — специального компонента Панели управления Windows. Поэтому, чтобы проверить настройки доступа к сети и произвести обновление Microsoft Security Essentials через прокси, потребуется:

Всё, что теперь нужно – указать корректные настройки для доступа к Интернету, введя адрес прокси-сервера и порт в соответствующие поля внизу. Здесь я не могу дать каких-либо точных значений и рекомендаций, и эти данные вы должны узнать самостоятельно у своего системного администратора, или у провайдера, предоставляющего вам соединение с Сетью.
Важно! Вы должны понимать, что неправильные настройки доступа к сети, это лишь одна из немногих причин, почему не обновляется Microsoft Security Essentials. Возможно, вам стоит просто попробовать повторить процедуру обновления позже, так как сервер Microsoft может быть просто перегружен.
Итак, это всё, что я хотел рассказать по поводу проведения обновления Защитника Windows. Надеюсь, многие пользователи сделают выбор в пользу него и сделают данное приложение своим стандартным антивирусом на компьютере. А если вы хотите удалить данный антивирус, то как это сделать можно прочесть . До скорого!
Каждый месяц Microsoft выпускает обновления для своих операционных систем Windows и других продуктов, с которыми идут улучшения безопасности и исправления всех видов неполадок и ошибок, которые могут нанести ущерб пользователям. Поэтому очень важно, чтобы система windows была обновлена все время, однако есть некоторые пользователи, которые не могут обновиться по многим причинам. К примеру нет интернета, медленная скорость или просто нужно завести в деревню и обновить там компьютер бабушке.
Как правило, обновления Windows автоматически загружаются на компьютеры, когда они подключаются к Интернету через Windows Update . Многим пользователем сложно скачать без проблем патч около 1 Гб и они накапливаются по много раз, соответственно сумма обновления может быть около 5 Гб. По этому мы разберем, как правильно использовать Каталог центра Обновления Майкрософт для загрузки обновлений вручную, чтобы потом установить на любом компьютере, где нет интернета. Также вам будут доступны и microsoft Office, windows server и все продукты microsoft для ручного скачивания обновлений.
- Эта статья поможет вам .
Скачать пакеты обновлений Windows для установки вручную
Чтобы скачать эти обновления, нужно перейти на сайт каталога центра обновлений . И первое, что мы увидим это простой сайт где нет ничего кроме строки "Найти" в верхнем правом углу.
Идеальный способ использовать эту страницу это искать непосредственно название обновлений, к примеру патч кумулятивный KB4016637 Windows 10. Мы сможем скачать обновления на флешку и установить потом на другом компьютере, где нет интернета.

Можем нажать к примеру мышкой по самому названию и посмотреть Обзор и сведения, что включает в себя этот пакет обновления.

Для загрузки обновления нажмите Загрузить , вас перенаправят еще на одну страницу, где нужно нажать на ссылку и патч обновления загрузится.

Таким образом мы можем скачать любые обновления, для любых систем, будь-то windows 7, windows 10, windows 8.1. Берем скаченный наш файл и просто перемещаем его флешку, cd карту, или вообще на мобильник. Подключаем устройство на котором наш файл и нажимает на сам исполняемый файл. Одним словом, вставили в другой комп флешку и запустили скаченный файл двойным нажатием.
Как использовать Microsoft Update Catalog если не знаем патч
Как я уже говорил этот сервис лучше использовать точным названием патча обновлений, но к примеру мы хоти найти все обновления windows 10 , windows XP , windows 7 . Просто введите в строку поиска windows 7 и вам выдаст весь список обновлений этой системы, и нажмите сортировку "Последнее обновление".

Как узнать какие обновления установлены в Windows
Во всех версиях Windows открываем командную строку и вводим следующую команду:
- wmic qfe list
Наблюдаем наши патчи установленных обновлений kb4022405 и левее время установки.

Windows 7 : Откройте "Панель управление ", наберите в поиске панели "Просмотр установленных обновлений " и выберите из списка.
Рано или поздно любое приложение нуждается в обновлениях, связанных как с добавлением нового функционала, так и исправлением возможных ошибок в работе. Система Microsoft Office и, в частности, Word не является исключением.
На текущий момент корпорация Microsoft отказалась от поддержки Office 2003 и более ранних версий. С октября 2017 года закончился поддержка и Office 2007. Специалисты компании рекомендуют установить более новый офисный пакет.
В релизах 2010, 2013 и 2016 (последняя версия на текущий момент) порядок установки обновлений несколько отличается.
Так, для Word 2010 достаточно запустить приложение. Открыть меню «Файл». Выбрать пункт «Справка». В данном разделе предусмотрена автоматическая проверка обновлений. После нажатия одноименной функции в браузере откроется страница поддержки Microsoft с вариантами решения задач.
В Word 2013 аналогичные операции расположены в подразделе «Учетные записи» вкладки «Файл». Параметры обновления (включение/отключение) можно задать в пункте «Сведения о продукте».

После чего кнопкой «Обновить» можно получить свежие пакеты.

Приложение Word 2016 имеет сходное меню и порядок действий, как и версия 2013.
В ситуации, когда штатный функционал не помогает в обновлении, можно перейти на сайт поддержки Microsoft и воспользоваться советам по устранению неполадок и настроек системы.