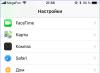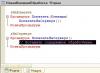23.08.2009 15:39
Средство проверки памяти Windows 7 тестирует оперативную память компьютера на предмет неисправностей и затем выводит на экран результаты проведенных тестов.
Подготовка к проверке оперативной памяти
Проверка оперативной памяти осуществляется во время перезагрузки компьютера. Поэтому перед началом проверки нужно сохранить все открытые документы и закрыть программы. Также мы рекомендуем вам распечатать эту статью перед началом проверки оперативной памяти.
Запуск Средства проверки памяти Windows 7
Запустить Средство проверки памяти Windows 7 можно несколькими способами:
1. Открыть Пуск, ввести в поисковую строку и нажать клавишу Ввод .
2. Открыть Панель управления -> Все элементы панели управления -> Администрирование и дважды щелкнуть значок Средство проверки памяти Windows .

Затем в открывшемся окне Проверка компьютера на предмет неполадок с памятью выберите .
Настройка проверки

Если в ходе такой проверки не выявятся ошибки, то можно снова запустить Средство проверки памяти Windows 7 и нажать клавишу F1 , чтобы настроить более детальную проверку.
Всего существуют три режима проверки памяти:
1. Basic (Основной), включающий в себя тесты:
- MATS+
- SCHCKR (со включенным кэшированием)
Проверка памяти в Основном режиме обычно продолжается несколько минут.
2. Standard (Стандартный), при котором кроме тестов Основного режима проводятся также тесты:
- LRAND
- Stride6 (со включенным кэшированием)
- SCHCKR3
- WMATS+
- WINVC
Проверка памяти в Стандартном режиме может продолжаться около часа.
3. Extended (Расширенный) – включает все тесты Стандартного режима, плюс тесты:
- MATS+ (со включенным кэшированием)
- Stride38
- WSCHCKR
- WStride-6
- CHCKR4
- WCHCKR3
- ERAND
- Stride6 (с выключенным кэшированием)
- CHCKR8
Проверка памяти в Расширенном режиме может занять несколько часов.
Также можно включить или выключить использование кэша процессора для выбранного режима проверки и назначить количество проходов (от 0 до 99). По умолчанию Средство проверки памяти Windows 7 проводит все назначенные тесты дважды (2 прохода). Если задать количество проходов равным 0, то проверка будет продолжаться до тех пор, пока вы сами её не остановите.
Для перемещения по меню настроек используйте стрелки (Вверх -Вниз ) и клавишу Tab . После настройки кэширования и режима проверки памяти нажмите клавишу F10 , чтобы сохранить изменения и начать проверку.
Процесс проверки можно остановить в любой момент, нажав клавишу Esc .
В режиме отключенного кэширования компьютер будет реагировать на нажатия клавиш с некоторой задержкой.
Результаты проверки памяти
Прежде всего, нужно помнить, что Средство проверки памяти Windows 7 не может диагностировать ВСЕ неисправности оперативной памяти.
Если проверка прошла успешно, то после загрузки Windows 7 вы увидите примерно такое сообщение:

В этом случае, вероятно, ваша оперативная память в порядке.
Если в ходе тестирования выявились ошибки или тесты вообще не удалось пройти, то один или несколько модулей оперативной памяти, скорее всего, повреждены.
Если у вас несколько модулей оперативной памяти, проверяйте их поочередно.
Если у вас несколько модулей памяти и Средство проверки памяти Windows 7 выявляет неисправность в каждом из них, то возможно, повреждена материнская плата. Чтобы убедиться в этом, попробуйте вставить модуль, в исправности которого вы полностью уверены и снова запустите Средство проверки памяти Windows 7. Если будут обнаружены ошибки, значит проблема, скорее всего, в материнской плате.
1. Прежде чем покупать новые модули, попробуйте просто вынуть установленные модули из слотов и снова их вставить. Перед извлечением модулей выключите компьютер, отсоедините провода питания и все остальные внешние устройства от системного блока.
2. Прежде, чем извлекать модули, нейтрализуйте собственное статическое электричество: выключите компьютер, отключите кабели питания, подождите несколько секунд и прикоснитесь к металлической части корпуса системного блока.
3. Перед извлечением модулей оперативной памяти, внимательно посмотрите, не закреплены ли они защелками. Если защелки есть, то сначала аккуратно отстегните их.
4. После извлечения модулей, несколько раз осторожно протрите их контакты обычной стирательной резинкой (если останутся крошки резины, аккуратно стряхните их кисточкой). Со временем на контактах появляется изолирующий налет (окисление в результате взаимодействия с воздухом), препятствующий нормальной передаче тока.
5. Для извлечения и вставки модулей не требуется больших усилий. Если требуются усилия, значит вы что-то делаете неправильно. Прилагая большие усилия, вы можете повредить модули оперативной памяти и материнскую плату.
6. Если какое-либо оборудование вашего компьютера разогнано, отключите разгон и еще раз проверьте оперативную память.
7. Если вы не знаете, где находятся модули оперативной памяти, то найдите слоты RAM в документации к своей материнской плате.
Мониторинг и диагностика
Причиной возникновения многих критических ошибок (BSOD) и последующих перезагрузок, зависаний, сбоев в работе является неисправная оперативная память.
Самым простым способом для выявления неисправного модуля является использование стандартной утилиты из состава Windows 7 - "" (Windows Memory Diagnostic Tool). Данное средство проверки появилось ещё в Windows Vista, но многие им никогда не пользовались, а в более ранних ОС его и вовсе не было в составе Windows, хотя можно было загрузить отдельно. При использовании "средства проверки памяти Windows" Вам не придётся создавать дополнительные загрузочные диски для записи утилиты, а потребуется лишь перезагрузить компьютер или загрузиться с уже существующего установочного диска Windows 7.
Со времени, когда Windows Memory Diagnostic жила отдельной от Windows жизнью прошло немало времени, и утилита претерпела некоторые изменения, расширился набор используемых тестов, появился постоянный мониторинг, интерфейс был максимально упрощён для применения конечным пользователем.
Как правило, система может автоматически обнаружить явные проблемы с памятью компьютера и предложит запустить средство диагностики, но это лишь в том случае, если ОС установлена и загружается.
Необходимо своевременно выявлять и заменять неисправную память, пока "синие экраны" и другие симптомы не стали постоянными спутниками Вашей работы.
Если вносились изменения в BIOS (разгон, изменение напряжения и т.д. и т.п.), необходимо вернуть всё в исходное состояние и проверить работу в таком режиме.
Запуск из работающей ОС
Проследуйте: Пуск ---> Панель управления ---> Администрирование ---> Средство проверки памяти Windows .
Или: Пуск ---> в строке поиска наберите "mdsched " без кавычек и нажмите "Enter" .
Или: Пуск ---> в строке поиска наберите "памят " без кавычек и выберите данный пункт:
Появится следующее окно:

Запуск при загрузке компьютера
При загрузке нажмите клавишу F8 на клавиатуре, появится меню выбора "Дополнительных вариантов загрузки":
Нажмите "Esc " для перехода в меню "Диспетчер загрузки Windows", затем "Tab ", затем "Enter ".
Запуск с установочного диска Windows 7 или с диска восстановления системы
Необходимо нажать любую клавишу, пока это приглашение на экране.

Если Вы используете установочный диск , в первом окне нажимаем "Далее ":
Выбираем "Восстановление системы ":
Следующие 3 шага идентичны.
Выбираем первый вариант и нажимаем ещё раз "Далее ":
Нажимаем "Диагностика памяти Windows ":
Выбираем первый вариант:
Работа с утилитой
После запуска тест сразу начнётся (со стандартными параметрами):
Чтобы изменить параметры - нажимаем "F1 ":
Можно выбрать различные "Наборы тестов":
"Базовый набор" включает лишь 3 теста, используйте его для быстрой проверки:
"Обычный набор" используется для выполнения стандартных тестов:
Для выбора следующего параметра нажимаем клавишу "Tab ".
Включение/отключение кэша для различных тестов служит для определения различных типов ошибок.
При отключении кэша утилита обращается непосредственно к ОЗУ, это обеспечивает наиболее точное тестирование самих модулей.

Устанавливаем число проходов, чем их больше, тем больше вероятность обнаружения дефектов.
Запускаем тестирование с заданными параметрами клавишей "F10 ".
Когда тест завершится, компьютер будет автоматически перезагружен.
Информация о тестировании и найденных/не найденных неполадках всегда на экране, кроме того, в случае обнаружения ошибок, информация о них будет показана после загрузки Windows (если тест запускался из ОС).
Запуск по расписанию
Очень удобно запланировать запуск утилиты по расписанию, например, раз в неделю. Для этого установите параметры по аналогии с приведёнными скриншотами:
Запускаем планировщик заданий (Пуск ---> Все программы ---> Стандартные ---> Служебные ---> Планировщик заданий ), нажимаем "Создать задачу ":
Переходим на вкладку "Триггеры", жмём "Создать ":
Переходим на вкладку "Действия", нажимаем "Создать ", в поле "Программа или сценарий" пишем:
В поле "Добавить аргументы" набираем:
/bootsequence {memdiag} /addlast

Переходим на вкладку "Параметры":
Теперь раз в неделю, утилита будет автоматически добавляться в загрузчик Windows и запускаться при следующей перезагрузке после добавления. Перезагрузку, впрочем, можно также запланировать.
Устранение возможных проблем, связанных с работой утилиты
Если вы столкнетесь с тем, что утилита запускается при каждом запуске Windows 7 (или проверка "зацикливается" и обычным способом не останавливается), исправить ситуацию очень просто. Необходимо вручную удалить запись о запуске утилиты из загрузчика Windows.
Заключение
В данной статье я рассказал, как проверить оперативную память стандартной утилитой из состава Windows 7 - "Средство проверки памяти Windows ".
Если сбойный модуль памяти обнаружен, необходимо заменить его на новый, не забудьте новый модуль сразу проверить, т.к. нередко в продажу попадают некачественные "планки" памяти.
Время от времени многие пользователи хотят выполнить такую интересную операцию, как проверка оперативной памяти.
Дело в том, что очень часто в операционной системе Windows оперативная память не справляется с возложенной на нее нагрузкой, хотя, судя по объему таковой, должна была бы.
Другими словами, компьютер не выдает той скорости, которую должен был бы давать, исходя из величины оперативной памяти .
А вообще, это далеко не единственная проблема, которая возникает с памятью в операционных системах Windows.
Дополнительная утилита memtest86+
Помимо вышеописанного стандартного средства, существует не одна специальная утилита для проверки оперативной памяти.
Все их легко можно скачать и некоторые из них даже есть на русском языке. Такой вариант как раз подходит для Windows 10 и Windows XP.
Такие программы тоже прекрасно справляются с основной своей задачей, то есть проверкой на ошибки. Но по мнению многих пользователей, лучшей из них является memtest86+.
Эта программа дает наиболее точные данные и может работать в самых разных версиях операционных систем, в том числе Windows 7, 10, Vista и так далее.
Скачать memtest86+ можно очень быстро в режиме онлайн. Весь процесс использования данной программы от начала и до конца выглядит следующим образом:
- Скачиваем memtest86+ с официального сайта. Ссылка выглядит следующим образом: www.memtest.org/#downiso . Там нам будет доступно несколько вариантов скачивания:
- в формате.gz для операционной системы Linux и ей подобных (на рисунке №5 подчеркнут красной линией);
- в формате.zip для того, чтобы потом записать образ на обычный CD или DVD диск (подчеркнут зеленой линией);
- в формате.exe для записи на флеш-накопитель (синяя линия).

- После этого нужно будет записать скачанный образ на флешку или на самый обычный диск, чтобы потом, при запуске системы, эти файлы могли запуститься.
Здесь все очень просто – если скачали.zip, то стандартными средствами записываем файл на диск, если.exe, то сбрасываем его на флешку, удаляя с нее все остальное. А если скачали.gz, то просто запускаем. - После записи необходимо в БИОС поставить загрузку со съемочного носителя . Для этого необходимо сделать так, чтобы система при запуске проверяла, нет ли чего-нибудь в приводах и разъемах.
Чтобы это происходило, перезапускаем компьютер и при его запуске нажимаем кнопку Delete (на некоторых компьютерах F2 ). Тем самым мы попадем в БИОС.
Там ищем пункт, в названии которого фигурирует слово «Boot» (к примеру, в Award BIOS он называется «Advanced BIOS Features» - показан на рисунке №6).

Там ищем пункт «Boot Sequence» (опять же, в зависимости от версии название может меняться).

В появившемся окне видим список всех доступных носителей, с которых может происходить загрузка. В названии флешки будет фигурировать «USB», в названии диска - «CD/DVD».
Нам нужно нажать на первый пункт, то есть «1st Boot Device» и в появившемся окне выбрать нужный накопитель. В приведенном примере это флешка, то есть USB-накопитель.


- Вставляем носитель с программой. Она запустится автоматически. Окно программы выглядит так, как показано на рисунке №10.

Совет: Проверять лучше каждый модуль оперативной памяти по отдельности. Это означает, что нужно физически (руками) вынимать каждый модуль памяти по очереди и запускать проверку. В таком случае утилита memtest86+ найдет тот модуль, который поврежден. Лучше просто выбросить проблемный модуль памяти и поставить вместо него новый.
В случае обнаружения проблем окно memtest86+ будет выглядеть так, как показано на рисунке №11.

К сожалению, memtest86+ не работает на русском языке. Зато ее можно легко и быстро скачать в режиме онлайн.
Да и здесь главное – найти проблемы, а если они есть, мы увидим красный цвет, как это показано на рисунке №11.
Более подробно о работе memtest86+ можно узнать из видео ниже
Тематическое видео:
» я описал инструменты, доступные в меню «Параметры восстановления системы», и пообещал рассказать о них подробнее в следующих статьях. Недавно мне пришлось воспользоваться средством «Диагностика памяти Windows» (Windows Memory Diagnostic), так что я решил с него и начать.
Итак, если вы сталкиваетесь со сбоями приложений и операционной системы или со STOP-ошибками, причина может заключаться в дефектной оперативной памяти. Средство диагностики памяти Windows позволяет проверить модули RAM на наличие неисправностей. В этой статье я расскажу, как его запустить и использовать
Запуск средства «Диагностика памяти Windows»
Запустить средство диагностики памяти Windows можно разными способами, в зависимости от конкретной ситуации. Как я упоминал в предыдущей статье, его можно вызвать из меню «Параметры восстановления системы». Но если операционная система загружается нормально, а проблемы возникают лишь иногда, то все гораздо проще.
Нажмите кнопку «Пуск» (Start), откройте Панель управления (Control Panel) и щелкните на значке «Система и безопасность» (System and Security). В открывшемся окне выберите пункт «Администрирование» (Administrative Tools) и нажмите на значке «Диагностика памяти Windows». Или можно просто открыть меню «Пуск», ввести «память» (memory) в строке поиска и выбрать в результатах пункт «Диагностика проблем оперативной памяти компьютера» (Windows Memory Diagnostic).
Появится окно «Средство проверки памяти Windows» (Windows Memory Diagnostic, рис. A). Выберите опцию «Выполнить перезагрузку и проверку» (Restart Now and Check for Problems). Диалоговое окно закроется, и система будет автоматически перезагружена.
Рисунок A. Чтобы запустить диагностику памяти, выберите опцию «Выполнить перезагрузку и проверку».
Запуск и проверка памяти
Вне зависимости от выбранного способа запуска, после перезагрузки появится экран средства диагностики памяти Windows и начнется проверка. Прогресс операции указывается в процентах и обозначается индикатором выполнения (рис. B). В процессе диагностики утилита многократно записывает в память определенные значения, а затем считывает их, чтобы убедиться, что данные не изменились.

Рисунок B. Проверка начинается сразу же после появления сине-белого экрана средства диагностики памяти Windows.
По умолчанию, используется тест «Обычный» (Standard), но доступны и два других варианта. Чтобы выбрать один из них, нажмите кнопку для вызова экрана «Параметры» (Options), показанного на рис. C.

Рисунок C. В параметрах средства диагностики памяти Windows можно выбрать «Базовый» (Basic) или «Широкий» (Extended) тест.
В разделе «Набор тестов» (Test Mix) можно выбрать тест «Базовый», который включает ограниченный набор проверок, или «Широкий», предлагающий расширенный спектр тестов – расширенный настолько, что проверка может затянуться на восемь и более часов.
Каждый набор тестов имеет настройки кэша по умолчанию, оптимальные для данного варианта проверки. Но можно с помощью клавиши перейти в раздел «Кэш» (Cache) и задать собственные настройки. Под кэшем в данном случае имеется в виду кэш микропроцессора, который используется для хранения данных, полученных от модулей памяти. Некоторые тесты задействуют кэш, другие наоборот отключают, чтобы вынудить процессор обращаться непосредственно к модулям памяти.
Каждый тест по умолчанию выполняется два раза. Но можно с помощью клавиши перейти в раздел «Число проходов» (Pass Count) и указать, сколько раз должен повторяться тест. Изменив настройки, нажмите , чтобы сохранить параметры и начать проверку.
По мере выполнения в разделе «Состояние» (Status) появляется информация об обнаруженных неисправностях. Но вовсе не обязательно неотрывно следить за процессом, поскольку средство диагностики памяти Windows способно идентифицировать проблемный сектор чипа и исключить его из использования. Благодаря этому Windows 7 будет запускаться нормально, без сбоев.
После загрузки Windows и входа в систему сообщение о результатах проверки появится в области уведомлений (рис. D).

Рисунок D. Отчет о результатах проверки можно посмотреть во всплывающем уведомлении.
Отчет можно посмотреть и с помощью средства «Просмотр событий» (Event Viewer). Откройте журнал «Система» (System) и найдите «MemoryDiagnostics-Results» в списке «Источник» (Source). В графе «Код события» (Event ID) должно быть указано «1201» (рис. E).
Появляется на вашем мониторе слишком часто даже на только что установленной ОС, первое, что необходимо выполнить - проверить оперативную память. Также ОЗУ следует протестировать, если компьютер сам собой перезагружается или зависает. Проверка оперативной памяти на Windows 7 может быть выполнена штатными средствами, однако если вы используете другую версию ОС, потребуется скачать из интернета небольшую утилиту. Почти всегда сбои ПО, которые сначала кажутся нелогичными, вызваны проблемами ОЗУ.
Метод исключения
Первый способ проверки не потребует запуска дополнительных программ. Он актуален, если в ПК используется более одной планки ОЗУ. Если же планка одна, для её тестирования понадобится приложение или другой компьютер. Поочередно выньте одну планку оперативной памяти, проверьте общую стабильность работы ОС, если проблема не исчезает, выньте следующую и так далее. Этот способ также хорош тем, что можно протестировать сразу и слоты материнской платы. При этом, если одна планка будет нормально работать в другом компьютере, не вызывая сбоев, возможно, виновата как раз системная плата. Если после извлечения одной из планок компьютер начал работать нормально, значит, неисправна она, и средство проверки памяти Windows 7 можно не запускать. К тому же, физическое извлечение не потребует много времени, а тестирование при помощи приложения может затянуться на долгое время, особенно, если объем ОЗУ велик.
Если в компьютер установлен совсем новый а изображение не появляется даже на этапе загрузки BIOS, вероятно, процессор или материнская плата не поддерживают устройство производителя, который его выпустил. Сверьтесь с официальном сайтом компании, выпустившей системную плату, вполне возможно, что прошивка BIOS последней версии решит эту проблему.
Как проверить оперативную память в Windows 7

Итак, чтобы запустить встроенную в Windows утилиту, которая проведет тест оперативной памяти, пройдите по пути "Пуск - - Администрирование", в открывшемся списке выберите "Средство проверки памяти Windows".
Будьте внимательны. Перед тестированием необходимо закрыть все приложения и сохранить необходимые документы. После нажатия на кнопку "Выполнить перезагрузку" система принудительно завершит все программы, требующие от пользователя дополнительных действий.
После перезагрузки автоматически запустится проверка оперативной памяти. Windows 7 выполняется её в две стадии. Каждая займет около 10 минут, если объем ОЗУ равен двум гигабайтам, а память исправна. Иначе тесты могут затянуться. В это время воздержитесь от лишних нажатий на кнопки мыши и клавиатуры. Если оперативная память не в порядке, внизу экрана начнется заполнение информацией об ошибках.
Когда завершится проверка оперативной памяти, Windows 7 автоматически перезагрузит компьютер и сформирует отчет обо всех найденных проблемах RAM.
Memtest86+

Выявление проблем с оперативной памятью средствами Windows 7 не всегда бывает достаточно эффективным. Для более серьезных и глубоких тестов лучше воспользоваться утилитой Memtest86+, которая совершенно бесплатна и может использовать на любом компьютере, какая бы ОС ни была установлена.
Поставляется в трех возможных вариантах:
- Bootable ISO (создана для создания загрузочного диска путем прожига образа пишущим CD или DVD приводом).
- Auto Indtaller For USB Key - (не всегда подходит для старых устройств, создает загрузочную флешку, а не все компьютеры, выпущенные несколько лет назад умеют грузиться с USB).
- Pre-Complied for Floppy (абсолютно архаичное решение для тех, у кого нет ни гнезд USB, ни пишущего CD-привода, но есть дисковод).
Создание загрузочной флешки

Просто зайдите на официальный сайт Memtest86+ и скачайте необходимый дистрибутив. Затем его необходимо разархивировать, для этого можно использовать 7-zip или популярный Winrar. После запуска программы нужно будет выбрать накопитель, который впоследствии станет загрузочным. Будьте внимательны, сделайте бэкап данных, вся информация на флешке будет удалена в процессе записи новой.
Загрузочный CD/DVD
В некоторых случаях с флешки не может быть выполнена проверка оперативной памяти. Windows 7 иногда сбоит при использовании специфического драйвера флешки, либо накопителя просто не окажется под рукой, а может, BIOS устарел и не умеет загружать компьютер с USB-устройств.
Если флешку использовать невозможно, лучшем решением будет запись дистрибутива на диск. А поможет в этом программа Ultra ISO. Если её установить, то двойной щелчек по любому файлу ISO откроет его в этом приложении. После открытия файла Memtest86+ выберите меню инструменты. Затем кликните по пункту "Записать образ". Memtest86+ - очень маленькая программа, поэтому запись завершится менее чем за минуту.
Проверка памяти
После записи дистрибутива на флешку или диск нужно зайти в BIOS. Чтобы это сделать, нужно во время включения компьютера нажать на клавишу "DEL". Когда утилита настроек BIOS будет запущена, в графе "First Boor Device" выберите вашу флешку или CD-ROM.
Если все действия были выполнены правильно, после перезагрузки начнется автоматическая проверка оперативной памяти. Программа делает девять разных тестов, но после их завершения она уходит в цикл и снова начинает все сначала. Если первые два-три теста прошли успешно и без ошибок, вероятнее всего, с ОЗУ все в порядке.
Профилактика

Очень часто сбои ОЗУ связаны с запыленностью системного блока. При это проверка оперативной памяти (Windows 7 ли установлена на компьютере или любая другая версия ОС) не нужна. Откройте крышку системного блока и продуйте все внутреннее пространство. Особенное внимание уделите радиаторам и слотам. При этом все устройства, кроме процессора, желательно вынуть из гнезд и протереть контакты. Также не лишним будет протереть контакты самих слотов. Эта процедура спасает не только от запыленности, но и от окисления металла.
Выполняя эти действия, будьте очень аккуратны с микросхемами, малейшее их повреждение выведет устройство из строя. Для протирания контактов лучше всего использовать ластик или спирт. Особенно часто это помогает, если планок памяти несколько, и тестирование каждой в отдельности может занять продолжительное время. После протирки контактов не спешите вставлять планку ОЗУ на свое место, немного подождите, пусть она высохнет.