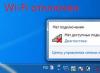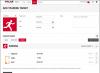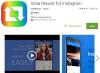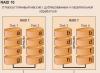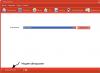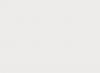Заливка текста, представляющая собой цветовой фон, является популярным оформительским средством, которое по частоте использования занимает одно из первых мест. Но вот когда на основе какого-то документа или шаблона, содержащего такое оформление, приходится создавать свой, многие начинают задумываться, как убрать заливку с текста в «Ворде», чтобы он выглядел «чистым». Для этого есть несколько основных способов.
Как убрать заливку с текста в «Ворде» простейшим методом
Сам редактор содержит множество инструментов, позволяющих создавать или убирать цветовой фон текста или всего документа. Большинство команд дублируется в разных меню. Однако самые нужные функции выведены на основную в виде кнопок.
Тут присутствует и кнопка заливки, обозначенная значком карандаша, кисти или ведерка (в зависимости от версии редактора) с латинским символами «ab» или без них. Общий принцип решения проблемы того, как убрать заливку в «Ворде», состоит в том, чтобы выделить нужный текст или строку, а затем при нажатии кнопки из выпадающего меню выбрать либо желаемый цвет, либо указать параметр «Нет заливки». Но это касается только выделенного текста. Точно так же просто можно убирать фон страниц.
Как убрать заливку в «Ворде» из контекстного меню
Как уже говорилось, многие функции дублируются, поэтому избавиться от фона можно при помощи соответствующей команды в меню, вызываемом правым кликом на выделенной строке.

Надо сказать, что и первый и второй способ одинаково хорошо подходят и для обычного текста, и для табличных данных, только во втором случае выделяются нужные ячейки.
«Ворд» 2003
Есть еще пользователи, которые работают с версией редактора 2003 года выпуска, считая его самым удобным. Здесь инструментарий, позволяющий решить проблему того, как убрать заливку в «Ворде», несколько отличается от более поздних версий программы.

Например, для удаления заливки всего документа следует выделить весь текст (меню «Правка»/«Выделить все» или сочетание Ctrl + A), а затем перейти на вкладку формата и использовать раздел границ и заливки. На соответствующей вкладке выбирается параметр ее отсутствия и кнопкой «OK» подтверждается изменение.
«Ворд» 2007
Теперь посмотрим, как убрать заливку в «Ворде» 2007, на том же примере. Выделяем весь текст и переходим к меню разметки страницы. Здесь используем сначала раздел фона страницы, а затем - раздел границы страницы (доступ можно получить и при клике на кнопке заливки).

После проделанных действий мы снова попадаем в окно границ и заливок, которое было описано выше.
«Ворд» 2010
Если посмотреть на вопрос того, как убрать заливку в «Ворде» 2010, можно применить методику версии программы 2007 года. Отличие состоит только в том, что два последних пункта меню поменяны местами.
«Ворд» 2016
В самой новой версии текстового редактора вопрос того, как убрать заливку в «Ворде», решается еще проще. Для избавления от заливки следует перейти к меню дизайна в основной панели.

Справа будет видно две-три кнопки «Подложка», «Цвет страницы» и «Границы страниц». Нас интересуют две. С их помощью можно поменять практически все параметры, касающиеся заливок текста, целых страниц подложек вроде водяных знаков способов заливки, выбора цвета и т.д. Собственно, настройка всех этих параметров есть в любой версии программы, просто инструменты располагаются в разных меню.
Кстати сказать, в этой версии программы при выделении фрагмента или всего текста сразу же появляется подсказка в виде всплывающей панели, на которой присутствуют кнопки главных операций. Так что выбрать нужный вариант действия можно и отсюда.
Удаление заливки кардинальным методом для всех версий текстового редактора
Напоследок рассмотрим еще одну методику, которая позволяет избавиться от заливки в случае, когда пользователю приходится работать со сторонним документом или каким-то шаблоном, в котором присутствует такой элемент оформления (выделения).
В открытом документе или при копировании текста выделяем все полностью, как это было показано выше, и на главной панели находим кнопку удаления форматирования (например, в версии редактора 2016 года она обозначена литерой «А» и ластиком). После применения этой операции и состоится удаление форматирования, в том числе - и заливки, которая содержалась в документе.
Вместо послесловия
Как видим, изменение или удаление заливки в разных версиях редактора производится практически одинаковыми методами, вот только инструменты располагаются в разных категориях, а названия самих меню отличаются. В некоторых случаях для доступа к ним придется покопаться в настройках.
Но наиболее простым методом является все-таки использование специальной кнопки и меню границ. При желании, чтобы каждый раз не вызывать дополнительные меню, можно вывести кнопки соответствующих команд непосредственно на главную панель. Опять же, заострять внимание на этом не имеет смысла, поскольку перетаскивание кнопок и меню, в котором расположена данная функция, отличается в зависимости от модификации приложения.
Каждый человек, который оформляет реферат, доклад или отчет, пользуется интернет ресурсами. Хорошо, если для этих целей хватает одного сайта и исходное форматирование полностью устраивает пользователя. Но если источников несколько – оформление будет неоднородным: шрифт и фон текста в разных частях документа будет отличаться. Поэтому рассмотрим, как убрать выделение текста в Word при копировании из интернета.
Как убрать фон текста в Word?
Существует несколько способов избавиться от цветного текстового фона. Все зависит от того, какие цели преследует пользователь.
С сохранением исходного форматирования

Теперь нужно убрать фон текста. Для этого:

Иногда после удаления фона текст становится нечитаемым (в случае белого шрифта на темном фоне в исходном форматировании). Для изменения его цвета нужно не снимая выделения кликнуть по кнопке «Цвет текста» и выбрать нужное значение.
С конвертацией в обычный стиль
Этот способ намного проще, к тому же позволяет привести исходное форматирование к более официальному стандарту. Для этого нужно:

Также при первичном копировании текста из интернета в документ, редактор предлагает 4 варианта вставки: «Сохранить исходное форматирование», «Объединить форматирование» и «Сохранить только текст». Для очистки форматирования выберите последний вариант.
Часто при работе с разного рода документацией, информационными пакетами и статистическими отчетами можно заметить, что данные в них «подсвечены» определенным цветом. Это делается для удобства, чтобы выделить ключевые моменты документа.
На практике же просмотр сотни таких пестрых страниц приводит к утомлению глаз. Мешает данная маркировка и при необходимости создания своего доклада на базе имеющегося документа. Зная же, как убрать фон в Ворде, можно избежать подобных проблем.
Удаление фона страницы
Если документ снабдили не просто выделенными фрагментами текста, а даже целыми цветными страницами, то убрать их можно так:
- выбрать раздел «Разметка страницы»;
- нажать кнопку «Цвет страницы» на панели «Фон страницы»;
- отметить пункт «Нет цвета».
Цвет, присвоенный страницам в данном документе, исчезнет.
Удаление фона таблицы
Выделенные таблицы также не редкость в технической или финансовой документации. Избавиться от общего фона таблицы можно следующим образом:
- наводим курсор на любое место в таблице;
- нажимаем правую клавишу мыши;
- выбираем пункт «Нет цвета»;
- нажимаем кнопку «ОК».
Удаление фона ячейки таблицы
Цветной фон ячейки в Ворде удаляется не сложнее, чем фон всей таблицы. Для этого:
- наводим курсор на ту ячейку, где нужно удалить фон;
- нажимаем правую клавишу мыши;
- выбираем пункт «Границы и заливка»;
- открываем в возникшем окне вкладку «Заливка»;
- в графе «Применить к» выбираем «ячейке» (по умолчанию стоит «таблице»);
- разворачиваем палитру (стрелка под надписью «Заливка»);
- выбираем пункт «Нет цвета»;
- нажимаем кнопку «ОК».
Убираем фон диаграммы
Графические области диаграммы гораздо удобнее сравнивать на белом фоне. Чтобы избавиться от цветной подложки в них следует:
- навести курсор на границу диаграммы;
- нажать правую клавишу мыши;
- выбрать пункт «Формат области диаграммы…»;
- перейти на пункт «Заливка» (слева);
- поставить точку напротив «Нет заливки»;
- нажать кнопку «Закрыть».
Убираем фон текста
Текст в MS Word может быть промаркирован 2 способами:
- с помощью заливки;
- с помощью выделения.
Убирается эта красная, серая или любая другая маркировка тоже по-разному. В первом случае это будет так:
- выбираем раздел «Главная»;
- нажимаем на стрелку возле кнопки «Заливка» (с изображением выливающегося ведра) на панели «Абзац»;
- выбираем пункт «Нет цвета».
Во втором случае:
- выделяем тот фрагмент, у которого необходимо убрать маркировку (или выделяем весь текст);
- выбираем раздел «Главная»;
- нажимаем на стрелку возле кнопки «Цвет выделения текста» (с изображением фломастера и букв) на панели «Шрифт»;
- выбираем пункт «Нет цвета».
Это же применимо к выделенному тексту в таблице.
Фон или заливка в Microsoft Word — это так называемое полотно определенного цвета, расположенное за текстом. То есть, текст, который в обычном своем представление располагается на белом листе бумаги, пусть и виртуальной, в данном случае находится на фоне какого-нибудь другого цвета, сам же лист при этом по-прежнему остается белым.
Убрать фон за текстом в Ворде, зачастую, также просто, как и добавить его, однако, в некоторых случаях возникают определенные сложности. Именно поэтому в данной статье мы подробно рассмотрим все методы, позволяющие разрешить данную проблему.
Чаще всего необходимость убрать фон за текстом возникает после вставки в документ MS Word текста, который был скопирован с какого-нибудь сайта. И если на сайте все смотрелось довольно-таки наглядно и было хорошо читабельным, то после вставки в документ выглядит такой текст отнюдь не наилучшим образом. Самое худшее, что может быть в подобных ситуациях — цвет фона и текста становится практически одинаковым, отчего его вообще невозможно прочесть.
Примечание: Убрать заливку можно в любой версии Ворда, инструменты для этих целей идентичны, что в программе 2003, что в программе 2016 года, правда, находиться они могут немного в разных местах и их название может немного отличаться. В тексте мы обязательно упомянем о серьезных различиях, а сама инструкция будет показана на примере MS Office Word 2016.
Если фон за текстом был добавлен с помощью инструмента “Заливка” или его аналогов, то и убирать его нужно точно таким же образом.
1. Выделите весь текст (Ctrl+A ) или фрагмент текста (с помощью мышки), фон которого необходимо изменить.

2. Во вкладке “Главная ” в группе “Абзац” найдите кнопку “Заливка” и нажмите на небольшой треугольничек, расположенный возле нее.

3. В развернувшемся меню выберите пункт “Нет цвета” .

4. Фон за текстом исчезнет.

5. Если это необходимо, изменить цвет шрифта:
-
Выделите фрагмент текста, цвет шрифта в котором необходимо изменить;

Нажмите на кнопку “Цвет шрифта” (буква “А” в группе “Шрифт” );

-
В окошке, которое перед вами появится, выберите необходимый цвет. Вероятнее всего, черный будет наилучшим решением.

Примечание: в Ворде 2003 инструменты для управления цветом и заливкой (“Границы и заливка”) находятся во вкладке “Формат”. В MS Word 2007 — 2010 аналогичные средства расположены во вкладке “Разметка страницы” (группа “Фон страницы”).
Возможно, фон за текстом был добавлен не с помощью заливки, а с помощью инструмента “Цвет выделения текста” . Алгоритм действий, необходимых для того, чтобы убрать фон за текстом, в данном случае идентичен работе с инструментом “Заливка” .

Примечание: Визуально легко можно заметить разницу между фоном, созданным с помощью заливки и фоном, добавленным посредством инструмента “Цвет выделения текста”. В первом случае фон сплошной, во втором — между строками видны белые полосы.
1. Выделите текст или фрагмент, фон за которым необходимо изменить

2. На панели управления во вкладке “Главная” в группе “Шрифт” нажмите на треугольник возле кнопки “Цвет выделения текста” (буквы “ab” ).

3. В появившемся окошке выберите пункт “Нет цвета” .

4. Фон за текстом исчезнет. Если это необходимо, измените цвет шрифта, выполнив действия, описанные в предыдущем разделе статьи.

Убираем фон за текстом с помощью средств для работы со стилем
Как мы уже сказали ранее, чаще всего необходимость убрать фон за текстом возникает после вставки скопированного из интернета текста. Инструменты “Заливка” и “Цвет выделения текста” в таких случаях не всегда оказываются эффективными. Благо, существует метод, благодаря которому можно попросту “обнулить” исходное форматирование текста, сделав его стандартным для Ворда.
1. Выделите весь текст или фрагмент, фон которого необходимо изменить.

2. Во вкладке “Главная” (в более старых версиях программы необходимо перейти во вкладку “Формат” или “Разметка страницы” , для Word 2003 и Word 2007 — 2010, соответственно) разверните диалоговое окно группы “Стили” (в старых версиях программы необходимо найти кнопку “Стили и форматирование” или просто “Стили” ).

3. Выберите пункт “Очистить все” , расположенный в самом верху списка, и закройте диалоговое окно.

4. Текст примет стандартный для программы от Microsoft вид — стандартный шрифт, его размер и цвет, фон при этом тоже исчезнет.

На этом все, вот вы и узнали о том, как убрать фон за текстом или, как его еще называют, заливку или подложку в Ворде. Желаем вам успехов в покорение всех возможностей программы Microsoft Word.
В "Ворде" - это довольно объемная тема. Про нее можно рассказывать очень долго, но в этой статье мы этого делать не будем, мы поговорим про фон для текста.
В "Ворде" есть множество инструментов, которые способны определенным образом выделить текст или же всю страницу. Делается это для привлечения внимания читателя к определенному участку текста. Но что делать, если вы скачали документ из интернета, а различного рода выделения в нем вам только мешают?
В этой статье мы поговорим про то, как убрать в "Ворде" фон в тексте. Мы рассмотрим самые популярные способы, как это сделать. Поговорим про то, как убрать фон всей страницы и текста в частности. Также расскажем про инструмент в программе, который способен за считанные секунды избавить документ от форматирования другого пользователя.
Убираем фон страницы
Для начала поговорим про то, как в "Ворде" убрать выделение всего листа. Данная проблема менее распространена, чем та, что будет приведена далее, но все равно имеет место быть. Порою, скачав какой-то документ из интернета и открыв его, вы можете обнаружить, что за стеной текста весь лист покрашен в другой цвет. Вряд ли это кому-то понравится, тем более если вы собирались использовать этот документ для работы. Поэтому нужно в срочном порядке устранять этот нюанс. Сейчас мы поговорим о том, как это сделать.
Изначально вам необходимо перейти в нужную вкладку. Называется она "Дизайн". Заметим, что в данной статье используется версия "Ворда" 2016 года выпуска, поэтому могут быть различия по сравнению с более ранними версиями программы. Во вкладке "Дизайн" вам нужно найти значок, который называется "Цвет страницы". Он располагается в самой правой части ленты инструментов. Более точное местонахождение вы можете увидеть на изображении.
Нажмите на значок, а в выпадающем меню выберите "Нет цвета". После проделанных манипуляций цвет листа за текстом должен измениться на привычный белый. Вы также можете поменять цвет на тот, что захотите, но это уже по желанию.
Убираем фон текста
Как говорилось выше, сейчас мы выясним, как убрать в "Ворде" фон в тексте. Эта проблема распространена довольно широко. Дело в том, что такое форматирование применяют в том случае, когда хотят привлечь внимание читателя к определенному отрывку в тексте. Но порою люди перебарщивают с этим, и текст становится читать просто невозможно. Еще такая проблема часто встречается при копировании текста с какого-то сайта. Поэтому вам стоит узнать, как убрать в "Ворде" фон в тексте, чтобы в будущем быстро исправлять этот нюанс.
А делается это достаточно просто. Вам всего лишь нужно изначально выделить текст, который выделен цветом, и нажать на значок "Цвет выделения текста". Он находится на вкладке "Главная" в области "Шрифт".

В выпадающем меню, как и в прошлом примере, вам необходимо нажать на "Нет цвета", чтобы все выделение исчезло. Вот вы и узнали, как убрать фон текста в "Ворде". Но это еще не последний способ.
Очищаем все форматирование
Если предыдущие способы для вас показались сложными или же вы считаете, что они довольно затратны по времени, то сейчас мы расскажем, как убрать в "Ворде" фон в тексте всего лишь за пару секунд.
Делается это с помощью кнопки "Очистить все форматирование". Нужно изначально выделить текст, в котором нужно убрать форматирование, а потом нажать эту кнопку.
Точное местонахождение этой кнопки вы можете увидеть на изображении.

Стоит отметить, что, помимо фона, в тексте уберется и его заданный шрифт, размер и все атрибуты форматирования, поэтому подумайте, стоит ли это того.