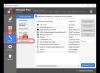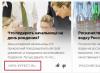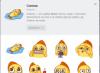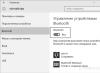Компьютеры всем известной компании Apple весьма многофункциональны и имеют широкий выбор специально разработанного программного обеспечения. Но иногда бывает, что пользователь Mac или iMac желает установить уже столь привычную для себя операционную систему Windows. Иногда OS Windows может понадобиться для установки некоторых программ, чтобы можно было играть в любимые игры, а подходящей альтернативы под Мак нет.
Установить OS возможно самостоятельно. Сделать это можно несколькими методами, например, через утилиту или с помощью флешки. Рассмотрим на примере приложений, от компании Apple, которые называются Bootcamp, Parallels Desktop и Virtual Box.
Подготовка и установка Bootcamp
Данный вариант позволяет произвести установку дополнительной OS на Mac и iMac в отдельно созданный раздел на жёстком диске. Выбрать в какую систему загрузиться можно во время включения. Плюс этой утилиты в том, что установив через неё программу, для Windows будут доступны все ресурсы вашего ПК, это позволит использовать производительность Мак по максимуму. Компьютер с лёгкостью будет тянуть самые современные игры, и выполнять сложные задачи.
Перед установкой дополнительной OS, учитывайте то, что она займёт на жёстком диске много места. Убедитесь, что на нём есть нужные гигабайты. В среднем может понадобиться около 30 Gb.
Перед тем как начать установку операционной системы на iMac или Mac, проверьте и подготовьте программу Boot camp. Для начала убедитесь, что на ней установлены все обновления от Apple. Для этого нужно сделать следующие действия:
Во время запуска утилиты у вас будет возможность выбрать место, на котором будет установлена OS Windows. Перед началом запуска софта следует закрыть все открытые приложения и программы.
После того, как утилита и флешки для копирования информации готовы, можно приступать к первым действиям:


После копирования всех файлов iMac автоматически начнёт перезагрузку. Далее, для отображения менеджера загрузки нажмите и удерживайте клавишу Alt . На Мак откроется меню диска, обозначьте раздел с названием операционной системы. После этого последует запуск OS и настройка параметров.
Для установки Windows 8 нужно действовать точно так же. Только в окне «Выбор действий » следует установить галочки напротив пунктов «Загрузить последнее ПО » и «Создать диск для установки Windows 7 или новое ».
Установка Windows на Мак, а точнее, настройка программы, начинается с выбора языка. Сразу выбирайте правильный язык, иначе придётся совершать все действия заново. Выбрав в этом окне все параметры, жмите кнопку Далее , которая находится в нижнем правом углу.
Для установки операционной системы Windows на Мак внимательно следуйте всем указанным инструкциям. Во время процесса не перезагружайте и не выключайте компьютер. Прерывать процедуру каким-либо образом нельзя.
После того как iMac второй раз перезагрузится, можно начинать установку нужных драйверов. Для этого загрузите их обратно из флешки, установите и запустите программу инсталляции.
Установка Windows через Bootcamp с помощью флешки
Установку можно проводить как при помощи диска с операционной системой, так и через USB-накопитель. Чтобы загрузить программу с флешки на Мак, нужно сначала её скачать. Если речь идёт о Windows 8, то версия этой системы должна быть в формате iso.
Этот вариант установки на Mac и iMac, от предыдущего особо ничем не отличается. Перед началом действий следует так же проверить bootcamp на обновления и сохранить все необходимые данные. Следующая инструкция поможет выполнить задачу:

Но бывает, что когда установочным носителем является флешка, утилита требует вставить диск с программой и отказывается продолжать действия загрузки софта на iMac. В этом случае можно скачать драйвер Daemon Tools Lite iMac. С его помощью монтируем iso-образ Windows, он послужит виртуальным приводом и тогда Bootcamp без проблем завершит процесс установки нашей OS.
Установка Windows на Mac и iMac через Parallels Desktop
Кроме Boot Camp существует ещё несколько вариантов установки дополнительной операционной системы. Например, можно воспользоваться программой Parallels Desktop , которая является виртуальной машиной по установке Windows. Вы сможете запускать программы Windows без перезагрузки ПК.
Устанавливаем Windows с помощью VirtualBox
VirtualBox - одна из популярных программ виртуализации. С её помощью на вашем ПК будут с лёгкостью работать сразу две операционные системы. Установить дополнительную ОС через VirtualBox довольно просто.
Для начала введите в систему поиска запрос VirtualBox, зайдите на официальный сайт и скачайте программу. По завершению установки кликните по значку программы и выберите пункт «Создать». После этого можно приступать к установке Windows.

Иногда бывает, что после установки дополнительной операционной системы, на iMac появляются проблемы со звуком или воспроизведением видео. Для решения этой проблемы нужно установить на Мак все драйвера, которые предварительно были сохранены на дополнительный накопитель информации (диск или флешку).
После всех проведённых действий установка Windows на Mac полностью окончена. Перезапустите программу и всё обязательно заработает.
Видео по теме
Самый простой и доступный способ установки Windows на Mac, это использовать программу Boot Camp. Boot Camp - это специальное приложение от компании Apple для установки WindowsXP / Windows7 или 8, путем разбития жесткого диска на 2 раздела, по одному для каждой системы. Переход из одной системы в другую возможен только посредством перезагрузки компьютера.
Для того, что бы установить Windows на ваш Mac, вам потребуется:
1 MacBook Rro / MacBook Air / IMac с установленной операционной системой Mac OS;
2 USB носитель (флешка (не менее 4 Gb) или внешний жесткий диск)/ DVD диск (с USB носителя (флешки или внешнего жесткого диска) перенесите всю информацию, поскольку в дальнейшем все что находится на носителе будет удалено после форматирования);
3 Диск с операционной системой Windows 7 или ее ISO образ (можно скачать с интернета);
4 Эта статья и около часа свободного времени.
Внимание!!! Если вы собираетесь устанавливать Windows с помощью USB флешки на Mac конца 2013 года и свежее (на них используются все порты USB 3.0) вам необходимо использовать флешку USB 3.0. Иначе при утсановке Windows у вас будут не активны USB порты и беспроводная клавиатура.
Включите свой Mac и установите последние обновления. Для этого нажмите на яблоко (левый, верхний угол) и выберите"Обновление ПО".
После того как вы установили все обновление приступаем к следующему шагу, запустите Boot Camp. Для этого нажмите на поиск (значок лупы в правом верхнем углу) и впишите там "Boot Camp" , среди найденного нажмите на "Ассистент Boot Camp ".

В открывшемся окне Ассистент Boot Camp , прочитайте, информацию и нажмите "Продолжить" .

В следующем окне необходимо выбрать настройки для установки Windows7, точнее, каким образом вы будете устанавливать.
Установка на Mac Windows7 с помощью диска |
Установка на Mac Windows7 с помощью USB флешки/ внешнего жесткого диска |
|
Если у вас есть DWD диск с операционной системой Windows7, необходимо выбрать два последних пункта, а именно- Загрузить последнее ПО поддержки Windows от Apple (загружает драйвера для Windows7)и Установить Windows7 (позволяет определить размер тома куда будет установлен Windows7 и при перезагрузке выполняется загрузка с DWD).
Оставляем по умолчанию имя папки WindowsSupport в ней будут сохранены все драйвера и выбираем носитель на котором будут сохранены все файлы (в данным примере это USB флешка).
Затем вводите учетные данные администратора компьютера и нажимаете "Добавить Helper" .
После этого будет запущен процесс скачивания драйверов. |
Если у вас на компьютере есть ISO образ, в этом случае необходимо оставить все галочки. В частности для MacBook Air этот способ очень удобен, поскольку в нем нет DWD привода и установка с USB флешки/ USB жесткого диска будет более разумна.
Кнопкой "Выбрать" указываем путь к ISO образу Windows7.
Затем появится предупреждающее окно, о том, что ваш диск/ USB устройство будет отформатировано и с него будет удалена вся информация.
После этого USB носитель будет отформатирован и на него будет скопированы установочные файлы и драйвера. |
Следующим шагом необходимо указать объем дискового пространства под Windows 7, для этого достаточно переместить палзунок и определить размер раздела под операционную систему Windows и нажать "Установить" .

После этого компьютер / ноутбук перегрузиться и при загрузке начнется процесс установки Windows 7 (он ничем не отличается от установки на любой другой компьютер).
Единственное, что бы я хотел добавить, что при выборе тома на который будет установлена операционная система, будьте предельно осторожны, не удалите существующие разделы. Просто отформатируйте раздел BOOTCAMP и запустите установку Windows 7.

После установки Windows 7 зайдите на USB носитель, в нем вы увидите папку WindowSupport (в ней находятся драйвера для Windows), запустите файл setup.exe .
В следующем окне читаете Лицензионное соглашение, принимаете его и нажимаете "Далее" .
После этого вам будет предложено дополнительно установить Apple Software Update, можете оставить галочку и нажать"Установить" .
После этого начнется процесс установки всех драйверов, он не требует вашего участия, просто по окончании появиться окно о завершении установки. Нажимаете кнопку "Завершить" .
Затем будет окно о необходимости перезагрузить компьютер, нажимаем "Да".
После перезагрузки у вас будет полностью готовая к работе Windows7.
Напомню вам, что Mac OS, в таком варианте установки, осталась (на вашем устройстве две системы Mac OS и Windows 7). По умолчанию у вас всегда будет загружаться Windows 7, но если вы решите загрузиться под Mac OS для этого вам понадобиться перезагрузить компьютер / ноутбук и при загрузке удерживать кнопку "Alt" . После чего вам будет предложено под какой операционной системой загрузить ваш компьютер / ноутбук.

После в Windows скачайте ваше учебное пособие, откройте архив и следуйте инструкциям.
Здравствуйте, дорогие читатели.
Существует несколько основных операционных систем, на которых работают многие пользователи. И одними из самых популярных считают Windows и Mac OS. Последняя поставляется вместе с компьютерами от корпорации Apple. Приобретая подобные агрегаты, люди стараются пользоваться уже имеющимся обеспечением. Но иногда у некоторых появляется необходимость перехода на ОС от «конкурирующего» разработчика. В статье далее я расскажу, как проходит установка Windows на Mac. Это можно сделать несколькими способами – все зависит от потребностей пользователей.
Существует несколько вариантов расположения Windows на компьютерах от компании Apple. Это может быть вторая система (установленная на SSD или на внешний диск), встроенная в первую или даже основная. Мы рассмотрим все эти случаи по мере их популярности.
Итак, одним из самых часто встречающихся считается использование Win в качестве второй системы. К счастью разработчики Mac OS последних версий предусмотрели подобную ситуацию и разместили соответствующий инструмент. Поэтому это метод описывает вариант установки дополнительной ОС через Boot Camp. Приложение находится в «Программах ». Кроме того, его можно найти в поиске Spotlight .
Для самой процедуры необходимо:
Скачать образ с операционкой с официального сайта Microsoft.
Наличие пустой флешки на 8 Гб.
Достаточный объем пустого места на жестком диске.
Сразу стоит сказать, что этот вариант прекрасно подойдет для устройств без DVD-привода, так как вся установка будет происходить с флешки.
Итак, теперь нам необходимо проделать ряд действий:

Чтобы после использования ОС от Apple опять попасть в среду от Microsoft, нужно перезагрузиться и удерживать кнопку Option.
Parallels Desktop ( )
Помимо дополнительной системы, есть возможность размещения нужной ОС «внутри» основной. Это можно сделать при помощи виртуальной машины. Специально существует различное программное обеспечение, позволяющее провести все, что нужно. Так, например, можно установить через Virtualbox – неплохое бесплатное решение.
Но самой удобной и максимально подходящей к OS X считается размещение через Parallels Desktop . При этом приложение считается также лучшим в вопросе производительности и длительности работы аккумулятора.
Данный вариант прекрасно подходит юзерам, которым нужно пользоваться программами, рассчитанными на Windows, но при этом у них под рукой только Mac. Он отлично подходит клиентам, не желающих разбираться в сплетении настроек.
Правда есть и один большой недостаток – программа платная. Конечно же есть вариант пробной версии. Но он рано или поздно закончится. Найти демоверсию или купить полную всегда можно на официальном сайте. Здесь же предусмотрена детальная справка по всем возможностям приложения.
Итак, нам нужно выполнить несколько действий:

В результате пользователям предлагается полностью рабочая Windows, которая функционирует внутри Mac OS. При этом в будущем пользователи смогут легко менять различные настройки виртуальной машины.


Если вдруг вам что-то станет не понятным, предусмотрена детальная справка приложения.
В предыдущих частях урока мы ознакомились с основами установки Windows на МАК и подготовили все необходимое (скачали дистрибутив и записали его на флешку). Теперь настал черед произвести саму установку.
В данной части мы шаг за шагом установим Windows 7 Lite с помощью BootCamp на созданный ранее раздел (объемом 10Гб). Десяти гигабайт должно вполне хватить для развернутой Windows 7 Lite, установки драйверов и кое-каких небольших программ.
Если же вам позже захочется установить более тяжелый софт, указывайте в качестве места установки внешний HDD.
- Несовместимость разделов MBR и GPT при установке Windows на MAC —
Моя инструкция по установке Windows с помощью BootCamp Assistant:
ШАГ 1 - Вставляем, созданную ранее, флешку в USB разъем компьютера и перезагружаем его. После того как в процессе перезагрузки погаснет экран, зажимаем и удерживаем кнопку Option (Alt) .
В результате на экране отобразится Менеджер загрузки со списком загрузочных томов (дисков или разделов с пригодной для запуска ОС). Выбираем изображение оранжевой флешки с пометкой Windows.
Единственно на чем я хочу сконцентрировать ваше внимание, это выбор раздела диска куда все это «добро» будет устанавливаться. Здесь вам прийдется выбрать раздел помеченный как BOOTCAMP .
Для продолжения установки вам необходимо будет форматировать этот раздел в NTFS (кликните Format в нижней части окна).

ШАГ 3 - Дожидаемся завершения копирования всех файлов. Процесс займет некоторое время.

ШАГ 4 - После того как все файлы будут скопированы, MacBook сам перегрузится. Не пропустите этот момент, и опять после звукового гонга зажмите на клавиатуре кнопку Option (Alt) для отображения Менеджера загрузки.
Теперь в появившемся меню необходимо выбрать раздел диска с названием Windows (серая иконка диска). Начнется первый запуск Windows и настройка параметров.

ШАГ 5 - Поздравляю! Теперь на вашем MAC установлена облегченная Windows 7. Только это еще не конец. Для того чтобы все устройства вашего MacBook (и пр.) были распознаны и исправно работали, необходимо установить соответствующие драйвера. Сделать это очень просто.
Помните мы в первом шаге этого урока скачивали файлы поддержки Boot Camp? Именно эти файлы нам сейчас пригодятся так как содержат все необходимые драйвера. Нам необходимо всего-лишь запустить файл setup.exe из дериктории D:/BootCamp/ (где D: это диск установочной флешки).
Далее последуют стандартные шаги установщика (как же я «люблю
» установщик приложений в Windows). Прийдется много раз кликнуть по кнопке Next > .
Ну вот теперь можно вздохнуть с облегчением. Мы с вами только что установили Windows 7 с помощью Boot Camp Assistant . При чем сделали мы это очень компактно, позаимствовав у встроенного SSD всего 10 Гб места . Т
ак как мы выбрали для установки облегченную версию Windows 7 Lite, нам также удалось сократить размер установленной системы. Так мы использовали всего 4.73 Гб из 10 доступных.

Мы также установили драйвера и файлы поддержки для всех устройств вашего компьютера. Если с драйверами все понятно, то файлы поддержки в свою очередь дают нам возможность использовать верхний ряд функциональных кнопок (громкость, яркость, подсветка клавиатуры и др.) из под Windows.
Напомню еще раз. Для того чтобы переключиться с MAC OS X на Windows вам необходимо перегрузить компьютер с зажатой клавишей Option (Alt) и из Менеджера загрузки выбрать соответствующий раздел.
Если в процессе установки вы чего-то не поняли или что-то не получилось, обязательно прочитайте ШАГ №5 этого урока, где мы рассмотрим самые частые проблемы, возникающие при установке Windows на компьютерах MAC.
В любом случае, оставляйте свои вопросы в комментариях и я постараюсь найти решение вашей проблемы.
Обязательно изучите оставшиеся части урока:
- ОГЛАВЛЕНИЕ —
- ШАГ 1 - —
- ШАГ 2 - —
- ШАГ 3 - — Установка Windows 7 на MAC с помощью BootCamp Assistant
- ШАГ 4 - —
- ШАГ 5 - —
Подробное руководство по установке операционной системы Windows 7 на MacBook и ее удалению.
Навигация
Среди продукции от компании Apple , кроме смартфонов и планшетов, высоким спросом во всем мире пользуются стационарные компьютеры (iMac ) и лаптопы (MacBook ). Данные ПК не только оснащаются мощным и качественным железом, но под них также разрабатывается качественное и уникальное программное обеспечение, как, например, операционная система MacOS , которая изначально предустановленна на любом компьютере от Apple .
Однако пользователям, которые долго пользовались компьютерами под управлением операционных систем семейства Windows , освоение операционной системы MacOS может показаться слишком утомительным. Поэтому в нашей статье представлена пошаговая инструкция по установке операционной системы Windows 7 на MacBook с флешки.
Установка Windows 7 на Macbook с флешки: пошаговая инструкция
Логично предположить, что перед началом установки операционной системы Windows 7 , необходимо озаботиться созданием загрузочной флешки. В операционных системах семейства Windows для записи образа на съемный накопитель приходится прибегать к помощи стороннего софта, но в операционной системе MacOS для этой цели существует встроенная утилита «Ассистент Boot Camp », с помощью которой также будет производиться установка Windows 7 .
Подготовьте скаченный с официального сайта Microsoft образ операционной системы Windows 7 и подходящую USB-флешку, объемом не менее 8 ГБ , после чего проделайте следующие шаги:
Шаг 1 .
- Вставьте в компьютер USB-флешку и запустите утилиту «Boot Camp », которая находится в папке «Программы » в разделе «Утилиты ».
- В раскрывшемся окошке программы нажмите кнопку «Далее Создать диск установки Windows 7 или новее », а также строчку «Установить Windows 7 или новее ».
- Продолжить ».

Шаг 2 .
- На следующем этапе утилита попросит Вас указать путь к скаченному с официального сайта Microsoft образу устанавливаемой операционной системы. Для этого щелкните по кнопке «Выбрать ».
- Также убедитесь, что в строке «Целевой диск » указана та флешка, на которую будет производиться запись образа.
- Для продолжения щелкните по кнопке «Продолжить ».

Шаг 3 .
- Запустится процесс форматирования USB-флешки и записи на нее образа операционной системы Windows 7 , который может длиться 5 – 10 минут .
- После завершения процесса записи утилита попросит Вас выделить под установку операционной системы Windows 7 некоторое количество места на жестком диске. Как правило, для данной ОС бывает достаточно 30 ГБ свободного места, однако рекомендуется сделать запас и отвести как минимум 35 ГБ .
- В том случае, если Вы планируете пользоваться обеими операционными системами, Вы можете щелкнуть по кнопке «Разделить на равные части » и отвести каждой из систем по половине объема винчестера.
- Как только Вы определитесь с размером, щелкните по кнопке «Установить ».

После того, как Вы проделаете описанные выше действия, Ваш MacBook автоматически перезагрузится и произойдет запуск установки операционной системы Windows 7 , процесс которой ни чем не отличается от установки операционной системы на обычных компьютерах.
Вам потребуется выбрать язык операционной системы, раскладку клавиатуры, указать ключ активации лицензии и вообще следовать подсказкам, которые будут появляться на Вашем мониторе в процессе установки.
Установка операционной системы Windows 7 на MacBook с помощью утилиты Boot Camp занимает чуть больше часа. Это немного дольше, чем установка данной ОС на обычный компьютер, однако сам процесс установки намного проще и удобнее, чем установка Windows 7 из-под BIOS -а на обычных компьютерах.
Запуск и начало работы с Windows 7 на MacBook
- На компьютерах от производителя Apple отсутствует привычное для многих меню выбора загружаемой операционной системы. После перезагрузки, MacBook по умолчанию будет загружать MacOS .
- Для того, чтобы загрузить операционную систему Windows 7 , Вам необходимо после включения ПК зажать и держать клавишу «Alt » до тех пор, пока на экране Вашего монитора не появится серое окошко с тремя разделами (Recovery , MacOS , Windows ). Стрелочками выберите «Windows » и нажмите клавишу «Enter ».

- После загрузки операционной системы Вы увидите привычный Вам интерфейс Windows 7 и убедитесь, что данная ОС замечательно работает на компьютерах от Apple . Однако, чтобы каждый раз после перезагрузки MacBook Вам не приходилось зажимать клавишу «Alt », в настройках утилиты «Boot Camp », иконка которой автоматически поместилась в трей после установки, следует выставить настройки загрузки Windows 7 по умолчанию.

Изображение 6. Панель «Boot Camp».
Как удалить Windows 7 с MacBook?
Может возникнуть ситуация, когда наличие Windows 7 на MacBook Вам больше не понадобится и возникнет необходимость ее удалить. К счастью, на компьютерах от Apple операция по удалению Windows осуществляется так же легко, как и ее установка. Для этого Вам необходимо проделать следующие действия:
Шаг 1 .
- Перезагрузите свой MacBook , зажмите клавишу «Alt » и загрузите операционной систему MacOS .
- Запустите утилиту «Ассистент Boot Camp » через папку «Программы » из раздела «Утилиты », в первом окошке щелкните по кнопке «Далее » и на следующем этапе отметьте маркером строчку «Удалить Windows 7 или новее ».
- Щелкните по кнопке «Продолжить ».

Шаг 2 .
- Далее утилита уведомит Вас о том, что директория Windows 7 будет удалена и жесткий диск вновь будет объединен в один раздел. Щелкните по кнопке «Продолжить » и дождитесь завершения процесса удаления, который занимает не больше одной минуты.
- Для завершения щелкните по кнопке «Продолжить ».