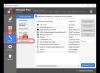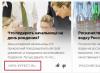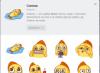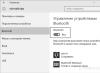Некоторая часть пользователей Виндовс 7 может столкнутся со сбоями в работе стандартного центра обновлений ОС. Эта утилита может постоянно искать в сети Интернет новые апдейты системы. А отыскав необходимый файл с обновлением по какой-то причине не может осуществить его загрузку.
Иногда бывает еще так, что через центр обновления Windows 7 поиск обновлений идет бесконечно долго, но потом процесс завершается. Далее по непонятной причине софт останавливает загрузку апдейта на полпути и начинает по новой искать другие аналогичные файлы с обновлениями системы.
Этот баг программного обеспечения может плохо отразится на работе всей ОС как в плане эффективности ее работы в силу отсутствия обновления важных компонентов Виндовс, так и по скорости отклика ПК на действия пользователя, потому что постоянный поиск апдейтов будет понижать ее производительность. На мощных девайсах эта проблема не так заметна, а вот на бюджетных вычислительных устройствах она может стать довольно существенной неприятностью.
Стоит отметить, что эту проблему с обновлением можно легко устранить собственноручно, и данная статья призвана раскрыть несколько несложных способов, как это сделать без ущерба для операционной системы Windows 7 x64 / x32.
Как настроить автоматический поиск?
Первое, что необходимо сделать при возникновении вечного поиска обновления ОС Виндовс - это отключить функцию в меню системы, отвечающую за данное действие. Если будет нужно, то поиск обновлений всегда можно возобновить. Хотя многие юзеры отключают эту функцию сразу же при установке Windows на компьютер, и отсутствие обновлений никак не сказывается на стабильности работы системы. Чтобы отключить функцию поиска обновлений, необходимо сделать следующие действия:

После этих нехитрых действий ОС перестанет искать обновления и загружать компьютер. В этом же меню, если понадобится, можно будет восстановить работу поиска.
Принудительная остановка службы автоматического обновления
Иногда описанный выше метод отключения центра обновления может не сработать. Допустим, при перезагрузке компьютер надолго зависнет, т.к. он бесконечно долго ищет обновления и не может загрузить новый патч. А после принудительного отключения и включения ранее установленные настройки по ведению автоматического поиска могут вернуться в первоначальное состояние.
Если такая неполадка случится, то тут уже надо отключать всю службу автоматических обновлений. Это можно сделать следующим образом:

После этих нехитрых манипуляций поиск обновлений будет прекращен. Если вдруг возникнет необходимость его запустить, понадобится произвести все действия в обратном порядке. Как правило, это более действенный способ, чем предыдущий, и отключения службы автоматических обновлений вполне достаточно, чтобы компьютер больше не пытался обновить систему без разрешения пользователя.
Поиск и исправление ошибок в системных файлах
Довольно часто такие неприятности с постоянным поиском обновлений происходят из-за того, что был поврежден тот или иной системный файл, а то и целый раздел. Это может случаться при внезапном сбое работы системы, либо из-за вирусных программ; или же просто в результате предыдущего обновления ОС новые файлы были установлены некорректно, и теперь просто-напросто не работают и не дают нормально функционировать всей системе.
ОС Windows наделена специальной службой, которая делает мониторинг и отладку системы, если найдет какие-то неполадки в ней. Утилита не имеет красочного графического интерфейса, и чтобы выбрать ее для работы, надо запустить командную строку. Делается это так:

Вводим "sfc /scannow" и жмем клавишу "Enter" для запуска сканирования компьютера на предмет наличия поврежденных файлов.

Если появится желание скопировать введенную команду, то придется выделить и сохранить ее через контекстное меню, так как известная комбинация клавиш через "Ctrl" здесь не функционирует.
Если все было сделано правильно, ОС проведет сканирование системных файлов и, если будут обнаружены какие либо ошибки, постарается их исправить. Когда сканирование окончится, необходимо перезагрузить вычислительное устройство и запустить поиск обновлений по новой. Если система опять залипнет, то надо искать другие пути решения этого вопроса.
Обновление KB3102810
Для исправления ошибок, которые заставляют систему чересчур долго грузиться, специалисты компании Майкрософт выпустили специальное обновление. Его можно скачать на официальном сайте корпорации. Ниже представлены официальные ссылки на скачивание этого модуля для Windows 7:
Надо просто выбрать язык интерфейса предустановленной на компьютере операционной системы и нажать на "Скачать". Когда закачка файла закончится, запускаем это приложение и делам перезагрузку устройства. В 90% случаев некорректной загрузки операционной системы Windows 7 данная утилита помогает исправить эту досадную неприятность.
Утилита для исправления ошибок
Также можно попробовать следующий метод для устранения неполадок с загрузкой системы. Воспользоваться небольшой утилитой для поиска и исправления багов от специалистов компании Microsoft.
Принцип работы этого приложение во многом совпадает с работой по исправлению ошибок с помощью командной строки и команды "sfc /scannow". Только с той лишь разницей, что эта маленькая утилита написана разработчиками именно для центра обновления Windows и обладает широкими возможностями по решению проблем с системой. Так же она обладает удобным графическим интерфейсом, что облегчит работу с ней непривычным к консоли юзерам.
Проводим следующие действия:


Утилита начнет сканировать ОС на предмет наличия проблем с системными файлами. Если приложение найдет какие-то неполадки, оно сообщит об этом в всплывающем окне и произведет автоматическое исправление всех найденных ошибок.
Заключение
Данная статья призвана помочь собственными силами устранить проблему, если происходит бесконечный поиск обновлений через центр обновления Виндовс 7, а еще исправить некорректную загрузку данной операционной системы. Если статья помогла вам при устранении этой досадной неприятности, будет рады положительной оценке статьи и оставленному комментарию. Поделитесь ссылкой на этот материал с вашими друзьями, у которых возникли схожие проблемы. Спасибо!
Многие пользователи очень часто сталкиваются с проблемами обновления в Windows 7. Система постоянно выдает сообщение, что идет поиск обновлений, но ничего не находит.
Существует одно решение этой проблемы. Достаточно вручную скачать и установить всего лишь один пакет от Microsoft, который устранит эту ошибку. Рассмотрим, почему центр обновления windows 7 не находит обновления.
В течение достаточно длительного времени центр обновления Windows 7 создает серьезные проблемы своим пользователям. К сожалению, сам принадлежу к той группе, которая на собственной шкуре испытывает проблемы с центром на «семерке». На одном из моих компьютеров при любой попытке поиск заканчивается бесконечным сообщением «Идет поиск обновления …». Сначала предположил, что система долго ищет обновления, но когда оставил включенным компьютер на ночь, это не принесло желаемого результата. Что делать, если должным образом не работает центр обновления Windows 7?
Оказалось, эту проблему можно довольно легко решить. Конечно, я не гарантирую, что предложенный способ решит проблемы абсолютно у всех пользователей, но у меня она была мгновенно решена вручную — путем установки пакета KB3172605 и выполнения нескольких других простых действий. Вот, что нужно сделать для исправления неполадки.
Шаг 1: Скачать обновление для своей системы (но не устанавливать)
Первым делом нужно скачать пакет KB3172605 непосредственно с сайта Microsoft с помощью веб-браузера. Прямые ссылки вы найдете ниже, для версии 32- и 64- разрядных систем.
Нужно скачать пакет, но пока его не устанавливать – этим мы займемся в шаге 4. Сначала нужно выполнить два простых действия.
Важно! Если в четвертом шаге столкнетесь с проблемой установки вышеуказанного пакета (например, на экране отобразится сообщение о несовместимости системы), то вместо вышеперечисленных нужно скачать пакет KB3020369 по ниже указанным ссылкам. Но делайте это только в том случае, когда указанные выше обновления не работают.
Шаг 2: Отключите доступ к сети Интернет
Скачанные файлы следует устанавливать при отключенном Интернете. Если вы используете Wi-Fi, то нажмите по значку беспроводной сети в области уведомлений (нижнем правом углу экрана) и отключите соединение. Если вы подключены к Интернету с помощью сетевого кабеля, то можно отключить его от компьютера.
В качестве альтернативы кликните на значок сети правой кнопкой мыши, выберите «Центр управления сетями и общим доступом», затем перейдите на вкладку «Изменение параметров адаптера» и отключите сетевую карту, с помощью которой вы подключаетесь к Интернету.
Шаг 3: Остановите службу центра обновлений Windows
После отключения от сети Интернет нам нужно остановить службу центра обновлений Windows. Для этого нажмите сочетание клавиш Windows + R, введите в появившемся окне «Выполнить» следующую команду и подтвердите её выполнение нажатием на Enter:
services.msc
Откроется окно системных служб. Найдите в списке службу центра обновлений (Windows Update), а затем кликните на ней правой кнопкой мыши и выберите «Остановить». Убедитесь, что служба остановлена и после этого закройте это окно.
Шаг 4: Установите пакет KB3172605 (или KB3020369)
Только теперь вы сможете приступать к установке загруженного ранее файла KB3172605 для вашей системы. Запустите файл с инсталлятором и подтвердите установку.
Если появится ошибка, что обновление не совместимо с вашей операционной системой, убедитесь, что вы загрузили правильную версию для своей системы (32- или 64-разрядную). Если опять выдает ошибку, воспользуйтесь альтернативным пакетом из первого шага.
После установки вам будет предложено перезагрузить компьютер. Подтвердите и подождите, пока установится обновление и загрузится операционная система.
После загрузки системы подключите Интернет и включите службу центра обновления Windows(кликните на ней правой кнопкой мыши и выберите «Запустить»).
Теперь перейдите в окно центра обновления Windows (например, с помощью поисковой строки в меню Пуск) и затем кликните на кнопку поиска обновлений.
Примерно через 5-10 минут откроется список обновлений, доступных для установки. В моем случае поиск продолжался несколько минут и, таким образом, наконец, решил проблему с бесконечным поиском в центре обновления Windows.
Обновление Windows 7 без Windows Update
Иногда Центр обновлений Windows 7 не загружает обновления, особенно в том случае, когда их очень много. Чаще всего так происходит после переустановки системы – мы установили свежую операционную систему и вдруг центр выдает сообщение о том, что для установки доступно несколько сотен обновлений. Уже само скачивание их по одному занимает очень много времени, не говоря об их установке. Это часто является проблематичным и заканчивается сообщением о восстановлении предыдущих настроек компьютера, так как такое количество обновлений не может установится (решением является установка их небольшими партиями).
К счастью, Microsoft после нескольких лет решил что-то сделать с этой проблемой, ввиду того, что у многих пользователей не обновляется должным образом «семерка» до последней версии. Компания решила выставить на сайте Microsoft Catalog накопительные пакеты для скачивания. Пакеты постоянно обновляются и в настоящее время доступны для 32 и 64 разрядной версии Windows 7 и 64-разрядной Windows Server 2008 R2.
Огромным преимуществом такой упаковки является то, что нам не нужно скачивать сотни отдельных пакетов через центр Windows Update.
Для того, чтобы их установить «семерка» должна включать:
- установленный пакет Service Pack 1 (SP1);
- пакет KB3020369 с апреля 2015 г.
Когда эти условия выполнены, мы можем скачать накопительный пакет, который освежит нашу систему до последней версии за один клик. Для этого переходим по следующей ссылке с помощью браузера Internet Explorer (к сожалению, следующая страница работает только под IE):
Скачать накопительный пакет обновления для Windows 7 / Server 2008
При входе на сайт будет отображаться список найденных обновлений. Для скачивания будет доступно три:
- для Windows 7 (только для 32-разрядной версии);
- для компьютеров Win 7 на базе процессоров x64 (только для 64-разрядной версии);
- для Windows Server 2008 R2 x64 (только для 64-разрядной версии).
Скачиваем тот пакет, который соответствует разрядности вашей Виндоус и устанавливаем ее стандартно, запустив установочный файл. Накопительный пакет требует минимум 4 ГБ свободного места на диске.
Для всех систем семейства Windows предусмотрена установка пакетов обновлений. И седьмая версия хоть и считается самой стабильной из всех ныне существующих, исключением не стала. Тем не менее, и она сначала задает поиск. Обновление Windows 7 бесконечно долго может идти по разным причинам. Рассмотрим все аспекты, связанные с этим. Предложенные ниже решения помогают устранить нелицеприятную ситуацию в 99% случаев. И все они достаточно просты, чтобы их использовал даже самый неискушенный в вопросах настройки системы юзер. Но обо всем по порядку.
Почему поиск обновлений идет бесконечно (Windows 7)?
Начнем рассмотрение основного вопроса с выяснения причин нарушений в работе службы обновления. Среди основных первопричин большинство специалистов указывает на сбои в работе самого «Центра обновления» и системных служб, которые задействованы в этом процессе.
Сейчас ситуации с вирусным воздействием рассматриваться не будут, поскольку каждый пользователь должен сам позаботиться о защите своего компьютера. Рассмотрим, как устранить бесконечное 7 собственными силами. Для этого есть как минимум три способа.
Windows 7: бесконечное обновление. Диагностика «Центра обновления» средствами системы
Поскольку бесконечный процесс поиска пакетов апдейтов связан именно с «Центром», логично предположить, что эту службу нужно проверить на работоспособность.

Если использовать программные средства самой системы, проблема того, что обновление Windows 7 идет бесконечно, устраняется через встроенный отладчик. Вызвать его можно из консоли «Выполнить» (Win + R) путем ввода строки msdt /id WindowsUpdateDiagnostic, после чего появится окно, в котором следует использовать ссылку на дополнительные настройки. В новом окошке сначала нужно установить «птичку» напротив разрешения автоматического применения исправлений, кликнуть на ссылке запуска от имени администратора и нажать кнопку продолжения. После этого остается дождаться окончания процесса диагностики, зайти в «Центр обновления» и задать ручной поиск с последующим подтверждением установки.
Диагностика проблем с помощью специальной утилиты
Если кому-то не нравится предложенный выше метод или просто лень копаться в настройках отладчика, можно пойти другим путем.
С официального сайта Microsoft или любого другого проверенного ресурса следует скачать небольшую программу под названием WindowsUpdateDiagnostic. Она, кстати, годится и для более свежих версий системы.

После первого старта утилиты выбираем строку центра обновлений и активируем поиск неполадок. Они будут отображены в результатах, которые могут указывать на проблемы с драйверами или с винчестером. Обратите внимание: программа не устраняет проблему в Windows 7. Бесконечное обновление только определяется и указывается его возможная причина. Так что придется установить драйвера или проверить жесткий диск самому.

Драйвера можно установить из «Диспетчера устройств», но это слишком долгий процесс. Лучше использовать автоматизированные средства вроде Driver Booster с автоматическим поиском и интеграцией драйверов в систему.
Загрузка автономного пакета апдейтов
Если проблема осталась, все равно снова придется обратить внимание на «Центр обновления» Windows 7. Бесконечный поиск можно исправить и другим методом.

Для этого нужно загрузить на компьютер так называемый автономный пакет с номером KB3102810, выбрав при скачивании соответствующую системе разрядность (32 или 64 бита). Скачать пакет, опять же, можно либо на сайте Microsoft, либо на другом ресурсе. Но это еще только полдела.
Остановка службы «Центра обновления»
В Windows 7 бесконечное обновление можно исправить только при условии деактивации самой службы, отвечающей за поиск и установку апдейтов. Можно попытаться завершить активный процесс в «Диспетчере задач», но, как правило, это ни к чему не приведет, и служба активируется снова.
Ее полное отключение можно произвести только в соответствующем разделе служб, доступ к которому осуществляется через команду services.msc, вводимую в соответствующей строке меню «Выполнить».

Здесь нужно найти строку центра обновления, через правый клик вызвать контекстное меню и выбрать команду остановки работы.

Чтобы не рыться в каталоге служб, можно использовать командную строку с правами администратора (cmd в консоли «Выполнить»), где следует прописать комбинацию net stop wuauserv.
Установка пакета и ручной поиск апдейтов
Теперь самое основное - инсталляция автономного пакета. Запускаем ее стандартным двойным кликом на загруженном файле и соглашаемся с предложением установки.
После этого стартует процесс инсталляции. По завершении нужно будет перезагрузить компьютер. Если же в процесс интеграции пакета в систему возникли ошибки, значит, на стадии отключения службы обновления что-то было сделано неправильно. Следует повторить указанные шаги и запустить инсталлятор снова. Кроме того, возможно, и сам файл установки автономного пакета был загружен не полностью (такое тоже бывает). В этом случае, как уже понятно, нужно повторить его закачку или же загрузить из другого источника.
Когда пакет успешно установится, а система будет перезагружена, следует зайти в «Центр обновления» и использовать ручной поиск апдейтов.
Если ничего не помогло
Наконец, если ничего из перечисленного не помогает, в Windows 7 бесконечное обновление можно убрать путем установки сервис-пака UpdatePack 7 Live (версия сборки 31.07.2016).

По завершении его интеграции в систему автоматически запустится поиск апдейтов. Весьма вероятно, что их будет найдено очень много (в некоторых случаях их количество может достигать двухсот и более). Удивляться не стоит, ведь, по сути, после установки пакета пользователь получает чуть ли не «чистую» систему, в которой апдейты не устанавливались.
Примечание: инсталлировать этот пак можно только поверх уже имеющегося Service Pack 1. Если его нет, апдейтер не установится. Выходом является инсталляция SP1 (хотя бы даже с официального сайта Microsoft).
Заключение
Как видим, ничего особо критичного в рассмотренной проблеме нет. Устраняется она достаточно просто всеми предложенными методами. Само собой разумеется, что такие решения применимы исключительно к системе, в которой не обнаружено потенциально опасных или действующих угроз, которые способны вызывать нарушения в работе службы обновления Windows или блокировать ее. Во всех остальных случаях такие решения помогают. В вопросе предпочтений пользователь сам решает, как именно поступить, хотя можно использовать сначала комплексную диагностику, а только потом устанавливать автономный пакет или сервис-пак. Что из них выбрать? Собственно, абсолютно без разницы. Да и мнения пользователей насчет установки либо того, либо другого апдейта расходятся, так что решать придется самому.
Как показывает практика, очень большое число компьютерных пользователей в качестве операционной системы для своего компьютера отдают предпочтение старой-доброй Windows 7. Несмотря на то, что системные обновления для данной ОС уже не выпускаются, компания Microsoft вплоть до 2020 года предлагает всем желающим устанавливать обновления безопасности и исправления.
К сожалению, при попытке найти и установить данные обновления нередко возникают ошибки и сбои. Еще более распространенной является ситуация, когда поиск обновлений windows 7 не заканчивается длительное время, и кажется, что он будет длиться вечно. Если ситуация знакома вам не понаслышке, предлагаю вам несколько вариантов ее решения. кроме, решения .
Проблемы со службой обновления
Прежде чем вы начнете что-либо делать, я предлагаю создать вручную точку восстановления, чтобы в случае возникновения проблем, вы смогли выполнить откат до предыдущего состояния. Далее делаем вот что:
Сторонние утилиты
Если по каким-либо причинам вышеописанный способ вам не подходит, предлагаю воспользоваться дополнительными утилитами, предлагаемыми компанией Microsoft. Например, FixIt, которая позволяет исправить различные системные неполадки. Скачайте инсталятор на официальном сайте, после чего автоматически запустится процесс устранения ошибок. После завершения процесса попробуйте снова запустить обновления.

Еще один вариант – использовать специальный апдейт KB3102810, который также можно найти на сайте разработчика. Выберите разрядность обновления, скачайте его и запустите, после чего перезагрузите компьютер. Обычно проблемы решаются.
Довольно распространенная ситуация, когда идет бесконечный поиск обновлений Windows 7. Особенно в последнее время часто встречается во время переустановки ОС. А еще, позднее система зависает на «Подготовка к настройке, не выключайте компьютер «. Знакомо, не правда ли?!
В голове появляются мысли, что разработчики специально так делают, чтобы «пересадить» пользователей на новую операционную систему. Хотя не раз встречал и в «кривых сборках», «пиратках».
Кстати, вирусы тоже могут внести свою лепту, так что не лишнем будет проверить ПК хорошим антивирем.
Так или иначе, вся проблема в сбое или неисправности «Центр обновления» и работающих для этого служб.
Как исправить — Идет поиск обновлений Windows 7
Такую картину можно наблюдать часами, когда зеленый ползунок бегает туда-сюда, если повезет, то появится ошибка, тем самым сократит время бессмысленного ожидания;) Где уже можно будет понять в чем загвоздка.

Есть несколько способов «разрулить» ситуацию.
Ручное обновление
Знаете, многие юзеры, читая различные форумы, советуют отключать автообновление системы, по большому счету я с ними не согласен. У вас лицензионная ОС, то я бы не рекомендовал этого делать, в отличии от пиратской. Во втором случае я бы подошел к вопросу изберательно, а именно, — ставил бы только необходимое.
Как я писал в начале статьи, — самолично подходить к процессу. В данном случае я рекомендую загружать их с официально сайта Microsoft, а они знают о данной ошибке и ими уже был создан патч, и установить для 32 bit и 64 bit систем.
Перед выполнением следует отключить настройки параметров в «Центр обновления Windows» -> «Не проверять…» и снять галочки с двух пунктов, как показано ниже.

Не помогло? Тогда пробуем скачать обновления для Windows 7 KB3020369: 32 bit / 64 bit и KB3172605: / и установить.
Восстановить системные файлы через консоль
- Горячими клавишами Win+R открываем «Выполнить»;
- Вводим cmd -> ОК;
- В открывшемся окне пишем команду sfc /scannow;
- Жмем Enter.
Будет произведен поиск и исправлены «битые» файлы.
Convenience Rollup
В году 2016 корпорация Майкрософт создала пак , в котором находятся практически все выпущенные ими обновления.
Важно знать! Чтобы убрать бесконечный поиск установив Convenience Rollup, требуется SP1 (Service Pack1). Скачать SP1 можно по ссылкам / , также наличие KB3020369 / /Server 2008 R2 .
WindowsUpdateDiagnostic

Это программа для экспертизы неполадок «Центра обновления Windows». Загружаем отсюда .
Сразу оговорюсь утилита НЕ исправляет ошибки, она только диагностирует!
- Запускаем программу (из архива она не работает, обязательно распаковать)
- Отмечаем Windows Update;
- Жмем кнопку «Далее»;
- Ожидаем окончания проверки.