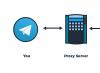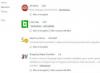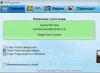Airdrop - это функция обмена файлами между разными устройствами Apple на платформе iOS 7 и выше. Сначала она была реализована только на компьютерах iMac, но сейчас вы можете связать между собой с её помощью все - как стационарные, так и мобильные.
Любую проблему можно решить техническим путём
При всём удобстве этой технологии пользователи довольно часто жалуются на её нестабильную работу: даже если сейчас всё работает хорошо, нет гарантии, что завтра вы снова сможете отправить файлы без проблем. И тем более, трудности могут возникать, если вы приобрели новый смартфон или планшет и пытаетесь наладить обмен файлами с уже работающими. Почему так происходит?
Проявляться эта проблема может по-разному. Например, при очередной попытке передать фото или другие материалы вы обнаружите, что Airdrop не работает: компьютер и планшет не видят друг друга. Или значка этой программы можно вообще не найти в центре управления iOS. Рассмотрим подробнее эти ситуации и способы выхода из них.

Общее условие для всех: программное обеспечение на всех Apple-девайсах должно быть обновлено до последних . Если речь идёт о компьютерах MacBook или iMac, то есть смысл настраивать Airdrop, только если их год выпуска не ранее 2008 года для Макбуков и 2009 - для Аймаков.
Значок программы пропал из Центра управления
Это часто случается при попытке настроить функцию обмена на новом устройстве: вы хотите запустить и настроить Airdrop, но он не то что не работает - вы даже не находите соответствующего значка в меню. Такая проблема решается довольно просто: в Основных настройках вашего iPad или iPhone найдите пункт «Ограничения» и включите тумблер напротив Airdrop.

После выхода из настроек вы увидите эту программу среди значков Центра управления. Если этого не произошло, перезагрузите устройство.
Что делать, если устройства не находят друг друга
Первым делом следует провести стандартную проверку: перезагрузить компьютер и Айпад, включить-выключить Airdrop на обоих девайсах, проверить («только для контактов» или «для всех»). Также должны быть включены функции Continuity и Handoff.
Если всё вышеперечисленное выполняется, но Airdrop по-прежнему не работает нормально, остаётся ещё один момент - неявный, но очень часто провоцирующий проблемы связи устройств для обмена файлами. Это отсутствие Bluetooth-пары, связывающей, например, iPad и MacBook.
Когда вы приобрели новый iPad и настраиваете , то настройки связи по Bluetooth должны включаться автоматически. На практике же происходит следующее: Bluetooth-пара не сохраняется, соответственно, связь наладить не получится.
В этом случае нужно создать пару заново:
- Убедиться, что Bluetooth включён и на компьютере, и на планшете.
- На компьютере зайти в Системные настройки, найти Bluetooth.
- Запустить поиск устройств, найти свой новый iPad и создать пару.
- Ввести предлагаемый код на обоих устройствах.

После этого Макбук и Айпад появятся в списке доступных адресатов друг у друга, и вопрос решится. Теперь вы можете пробовать отправлять файлы с планшета на компьютер и наоборот. Чтобы убедиться, что это работает, попробуйте удалить пару и создать её снова, и вы увидите закономерность.
AirDrop - это технология, благодаря которой можно обмениваться файлами между несколькими устройствами. Конечно же, речь идет об устройствах компании Apple (ведь блог - посвящен именно им). Изначально, AirDrop дебютировал на компьютерах Mac в OS X и прибыл на iPad и iPhone с обновлением прошивки до iOS 7. Делиться фотографиями, видео и другими поддерживаемыми документами (например ссылкой из браузера на ) с тех пор стало очень просто. Кстати, с музыкой данная «фишка» не сработает, увы:(
В случае использования AirDrop в операционной системе iOS, Apple сделала совместное использование файлов намного легче, быстрее, надежнее, чем обмен через Bluetooth, к которому мы все привыкли. В общем, прикольная штука! Давайте рассмотрим ее чуть подробней. Поехали!
Обновлено или «Привет из 2019 года»! Интересный факт: статья написана 5 лет назад, но все еще актуальна - ничего сверхъестественного за это время с AirDrop не произошло. Вот так вот:)
Как работает AirDrop
Данная технология использует Bluetooth для создания децентрализованной (равноправной между участниками) сети Wi-Fi. Каждое устройство создает защиту подключения, файлы отправляются в зашифрованном виде, что конечно намного безопасней, чем передача с помощью электронной почты или любым другим способом. В радиусе приблизительно 10 метров, обнаруживаются совместимые гаджеты – можно начинать обмен данными!
AirDrop поддерживают:
- iPhone 5 и старше (5C, 5S), 6 и 6+.
- iPad 4, Air и Air 2, а также младшие братья (mini, mini с «ретиной»).
- iPod touch 5.
Примечание! Указаны модели на момент написания статьи (наверняка в следующих поколениях устройств, технология будет не только присутствовать, но и дорабатываться). Так, на представленной недавно OS X 10.10 Yosemite, обнаружили, что AirDrop между компьютерами Mac и iPhone теперь работает.
Как пользоваться AirDrop
Ну, для начала неплохо было бы его включить;) Однако, если Вы думаете что активация происходит в настройках – то это не так. Компания Apple хотела сделать данную функцию легко доступной, поэтому иконка включения AirDrop на iPad и iPhone находиться в панели управления. Напомним, эта самая панель вызывается жестом «снизу вверх» по экрану.
После нажатия на иконку у нас появляется выбор от кого принимать файлы:
- Выключить обнаружение.
- Только для контактов (если человек в вашем списке контактов).
- Для всех.




Не работает AirDrop - проблемы и пути решения
В случае, когда передача данных по беспроводному соединению отказывается работать или же одно устройство «не видит» другое, следует выполнить следующие шаги.
Если сопряжение происходит между двумя портативными гаджетами Apple (iPhone, iPad, iPod) и одно из них не видит другое:
- Необходимо знать, есть ли поддержка данной технологии (отсутствует в iPhone 4s и младше, также в iPad 3 и более ранних моделях).
- Проверьте, что включены и корректно функционируют Bluetooth и Wi-Fi ().
- Перезагрузите гаджеты.
Между устройством и компьютером:
- Для Windows AirDrop отсутствует!
- На компьютерах с операционной системой Mac, должна быть установлена OS X Yosemite и более новые версии ОС.
Жаль, что Windows так незаслуженно обделили. Но Apple, конечно, виднее - у нее свои правила.
Напоследок совет: после всех операций, не забывайте отключать Wi-Fi и Bluetooth (если их использование не планируется). Все-таки беспроводные соединения здорово «жрут» энергию аккумуляторной батареи - вам это нужно? Мне кажется, нет.
Желаю всем надежного, быстрого, удачного обмена данными! На ваши вопросы, если таковые появятся, буду рад ответить в комментариях!
P.S. Хочешь стабильной и постоянной работы AirDrop? Ставь «лайки» и твои файлы будут передаваться с огромной скоростью! Думаешь, это шутка? Ничего подобного!:)
В iOS 11 Apple снова переделала дизайн пункта управления. Теперь все переключатели располагаются на одной стране, но при этом все они являются отдельными виджетами. Но самым главным плюсом во всем этом является, то что их теперь можно настраивать.
При смене дизайна определенные функции изменили свое место расположения. К примеру, если вытащите пункт управления снизу экрана, то там вы не обнаружите иконку AirDrop. Тем не менее, она там все таки есть. Правда располагается в новом виджете, в котором находятся переключатели функций. В этой статье я расскажу о том, как найти и включить AirDrop в iOS 11.
Как включить в пункте управления
Шаг 1
: Вытащите пункт управления снизу экрана.
Шаг 2
: Сверху слева вы увидите квадрат в котором находятся переключатели Wi-Fi, Bluetooth и другие. Если у вас iPhone 6s или более новая модель, то нажмите на этот виджет с помощью 3D Touch. Если же вы обладатель более старой модели, то просто зажмите виджет.
Шаг 3
: Виджет откроется на весь экран, и в нём вы увидите иконку AirDrop.
Шаг 4
: Зажмите иконку AirDrop,после чего откроется новое окно с тремя вариантами – Прием выкл.
, Только для контактов
и Для всех
. Выберите нужный вам, и вас выкинет обратно на экран пункта управления.
Как включить в Настройках
Функция AirDrop спрятана в пункте управления, но в iOS 11 для неё есть и отдельная секция в настройках.
Шаг 1
: Откройте меню Настройки
.
Шаг 2
: Перейдите в раздел Основные
.
Шаг 3
: Выберите . Здесь вы увидите такие же три варианта настроек функции.
Вот так не сложно можно включить AirDrop в iOS 11. Надеюсь данная статья оказалась вам полезна.
AirDrop – современный, быстрый и полностью интуитивный способ передачи файлов по Wi-Fi и Bluetooth, разработанный Apple и введенный в эксплуатацию вместе с iOS 7. После того как включить AirDrop на iOS 11 (и других) вы сможете обмениваться разрешают разными данными – от записей в телефонной книге и фотографий до видеороликов и страниц из браузера Safari. И, если с выбором нужного для передачи содержимого не возникает проблем, то и взаимодействие с AirDrop едва ли вызовет хотя бы несколько вопросов – уж слишком все легко и удобно.
Способы включения AirDrop
Передавалось фото или видео? Значит, подходящее место для такого контента – «Галерея». Если происходил обмен ссылками, то откроется или браузер Safari и появится советующая закладка, или отобразится содержимое цифрового магазина Apple. В случаях, когда осуществляется передача данных между разными устройствами одного владельцами (к примеру, между смартфоном и Mac с одним Apple ID) запрос «Принять» или «Отклонить» в принципе не появится и передача данных начнется автоматически.
Технология, в общем-то, действительно интуитивная, но лишь для тех, кто рад делиться информацией. Остальным же придется включить AirDrop на iOS (все действия займут не больше нескольких секунд), и удостовериться в том, действительно ли близко находится отправитель. Если да, то процедура займет всего несколько секунд, нужно лишь разобраться в настройках:
Включение AirDrop через пункт управления
Через настройки
Второй вариант на случай, если с первым возникли проблемы. Порядок действий следующий – вызвать «Настройки», найти пункт «Основные», выбрать «AirDrop», поставить галочку напротив наиболее подходящего вариант (опять же, по умолчанию технология выключена на прием файлов, а потому получатель обязан первым делом все активировать).

Как передать файлы через AirDrop
Назвать процесс передачи файлов через AirDrop чем-то сложным и неудобным – язык не поворачивается уж слишком все интуитивно и предсказуемо. Более того, порядок передачи данных работает одинаково везде – и при взаимодействии с развлекательным контентом, и при серфинге в интернете. Действовать нужно так:

Возможные проблемы и пути их решения
Неполадки при взаимодействии с технологией AirDrop возникают крайне редко, и, если проблема все же возникла, разобраться стоит в трех вещах (иных и быть не может!):
- Должен быть включен и Bluetooth, и Wi-Fi;
- Получатель должен быть поблизости, пусть и не в нескольких шагах, но уж точно не далее 20-25 метров;
- Если в настройках выбран пункт передачи «Только для контактов», но адресат все равно не появляется в списке для передачи, то стоит выбрать параметр «Для всех», и попробовать снова.
Если перечисленные методы не подошли, то остается два последних варианта – перезагрузить оба устройства или попробовать перевести системы в режим «Самолетика» и обратно.
Впервые технология беспроводного обмена файлами AirDrop была представлена компанией Apple в 2013 году. Благодаря AirDrop, которая стала доступна с выходом iOS 7, появилась возможность обмениваться фотографиями, видеороликами, контактами, ссылками на веб-сайты, сведениями о местонахождении и так далее с другими устройствами компании Apple посредством Wi-Fi и Bluetooth.
Как включить AirDrop
Во-первых, необходимо уточнить, поддерживает ли ваше устройство данную технологию. Использование AirDrop возможно лишь на iPhone 5, iPhone 5s, iPhone 5c, iPhone 6 и iPhone 6 Plus и таких планшетах, как iPad 4-го поколения, iPad Air, iPad mini и iPad mini с дисплеем Retina.Убедившись, что оба устройства, между которыми вы хотите произвести обмен информацией, имеют поддержку AirDrop, также проверьте версию установленной операционной системы. Дело в том, что AirDrop будет работать лишь на смартфона и таблетах под управлением iOS 7 и выше.
Включить AirDrop на iPhone или iPad достаточно просто, а сам процесс займет считанные секунды. Итак, вытягиваем с помощь свайпа по экрану снизу вверх «Пункт управления», по центру которого расположена заветная кнопка AirDrop.
Тап по кнопке AirDrop вызывает меню, в котором нас спрашивают кому именно мы разрешаем обнаружить наше устройство для передачи данных: только контактам или всем.

Для обмена данными только с вашим списком контактов необходимо убедиться, что ранее вами был выполнен вход в свою учетную запись iCloud.
Как передавать файлы через AirDrop
Точно неизвестно, сколько и какие именно приложения имеют поддержку AirDrop, поскольку Apple открыла разработчикам возможность встраивания данной технологии в свои продукты. Что касается штатных приложений, то с помощью AirDrop можно передавать содержимое программ «Фото», «Контакты», Safari и «Карты».
Как это делается? Например, если вы желаете перекинуть на другой девайс изображение посредством AirDrop, необходимо зайти в приложение «Фото», перейти в нужную папку и выбрать изображение. Далее тапнуть по небольшому значку , расположенной в нижнем левом углу.

Через несколько секунд после включения AirDrop на втором устройство, ваш iPhone или iPad должен распознать пользователя и предложить перекинуть изображение именно ему. Если вы выбрали «только для контактов», но при этом ваш девайс никак не может распознать iPhone или iPad вашего знакомого, убедитесь, что на обоих устройствах выполнен вход в учетную запись iCloud или попробуйте изменить условия обмена данных, выбрав «для всех».
После отправки вашего файла на соседнее устройство, пользователь должен будет получить оповещение с предложением принять файл или отказаться от передачи. Если пользователь примет изображение, после передачи оно откроется в приложении «Фото». Аналогичным образом осуществляется отправка и принятие других файлов из других приложений.
Помимо обмена данными между мобильными устройствами компании Apple, также можно использовать AirDrop на Mac под управлением OS X Yosemite.
Если вы не нашли ответа на свой вопрос или у вас что-то не получилось, а в комментаряих ниже нет подходящего решения, задайте вопрос через нашу