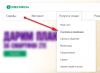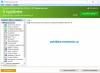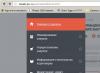«Настройка роутера WiFi? Нет ничего проще, Ватсон!»
Будучи даже очень далеким человеком от глубин познания всех секретов компьютерного мира, скорее всего вы все-таки слышали о таком понятии, как Вай Фай! Давайте сразу определимся, что означает сие слово. WiFi — это технология беспроводной передачи информации посредством радиосигнала. Сейчас она получила повсеместное распространение, поэтому чтобы не отставать от хомосапиенс 21 века, настоятельно рекомендую включаться в тему и активно ее осваивать и использовать. Преимущество настройки wifi дома перед кабельным подключением настолько огромно, что нет смысла даже это объяснять — интернет и обмен данными без проводов! Никаких розеток, шнуров и прочей прошлотысячелетней ерунды — достал ноутбук или смартфон (или что там еще вам оттягивает карман?) — включил и понеслась…
Если вы читаете эту статью, значит вопрос по настройке роутера WiFi встал ребром и для Вас. Что ж, давайте разбираться, как настроить WiFi на ноутбуке и компьютере с Windows 7 или XP.
Сразу оговорюсь, что разделы меню в админке роутера, о которых я буду говорить, могут в разных моделях называться по-разному и находится в различных частях меню — главное понять суть, в каком разделе что нужно прописывать.
- Итак, прежде всего нужно приобрести маршрутизатор с поддержкой wifi. Чтобы настроить роутер для раздачи высокоскоростного сигнала, желательно приобрести оборудование с максимальной пропускной способностью (сейчас есть уже до 450 мб/с), что называется про запас. Обо всех особенностях выбора подробно рассказано в данного блога.
- Включить WiFi роутер и подсоединить к нему два кабеля — один, интернетовский от провайдера, к разъему с названием «WAN», другой, свободный с двух сторон, который шел в комплекте, к разъему «LAN».

- Подсоединить свободный конец кабеля к компьютеру или ноутбуку, с которого будем производить настройку оборудования.

- Перейти в браузере по адресу http://192.168.1.1 или иному, указанному на днище устройства. В зависимости от производителя и модели адрес может выглядеть как 192.168.10.1, 192.168.0.1 или 10.10.0.1 — из тех, что попадались мне лично.

- Ввести логин и пароль — обычно admin/admin, но могут отличаться. Они указаны там же, на обратной стороне маршрутизатора, рядом с адресом для входа в админку.

- В настройках роутера в разделе WAN или Интернет выбрать тип подключения, который либо указан в договоре провайдера, либо узнается по телефону техподдержки, и ввести все данные для доступа в зависимости от этого типа. Они опять же все указаны в договоре или сопутствующих разъяснительных материалах и инструкциях провайдера.

- В разделе «Беспроводная сеть» или «WiFi» задаем название нашему вайфаю (SSID)

- В разделе безопасности устанавливаем тип шифрование WPA2/PSK и задаем пароль для подключения к WiFi.

- Активируем режим виртуального сервера — DCHP, позволяющего раздавать динамически ip адреса из заданного диапазона.

- Сохраняем все изменения
Настройка роутера WiFi — подключаем ноутбук
Переходим к настройке WiFi на ноутбуке. Рассмотрим на примере Wndows 7, хотя на XP все будет то же самое — различие только в названиях пунктов меню в самой системе. Но прежде всего имейте в виду, что на ноутбуке должен быть WiFi модуль — либо встроенный, о чем вас оповестит наклейка на корпусе, сообщающая о его наличии, либо некая кнопка для его активации.

Если же его нет, то надо приобрести и установить WiFi адаптер — подробно о выборе этого устройства .

Возможные ошибки при настройке роутера
При самостоятельной настройке роутера на раздачу сигнала wifi новички часто допускают достаточно простые ошибки. решение самых распространенных сейчас я приведу.


Если все настройки роутера были сделаны верно, то интернет должен начать работать беспроводным способом. Следите за обновлениями блога, чтобы узнать как увеличить дальность работы вайфая и много другого полезного.
Добрый день, Друзья! Очень рад приветствовать вас на нашем обучающем Интернет-портале “С компьютером на “ТЫ” . Мы продолжаем детально разбирать план . Напомню, что мы уже выбрали конкретную технологию локальной сети (Wi-Fi или DSL), определились с архитектурой сети, приобрели необходимые сетевые компоненты, подробно прошли курс сетевого ликбеза и сегодня нас ожидает важный и ответственный этап – (маршрутизатора Wi-Fi).
Именно роутер является ключевым устройством домашней сети. Он предоставляет доступ в Интернет, объединяет пользователей между собой, обеспечивает защиту сети от вторжений из “вне”, а также способен предоставлять дополнительные сетевые сервисы, облегчая пользователям жизнь.
1. В случае подключения к Интернету по выделенной линии Ethernet (провайдер к вам в квартиру завел сетевой кабель), вам потребуется беспроводной LAN-роутер, на задней панели которого имеется разъем с маркировкой “WAN”. К нему-то мы и подключим Ethernet кабель провайдера.

2. Если же провайдер предоставляет вам доступ в Интернет по технологии DSL (через телефонную линию), то возможны следующие варианты:
- Wi-Fi роутер со встроенным DSL-модемом (самый удобный вариант, но будет стоить несколько дороже);
- DSL-модем со встроенным маршрутизатором с подключенной к нему по Ethernet точкой доступа Wi-Fi (немного дешевле, но придется отдельно настраивать точку доступа и можем);
- DSL-модем, подключенный к Wi-Fi маршрутизатору (также придется настраивать два устройства).
Какой вариант выбрать, решать вам, все зависит от цены вопроса и от того, какие устройства у вас уже имеются дома.
Подготовив устройства, подключите к WAN-порту роутера Ethernet кабель провайдера (либо телефонный кабель – к порту LINE беспроводного DSL-роутера). Далее необходимо к одному из свободных портов LAN роутера подключить компьютер, с помощью которого и будем производить настройку маршрутизатора (по завершении настройки компьютер можно будет отсоединить). Включаем компьютер, питание на маршрутизатор пока не подаем.
Далее необходимо установить связь (настроить сеть) между компьютером и роутером. Если на маршрутизаторе по умолчанию задействован DHCP-сервер, задачами которого является назначение IP-адресов подключенным устройствам, то убедитесь, что на вашем компьютере включена функция автоматического получение адреса. Для этого выполним следующее:
![]() Дважды кликните по значку сетевого подключения в области задач (правый нижний угол рабочего стола), откроется окошко “Состояния подключения по локальной сети”. Нажмите на кнопку “Свойства”. После этого в открывшемся окошке выберите “Протокол Интернета (TCP/IP)” и нажмите на кнопку “Свойства”.
Дважды кликните по значку сетевого подключения в области задач (правый нижний угол рабочего стола), откроется окошко “Состояния подключения по локальной сети”. Нажмите на кнопку “Свойства”. После этого в открывшемся окошке выберите “Протокол Интернета (TCP/IP)” и нажмите на кнопку “Свойства”.

В открывшемся окошке “Свойства: Протокол Интернета (TCP/IP)” установите переключатель в положение “Получать IP-адрес автоматически”. Подтвердите установленные параметры нажатием на кнопку “ОК”.
Если маршрутизатору по умолчанию присвоен статический IP-адрес, необходимо проделать все те же первые шаги, установив в последнем окошке “Свойства: Протокол Интернета (TCP/IP)” переключатель в положение “Использовать следующий IP-адрес”.

В поле “IP-адрес” введите значение, отличающееся от IP-адреса роутера на единицу. В большинстве роутеров по умолчанию заводом-производителем установлен адрес 192.168.0.1 (проверить это можно в инструкции к роутеру), следовательно IP-адрес нашего компьютер будет 192.168.0.2. Введите соответствующую маску подсети. Закройте все окна, нажав на кнопку “ОК”.
Друзья, если вы забыли о том, как устанавливать IP-адреса и маску подсети, и вообще, что это такое, то вернитесь к нашей статье и повторите все еще раз.
Отлично, мы сделали все подготовительные настройки для конфигурации роутера через web-интерфейс. Теперь откроем окно настроек роутера. Для этого в строке браузера наберите IP-адрес роутера и в соответствующих полях укажите учетные данные: имя пользователя и пароль (см. инструкцию к роутеру).

настройка роутера имея ethernet-подключение к интернету
1. После корректного ввода учетных данных откроется страница настроек маршрутизатора. Для разных моделей роутеров настройки могут быть немного иными, но основные параметры у всех устройств одинаковы.
Итак, на вкладке “SETUP” кликаем по пункту “Internet Setup” и запускаем мастера настройки подключения к Интернету,нажатием на кнопку “Internet Connection Setup Wizard”.

2. Далее мастер предложит сменить пароль, установить часовой пояс и лишь потом перейдет непосредственно к настройке Интернет соединения. Первым делом необходимо определить тип Интернет подключения, предоставленного провайдером (уточнить этот момент можно в договоре оказания услуг).

3. В нашей стране наиболее распространены следующие варианты:
- DHCP connection (получение динамического адреса);
- Username/Password connection (Интернет соединение, требующее ввода логина и пароля);
- Static IP Adress connection (получение статического адреса).
Первый вариант рассматривать не будем, там все предельно просто: все настройки маршрутизатор получит от провайдера автоматически. Во втором варианте необходимо указать IP-адрес (если провайдер его вам предоставил), имя пользователя и пароль (указаны в договоре оказания услуг), имя провайдера (по желанию).

4. Если у вас вариант подключения со статическим адресом, то укажите выданный вам IP-адрес, маску подсети, адрес шлюза и адрес DNS-сервера.

5. Если вы уверены, что сделали все в соответствии с инструкцией, но связи с Интернетом все равно нет, то скорее всего провайдер предоставляет доступ в Интернет устройствам с определенным MAC-адресом. Такая ситуация может возникнуть в случае, если интернет провайдер осуществил подключение вашего ПК к Интернету. Все работает, но при настройке Интернета через роутер, связи нет.

Оборудование провайдера при подключении запоминает MAC-адрес устройства, и в дальнейшем предоставляет услуги только ему. Для устранения этой проблемы необходимо воспользоваться функцией клонирования или ручного ввода MAC-адреса на роутере.
![]() Чтобы узнать MAC-адрес вашего компьютера, дважды кликните по значку сетевого подключения в области задач (правый нижний угол рабочего стола), откроется окошко “Состояния подключения по локальной сети”. Перейдите на вкладку “Поддержка” и нажмите на кнопку “Подробности”. Откроется окошко “Детали сетевого подключения”, где первой строкой и будет ваш MAC-адрес.
Чтобы узнать MAC-адрес вашего компьютера, дважды кликните по значку сетевого подключения в области задач (правый нижний угол рабочего стола), откроется окошко “Состояния подключения по локальной сети”. Перейдите на вкладку “Поддержка” и нажмите на кнопку “Подробности”. Откроется окошко “Детали сетевого подключения”, где первой строкой и будет ваш MAC-адрес.

Если вы все сделали правильно, то на компьютере, с которого производили настройки, должна быть доступен выход Интернет. Для этого откройте в браузере любую страницу и введите какой-либо адрес сайта, например, нашего блога . Если страница откроется, то связь установлена – все в порядке.
Если вы используйте DSL-подключение, то настройки будут примерно такими же, только необходимо еще указать дополнительные параметры (Port, VPI, VCI), предоставленные провайдером.
настройка wi-fi
1. Итак, переходим к настройке беспроводного соединения. Опять же заходим в панель настройки роутера (порядок см. выше). На вкладке “Setup” выбираем пункт “Wireless Setup” и запускаем мастера настройки беспроводного соединения “Wireless Connection Setup Wizard”.

2. Далее укажите идентификатор (название) сети и укажите способ создания ключа для защиты Wi-Fi сети шифрованием. Я советую вам воспользоваться вариант автоматического генерирования ключа. А также отметьте галочкой использование шифрования WPA вместо устаревшего алгоритма WEP. Нажмите кнопку “Next”.

3. Настройки завершены, ключ шифрования сгенерирован.

Запомните его, он вам пригодится при подключении других устройств к роутеру по беспроводному каналу (необходимо будет указать идентификатор сети SSID и этот ключ).
настройка безопасности wi-fi
1. Измените пароль доступа к интерфейсу конфигурации точки доступа . Роутер имеет стандартный пароль доступа к конфигурационному интерфейсу, он не является ни для кого секретом (его можно найти на сайте производителя оборудования). Чтобы мошенники не смогли получить доступ к вашему интернет каналу, в первую очередь замените пароль на более стойкий (смешивайте буквы разного регистра и цифры, используйте символы вместо букв, например p@Ssw0rD).
2. Отключите возможность удаленного конфигурирования маршрутизатора. Такая возможность по умолчанию предоставляется для облегчения возможности оказания сервисных услуг службой поддержки через Интернет. Они удаленно настраивают или проверяют ваши настройки через Интернет. Отключите эту функцию.
3. Включите защиту шифрованием (WPA или WPA2).
4. Отключайте беспроводную сеть , когда она не нужна. Если вы не пользуйтесь точкой доступа (например, ночью или когда куда-то уходите из дома), то отключайте роутер. Сеть, которая отключена, не может быть взломана.
5. Ограничьте доступ к сети . Даже в самых простых роутерах имеется возможность настройки фильтрации компьютеров по MAC-адресам. Укажите все устройства вашей сети, которым вы собираетесь предоставлять доступ в Интернет. Все остальные будут недоступны.
6. Скройте свою сеть. В функциях настройки параметров беспроводного соединения, есть функция позволяющая отключить передачу имени беспроводной сети (SSID). При поиске сети внешними устройствами ваша сеть будет не видна, а следовательно к ней нельзя будет подключиться.
Вот мы и рассмотрели основные шаги настройки роутера. В следующей статье, посвященной , я расскажу вам об скрытых возможностях роутеров – мы будем расширять возможности маршрутизатора путем изменения прошивки оборудования.
В таких роутерах как TP-Link, Zyxel, Qtech, NetGear, Huawei, ZTE, D-Link, Asus принцип меню и настроек по умолчанию очень поход.
Приветствую, дорогие наши читатели. В современном мире практически каждый сталкивается с Wi-Fi роутерами. Интернет прочно прописывается в нашей жизни. Иногда приходится самостоятельно его подключать и настраивать, давайте узнаем как настроить Вай-Фай роутер самостоятельно.
Прежде всего, нам понадобится вот что:
- наличие проводного подключения к сети Интернет;
- ПК или ноутбук;
- беспроводной маршрутизатор;
- кабель подключения к сетевой плате.
Настройка Вай-Фай роутера.
Как правильно настроить интернет через Wi-Fi роутер для дома? Изначально следует подключить оснащение. У всех роутеров оно одинаково, для наглядности вот на фото все понятно.
А иногда производители просто рисуют схему на самом модеме. Очень удобно и понятно.

Вот что нам нужно сделать:
- Для этого вставляем шнур блока питания в маршрутизатор.
- Далее кабель провайдера следует вставить до характерного щелчка в один из портов на устройстве, который отличается другим цветом от остальных.
- К любому из оставшихся LAN-портов подсоединяем наш ноутбук или стационарный компьютер.
Подключение через веб-интерфейс.
Сейчас почти все сетевые маршрутизаторы управляются с помощью web-интерфейса. Потому стоит рассмотреть вопрос того, как настроить Вай-Фай роутер дома через браузер компьютера. Чтобы воспользоваться программой, необходимо сначала в нее войти.
С этой целью проделываем следующее:

Настройка основных параметров.
Во вкладке Wan/Основные настройки/Главные настройки (или что то подобное) нужно установить следующие параметры:
- тип подключения
- имя пользователя и пароль
- параметры IP
- режим подключения
В настоящее время в большинстве случаем используется тип подключения PPPoE, для уточнения его можно узнать из договора с провайдером или в службе поддержки.

Иногда такого параметра нет, чаще там автоматически подключается нужный тип соединения, если не нашли, пропускаем.
Имя пользователя и пароль вводим из документов предоставленных при заключении договора.
Параметры IP оставляем Disable, либо Dinamic IP в зависимости от условий которые предоставляет Вам оператор.
Режим подключения устанавливаем Auto, для того чтобы устройства могли подключаться к нему автоматически и в любое время. И не забываем сохранить настройки!=)
После этого переходим к настройке WiFi соединения.
Открываем вкладку Беспроводные сети/WiFI или что-то подобное. Во вкладке основных настроек беспроводной сети нам нужно указать:
- Тип соединения
- Режим сети
- Имя беспроводной сети SSID
- Канал
Тип соединения устанавливаем исходя из данных в договоре, чаще всего как «Точка доступа». Иногда данного параметра просто нет.

Режим сети устанавливаем как b/g/n или g/n mixed. Суть в том, что в зависимости от режима сети в ней смогут работать устройства с различными стандартами WiFi. Так если у Вас старый телефон или ноутбук, то он не сможет подключиться к Вай Фай современного стандарта. Если же у Вас современное устройство то оно способно работать в большинстве стандартов.
Имя беспроводной сети устанавливаем по желанию - это название вашего wifi для подключения например «Мой_ВайФай».

Канал можно оставить auto.
Однако если в данном режиме устройства не будут подключаться, то следует изменить его вручную на 7 или любой другой методом подбора. Связано это с тем, что в наше время рядом могут находиться несколько роутеров, например в многоэтажном доме и работать они могут в одном диапазоне, что и вызывает затруднения.
И на финальном этапе настройке Вай Фай на роутере переходим к параметрам безопасности. Здесь нужно сделать следующее:

После этого пробуем подключиться к WiFi с телефона или планшета и проверяем работоспособность. Далее требуется корректно изменить настройки сетевой платы, чтобы подключить к сети ноутбук.
Настройка сетевой платы
Чтобы полно ответить на вопрос, мол как настроить Вай-Фай роутер, мы еще должны правильно настроит саму сетевую плату. Провести манипуляции можно в меню «Сетевые подключения».
- Проще всего попасть в него можно через вход в параметры сетевого адаптера через командную строку, при помощи комбинации клавиш Win+R, выполнив после этого команду ncpa.cpl.

- Или просто заходим в сетевые параметры;



- Далее следует открыть свойства того подключения, которое нас интересует;

- После этого необходимо зайти в «Протокол Интернета версии 4(TCP/IPv4)»;

- Где стоит поставить отметки напротив пунктов IP и DNS, разрешив таким способом их автоматическое получение.

- После этого подключаемся к настроенной WiFi сети нашего модема как обычно!
Вот мы и разобрались,как настроить Вай-Фай роутер (Wi-Fi) без диска при помощи веб-интерфейса. На этом у меня все, оставляйте свои комментарии или вопросы ниже, подписывайтесь в нашу группу, всем пока пока.
Обновлено: Январь 9, 2018 автором: Субботин Павел
При параметрировании домашних локальных сетей достаточно часто возникает вопрос о том, как настроить роутер. Он является ключевым элементом данной системы и от его качественного функционирования зависит все остальное. Все современные устройства такого класса поддерживают работу как по проводам, так и по так называемому стандарту Wi-Fi. В общем, очень удобное приспособление для организации небольшой сети. Именно из-за этого на них увеличивается спрос, и все большую актуальность приобретает вопрос "как настроить роутер своими руками". Не всегда есть возможность вызвать специалиста в районные центры или маленькие села. Услуги их к дешевым отнести нельзя. Все это в комплексе приводит к тому, что люди стремятся самостоятельно проделать данную процедуру. Ничего сложного в ней нет, при определенной подготовке такую операцию можно легко и быстро выполнить.

Коммутация
Итак, как настроить роутер своими силами? Первый этап состоит из правильного подключения. Сначала подсоединим блок питания. Коробка вместе с вилкой подключаются к розетке. А провод устанавливается в соответствующее "посадочное место" на тыльной стороне маршрутизатора. Далее там же находим желтый разъем и в него подключаем провод от провайдера. По крайней мере, большинство производителей именно так отличают его от остальных. Затем нужно подсоединить витую пару, один конец которой подходит к любому из синих "посадочных мест" маршрутизатора, а второй конец подключить к компьютеру или ноутбуку. Потом необходимо проверить правильность коммутации и, если все нормально, то можно включать кнопку подачи питания (она обычно находится на тыльной стороне). Мы описали первый этап того, или любого другого производителя). Далее идет программное конфигурирование.

Работа с софтом
Каждый роутер идет в комплекте с компакт-диском, на котором записан программный модуль для его настройки. Но разработчики пошли дальше. Альтернативный вариант выполнения этой операции заключается в том, что можно с помощью браузера отпараметрировать такое сетевое оборудование. Именно на втором варианте остановим свой выбор, поскольку он более универсальный. С его помощью можно как роутер ASUS, так и прибор другого производителя. Для начала запускаем браузер, установленный на вашем ПК (например, Internet Explorer). В его адресной строчке набираем "192.168.1.1" и нажимаем кнопку "Enter". После проделанных манипуляций появится окно, в котором нужно ввести логин и пароль. Для продукции "АСУС" это будет одинаковая строка - admin. А вот для Zyxel значения разные. Логин у него такой же, как и у предыдущего производителя, а пароль - "1234". Для остальной продукции необходимо смотреть документацию на нее, в которой можно найти эту информацию. Далее нужно внести следующие значения в роутер:
- установить название сети;
- поставить пароль на нее с уровнем шифрования WPA2;
- если есть необходимость, то выбрать диапазон работы и возможные значения адресов устройства.
Сохраняем внесенные изменения и перезагружаем его. Теперь сеть настроена и может работать.
Заключение
Данная статья посвящена тому, как настроить роутер. Это сделать вполне по силам даже начинающему пользователю. Вкратце все сводится к организации правильного подключения, вхождению в меню "Настройки" и установке названия сети, а также пароля для доступа к ней. Все остальные параметры в большинстве случаев остаются по умолчанию, и этого вполне достаточно для нормальной работы.
Сегодня обзор по быстрой настройке роутера Tp-Link. В качестве примера я буду использовать модель TL-WR841, но хочу сказать, что точно так же будут настраиваться и другие роутеры данной компании.
Собственно статью пишу с целью ответа на вопрос, который вчера задала мне юная девушка через форму обратной связи: «Задать вопрос». Вы тоже можете задать мне любой вопрос, связанный с компьютером и программным обеспечением, в кратчайшие сроки я буду давать развернутые ответы.
Как настроить роутер TP LINK
Суть вопроса девушки сводилась к тому, что она пытается настроить роутер, не только для работы с wi-fi сетью, но и параллельно подключить доступ к интернету на персональный компьютер (системный блок). Исходя из нескольких советов, у нее получилось подключить кабель и сделать доступ к интернету на ПК, но вай-фай сеть осталась не активной.
Хотел помочь девушке в текстовом формате, но по какой-то причине ее родители утилизировали коробку от роутера, в которой осталась инструкция и установочный диск. Исходя из данной проблемы, я постараюсь подробно расписать решение ситуации с несколькими вариантами. А в конце вы сможете посмотреть видео обзор, где я на своем ноутбуке покажу все необходимые действия, настройки.
Итак, приступим к решению всех вопросов по порядку, но пока я не начал подробно описывать необходимые действия советую вам ознакомиться со статьей, что такое wi-fi . Это позволит Вам быть грамотнее в решение вопросов данной тематики.
Настройка роутера при наличии полной комплектации
Для того чтобы приступить к установке роутера, проверьте необходимые комплектующие, приготовьте их, чтобы потом не бегать. Для настройки понадобится: роутер, кабель питания, сетевой шнур, установочный диск
(если установочный диск отсутствует, то сначала нужно скачать образ диска. Для этого перейдите к следующему разделу, а потом вернитесь сюда).
Порядок действий может немного меняться, но я делаю в таком порядке:
Внимательно следите за картинками и повторяйте тоже самое у себя.
Запустили диск, на нем как правило предусмотрено несколько установок для разных роутеров. Выбираем свою модель.
В следующем окне выбираем язык и нажимаем начало установки.
После появления других окон нажимаем всегда далее. Появится проверка и настройка параметров, загораются галочки об успешной установке.
Внимательно заполняем все всплывающие окна или ставим галочку на строчку «я не нашел нужные настройки».
Если у вас вылетело такое окно, то вам необходимо выбрать тип подключения. Узнать какой тип подключения у вас, можно прочитав договор, который вы заключили с провайдером. Самое популярное это – PPPoE. Но для верности обязательно проверьте, либо вы просто не завершите установку.
Теперь переходим к самому неприятному, ищем в договоре с провайдером свой логин и пароль для доступа и вводим в соответствующие окна. Снова нажимаем далее (если такое окно у вас не появилось, то просто переходите дальше).
В следующем окне напишите название своей сети английскими буквами.
Придумываем пароль для доступа к своей сети.
Теперь подтверждаем свои данные.
Проявим немного терпения и просто ждем, в этом этапе идет финальная настройка.
Так примерно за 5 минут мы полностью настроили роутер и сеть готова к использованию. После успешной настройки, вы можете закрыть программу. Достать и убрать установочный диск и отключить сетевой кабель, который соединял роутер и компьютер.
Проверяем wi-fi сеть с помощью любого поддерживающего устройства (смартфона или ноутбука), убедились, что сеть работает, и вы можете выйти в интернет. Теперь можно поставить роутер на удобное вам место.
Что делать если вы потеряли установочный диск от роутера?
Чтобы выйти победителем из такой ситуации, вам понадобится, скачать образ или утилиту для этого установочного диска с сайта производителя.
Для этого заходим на сайт, ищем модель своего роутера. Переходим на вкладку поиск и набираем модель своего роутера, на некоторых сайтах это может быть раздел поддержки. Кстати, образ установочного диска вы можете скачать и из других источников, но не зацепите ли вы при этом пару вирусов никому не известно.
В качестве примера, я захожу на сайт Tp-Link, перехожу в поле поиск, ввожу интересующий меня роутер.
Ниже появятся несколько результатов поиска из них выбираем нужный нам и листаем пока не увидим примерно такую строчку, в корой есть раздел «загрузки».
В разделе загрузки нам необходимо найти программное обеспечение и скачать нужную нам версию утилиты.
Чтобы узнать какая версия вам нужна переверните роутер и на обратной стороне увидите наклейку на которой есть версия вашего оборудования.
Как только мы определились с версией, нажимаем на нужный раздел и листаем почти в самый конец страницы. До момента, где будет возможность скачать утилиту на свой компьютер.
Теперь возвращаемся к первому этапу настройки. В момент, когда нужен диск, просто запускаем утилиту или файл образа диска и благополучно продолжаем быструю настройку.
Подключение роутера к системному блоку ПК
Если вы благополучно завершили настройку вай-фай сети, то можно перейти к следующему этапу. А именно, подключению роутера к персональному компьютеру, где нет возможности работы через wi-fi сеть.
Для этого нужно всего лишь взять сетевой кабель, который был в комплекте и одной стороной вставить в слот роутера, а второй в сетевой слот ПК или другого оборудования. Подождать около минуты и проверить появилось ли соединение с интернетом на вашем компьютере.
Кстати, скорее всего сетевой кабель в комплекте будет очень коротким, что доставляет некоторые неудобства. Рекомендую приобрести кабель нужной вам длины, они не дорогие.
Видео обзор по настройке роутера с помощью быстрой установки
Если у вас появились дополнительные вопросы по теме, то не стесняйтесь писать их в комментариях статьи. Только с вашей помощью будет возможность своевременно добавлять и обновлять информацию на сайте.