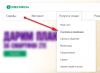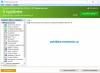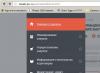Каждый пользователь время от времени сталкивается с необходимостью переноса данных с одного iPhone на другой. Мы расскажем, каким образом это можно осуществить.
Как правило, под переносом данных пользователи подразумевают или установку на новый смартфон резервной копии, или работу с отдельными файлами. Оба случая и будут подробно рассмотрены ниже.
Итак, у вас есть два смартфона от Apple: один, на котором имеется информация, и второй, на который она должна быть загружена. В подобной ситуации рационально использовать функцию резервного копирования, с помощью которой можно целиком и полностью перенести все данные с одного телефона на другой. Но для начала вам потребуется создать резервную копию. Сделать это можно как через компьютер с помощью программы iTunes , так и с помощью облачного хранилища iCloud.
Способ 1: iCloud
Благодаря появлению сервиса Айклауд, у большинства пользователей практически отпала необходимость подключения смартфона к компьютеру, поскольку даже резервная копия может храниться не в iTunes, а в облаке.


Способ 2: iTunes
Через Айтюнс устанавливать резервную копию на устройства проще, поскольку здесь предварительно не требуется выполнять удаление данных.
- Если вы работаете с новым смартфоном, запустите его и пройдите первичную настройку вплоть до раздела «Программы и данные» . Здесь вам потребуется выбрать пункт «Восстановить из копии iTunes» .
- Запустите на компьютере Айтюнс и подключите телефон к компьютеру. Как только устройство будет обнаружено, на экране появится окно, предлагающее восстановить данные из резервной копии. При необходимости, выберите нужную копию и запустите процесс установки.
- Если же на телефоне содержатся данные, предварительно его чистить не нужно – можно сразу запустить восстановление. Но предварительно, если у вас активирована защитная функция «Найти iPhone» , выполните ее деактивацию. Для этого откройте на телефоне настройки, выберите имя своей учетной записи, а затем перейдите к разделу «iCloud» .
- Откройте раздел «Найти iPhone» . Здесь вам потребуется отключить данную функцию. Для подтверждения система потребует ввести пароль от Apple ID.
- Теперь подключите телефон с помощью USB-кабеля, чтобы синхронизировать его с компьютером. В верхней части окна появится иконка гаджета, которую потребуется выбрать.
- Убедитесь, что слева открыта вкладка «Обзор» . Правее кликните по кнопке «Восстановить из копии» .
- При необходимости, в выпадающем списке выберите нужную копию.
- Если ранее вы включали функцию шифрования данных, то для дальнейшего получения доступа к копии укажите пароль.
- Начнется процесс восстановления. Во время установки резервной копии ни в коем случае не отключайте телефон от компьютера.









Перенос файлов с iPhone на iPhone
В том же случае, если вам требуется скопировать на другой телефон не все данные, а лишь определенные файлы, например, музыку, фото или документы, тогда восстановление из резервной копии вам может не подойти. Однако, здесь вам доступно множество других эффективных способов обмена данными, каждый из которых ранее подробно освещался на сайте.

С каждой новой версией iOS iPhone совершенствуется, получая новые интересные возможности. Если в будущем появятся иные удобные способы переноса данных со смартфона на смартфон, статья будет дополнена.
Чтобы перебросить данные с одного аппарата на другой можно при помощи Гугл аккаунта, через iCloud, с СИМки и другими разными способами. Мы разберем все распространенные и рабочие на сегодняшний день методы, как перенести контакты с iPhone на iPhone.
Синхронизация устройства с Google
Легче всего «выдернуть» информацию из Google, то есть из Gmail, путем синхронизации на смартфоне. Соответственно, изначально необходимо выполнить синхронизацию данных из телефонной книги с Гугл. Что касается того, как с помощью Google перекинуть контакты с айфона на айфон, то вот вам пошаговая инструкция:
1 Откройте на смартфоне «Настройки» . Далее, чтобы копировать контакты с одного Айфона на другой, откройте раздел «Почта, адреса, календари» .

Рис. 1. Пункт «Почта, адреса, календари» в настройках
2 В меню «Учетные записи» жмите «Добавить учетную запись» .

Рис. 2. Пункт «Добавить учетную запись»
4 Пойдите, выпейте чашечку кофе, пока произойдет синхронизация через Gmail. Снова зайдите в настройки, затем в «Почта, адреса, календари» и нажмите на Gmail.

Рис. 3. Пункт «Gmail» в списке учетных записей
5 На странице учетной записи сделайте включенным соответствующий переключатель там, где находится пункт «Контакты» .

Рис. 4. Нужный пункт в настройках
6 Возьмите новый гаджет и сделайте на нем все то же самое.
После этого все данные будут автоматически скопированы на другой айфон.
Перенос по Wi-Fi или Bluetooth
Данный способ выполняется с учетом того, что у Вас уже выполнена синхронизация с Гугл на старом iPhone 6, iPhone 5 или любой другой модели. Если это так, сделайте вот что:
1 Зайдите в почту (Gmail), только не в мобильную ее версию, а в компьютерную, то есть полную, не сжатую. Вверху нажмите на пункт «Gmail» и в выпадающем списке выберете «Контакты» .

Рис. 5. Пункт «Контакты» в почте
2 Чтобы выполнить копирование, дальше нажмите «Еще» и выберете «Экспорт…»

Рис. 6. «Экспорт…» в меню «Еще»
3 Чтобы сбросить информацию данные каждого абонента, выберете «Все…» и «vCard…»

Рис. 7. Выбор параметров экспорта
4 Теперь в памяти есть файл с информацией о каждом контакте. Чтобы скинуть его на новый iPhone, воспользуйтесь Wi-Fi, Bluetooth или электронной почтой (например, с Google).
Точно так же можно скопировать контакты айфона на компьютер, а затем при помощи такого нехитрого приспособления, как кабель USB, сохранять их в новом аппарате. В новом девайсе просто откройте файл и все контакты будут скопированы.
Таким образом вам удастся перенести контакты со старого Айфона (iPhone) на другой, новый. Этот способ наилучшим образом подойдет для iPhone 7, Айфон 6, 6s, 5s и других последних моделей. Хотя он сработает и в iPhone 4s, а также более старых устройствах.
Используем облачное хранение iCloud
В iCloud тоже есть синхронизация телефонной книги, а соответственно, с помощью iCloud можно легко передать записи с другого телефона. При этом перенос контактов с iPhone с помощью Айклауд крайне прост и выглядит следующим образом:
1 В настройках откройте «Учетные записи и пароли» , а затем «iCloud» . В старых версиях iOS меню iCloud находилось на первой странице настроек.

Рис. 8. «Учетные записи и пароли» в настройках

Рис. 9. Нужный пункт разделе «Учетные записи и пароли»
2 Поставьте ползунок в положение «Вкл.» напротив соответствующего пункта (по названию узнать его несложно). После этого все, что есть в телефонной книжке, будет автоматически скопированы в облако Apple.
3 Чтобы переместить контакты из iCloud в iPhone, достаточно просто авторизоваться с помощью своего Apple ID. Для этого введите логин и пароль на другом девайсе. Это можно сделать уже при первичной настройке.
Важно также отметить, что здесь мы не заходим на сайт Айклауд, то есть не копируем ссылку iCloud на iPhone. Вместо этого мы пользуемся стандартными возможностями устройства. Поэтому нам не нужно знать, как скопировать ссылку iCloud на iPhone.
Через резервную копию
Также в списке возможностей облачного хранилища от Apple есть создание резервной копии. В данном случае мы скидываем контакты следующим путем:
1 Зайдите в, затем «iCloud» и «Резервная копия» .
2 Жмите «Создать резервную копию» . Подождите, пока произойдет создание копии данных телефона. После этого можно будет осуществлять управление перенесенными записями именно в Айклауд.

Рис. 10. «Создать резервную копию» в разделе iCloud
3 На новом телефоне зайдите в настройки девайса, затем откройте «Программы и данные» и жмите «Восстановить из копии iCloud» . Выберете копию во внутреннем хранилище облака и подождите, пока задача будет выполнена.

Рис. 11. «Восстановить из копии iCloud» в меню «Программы и данные»
Таким образом вы можете перенести записи быстро и просто. Говоря о том, какими способами и как перенести контакты с iPhone, обязательно нужно упомянуть и об Айтюнс.
Перенос данных c помощью iTunes
Если говорить о том, как скопировать контакты с iPhone на компьютер, то сделать это можно через iTunes. Поэтому скопируйте контакты Айфона на компьютер при помощи Айтюнс. А дальше на любое устройство, к примеру на iPad. Делается это следующим образом:
1 На ПК откройте iTunes (если у вас нет этой программы, скачайте ее с официального сайта и установите). Подключите старый гаджет к компьютеру при помощи USB кабеля. Выберите iPhone в меню iTunes, то есть нажмите на его значок в левом верхнем углу окна программы.
Таким образом можно переносить данные с смартфонов Apple с разбитым экраном, достаточно подключить его к iTunes

Рис. 12. Значок смартфона в Айтюнс

Рис. 13. Пункт «Синхронизировать…» в iTunes
2 Чтобы понять, как перенести контакты с iPhone на компьютер, выберете раздел «Сведения» слева. Поставьте галочку возле надписи «Синхронизировать…» . Если пользуйтесь Outlook, правее выбирайте этот вариант. Иначе «Windows Contacts». В конце нажмите «Применить» в левом нижнем углу.
3 Что касается того, как с компьютера перенести контакты на iPhone, то подключите таким же образом новый девайс и выполните с ним точно те же действия.
Как видите, то, как правильно перенести контакты с Айфона на компьютер, выполняется очень просто. Так же просто можно перемещать их с компьютера.
С помощью приложения Contact Mover & Account Sync
Если у вас есть старый телефон, то на новый телефон информацию можно перенести с приложения Contact Mover & Account Sync. Mover является очень полезным и простым в использовании. Его использование выглядит следующим образом:
1 Скачайте приложение Mover в App Store и установите его. Запустите. Обязательно подключите его к Wi-Fi. С помощью кнопки в виде плюса в левом нижнем углу добавьте в медиатеку те записи телефонной книги, которые хотите передать.

Рис. 14. Contact Mover & Account Sync
2 Возьмите второй iphone и сделайте то же самое – скачайте Mover, установите и подключите к тому же Wi-Fi, что и первый.
3 На первом появится стрелка, на которую нужно нажать. Данные начнут передаваться.
Также можно сбросить контакты на СИМку, а потом с SIM карты на iPhone (новый). По старинке, так сказать. Способ немного неудобный, в отличии от описанных выше. Но он рабочий и так же легко делается.
Используем СИМ карту
Чтобы понять, как перенести контакты с айфона на СИМ карту, необходимо выполните экспорт и импорт данных, делается это следующим образом:
1 Воспользуйтесь программой SIManager, чтобы копировать записи из телефонной книги на SIM.
2 Вставьте карту в новый девайс. Откройте настройки, затем «Контакты» .
3 Нажмите «Импортировать…» .

Рис. 15. Пункт импорта в настройках
Теперь вы знаете, как правильно перенести контакты с Айфона на СИМку. Этот способ можно использовать для синхронизации контактов между Android iOS. Для этого нужно тоже на Айфоне скопировать контакты СИМ. Более подробно об этом читайте здесь.
Все вышеописанные методы применимы для работы Айпода. Дело в том, что Айпад по своему принципу работы, по своей сущности – тот же Айфон, только больше. Поэтому чтобы копировать контакты с iPad на iPhone или на другой iPad, тоже можно использовать iTunes, iCloud и так далее. В видео ниже об этом рассказывается подробнее.
Перенести данные со старого iOS-устройства на новый iPhone или iPad не составляет труда, особенно, когда есть в облачном хранилище iCloud. Однако этот процесс может занять довольно длительное время. В этом материале мы расскажем как максимально быстро перенести данные, дабы потом вообще не прилагать никаких усилий к .
Вконтакте
Смоделируем ситуацию, в которой вы, например, хотите поменять свой старенький iPhone 4s или 5 на новый и перенести на него все свои данные.
1. Актуальная прошивка

Для начала рекомендуется установить самую последнюю версию прошивки для своего старого iOS-устройства. Для того чтобы абсолютно все данные и настройки были полностью перенесены со старого на новый гаджет, оба устройства должны иметь идентичное ПО (в идеале последнюю версию iOS). Проверить установленную версию ПО можно по пути Настройки -> Основные -> Об этом устройстве -> Версия .

2. Создание резервной копии
Подключите старый iPhone или любой другой iOS-гаджет к Mac или PC и запустите программу iTunes (скачать iTunes для компьютера можно ). Перейдите на вкладку с подключённым гаджетом и в левом боковом меню «Настроек» выберите меню «Обзор». Есть два способа создания резервных копий через iTunes: в iCloud или непосредственно на компьютере. Воспользуйтесь вторым вариантом, потому как локальная копия делается в разы быстрее, нежели при использовании интернет-подключения.
Порядок действий следующий:
1 . Выберите способ создания резервной копии «Этот компьютер ».
2 . Нажмите на кнопку «Создать копию сейчас «.

3 . Дождитесь окончания создания резервной копии.
3. Восстановление данных
Сразу же после покупки нового устройства включите его и подключите к PC или Mac. Запустите iTunes, который предложит настроить iPhone как новый или восстановиться из копии iCloud или iTunes. Выберите «Восстановить из копии iTunes » и выберите последнюю актуальную резервную копию, созданную на компьютере.
После однократного ввода логина и пароля от и последующей перезагрузки iPhone, вам останется лишь настроить Touch ID, потому как дактилоскопические данные не переносятся ни на какие сервера, ни с устройства на устройство, и хранятся сугубо на одном гаджете.
Приобрели новый iPhone ? Возможно, Вас интересует, как перенести данные на новый iPhone со своего старого iPhone. Перенос данных со старого iPhone на новый для многих пользователей может стать кошмаром, так как в течение всего процесса они не перестают опасаться утери своих данных. В данной статье мы предлагаем самые оптимальные способы переноса всего содержимого старого iPhone на новый iPhone.
4 способа перенести данные со старого iPhone на новый
Способ 1: Как перенести все данные на новый iPhone без помощи iTunes
Если Вас занимает вопрос, как перенести все данные со старого айфона на новый iPhone , воспользуйтесь программой . Данное приложение позволяет всего одним кликом перенести любой тип данных. Пользователь может напрямую перенести такие данные, как изображения, видео, контакты, сообщения и многое другое вместо того, чтобы создавать резервную копию, а позже восстанавливать данные из нее. К тому же, данная программа позволяет Вам переносить данные выборочно, а не полный пакет (зачастую ненужный) файлов.
А теперь самое интересное – пользователи также могут переносить приложения и сохраненные в приложениях данные. Кроме того, программа поддерживает все типы файлов и документов. Если Вы хотите узнать, как перенести данные на новый iPhone, следуйте нижеприведенной инструкции.
Шаг 1: Запустите программу и подключите 2 айфона, которые будут участвовать в процессе. Затем обозначьте исходное и конечное устройства и нажмите «Далее».

Шаг 3: Программа начнет перенос данных. Процесс может занять несколько минут в зависимости от объема данных. Не отключайте ни одно из устройств. После завершения процесса появится сообщение «Перенос завершен!» («Transfer Completed!»). Это самый простой способ переноса данных на новый iPhone.

Способ 2: Как перенести данные старого iPhone на новый iPhone
Вы также можете перенести данные, используя программу iTunes. Следуйте нижеприведенной инструкции, чтобы перенести данные на новый iPhone.
Шаг 1: Запустите последнюю версию iTunes и подключите к ней Ваш старый iPhone. Выберите устройство. В разделе «Резервная копия» нажмите на «Создать копию сейчас».

Шаг 2: После завершения процесса проверьте наличие резервной копии в разделе «Настройки» > «Устройства». Здесь отображается резервная копия.

Шаг 3: После этого на новом устройстве на начальном экране «Программы и Данные» выберите опцию «Восстановить из копии iTunes».

Шаг 4: В качестве альтернативного варианта Вы можете подключить свое устройство к ПК и запустить программу iTunes. Выберите Ваше новое устройство. В разделе «Резервная копия» выберите «Восстановить из копии». Дождитесь завершения процесса.
Таким образом, Вы теперь знаете, как перенести данные на новый iPhone с помощью iTunes. Обратите внимание, что если Вы уже установили что-либо на новый iPhone, все содержимое будет стерто и замещено файлами резервной копии.
Способ 3: Как перенести данные на новый iPhone с помощью iCloud
Еще один способ обмена данных между айфонами – с помощью облачного хранилища iCloud. Чтобы перенести содержимое на новый iPhone, следуйте нижеприведенной инструкции.
Шаг 1: Сохраните резервную копию старого iPhone в iCloud. Если у Вас iOS 10.2 или более ранняя версия системы, перейдите в «Настройки» > «iCloud» > «Резервная копия». Если у вас установлена последняя версия iOS, перейдите в «Настройки» > [Ваше имя] > «iCloud» > «Резервная копия в iCloud». Убедитесь, что переключатель резервной копии в iCloud включен. Нажмите на «Создать резервную копию». Дождитесь завершения процесса.

Шаг 2: После этого на новом устройстве в окне «Программы и данные» нажмите на «Восстановить из копии iCloud».

Шаг 3: Зайдите в свой аккаунт iCloud, используя Apple ID и пароль. Выберите копию для восстановления. Оставайтесь подключенными к Интернету до завершения процесса. Это поможет Вам перенести данные с прежнего iPhone на новый.
Если Вы уже какое-то время пользовались новым iPhone, то для восстановления из копии iCloud Вам необходимо будет сначала сбросить настройки устройства до заводских. Просто перейдите в «Настройки» > «Общие»> «Сброс» > «Стереть контент и настройки». После ввода верного пароля откроется окно «Программы и Данные».

Способ 4: Как перенести данные со старого iPhone на новый с помощью AirDrop
AirDrop также можно использовать для обмена данными между айфонами. Однако в этом процессе есть пара недостатков. Данная процедура не поддерживает все типы файлов и, следовательно, переносятся только некоторые файлы. Процесс также не поддерживает устройства с установленными на них версиями системы ранее iOS 10. Чтобы перенести данные на новый iPhone, следуйте нижеприведенной инструкции.

Шаг 2: На конечном устройстве (Вашем новом телефоне) нажмите «Принять», чтобы разрешить передачу данных. Файлы будут немедленно отправлены на Ваш новый iPhone.

Заключение
В статье рассмотрены несколько способов переноса данных со старого iPhone на новый. Однако наилучшим способом переноса данных представляется использование программы Tenorshare iTransGo. Поделитесь с нами Вашим мнением в комментариях под статьей.
Нередко при покупке нового телефона пользователь сталкивается с одной проблемой - перенос данных. Конечно, папки с музыкой, видео, фотографиями и прочим можно перебросить через флешку, но как быть с установленными приложениями, контактами, смс и прочей важной информацией? В данной статье мы постараемся подробно рассмотреть способы того, как перенести файлы с айфона на айфон, с айфона на «Андроид», с айфона в "Облако" и ещё несколько вариантов. Начнём!
Айфон — айфон
Первый пункт сегодняшней статьи будет относиться именно к тому, как перенести файлы с айфона на айфон. Существует множество вариантов как это сделать, но мы рассмотрим всего лишь 4 самых полезных.
"Быстрое начало"
Первый и наиболее эффективный способ переноса данных с одного айфона на другой - это "Быстрое начало". Основное преимущество данной функции заключается в том, что весь процесс проходит автоматически, так что от пользователя потребуется минимум действий.
Для того чтобы воспользоваться функцией "Быстрое начало", потребуется старый айфон с версией операционной системы iOS 11 и новый айфон с аналогичной версией операционки или выше.
Итак, для начала необходимо вставить сим-карту в новый айфон, включить его и положить рядышком со старым, прямо вплотную друг к другу. Через какое-то время на старом айфоне появится экран "Быстрое начало", где будет указан текущий Apple ID и предложение использовать его для настройки нового устройства. Стоит обязательно убедиться, что используется нужный идентификатор (Apple ID) и только после этого нажимать на кнопку "Дальше".

После этого на экране нового айфона появится некая анимация и просьба держать старое устройство над новым так, чтобы анимация располагалась в центре видоискателя камеры. Можно, конечно, и обойтись без этого и выбрать ручную аутентификацию, но тогда придётся пройти несколько дополнительных шагов. Сигналом того, что весь процесс аутентификации прошёл успешно, послужит надпись "Завершено на новом устройстве".

Далее на новом аппарате появится запрос ввести пароль от старого айфона, после чего необходимо будет пройти процедуру настройки Touch ID. Через несколько минут на новом устройстве нужно будет ввести действующий пароль от учётной записи Apple ID, с которой выполняется перенос данных.
Если всё введено правильно, то после этого на новом айфоне появится запрос, в котором необходимо будет выбрать, какие данные нужно переносить, включая различные резервные копии, кошельки ApplePay, настройки "Сири", программ и прочее. Также, если у пользователя есть фирменные часы от Apple, то дополнительно будет предложено перенести соответствующие настройки и на них.

Вот, в общем-то, и всё. Самое главное - чтобы на протяжении всей процедуры оба телефона находились рядом.
iTunes поможет

Как перенести файлы с «Айтюнс» на айфон? Проще простого, нужно лишь подсоединить айфон к компьютеру и запустить программу, желательно последнюю версию. После этого нужно выбрать устройство, с которого будет создана резервная копия. Здесь есть один момент. Если в копию будут входить данные из программ, связанных со здоровьем и активностью пользователя, то придётся зашифровывать "бэкап" паролем, иначе восстановить его не удастся

Теперь, чтобы восстановить всё на новом айфоне, нужно переставить в него действующую сим-карту и включить. Если запуск осуществляется впервые, то это даже лучше, поскольку, следуя всем шагам мастера настройки, можно спокойно дойти до пункта "Программы и данные", который нам нужен. Если же до этого устройство уже включалось и первичная настройка была проведена, то следует перейти в настройки и выполнить сброс данных.

В пункте "Программы и данные" необходимо будет выбрать "Восстановить из копии ITunes", после чего следовать инструкциям и дождаться окончания процесса. Вот собственно, и всё.
Айфон — "Облако"

"Облако" - это ещё один интересный пункт, который поможет при смене айфона. Как перенести файлы при помощи его? Очень просто, но прежде чем рассказать об этом, нужно всё подготовить, а именно:
- Включить Wi-Fi на старом айфоне.
- Зайти в настройки и перейти в пункт меню "iCloud".
- Активировать переключатель "Резервная копия iCloud".
- Нажать "Создать резервную копию".

Итак, теперь когда всё готово, можно рассказать о том, как перенести файлы с Облака на айфоне. В целом, процедура очень похожа, как и в предыдущем способе. Собственно даже шаги все те же самые, только, дойдя до пункта "Программы и данные", нужно выбрать "Восстановить копию из iCloud", после чего следовать всем инструкциям и дождаться окончания процесса. Ничего сложного.

«Андроид» — айфон
Владельцы «Android»-смартфонов также нередко переходят на платформу iOS. Естественно, у них появляется вопрос: "Как перенести файлы с «Андроида» на айфон?". На самом деле, тут тоже ничего сложного нет.

Для начала необходимо зайти в магазин приложений Google Play и скачать там программу Move to iOS для своего «Андроид»-смартфона. После завершения установки запускаем программу. Первое, что пользователь увидит - это приветственный экран, на котором есть только одна кнопка "Продолжить". Нажимаем её и следуем инструкции приложения до тех пор, пока не появится ещё одна кнопка - "Поиск кода".

В этот момент запускаем новый айфон и следуем всем шагам из предыдущих способов, пока не дойдём до экрана "Программы и данные". Там нужно выбрать "Перенос с Android", после чего через некоторое время отобразится код из 6 цифр. Возвращаемся к «Андроид»-смартфону, нажимаем "Поиск кода" и вводим туда 6-значный код с экрана айфона. Важно, чтобы Wi-Fi всё это время был включён.

После того, как код будет введён, останется лишь выбрать файлы и данные, которые необходимо перенести на айфон и дождаться завершения процесса. Всё!
В заключение
Как можно заметить, перенос данных на айфон не вызывает никаких трудностей. Самое главное - соблюдать инструкцию, быть внимательным и следовать за всеми шагами. Вот, в принципе, и всё. Удачных переносов!