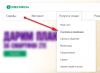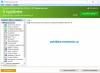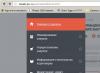Skype - это незаменимая программа, с помощью которой можно бесплатно совершать текстовую, голосовую и видеосвязь между компьютерами, используя лишь интернет трафик.
Простыми словами, вы можете общаться со своими друзьями и родственниками находящимися в любой точке мира абсолютно бесплатно, если у них тоже установлен Скайп.
Также имеется возможность связи между программой Skype и абонентами мобильных операторов, но это уже платная услуга, со стоимость можно ознакомится на официальном сайте.
Благодаря таким возможностям, программа Skype обрела просто мега популярность среди пользователей по всему миру. Теперь давайте и мы установим Skype на свой компьютер.
1. Первым делом необходимо скачать программу Skype, скачивать рекомендую только с официального сайта. Вот ссылка https://www.skype.com На открывшейся странице нажмите на синюю кнопку "Скачать Skype для Windows".
Версия программы самая свежая, подходит для Windows xp, 7, 8, 10 как для 32 так и для 64 разрядных систем.
2. После того как установочный файл загрузится, кликните по нему два раза для начала установки.
3. В открывшемся окне, выбираем язык и при необходимости читаем "условия использования" и "заявление конфиденциальности", после жмём кнопку "Я согласен (-на) - далее".

4. После выполнения этих действий, Skype автоматически загрузится и установится на ваш компьютер. Далее перед вами откроется вот такое окно, входа в программу Skype.

5. Если у вас уже есть учётная запись, вводите данные и пользуйтесь программой Скайп. Ну а если нет, читайте статью далее. Ниже я объясню, как создать учётную запись в программе Skype.
Как зарегистрироваться в Skype на компьютере
1. Первым делом необходимо запустить программу Skype, кликнув по ярлыку на рабочем столе два раза.
2. В открывшемся окне, необходимо нажать на кнопку "Создать учётную запись".

3. Во вновь открывшемся окне "Создание учётной записи", нам необходимо выбрать, с помощью чего мы будем проходить регистрацию. Если с телефона, то вводите свой номер телефона и придумываете пароль, после жмёте кнопку далее.
Я выбрал другой способ, с помощью электронной почты. Для этого необходимо нажать на ссылку "Использовать существующий адрес электронной почты".

4. Теперь нам необходимо ввести адрес электронной почты, на неё придёт письмо с кодом подтверждения. А также придумать пароль, пароль рекомендую сразу где нибудь сохранить. После жмём кнопку "Далее".

5. На этом шаге вводим фамилию и имя, жмём "Далее".

6. Теперь вводим код подтверждения, который пришёл на указанный адрес электронной почты. Если регистрировались через телефон, код должен придти в смс. После, жмём "Далее".

На этом регистрация программы Skype заканчивается. Читайте также о том, как установить Skype на телефон Android . У меня на этом всё, желаю успехов.
Привет, сегодня я расскажу как пошагово установить Skype на компьютер и, естественно, бесплатно. Чтобы в дальнейшем он работал без перебоев и разрывов соединений.
В настоящее время компьютер или ноутбук есть практически в каждой семье. Для многих это средство для отдыха, работы и общения с друзьями, близкими или коллегами. Одной из наиболее удобных и широко распространенных программ, позволяющих обмениваться текстовыми сообщениями, совершать видеозвонки или общаться при помощи голоса, является Skype (Скайп).
- Какова скорость подключения интернета ? Если при использовании Скайпа планируется общаться только при помощи текстовых или голосовых сообщений, то вполне достаточно будет тарифа со скоростью 250 Кбит/сек. При планировании видеозвонков лучше перейти на скорость соединения не менее 500 Кбит/сек. Интернет-подключение должно отличаться стабильностью, в противном случае общение по Скайпу будет невозможно или затруднено.
- Для использования Скайпа со всем функционалом обязательны веб-камера , микрофон и наушники или колонки , чтобы воспроизводить звук.
Если пользователь опытный, то для него не составит труда установить данное программное обеспечение на свой компьютер или ноутбук с операционной системой Windows 7, 8 или 10 и даже Linux, а вот если опыт только нарабатывается, то стоит воспользоваться специальной инструкцией.
Как же установить Skype на компьютере пошагово?
- В первую очередь необходимо найти в сети интернет разработчиков программы и скачать программу оттуда, найдя на экране кнопку с названием «Загрузка» в меню или просто на главной странице. Конечно, можно скачать Skype с любого сайта, однако официальный сайт дает гарантию, что это будет последняя версия программы со всеми обновлениями, а также то, что вместе с требуемым программным обеспечением пользователь не закачает к себе вредоносные вирусы.
- После этого человек попадает на страницу для загрузки . Предлагается выбрать версию Скайпа, совместимого с программным обеспечением пользователя.
 Здесь надо быть очень внимательным и прочитать всю имеющуюся информацию и нажать кнопку «Skype для Windows». Затем будет начато автоматическое скачивание Скайпа в папку «Загрузки», либо другую, которую вы сами назначили.
Здесь надо быть очень внимательным и прочитать всю имеющуюся информацию и нажать кнопку «Skype для Windows». Затем будет начато автоматическое скачивание Скайпа в папку «Загрузки», либо другую, которую вы сами назначили.
- На данном этапе нужно запустить скачанный установочный файл, носящий название «SkypeSetup.exe». После двойного щелчка откроется окно, где нужно будет выбрать на каком языке открывалась программа — на русском, либо любом другом. Если программное обеспечение предлагает другой язык, отличный от нужного, то его можно выбрать самостоятельно.

- В следующем окне лучше всего снять все галочки, чтобы отказаться от дополнительных сервисов Microsoft, пропагандируемых разработчиком. Затем вновь нужно нажать «Продолжить».
- После этого программа займется непосредственной установкой, которая может занять от двух до трех минут, а затем запустится сам Skype.

- В появившемся окне программа предложит ввести свои учетные данные для входа в Скайп
 или зарегистрировать новую учетную запись.
или зарегистрировать новую учетную запись. Если пользователь хоть раз заводил свой логин и пароль в Скайпе на своем компьютере или любых других устройствах, то они подойдут и для вновь установленной программы.
Если пользователь хоть раз заводил свой логин и пароль в Скайпе на своем компьютере или любых других устройствах, то они подойдут и для вновь установленной программы. - Если же у вас нет , то на этом этапе необходимо ввести код, который был выслан на ваш телефон или же электронную почту.

Как установить значок Скайпа на рабочий стол
Обычно ярлык Скайпа автоматически появляется на рабочем столе после установки программы. Если же этого не произошло, то необходимо.
Skype (или Скайп) бесплатная программа для совершения аудио/видео звонков другим пользователям и для звонков на реальные номера по низким ценам.


Скачайте новый Скайп бесплатно на компьютер, планшет или смартфон, и он поможет позвонить другому такому же пользователю в любую точку земного шара абсолютно бесплатно. Другие преимущества приложения:
- звонки на городские и мобильные номера, отправка SMS-сообщений;
- групповая переписка в чатах;
- голосовая почта и запись голоса;
- на открытых через браузер сайтах, по вашему разрешению, добавляет активную ссылку на звонок через Скайп;
- групповые видеозвонки.
Скачать Скайп бесплатно для Windows 7, 8 и 10
Новый Скайп можно установить или обновить на русском языке по ссылкам ниже в разделе «Скачать». Большие анимированные иконки в переписке, новый вид интерфейса (смотрите скриншоты), а также множество полезных и нужных обновлений.

В последней версии Скайпа добавлено/исправлено: периодически возникающая ошибка веб-камеры, инженерные усовершенствования, уменьшают объем использования памяти и избегают сбоев, список избранного можно перемещать между клиентами, групповая видеосвязь, отображение цен на продукты с учетом НДС, средство проверки орфографии и автозамена, от Windows 8 и выше.
Как скачать и установить Скайп на компьютер или ноутбук пошагово

Установка Скайпа на компьютер или ноутбук для Windows одинаковая, все шаги производите в следующей последовательности:
- Скачайте приложение по ссылке ниже по основной большой, зеленой кнопке;
- Запустите установку. Желательно от имени администратора, кликнув правой кнопкой мыши на значке;
- Начнется установка Скайпа продолжительность около 5 минут;
- Далее появится окно для ввода существующего логина и пароля.
Преимущество Скайпа очевидно - все видео-разговоры выходят фактически бесплатными для пользователей, ведь оплачивается исключительно Internet-соединение.
Применяется и для приватных бесед, и для целых конференций. Высочайшее качество связи, абсолютно четкая передача голоса, а также отсутствие подвисаний и задержек при непосредственном общении.
Частые вопросы и ответы по Skype
- Как изменить логин в Скайпе?
- Как создать учетную запись Скайп (зарегистрироваться)?
- Не работает микрофон в Скайпе после обновления/установки.
- Не работает камера в Скайпе;
Никак. С недавнего времени логин изменить невозможно. Также нельзя выбрать свой логин при первой регистрации. Изменить имя (не логин) можно через программу или сайт microsoft.
Вариантов 2: 1 — установить программу и в окне нажать создать логин; 2 — зайти на официальный сайт по ссылке:
Нажмите на значок динамика (справа внизу где дата и время) правой кнопкой мыши и выберите «Записывающие устройства». Кликните на активный микрофон 2 раза и вкладка «Уровни». Переместите бегунок по увеличению и примените.
Возможно не установлены драйвера или камера выключена аппаратно, зажмите на ноутбуке клавишу Fn и значок камеры на одной из клавиш (F1-F12). Можно попробовать включить без Fn.
Чем отличается старая версия Скайпа от новой
- портативная и обычная сборки;
- удалены: проверка обновлений, плагин звонка, модуль API, браузер Скайп;
- установка нужных для работы программы MS Visual C++ 2015;
- удалены рекламные баннеры и заблокирован Skype Tracing;
- обновлено и добавлено много других полезных функций.
Приветствую Вас, уважаемые читатели блога! После того, как мы с Вами рассмотрели в прошлом уроке: В этом уроке предлагаю ознакомиться с одной очень полезной и интересной программой.
Как Вы уже знаете, что на сегодняшний момент для того, чтобы связаться с человеком, который находится в другом районе, городе или даже в другой стране, кроме телефонной связи можно и воспользоваться компьютером, возможности которого расширяются с каждым годом.
А точнее благодаря специально установленному программному обеспечению и дополнительных устройств к компьютеру можно осуществить как связь двух абонентов, которые будут видеть, и слышать друг друга, так и целую видеоконференцию, например это может быть доклад какого-либо материала (лекций), который читает, скажем, так профессор свои аспирантам, студентам в режиме online времени.
В общем возможности IT – технологий на сегодняшний момент можно сказать, что они безграничны, человечество с каждым днем придумывает и разрабатывает все новые и более усовершенствованные передовые технологий, которые прочно входят в нашу жизнь и успешно находят применение в требуемой специализации.

В настоящее время для обеспечения связи с другими абонентами посредством компьютерной технологий используются различные программы, например, это могут быть программы мнгновенной отправки сообщений (QIP, социальные сети, агент mail.ru).
Совсем недавно в социальной сети «Одноклассники» разработчики дополнили свою сеть тем, что кроме текстового обмена сообщений, пользователи теперь могут общаться между собой, скажем так «Вживую» благодаря передаче голосовой и видеосвязи. То же самое можно сказать и про агент mail (хотя возможность видеосвязи у него появилась намного раньше «Одноклассников»).
Но одна из самых распространенных программ, позволяющая выполнять передачу голоса и видео собеседников на сегодняшний момент является – Skype. Я думаю, о такой программе не понаслышке знает каждый начинающий пользователь. Ведь, как известно, что начинающие пользователи, купив новый компьютер, в основном «нажимают» в первую очередь на использование его как в качестве средства передачи данных (здесь могут быть, как регистрация в социальных сетях, почтовых клиентах.) так и в различных развлекательных интерактивных приложений. Скажу Вам, что я не знаю такого человека в настоящее время, который не был бы зарегистрирован выше перечисленных сервисов. На форумах я постоянно слышу один и тоже вопрос, которые задают многие начинающие юзеры: как установить скайп , как настроить скайп .
Такие вопросы на сегодня более актуальны я бы сказал. Поэтому в этом уроке я решил написать статью, о том, как правильно установить и настроить Skype. Считаю, что для многих начинающих юзеров, которые впервые будут сталкиваться с вопросом по установке и настройке Skype, эта статья поможет им ответить на многие вопросы по установке и настройке этой программы.
Хотя на первый взгляд, кажется все просто, заходи на официальный сайт Skype, скачивай программу и устанавливай ее себе на компьютер, настраивай и общайся. Было такое время когда-то, и я так думал... но, когда ты являешься только начинающим пользователем, даже такие простые слова реализовать непосредственно самому без посторонней помощи (подсказки) порою бывает нелегко. Рекомендую Вам уважаемые пользователи подписаться на обновление блога, чтобы всегда быть в курсе выхода появлении полезных и интересных статей на блоге
Итак, для начала давайте узнаем, что такое скайп ? Skype – это такая программа, благодаря которой мы может вести диалог с многими людьми через глобальную сеть Интернет. Также следует подчеркнуть, что также Skype позволяет осуществлять обмен текстовыми сообщениями, подобно программам QIP, ICQ. На этом возможности данной программы не заканчиваются, поскольку Skype так же позволяет выполнить звонок вашему собеседнику, как на мобильный, так и на стационарный телефон, вдобавок Вы можете отправить СМС сообщение на мобильник. То есть, говоря простыми словами, Вы можете звонить в любую точку земного шара и звонки, совершаемые с программы на программу, будут абсолютно бесплатными. Как замечательно, не правда ли?
Я думаю, проводить сравнительный анализ Skype с другими приложениями не потребуется, так как Вы после прочтения данной статьи сами узнаете все преимущества данной программы. Итак, поехали…
Как установить скайп?
Перейдем к процессу установки программы Skype. Для этого нам потребуется зайти на официальный сайт программы Skype www.skype.com
И в открывшейся странице браузера переходим в главное меню и выбираем «загрузить Skype».

Далее в выпадающем меню необходимо будет выбрать платформу операционной системы. Здесь как видите, разработчики предусмотрели, скажем, так варианты установки программы, на различные платформы. В моем случае платформа Windows, поэтому я перехожу по ссылке «Windows». После этого нам необходимо будет в открывшейся странице в левой части окна нажать на кнопку «Загрузить Skype». Я думаю что, как установить скайп не вызовет у Вас затруднений.
В результате откроется страница, которая предложит нам зарегистрироваться. Процесс регистрации состоит из четырех шагов.

1-шаг: Нужно будет указать свои данные (имя, фамилия, E-mail);
2-шаг: Нужно будет указать личные данные (дата рождения, пол, страна, город проживания и язык). Что касается ввода номера мобильного телефона, то я его не указываю;
3-шаг: На этом шаге нам нужно будет придумать логин и пароль;
4-шаг: И наконец, на последнем шаге ставим галочку получать уведомления «по электронной почте», нажимаете на ссылку «Условия пользования Skype», прочитайте, ознакомьтесь и после этого нажмите «Я согласен- (на) — Далее».
После того, как мы нажали на кнопку, страница браузера обновится и на наш компьютер начнется загружаться сама программа скайп .

Как видите, на экране появилась так называемая подсказка, которая подскажет нам наши дальнейшие действия. После того, как программа скайп скачалась, запустите инсталляционный файл SkypeSetup.exe и следуйте дальнейшим указаниям. Если Вы не знаете, где находится скачанная программа Skype, то я вам скажу, что по умолчанию все загружаемые программы из интернета находятся по следующему адресу: Локальный диск: С/Пользователи/Пользователи/Загрузки.
В открывшемся окне потребуется нажать «Запустить» и программа спросит нас, какой язык необходимо будет установить, проверяем чтобы был установлен «русский язык» и нажимаем «С согласен- (на) далее».

Затем нужно будет решить, требуется ли нам установить дополнительный плагин, чтобы осуществлять звонки непосредственно с web-страниц. Мне в данном случае этот плагин не требуется, поэтому я убираю галочку и нажимаю «Продолжить».


В результате появится окно, в котором нужно будет нажать «Продолжить». На следующем шаге нам потребуется проверить наличие звука в микрофоне (для этого нажмите «Проверить звук», кроме того Вы увидите себя в окне «Видео» при правильном подключении web-камеры).

Дальше нажимаете «Продолжить», затем нас попросят установить аватарку , нажимаете продолжить и в следующем окне нажимаете «Обзор». Ну, здесь я думаю, Вам будет понятно, что необходимо будет выбрать аватарку с компьютера (это может быть ваша фотография или какой-нибудь рисунок).
Я выберу свою фотографию и нажимаю «Использовать это изображение» (при необходимости при помощи ползунка Вы можете изменить размеры своей автарки).
![]()
И наконец, в завершающем шаге установки нажимаем «Использовать Skype». После этого у нас откроется главное окно программы скайп.

О том, как настроить скайп я предлагаю Вам посмотреть видео, где более подробно рассмотрено, как выполнить установку Skype и правильно его настроить.
Я считаю, что видеоурок будет полезно посмотреть начинающим пользователям, которые впервые сталкиваются с установкой Skype. Данное видео поможет Вам ответить на многие вопросы.
Конечно, нимало важным критерием успешного функционирования скайпа является требуемая скорость интернета и работа компьютера без зависаний, о том какие факторы приводят к зависанию всего компьютера, Вы можете ознакомиться .
На сегодня у меня все. Надеюсь, теперь Вы будите знать, как установить скайп и правильно его настроить! Всем пока!
— это специализированная программа, с помощью которой, Вы очень легко можете совершенно бесплатно общаться со своими родственниками, друзьями, знакомыми деловыми партнерами и остальными пользователями сервиса через интернет. Загрузить скайп можно в любое удобное Вам время, без особых усилий и дополнительных знаний. Скайп — это уникальное средство онлайн связи, Вы можете не только слышать знакомый голос собеседника, но и видеть его в текущий момент. Кроме этого, программе Skype имеется возможность делать звонки на обычные мобильные и стационарные телефоны.
Бесплатная загрузка программы Скайп
Программа Скайп полностью русифицирована, обладает простым и достаточно понятным интерфейсом, так что разобраться со всеми функциями и опциями программы не составит труда, даже для новых и неопытных пользователей. Программа постоянно обновляется и дополняется новыми возможностями. С помощью скайп сервиса, Вы всегда будете на связи со своими родными и близкими и при этом, нет никакой разницы, где именно находиться Ваш собеседник, все звонки бесплатны. Программа скайп настолько тесно вошла в современный обиход, что обойтись без нее практически не возможно.

Загрузить скайп бесплатно на ПК — это значит забыть о дорогостоящих международных звонках. С ее появлением, звонки с помощью телефонных операторов отошли в далекое прошлое. Миллионы людей находясь друг от друга за тысячи километров, ежедневно используют данное приложение для онлайн связи. Вы только представьте на минутку, в какую сумму, раньше обошлось бы Вам общение со своими родственниками из другой страны в течении полу часа. То-то и оно с помощью скайпа, Вы общаетесь в свое удовольствие сколько захотите, нет никаких ограничений по времени. Единственное, если Вы хотите позвонить с компьютера на мобильный телефон, а не на другой компьютер, Вам придется пополнить свой личный счет в скайп, который привязан к Вашему аккаунту. Загрузить скайп на компьютер очень просто, для этого достаточно перейти на официальный сайт компании.
Кроме обычных разговоров, с помощью камеры можно совершать видео звонки, делать видеоконференции и общаться с несколькими собеседниками одновременно. Вы легко можете отправлять фото и видео файлы, при этом они ни в коем случае, не утратят своего качества. Вы можете мгновенно обмениваться текстовыми сообщениями и видео сообщениями совершенно бесплатно.
Начать загрузку Skype бесплатно
Загрузить скайп на компьютер бесплатно или ноутбук может абсолютно каждый пользователь, имеющий хотя бы начальные понятия в работе с интернетом. Процедура скачивания скайп не занимает много времени, руководствуясь письменными подсказками, Вы справитесь с этой задачей уже за несколько минут.