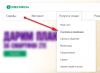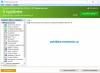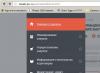В Excel Online для Windows можно успешно работать с помощью внешней клавиатуры. Для пользователей с ограниченной подвижностью или плохим зрением сочетания клавиш могут быть более удобными, чем работа с сенсорным экраном или мышью. В этой статье описаны сочетания клавиш, доступные при работе с приложением Excel Online для Windows.
Примечания:
Сочетания клавиш в этой статье соответствуют принятой в США раскладке клавиатуры. Сочетания клавиш для других раскладок клавиатуры могут отличаться от приведенных здесь.
В сочетаниях, где одновременно нажимается несколько клавиш, их названия разделяются знаком плюс (+). Если же клавиши нажимаются последовательно, они разделяются запятой (,).
Часто используемые сочетания клавиш
Здесь перечислены самые распространенные сочетания клавиш для Excel Online.
|
Действие |
|
|---|---|
|
Переход к определенной ячейке |
|
|
Перемещение вниз |
PAGE DOWN или СТРЕЛКА ВНИЗ |
|
Перемещение вверх |
PAGE UP или СТРЕЛКА ВВЕРХ |
|
Копирование |
|
|
Вырезание |
|
|
Отмена операции |
|
|
Открытие книги |
|
|
Закрытие книги |
|
|
Полужирный шрифт |
|
|
Открытие контекстного меню |
Клавиатура Windows: клавиша вызова контекстного меню Windows+F10. Клавиша вызова контекстного меню Windows находится слева между клавишами ALT и CTRL. Другие клавиатуры: SHIFT+F10 |
|
Помощник |
|
|
CTRL+F или SHIFT+F3 |
|
|
Повтор поиска (вниз) |
|
|
Повтор поиска (вверх) |
|
|
Вставка диаграммы |
Клавиши доступа: сочетания клавиш для работы с лентой
В Excel Online теперь доступны клавиши доступа - сочетания клавиш для перемещения по ленте. Они используются так же, как и в классической версии Excel, и позволяют сэкономить время при работе.
В Excel 2016 для Windows такие сочетания клавиш начинались с клавиши ALT. В Excel Online все такие сочетания начинаются с клавиш ALT+WIN, вместе с которыми нажимается клавиша, соответствующая вкладке. Например, вкладка "Рецензирование" открывается клавишами ALT+WIN+Р.
Если вы используете Excel Online на компьютере Mac, для начала работы нажмите клавиши CTRL+OPT.
Чтобы перейти на ленту, нажмите клавиши ALT+WIN или нажимайте клавиши CTRL+F6, пока не окажетесь на вкладке "Главная".
Для перехода между вкладками ленты нажимайте клавишу TAB.
Чтобы скрыть ленту и получить больше места для работы, нажмите клавиши CTRL+F1. Чтобы снова отобразить ленту, повторите это действие.
Использование клавиш доступа для ленты
Чтобы перейти к вкладке на ленте, нажмите одну из указанных ниже клавиш доступа.
Действие | |
|---|---|
|
Переход в поле "Что вы хотите сделать?" на ленте для ввода слова для поиска. |
|
|
Переход на вкладку "Файл" для работы с представлением Backstage. |
|
|
Переход на вкладку "Главная" и форматирование текста и чисел либо использование других инструментов (например, для поиска). |
|
|
Переход на вкладку "Вставка" и вставка функции, таблицы, диаграммы, гиперссылки или надписи. |
|
|
Переход на вкладку "Данные" и обновление связей или использование средств для работы с данными. |
|
|
Переход на вкладку "Рецензирование" и проверка читаемости или работа с примечаниями. |
|
|
Откройте вкладку "Вид" для выбора представления, закрепления строк или столбцов книги либо отображения сетки или заголовков. |
Работа с вкладками и меню ленты
Сочетания клавиш из этой таблицы помогут вам сэкономить время при работе с вкладками и меню ленты.
Сочетания клавиш для Excel Online
Примечание: Если электронная таблица в Excel Online открывается в режиме чтения, команды редактирования не работают. Чтобы переключиться в режим редактирования, переместите фокус за пределы листа (нажмите CTRL+F6), а затем с помощью клавиши TAB перейдите к списку Редактировать книгу . Нажмите клавишу ПРОБЕЛ, затем клавишу СТРЕЛКА ВНИЗ, а затем выберите команду Изменить в Excel Online .
Команды Excel Online: редактирование ячеек
|
Действие |
Клавиши |
|---|---|
|
Вставка строк таблицы сверху |
ALT+WIN+Я, ВВ, А |
|
Вставка столбцов таблицы слева |
ALT+WIN+Я, ВВ, L |
|
Вырезание |
|
|
Копировать |
|
|
Отмена операции |
|
|
Повтор операции |
|
|
Переход на новую строку в ячейке |
|
|
Вставка таблицы |
|
|
Вставка функции |
|
|
Увеличение размера шрифта |
|
|
Уменьшение размера шрифта |
|
|
Применение фильтра |
|
|
Повторное применение фильтра |
Команды Excel Online: ввод данных
Команды Excel Online: редактирование данных в ячейке
|
Действие |
Клавиши |
|---|---|
|
Редактирование выделенной ячейки |
|
Техническая поддержка пользователей с ограниченными возможностямиКорпорация Майкрософт стремится к тому, чтобы все наши клиенты получали наилучшие продукты и обслуживание. Если у вас ограниченные возможности или вас интересуют вопросы, связанные со специальными возможностями, обратитесь в службу Microsoft Disability Answer Desk для получения технической поддержки. Специалисты Microsoft Disability Answer Desk знакомы со многими популярными специальными возможностями и могут оказывать поддержку на английском, испанском, французском языках, а также на американском жестовом языке. Перейдите на сайт Microsoft Disability Answer Desk, чтобы узнать контактные сведения для вашего региона. Если вы представитель государственного учреждения или коммерческой организации, обратитесь в службу |
Функция ПОИСК() , английский вариант SEARCH(), находит первое вхождение одной текстовой строки в другой строке и возвращает начальную позицию найденной строки.
Синтаксис функции
ПОИСК (искомый_текст ;просматриваемая_строка ;[нач_позиция])
Искомый_текст - текст, который требуется найти.
Просматриваемая_строка - текст, в которой ищется Искомый_текст .
Нач_позиция - позиция знака в просматриваемой_строке, с которой должен начинаться поиск. Если аргумент нач_позиция опущен, то предполагается значение 1.
В аргументе искомый_текст можно использовать - вопросительный знак (?) и звездочку (*). Вопросительный знак соответствует любому знаку; звездочка - любой последовательности знаков. Если нужно найти в тексте вопросительный знак или звездочку, следует поставить перед ними тильду (~).
Если искомый_текст не найден, возвращается значение ошибки #ЗНАЧ!
Функция ПОИСК() не учитывает РЕгиСТР букв. Для поиска с учетом регистра следует воспользоваться функцией НАЙТИ() .
Примеры
Формула =ПОИСК("к";"Первый канал") вернет 8, т.к. буква к находится на 8-й позиции слева.
Пусть в ячейке А2 введена строка Первый канал - лучший . Формула =ПОИСК(СИМВОЛ(32);A2) вернет 7, т.к. символ пробела (код 32) находится на 7-й позиции.
Формула =ПОИСК("#???#";"Артикул #123# ID") будет искать в строке "Артикул #123# ID " последовательность из 5 символов, которая начинается и заканчивается на знак #.
Чтобы найти позицию второго вхождения буквы "а" в строке "мама мыла раму" используйте формулу =ПОИСК("а";"мама мыла раму";ПОИСК("а";"мама мыла раму")+1). Чтобы определить есть ли третье вхождение буквы "м" в строке "мама мыла раму" используйте формулу =ЕСЛИ(ДЛСТР(ПОДСТАВИТЬ("мама мыла раму";"м";"";3))=ДЛСТР("мама мыла раму");"Нет третьего вхождения м";"Есть третье вхождение м")
Формула =ПОИСК("клад?";"докладная") вернет 3, т.е. в слове "докладная" содержится слово из 5 букв, первые 4 из которых клад (начиная с третьей буквы слова докладная ).
Функция НАЙТИ() vs ПОИСК()
Функция НАЙТИ() учитывает РЕгиСТР букв и не допускает использование подстановочных знаков. Для поиска без учета регистра, а также для поиска с использованием подстановочных знаков пользуйтесь функцией ПОИСК() .
Связь с функциями ЛЕВСИМВ() , ПРАВСИМВ() и ПСТР()
Функция ПОИСК() может быть использована совместно с функциями ЛЕВСИМВ() , ПРАВСИМВ() и ПСТР() .
Например, в ячейке А2 содержится фамилия и имя "Иванов Иван", то формула =ЛЕВСИМВ(A2;ПОИСК(СИМВОЛ(32);A2)-1) извлечет фамилию, а =ПРАВСИМВ(A2;ДЛСТР(A2)-ПОИСК(СИМВОЛ(32);A2)) - имя. Если между именем и фамилией содержится более одного пробела, то для работоспособности вышеупомянутых формул используйте функцию СЖПРОБЕЛЫ() .
Предположим, вам нужно найти расширение телефона сотрудника с помощью его номера, а также правильно оценить коэффициент Комиссии для суммы продажи. Вы ищете данные, чтобы быстро и эффективно находить определенные данные в списке и автоматически проверять, правильно ли используются данные. После того как вы просмотрит данные, вы можете выполнить вычисления и отобразить результаты, указав возвращаемые значения. Есть несколько способов поиска значений в списке данных и отображения результатов.
В этой статье
Поиск значений в списке по вертикали по точному совпадению
Для выполнения этой задачи можно использовать функцию ВПР или сочетание функций индекс и ПОИСКПОЗ.
Примеры использования функции ВПР

Примеры ИНДЕКСов и СОВПАДЕНИй

Что означает:
=ИНДЕКС(нужно вернуть значение из C2:C10, которое будет соответствовать ПОИСКПОЗ(первое значение "Капуста" в массиве B2:B10))
Формула ищет первое значение в ячейке C2: C10, соответствующее капусты (в B7), и возвращает значение в C7 (100 ) - первое значение, соответствующее капусты .
Дополнительные сведения можно найти в разделе Функция индекс и функция ПОИСКПОЗ .
Поиск значений в списке по вертикали по приблизительному совпадению
Для этого используйте функцию ВПР.
Важно:

В приведенном выше примере функция ВПР ищет имя учащегося, у которого есть 6 тардиес в диапазоне A2: B7. В таблице нет записи для 6 тардиес, поэтому функция ВПР ищет следующее самое высокое соответствие ниже 6 и находит значение 5, связанное с первым именем Дэйв , и, следовательно, возвращает Дэйв .
Дополнительные сведения можно найти в разделе функция ВПР .
Поиск значений по вертикали в списке неизвестного размера с точным соответствием
Для выполнения этой задачи используйте функции СМЕЩ и ПОИСКПОЗ.
Примечание: Этот подход используется, если данные находятся в диапазоне внешних данных, который вы обновляете каждый день. Вы знаете, что в столбце B есть Цена, но вы не знаете, сколько строк данных возвращает сервер, а первый столбец не отсортирован по алфавиту.

C1 - это верхняя левая ячейка диапазона (также называемая начальной ячейкой).
Match ("апельсины"; C2: C7; 0) ищет оранжевый цвет в диапазоне C2: C7. Не следует включать начальную ячейку в диапазон.
1 - количество столбцов справа от начальной ячейки, для которых должно быть возвращено возвращаемое значение. В нашем примере возвращаемое значение находится в столбце D, Sales .
Поиск значений в списке по горизонтали по точному совпадению
Для выполнения этой задачи используется функция ГПР. Ниже приведен пример.

Функция ГПР выполняет поиск по столбцу Sales и возвращает значение из строки 5 в указанном диапазоне.
Дополнительные сведения можно найти в разделе функции ГПР .
Поиск значений в списке по горизонтали с использованием приблизительного совпадения
Для выполнения этой задачи используется функция ГПР.
Важно: Убедитесь, что значения в первой строке отсортированы в возрастающем порядке.

В приведенном выше примере функция ГПР ищет значение 11000 в строке 3 в указанном диапазоне. Он не находит 11000 и, следовательно, ищет следующее наибольшее значение, которое меньше 1100 и возвращает число 10543.
Дополнительные сведения можно найти в разделе функции ГПР .
Создание формулы подстановки с помощью мастера подстановок (толькоExcel 2007)
Примечание: Надстройка "Мастер подстановок" прекращена в Excel 2010. Эти функциональные возможности заменены мастером функций и доступными функциями поиска и работы со ссылками (ссылками) .
В Excel 2007 мастер подстановок создает формулу подстановки на основе данных листа, имеющих заголовки строк и столбцов. Мастер подстановок помогает находить другие значения в строке, когда вы знаете значение в одном столбце, и наоборот. Мастер подстановок использует индекс и СОВПАДЕНИе в создаваемых формулах.
Дата: 3 января 2016 Категория:Поиск символов в строке – важнейшая задача, которая позволяет автоматизировать работу с текстом. Например, она облегчает , когда положение целевой строки неизвестно.
Инструмент поиска в Эксель я затронул в , а здесь мы рассмотрим функции, выполняющие поиск текста в строке и возвращающие его начальную позицию.
Для поиска текста в Microsoft Excel есть две функции:
- НАЙТИ()
. Эта функция имеет 2 обязательных аргумента и один необязательный:
- Текст для поиска – та последовательность символов, которую нужно найти. Это обязательный аргумент
- Исходный текст – строка, в которой осуществляется поиск. Обязательный аргумент
- Начальная позиция – порядковый номер символа в исходном тексте, с которого начинается поиск. Необязательный аргумент . Если он не задан, поиск начинается с первого символа
Функция НАЙТИ учитывает и не поддерживает использование подстановочных символов (о них читайте дальше).
 Функция НАЙТИ в Эксель
Функция НАЙТИ в Эксель
- ПОИСК(Текст для поиска; Исходный текст; [Начальная позиция] ) имеет аналогичный синтаксис и аргументы. Отличается тем, что не учитывает регистр и поддерживает использование постановочных символов .
 Функция ПОИСК в Excel
Функция ПОИСК в Excel
Как видите, эта функция дала другой результат, поскольку регистр символов не учитывался в поиске
Вы спросите, что такое подстановочные символы? Это специальные символы, позволяющие пропустить неизвестную часть текста для поиска:
- ? – один любой символ
- * – любая последовательность символов
Если знак вопроса или звёздочка – часть строки для поиска, а не подстановочный символ, поставьте перед ними знак тильда (~).
Давайте запишем такую формулу: =ПОИСК(«??чн»;A1;1). Функция будет искать строку из двух любых символов, после которых идут буквы «чн». Поиску соответствует часть слова «Табличный» в тексте примера, т.е. комбинация символов «личн». Результатом функции будет значение «4».
 Подстановочные символы в Excel
Подстановочные символы в Excel
Теперь запишем формулу =ПОИСК(«п*с»;A2;1) . Функция ищет комбинацию «п» + любое количество любых символов + «с». В примере – это часть слова «процессор». Результат выполнения функции – 11.
 Подстановочный символ-звездочка в Эксель
Подстановочный символ-звездочка в Эксель
Владея функциями поиска, вам проще отследить положение нужного текста, поэтому проще его или заменить. Обязательно практикуйтесь в их применении. В этом вам поможет мой пост-практикум по текстовым функциям.
А следующая статья будет посвящена . Важная тема, которую обязательно нужно изучить!
Задавайте вопросы в комментариях и подписывайтесь на обновления , чтобы ничего не пропустить!