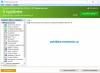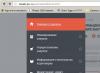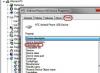Представим ситуацию, вы влюбились в весну, и незаметно для себя пропустили несколько лекций. Готовясь к экзамену, попросили сокурсников скинуть недостающий материал. И вот, дух единства откликнулся и прислал вам одну лекцию в формате doc, вторую в pdf, а третью в jpg. Хорошо, но неудобно.
В этом материале вы узнаете о том, как объединить несколько документов разного формата в один файл с помощью веб-сервиса MergeFil.es. Собранный воедино документ проще хранить, искать, распечатывать и отправлять. Возможности сервиса пригодятся и офисным трудягам в организации документооборота.
Работа с сервисом
MergeFil.es не лишен огрехов, но, в целом, представляет собой полезный рабочий инструмент. Нам не удалось найти информации по ограничению количества файлов и их объема. Видимо, все вписывается в рамки обычных житейских потребностей. А вот список поддерживаемых форматов состоит из PDF, MS Word, MS PowerPoint, MS Excel, Images, Html, txt.
Минималистичный дизайн сервиса сразу предлагает загрузить файлы для объединения. Но выбрать их можно только из одной единственной папки. Не совсем удобно, но вариантов пока нет.
Подождав загрузки файлов на сервер, вы увидите список объединяемых файлов и их размер в табличном виде. На этом этапе у вас есть возможность задать порядок следования файлов в общем документе. Да, еще имеется переключатель компрессии выходного файла, но добиться от него реальной работы нам не удалось.

Плюсы и недостатки
Самой востребованной функцией MergeFil.es представляется создание PDF-файла. Нами сервису были скормлены наиболее типичные в повседневном применении файлы: текстовые документы Word и Блокнот, картинка и тот же PDF. Результат не смог максимально порадовать. Создание общего файла прошло быстро, но изображение получилось обрезанным, а кириллица из Блокнота отобразилась абракадаброй.
При повторном эксперименте мы изменили ориентацию изображения с альбомной на книжную, а также назначили DOC в качестве выходного формата. Изображение не подверглось обрезанию. Файл PDF был распознан как текст, в результате чего стал редактируем средствами Word.
Выводы
Конечно, до сотворения чудес MergeFil.es еще далеко. Но для быстрой склейки связанных одной тематикой документов, сервис вполне годен. Вам не требуется установки специализированного софта, все выполняется онлайн. Загруженные данные временно располагаются в облачном хранилище сервиса, постепенно удаляются и не передаются в чужие руки.
А каковы ваши впечатления от работы с сервисом? Поделитесь мнением в комментариях.
Довольно часто пользователи сталкиваются с некоторыми проблемами при работе с PDF-файлами. Тут и трудности с открытием, и проблемы с конвертированием. Работа с документами такого формата иногда оказывается довольно затруднительной. Особенно часто ставит пользователей в тупик следующий вопрос: как из нескольких ПДФ документов сделать один. Именно об этом и пойдет речь ниже.
Объединение ПДФ файлов можно произвести разными способами. Какие-то из них являются простыми, какие-то непосильно сложными. Разберем два основных пути решения задачи.
Для начала воспользуемся интернет-ресурсом, который позволяет собрать до 20 PDF файлов и скачать готовый документ. Затем будет пользоваться программой Адобе Ридер , которую по праву можно назвать одной из лучших программ для работы с ПДФ документами.
Способ 1: объединение файлов через интернет

В итоге, объединение файлов через интернет заняло не больше пяти минут, с учетом времени загрузки файлов на сайт и скачивания готового PDF документа.
Теперь рассмотрим второй способ решения задачи, а потом сравним их, чтобы понять, что же удобнее, быстрее и выгоднее.
Способ 2: создание файла через программу Reader DC
Прежде чем перейти ко второму способу надо сказать, что программа Adobe Reader DC позволяет «собрать» файлы ПДФ в один только при наличии подписки, поэтому не стоит надеяться на программу от известной компании, если нет подписки или нет желания ее приобрести.
Сложно сказать, какой способ удобнее, у каждого из них есть свои преимущества и недостатки. Но если есть подписка в программе Adobe Reader DC, то намного проще воспользоваться именно ей, так как документ создается гораздо быстрее, чем на сайте и можно произвести больше настроек. Сайт же подходит для тех, кто хочет просто быстро объединить несколько документов PDF в один, но не имеет возможности купить какую-то программу или приобрести подписку.
У современных систем передачи данных тоже есть свой предел. Современные почтовые клиенты обладают довольно ограниченными возможностями по переносу различных файлов. Поэтому при необходимости передать большой объем информации, пользователям приходится делать это небольшими порциями.
Существуют различные варианты разделения файлов разных форматов. Этот вопрос мы сегодня и обсудим.
Как же можно объединить несколько файлов в один?
Первый и, пожалуй, самый популярный способ – это создание архивов. Для разделения объемных файлов можно использовать многотомные архивы. Для этого прежде всего нужно скачать и установить на свой компьютер программу-архиватор, например, WinRar. Данная программа работает со всеми распространенными форматами сжатия. Кроме того, она обладает встроенным инструментом, который позволяет разбить нужный файл на несколько частей.
Предположим, вам нужно передать по почте большой видеоролик – около 8 Гб. Возможности стандартных почтовых клиентов предусматривают передачу файлов объемом до 1 Гб. Что же делать в этом случае? Нужно создать многотомный архив. В этом случае ваш большой файл будет разбит на несколько небольших файлов, которые можно будет переслать по очереди. Принимающей стороне останется только объединить все части в один файл Для этого все скачанные архивы нужно поместить в одну директорию. Распаковку многотомных архивов можно начать с любого файла. Объединение файлов произойдет автоматически.
Объединение картинки и текста
Эта проблема решается намного проще. Для того чтобы объединить несколько файлов в один, вам понадобиться любой стандартный редактор, будь то «Блокнот», «Word» или «WordPad». Чтобы объединить два файла в один, нужно открыть необходимые файлы в разных окнах и провести следующие манипуляции.
— В первом окне установите курсор на любом фрагменте;
— нажмите комбинацию клавиш «Ctrl»+ «A». В результате весь фрагмент текста выделится;
— нажимаем «Ctrl» + «С». Данное действие копирует весь выделенный вами текст;
— далее переходим во второе окно и ставим курсор в конце файла;
— нажимаем комбинацию клавиш «Ctrl»+ «V». Скопированный вами фрагмент текста будет вставлен во второй документ;
— жмем «Сохранить как…» и сохраняем документ в форме нового файла, который будет представлять собой объединение двух предыдущих.
Немного сложнее дела обстоят с файлами изображений. При использовании изображений высокого качества следует использовать сложные графические редакторы. Если вас не сильно заботит качество конечного результата, можно использовать стандартный графический редактор «Paint». Вся процедура будет выглядеть примерно следующим образом:
— открываем первый файл в используемом графическом редакторе. В редакторе Paint картинка по умолчанию будет выделена целиком;
— копируем выделенный фрагмент при помощи комбинации клавиш «Ctrl» + «С»;
— открываем второй файл;
— растягиваем рабочую область документа до тех пор, пока ее не будет достаточно для вставки рисунка;
— вставляем копированную картинку путем нажатия комбинации клавиш «Ctrl» + «V».
— рисунок вставится поверх существующего. Теперь просто щелкните по нему левой кнопкой мыши. Перетащите изображение в пустую рабочую область. Таким образом можно осуществлять объединение графических файлов.
Объединение файлов в формате PDF
В формате PDF информация сохраняется скорее в виде картинок, чем в виде текстов. Именно в этом формате сохраняется большинство электронных документов. Поэтому вопрос объединения нескольких файлов в формате PDF в один для многих пользователей является жизненно важным.
Рассмотрим частный случай объединения файлов в формате PDF. Провести эту операцию можно двумя способами.
Способ №1 – Онлайн
Сегодня в сети существуют специальные сервисы, при помощи которых можно объединять несколько файлов в формате PDF в один. Для этого нужно просто загрузить выбранные вами документы на сайт и по завершению объединения скачать полученный результат. Данный метод не всегда работают, поскольку файлы в формате PDF обычно имеют большой размер.
Способ №2 – Офлайн
Чтобы объединить несколько файлов в формате PDF в один, вам нужно просто скачать на свой компьютер полную версию программы Adobe Acrobat. Затем на главной панели программы нажмите кнопку «Создать» и выберите пункт «Скомбинировать в один файл». Теперь добавьте нужные файлы и нажмите «Скомбинировать». Вот и все, что требуется сделать.
Создание вирусов
Существуют специальные приложения, позволяющие объединять файлы разных форматов в один файл. Так, например, можно написать программу и сохранить ее в форме исполняемого файла, а потом подклеить к ней файл графического формата. Человек, который захочет просмотреть на своем компьютере картинку, автоматически запустит процесс выполнения подклеенной программы. Сегодня большинство антивирусных программ распознает подобные склейки и нейтрализует их выполнение.
4147При работе с текстовыми документами Word
, когда нужно в один документ вставить содержимое другого, пользователь обычно открывает оба файла, копирует содержимое второго, а затем вставляет его в первый файл. Если учитывать, что копируемое содержимое может иметь весьма значительный объем, способ представляется малопродуктивным и не очень удобным. Это верно, но как иначе объединить несколько вордовских документов, может для этого есть какая-то программа?
Да, есть такая утилита Okdo Word Merger , но она платная и довольно старая без гарантии корректной работы с офисными документами, созданными в Microsoft Word 2016 . Но зачем нам стороннее ПО , если склеить документы можно средствами самого текстового редактора? Во всех популярных ныне версиях Word имеется специальная функция, которая позволяет вставлять в один документ содержимое другого без использования Ctrl + С и Ctrl + V .
Откройте документ Word , в которой собираетесь вставлять содержимое другого файла, установите курсор в нужном месте, переключитесь на вкладку «Вставка» , найдите в блоке «Текст» иконку «Объект» - маленький ничем непримечательный значок в виде простого окна с голубым заголовком. Кликните по импровизированной стрелке в виде треугольника, расположенной справа от значка, выберите в меню опцию «Текст из файла» .

И укажите в окне обзора путь ко второму файлу или даже нескольким файлам Word . Его содержимое, включая изображения и прочие объекты тут же будет вставлено в первый документ.

Содержимое второго файла также может быть вставлено в целевой документ в виде объекта с ограниченными возможностями редактирования.
Для этого кликом по самому значку «Объект» откройте окошко вставки нового элемента, переключитесь на вкладку и укажите путь ко второму документу.

Данные будут вставлены в виде единого масштабируемого блока, при этом содержащийся в нём контент окажется нередактируемым .

Чтобы внести в него правки, нужно кликнуть по блоку ПКМ и выбрать в меню опцию «Объект Документ» -> «Открыть» .
Приведенный здесь способ можно использовать для вставки в документы Word содержимого файлов целого ряда других офисных и текстовых форматов, включая ТХТ и PDF , не забывая, однако, что в процессе преобразования их содержимого в совместимый с Word формат некоторые данные могут быть потеряны, о чем офисный редактор обязательно вас предупредит.
Очень часто приходится работать над проектом с командой или группой коллег. И появляется вопрос, . Конечно можно просто открыть эти файлы, скопировать содержимое, и вставить. Или же найти сервис, где можно объединить несколько документов ворд онлайн. Но есть способ, как автоматизировать этот процесс в ворде. В этой статье мы рассмотрим, как объединить несколько файлов ворд в один , используя специальный инструмент, который является частью программы Word.
Как объединить несколько файлов ворд в один
В приведенных ниже шагах вы узнаете, как объединить несколько документов ворд в один файл , который уже открыт. Вы сможете указать местоположение в первом документе, где вы хотите вставить информацию из нескольких файлов. В нашем примере, мы объединим несколько файлов в конце текущего документа.
- Откройте первый файл, в котором вы хотите объединить несколько файлов ворд .
- Установите курсор в том месте документа, где вы хотите вставить содержание нескольких документов Word.
Как объединить несколько файлов Word в один - Курсор на месте, где вы хотите вставить другие файлы
- Перейдите на вкладку «Вставка » в верхней части окна.

Как объединить несколько файлов Word в один - Вкладка Вставка
- В разделе «Текст» щелкните по стрелочке раскрывающегося меню «Объект » и выберите «Текст из файла ».

Как объединить несколько файлов Word в один - Объединить несколько документов ворд
- В открывшемся окне выберите все файлы, которые вы хотите объединить в один . И нажмите кнопку «Вставить ».

Как объединить несколько файлов Word в один - Выделение нескольких документов для объединения в текущем файле ворд
- В результате выбранные файлы будут объединены в один документ.

Как объединить несколько файлов Word в один - Пример нескольких объединенных файлов ворд в одном документе
Вот, как быстро объединить несколько файлов ворд в один . Используя данный метод, вы можете указывать место в документе, где хотите объединить несколько документов .