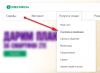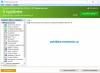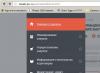Удаление фотографий с iPhone и iPad не представляет большого труда – выделили изображения и переместили в корзину. Никаких трудностей не возникает, если речь идет о нескольких фотографиях. Но как быть, если нужно удалить группу изображений? В iOS 8 для этого предусмотрен специальный режим пакетной работы со снимками.
Если необходимо удалить группу фотографий, то выделять каждую из них по отдельности не имеет смысла. Приложение «Фото» позволяет выполнить эту операцию быстро и без лишних нажатий. Используя стандартные инструменты, можно удалить фотографии буквально за несколько секунд.
Групповое удаление фотографий на iPhone и iPad
Шаг 1 : Откройте стандартное приложение Фото на iPhone или iPad.
Шаг 2 : Переключитесь с вкладки Альбом на Фото и откройте Моменты. Для этого перейдите в раздел Годы –> Коллекции –> Моменты. В этом меню фотографии сортируются и группируются по дате создания.
Шаг 4 : Чтобы избавиться от ненужных кадров, коснитесь кнопки «Выбрать» в правом верхнем углу.
Шаг 5 : Нажимайте Выбрать напротив каждой серии фотографий, которые нужно удалить из памяти. Снимите маркировку с тех изображений, которые должны остаться на устройстве.
Шаг 6 : Выбрав снимки, нажмите значок корзины в правом нижнем углу.
Шаг 7 : iOS предупредит, что снимки будут удалены с устройства и из Фотопотока. Подтвердите удаление нажатием кнопки «Удалить фото».
Способ группового удаления фотографий работает на всех устройствах с iOS 8. Если вы случайно удалили важные снимки, восстановить их можно в секции Альбом –> Недавно удаленные приложения Фото. Здесь фотографии будут храниться еще в течение 30 дней.
Памяти рано или поздно сталкиваются с проблемой свободного места. Чаще всего под нож идут неиспользуемые приложения и старые фотографии. Поможем им и расскажем быстрые способы чистки памяти от фотоснимков.
Способ 1, который знают все
В приложении Фото нажимаем на снимок, который хотим удалить, после чего жмем на иконку корзины.
Все изображения, которые вы удалите, «переедут» в папку «Недавно удаленные», где будут храниться в течение 30 дней. Это правило введено Apple в iOS 8 для защиты от случайного удаления фотографий. Выключить его можно в Настройках – Фото.
Способ 2, массовое удаление для ускорения процесса

Самый известный способ очистки памяти iPhone. Открываем фотопленку и нажимаем в верхнем правом углу кнопку «Выбрать», затем тапаем на ненужные фотографии и нажимаем на иконку корзины.
Лайфхак! Чтобы ускорить процесс выделения снимков, которые будут отправлены в корзину, выбирайте первую «лишнюю» фотографию и, не отпуская пальца от экрана, ведите им по следующим ненужным.
Способ 3, избавляемся от всех фотографий, сделанных за определенный день

Для того, чтобы удалить фотографии за определенный день, просматривайте снимки в режиме коллекции.
Фотолента будет показывать коллекцию по дням. Нажимаем на кнопку «Выбрать» и выделяем одним тапом снимки за конкретный день. Подобное пакетное удаление существенно сэкономит время.
Способ 4, удаляем фотографии через Mac


Думаю, многие не в курсе, что любой компьютер Mac умеет быстро и удобно удалять фотографии с iPhone.
Подключаем смартфон к MacBook, открываем программу Image Capture («Захват изображений). Выбираем ненужные фотографии, (для удаления всех фото используем стандартное сочетание клавиш Command + A). После чего внизу экрана нажимаем на значок удаления. Image Capture попросит подтвердить удаление.
Подобные действия можно сделать с помощью программы Фото. Разница в том, что удалить фотографии программа предложит уже после импорта данных на Mac.
Способ 5, с помощью сторонних программ

Для тех, кто использует облачные хранилища и часто синхронизирует iPhone с и т.п. – есть хорошая новость.
В Google Photo есть волшебная кнопка в настройках – «Освободить пространство» , с ней можно в одно касание почистить айфон от снимков, которые были синхронизированы с облаком.
Отмечу, что удаленные фотографии останутся на iPhone в корзине. Останется лишь ее почистить.
P.S.: купить Mac или iPad сейчас можно дешевле , чем обычно – если ты преподаватель, школьник или студент. Скидки хорошие, 8-19 тысяч рублей.

Современные смартфоны обладают очень приличными фотокамерами для того, чтобы выполнять качественные снимки. Не является в этом плане исключением и айфон. Его камера с разрешением 8 мегапикселей позволяет получать отличные для компактного мобильного гаджета фотографии. Единственная проблема с которой сталкиваются любители мобильной фотографии - это нехватка места в памяти телефона. Поэтому, рано или позно у них возникает вопрос как удалить фото с айфона. Этот же вопрос беспокоит и новоиспеченных счастливых обладателей iPhone, которые на радостях от приобретения наснимали себя в телефон, а теперь хотят все это удалить, но не знают как это сделать.
Существуют различные способы удаления фотографий из айфона, которые отличаются в зависимости от количества фотографий и от того, каким путем они попали в телефон. Ведь кроме непосредственных снимков камерой в iPhone можно также загружать любые изображения через iTunes или сторонние файловые менеджеры.
Фото снятые камерой телефона хранятся в альбоме «Фотопленка» приложения «Фото», а загруженные с помощью iTunes или сторонних файловых менеджеров - в альбоме «Медиатека».
 приложение "Фото" в айфоне
приложение "Фото" в айфоне

Как удалить фото с айфона из альбома «Фотопленка»

Как удалить фото с айфона из альбома «Медиатека»
Отдельного разговора заслуживают фотографии, загруженные в телефон через iTunes или сторонние файловые менеджеры и находящиеся в разделе «Медиатека». Удалить их используя только айфон не получиться.
Поэтому, подключите iPhone с помощью USB-кабеля к компьютеру, напустите на нем iTunes, если он до этого не запустился автоматически и выполните следующие шаги.
Так как созданная папка пуста, то после завершения процесса синхронизации медиатека в айфоне будет тоже пустой.
После удаления откройте в iPhone приложение «Фото», чтобы еще раз убедиться в том, что в телефоне не остались незамеченные фотографии.
Большинство современных смартфонов оборудовано качественными камерами, которые могут потягаться с некоторыми «мыльницами» и даже продвинутыми фотоаппаратами. Не является исключением и iPhone, позволяющий делать прекрасные снимки и хранить их в памяти устройства. Но, в отличие от мобильников других производителей, удалить фото или картинки с айфона не так уж и просто.
В то же время достаточно потратить немного времени на изучение меню «яблочного» смартфона, чтобы без труда найти возможность избавиться как от снимков, сделанных камерой, так и от закачанных с интернета или компьютера изображений. Давайте рассмотрим самые простые и быстрые варианты удаления фотографий и картинок с айфона.
Но сначала следует понять, где именно в памяти устройства хранятся все изображения. Для этого достаточно просто зайти в галерею. В ней вы без труда обнаружите два раздела. В «Фотопленке» вы найдете все фотографии, снятые камерой айфона, а в «Фотоархиве» (некоторых версиях устройств он может называться «Медиатека») будут расположены изображения, скачанные из интернета или попавшие в память мобильника через iTunes. Теперь достаточно просто выполнить несколько нехитрых действий, чтобы удалить фотографии или картинки из вашего айфона. Но при этом учитывайте, что в большинстве случаев восстановить удаленные изображения будет невозможно.
Способ первый
Зайдите в режим просмотра фото и просто нажмите на значок корзины, когда ненужный вам снимок будет показан на экране. После этого достаточно подтвердить удаление и фото будет стерто. Аналогично можно избавиться от картинок и в «Медиатеке».
Способ второй
Если вы не хотите тратить время на просмотр каждого удаляемого снимка, воспользуйтесь этим способом. Зайдите в меню, выберите раздел «Фотопленка», а затем нажмите на иконку клавиши редактирования. Когда на дисплее покажутся миниатюры всех сохраненных изображений, просто отметьте те снимки, которые вы желаете стереть. Теперь осталось только подтвердить операцию и удалить все ненужные фотографии или картинки.
Способ третий
Если вы приобрели iPhone «с рук» и в нем остались снимки, сделанные прошлым владельцем, можно стереть их все всего за несколько секунд, полностью освободив память устройства от фотографий. Для этого достаточно подключить смартфон к компьютеру, запустить iTunes, зайти в раздел «Фотопленка» непосредственно с ПК, выделить все снимки и отправить их в корзину парой кликов мышки.
Способ четвертый
Если по какой-то причине с вашего устройства ни одним из вышеперечисленных способов не удаляются фото или другие изображения, можно попробовать избавиться от них по-другому. Для этого вам снова понадобится подключить мобильник к ПК и запустить iTunes. Затем создайте в памяти компьютера пустую папку и синхронизируйте ее с разделом «Фотопленка» или «Фотоархив» на айфоне. Как только синхронизация будет завершена, в устройстве не останется ни одного изображения.
Способ пятый
Помимо вышеописанных вариантов существует еще одна возможность стереть ненужные снимки из памяти айфона. Для этого достаточно запустить приложение «Фото», а затем перейти нужную категорию, к примеру, «Моменты» или «Коллекции». Как вы могли заметить, в этих разделах все фотографии расположены в строгом хронологическом порядке. Поэтому можно сразу из данного меню удалить целую серию неудачных фотографий и случайных кадров, оставив только хорошие изображения.
Таким образом, вы можете выбрать самый подходящий для вас вариант удаления ненужных фотографий и картинок, попробовав все методы, описанные выше.
- Запустите программу «Фото» и нажмите «Альбомы» → «Все фото».
- Опуститесь в самый низ альбома и нажмите «Выбрать» в верхнем правом углу.
- Проведите пальцем от фото в нижнем левом углу до последней фотографии в этом же ряду справа. Затем, не отрывая прикосновения, ведите пальцем вверх, пока не выделите все изображения. Они будут выделяться целыми рядами, что ускорит процесс.
- Нажмите на значок корзины в правом нижнем углу и подтвердите удаление.

После этого снимки переместятся в альбом «Недавно удалённые», откуда система окончательно удалит в течение 40 дней. Вы можете зайти в этот альбом и удалить все в любой момент вручную, нажав «Выбрать» → «Удалить все». А можете и восстановить: для этого нужно будет нажать «Выбрать» → «Восстановить все».
С помощью программы Image Capture на Mac
 www.macworld.co.uk
www.macworld.co.uk
- по USB и запустите Image Capture. Эту утилиту можно быстро найти через поиск Spotlight на Mac.
- На левой панели Image Capture нажмите по иконке iPhone.
- Дождитесь, пока в правой части окна не отобразятся снимки, и выделите их с помощью комбинации Cmd + A.
- Нажмите на круглую красную иконку в левом нижнем углу и подтвердите удаление.
- Когда снимки исчезнут из Image Capture, можете отключать iPhone - на нём их тоже больше не будет.
С помощью «Проводника» на компьютере с Windows

- Подключите iPhone к компьютеру по USB и войдите в «Проводник».
- Дважды кликните по значку iPhone в «Проводнике» и перейдите во вложенную папку DCIM. Если значка смартфона не будет в проводнике, установите iTunes и авторизуйтесь в программе с помощью Apple ID.
- Открывайте подпапки внутри DCIM, выделяйте внутри них снимки и удаляйте.
- Когда закончите, удалённые на компьютере фотографии исчезнут с iPhone.
С помощью сброса iPhone до заводских настроек
Если вы хотите удалить снимки перед продажей аппарата, этот способ подходит лучше всего. Сброс настроек удалит с устройства все снимки и другие личные данные, после чего вы сможете смело передать устройство новому владельцу. Наша поможет вам обнулить iPhone за несколько минут.