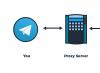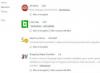Эта история началась с покупки мной маленького, всего 8 портов, но шустрого, 1 Гб/с на каждом порту + внутренняя скорость работы ажно до 13.6 Гб/с, коммутатора.
Принёс я его домой, распаковал и подключил в сеть так, чтобы мой старый роутер (он же 100 Мб/с коммутатор, он же точка доступа) отныне смотрел не сразу на мой основной ПК, а на новый коммутатор.
Зачем я это сделал?
Да потому что я чуть раньше обзавёлся домашним NAS и теперь 100 Мб/с мне стало маловато и я решил, что пора повысить скорость работы домашней сети.
Первый вечер всё было великолепно.
Данные стали просто летать по сети.
Скорость работы с NAS стала замечательной.
И я тихо радовался.
На следующий же день мой ПК с ОС Widows 7 не смог найти интернет.
От слова вообще.
И я полез в интернет (с ноута, благо он прекрасно работал по WiFi и для него всё было как и раньше).
В интернете я нашел только статьи типа этой
.
Решение тут есть, но оно подходит для Windows 7 Professional, а у меня дома "Home advanced".
Разница между этими версиями в том, что доблестные маркетологи из MS решили в комплект к домашней версии класть не весь софт.
Например, упоминаемой в решении, утилиты для редактирования локальных политик в домашних версиях просто нет.
Так что эти решения мне не подошли.
И я решил самостоятельно разобраться - можно ли решить эту проблему имея только то, что есть в домашней версии Windows 7.
И вы знаете, я её победил:)
Выяснилось следующее: Windows 7 почему-то решила, что раз она смотрит теперь на незнакомое ей устройство - значит надо считать это соединение - незнакомой общественной сетью.
Впрочем домашняя сеть никуда не делась (ведь роутер был по прежнему в сети и адреса не менял).
Ремарка:
В отличии от Windows XP, эти "замечательные" типы сетей напрямую влияют на работу встроенного FireWall.
То есть если сеть будет в режиме "Общественная", то там будут такие ограничения, что работать с ней будет практически нельзя.
Убрать новую сеть было можно, если выключить и включить сетевой адаптер.
Но делать это КАЖДЫЙ раз, когда включаешь ПК - утомляет.
Значит надо было искать другой выход.
На поиски у меня ушел где-то час.
И теперь я могу помочь вам с этой проблемой.
План действий
1) Открываем "Центр управления сетями и общим доступом"
2) Кликаем левой клавишей мыши (ЛКМ) на "домике" нашей старой сети.
4) Видим нашу старую добрую сеть. Нам надо будет её удалить. Но сейчас этого сделать будет, к сожалению, нельзя. Кстати, сетей тут может быть больше, если у вас есть например VPN. А может и не быть:)
5) Закрываем окно с списком сетей, а окно "Настройка свойств сети" (то, которое открылось после целчка ЛКМ по "домику") оставляем ОТКРЫТЫМ. Оно нам ещё понадобится, а открыть его будет нельзя.
6) В отдельном окне открываем список сетевых адаптеров.
7) Отключаем наш сетевой адаптер (у кого их больше одного - выберите тот, через который вы подключены к проблемной сети).
8) После этого надо вернуться в окно "Настройка свойств сети" (помните мы его открытым оставили) и снова открыть "Объединение или удаление сетевых размещений".
9) Видите, теперь мы можем удалить нашу старую сеть. Так давайте сделаем это. После этого кнопками "ОК" закрываем оба окна.
10) Включаем сетевой адаптер обратно. ПК найдёт сеть, но не сможет опознать её, именно этого мы и добивались.
11) Теперь щелкаем ЛКМ на надписи "Общественная сеть" (теперь она будет работать как ссылка). И, о чудо, мы можем выбрать тип сети!
12) Выбираем тип "Домашняя" (ну или "Рабочая" если вы на работе).
13) В принципе - всё. Но для красоты, можно ещё и имя подключению задать. Для этого надо кликнуть ЛКМ на "Домик" и задать новое сетевое имя.
14) Закрыть окно кнопкой "ОК".
На этом процесс окончен.
И ваша сеть снова работает в нормальном режиме:)
Если есть вопросы - прошу в комментарии:)
Это мой резервный журнал.
Я буду рад комментарию в любом из двух журналов.
Ведь раз вы комментируете, значит вам - нравится.
Каждый раз, когда вы подключаетесь к новой сети, Windows позволяет вам выбрать ее тип – частная или публичная. Система спрашивает, хотите ли вы сделать ваш компьютер доступным для других устройств в этой сети. Эта опция позволяет Windows понимать тип подключенной сети и выбрать подходящие для нее настройки. При работе с публичными сетями система будет немного безопаснее за счет более строгих правил, не действующих при подключении к домашней сети, которой вы доверяете.
Пользователь сам может решать правила работы в общедоступных и частных сетях. По умолчанию Windows активирует сетевое обнаружение в приватных сетях, таким образом разрешая другим компьютерам обнаружить ваш компьютер. За счет этого можно обмениваться файлами, сетевыми принтерами и использовать другие возможности. Кроме того, в частной сети можно создать Домашнюю группу, но эта функция потихоньку уходит из Windows 10 из-за ненадобности.
Говоря проще, в частной сети Windows понимает, что вы доверяете другим подключенным устройствам и разрешаете им взаимодействовать с компьютером. В общедоступных сетях это правило не действует, так как к таким сетям могут быть подключены неизвестные устройства и неизвестные люди.
Какую сеть выбрать – общедоступную или частную
Если вы целиком и полностью контролируете сеть в вашем доме или на работе, тогда можно смело выбирать частный или домашний тип сети, поскольку в таком случае вам будут доступны дополнительные преимущества. К примеру, обмен файлами, создание DLNA-сервера или использование общих сетевых принтеров. В этом случае система, грубо говоря, будет «менее защищенной», чем при использовании общедоступных сетей. При этом надо понимать, что Ethernet-подключение дома может все еще попадать под категорию «общедоступной», поскольку к сетевому оборудованию провайдера могут быть подключены другие люди (соседи, например). Если преимущества частной сети вам не нужны и для вас более актуальный вопрос безопасности, тогда выбирайте общедоступный тип сетей.
Как изменить общедоступную сеть на частную
Зачастую это решение надо принять при первом подключении к сети через Ethernet-кабель или Wi-Fi-соединение. Windows спросит вас, хотите ли вы сделать этот компьютер доступным для обнаружения. Если вы соглашаетесь, устанавливаются правила частной сети, если нет – общедоступной. Быть может, что вы поспешили закрыть это окно или просто кликнули не туда. В таком случае можно вручную поменять тип сети, либо сбросить ее настройки.
Посмотреть тип вашей сети можно в Параметрах Windows 10 или Панели управления. Нажмите Win + I или откройте Параметры любым другим способом. Откройте Сеть и Интернет – Состояние . В верхней части под иконкой типа подключения будет отображаться тип вашей сети. На скриншоте вы можете заметить, что компьютер подключен к частной сети через Ethernet-кабель.
Чтобы проверить тип сети через Панель управления, нажмите Win + R и введите Control . В открывшемся окне Панели управления перейдите в раздел Сеть и интернет – Центр управления сетями и общим доступом . Опять же, в верхней части окна под названием сети будет отображаться ее тип. На Windows 7 в Панели управления можно кликнуть на тип сети и установить домашнюю, рабочую или публичную сеть. Домашняя и рабочая – это частные сети, за тем лишь исключением, что в рабочей сети отключена домашняя группа. Публичная сеть – это соответственно общедоступная сеть.

Чтобы изменить частную сеть на общедоступную или наоборот, откройте , а затем нажмите Изменить свойства подключения . Как вариант, можно зайти в Сеть и Интернет – Ethernet / Wi -Fi (зависимо от типа подключения к интернету), щелкнуть на активное подключение и затем уже изменить тип сети.

Вам нужен пункт Сетевой профиль . Здесь вы уже включаете либо Общедоступные , либо Частные , в зависимости от того, какой профиль вам надо установить.

Обратите внимание : инструкция выше актуальна для устройств на Windows 10 Fall Creators Update 1709. Если ваш компьютер еще не обновлен до этой версии Windows или выше, тогда изменение типа сети может немного отличаться от описанного выше. В свойствах текущего подключения вам надо будет найти параметр Сделать этот компьютер доступным для обнаружения . Его включение делает текущее подключение частным , а отключение общедоступным . Поскольку такой расклад был не совсем понятным для пользователей, Microsoft переделала эту систему и сделала ее проще.
Как вариант, можно также сбросить параметры сети, а затем уже выбрать тип из всплывающего меню. Откройте Параметры – Сеть и Интернет – Состояние . Опуститесь немного ниже и нажмите Сброс сети . После этого система удалит и установит обратно сетевые адаптеры, а также сбросит тип сетей и предложит заново выбрать ее тип. Только учтите, что после сброса сети возможно понадобится перенастроить некоторые специфические параметры, вроде тех же VPN-подключений. Нажмите Сбросить сейчас . Перезагрузите компьютер.

Как изменить параметры общего доступа сети
Как уже было сказано выше, вы можете запретить доступ к компьютеру в домашних сетях или изменить другие стандартные правила типов сетей. Для этого нажмите Win + R и введите Control . В панели управления перейдите в раздел Сеть и Интернет – Центр управления сетями и общим доступом – Изменить дополнительные параметры общего доступа .
На этом экране вы можете задать следующие параметры для каждого типа сетей (частная, гостевая или общедоступная, а также вне сети):
- Сетевое обнаружение – другие компьютеры могут видеть ваше устройство.
- Общий доступ к файлам и принтерам – другие компьютеры имеют доступ к общим файлам и папкам, а также принтерам, доступ к которым разрешен с вашего компьютера.
- Подключения домашней группы – этим параметром будет управлять либо Windows, либо будут использоваться учетные записи пользователя (удобно, когда на разных компьютерах используется одна учетная запись). Этот параметр недоступен для частных сетей.
Файрволл Windows тоже использует разные настройки для частных и общедоступных сетей. Они расположены в Панель управления – Система и безопасность – Брандмауэр Защитника Windows . Там вы сможете задать индивидуальные правила поведения для каждого типа сети.
В Windows-системах, начиная еще с седьмой версии, подключениям или сетям, используемым для выхода в интернет или объединения компьютеров, стало возможным задавать определенный тип, что иногда бывает крайне необходимо, поскольку устанавливаемые ОС по умолчанию параметры доступа к компьютерам могут различаться достаточно сильно. Далее рассмотрим, как в Windows 10 изменить тип сети всеми доступными методами, а также отдельно остановимся на том, зачем все это вообще нужно.
Некоторые заблуждения пользователей относительно установки типа сетей
Но для начала давайте кратко рассмотрим некоторые типичные заблуждения пользователей, связанные с выбором предпочитаемого типа сети (подключения). Почему-то большинство неосведомленных юзеров считает, что частная сеть или подключение в сравнении с общественной (общедоступной) имеет более высокий уровень защиты, поскольку общественным подключением могут пользоваться все, кому не лень, а частной сетью только строго определенные люди с имеющимися у них компьютерами, ноутбуками или мобильными девайсами.
На самом деле это не так, и вот почему. Если для общедоступного подключения в Windows 10 изменить тип сети на частную, система автоматически откроет доступ ко всем компьютерам, входящим в сетевое окружение. А вот при установке типа сети на общественную, настройки безопасности будут иметь больше ограничений, касающихся доступа.
Целесообразность использования частной (домашней) и общедоступной (общественной) сетей
Как уже понятно, основные вопросы касаются как раз общего доступа к компьютерным терминалам или мобильным устройствам, которые могут использовать установленное подключение. Но для чего же тогда может понадобиться изменение типа используемого подключения?
Актуальными действия по установке частного типа сети являются только в том случае, когда несколько компьютеров объединяются в одну сеть, и для них необходимо минимизировать ограничения по общему доступу к файлам, скорости их передачи между компьютерными устройствами и т. д.
В случае же с использованием общедоступного подключения любое устройство защищается гораздо сильнее, но при этом взаимодействие таких терминалов между собой сведено к минимуму, что в некоторых случаях может сказываться даже на возможности удаленного доступа (например, при задействовании функций соединения с удаленным «Рабочим столом»).
Как в Windows 10 изменить тип сети (общественная/частная) простейшим методом?
С теорией вроде бы немного разобрались. Теперь перейдем к практическим действиям. Итак, рассмотрим, как в Windows 10 изменить тип сети самым простым методом. Для начала воспользуйтесь «Центром сетей и общего доступа» и посмотрите, какой тип выставлен в качестве текущего значения. Если у вас установлены последние апгрейды системы, изменить тип сети в Windows 10 можно будет только из соответствующего раздела меню параметров.
В разделе «Сеть и Интернет» выберите пункт состояния, а затем измените тип подключения в дополнительных параметрах.

В системах без таких апгрейдов можно воспользоваться расширенными настройками прямо в нужном разделе «Панели управления».

Для каждого типа сетей можно использовать и персональные настройки (например, и для частной, и для общедоступной сети включить сетевое обнаружение и доступ к общим файлам или каталогам, и при этом сети сами по себе различаться будут только названием).
Как в Windows 10 изменить тип сети «Домашняя» на общественную: альтернативный метод
Еще один метод изменения типа используемого подключения состоит в применении настроек беспроводного соединения (если оно установлено).

В этом случае необходимо выбрать раздел Wi-Fi, установить флажок для пункта автоматического подключения в радиусе действия, а также деактивировать пункт разрешения обнаружения компьютера в сети. Если такого пункта нет, установить требуемый параметр можно в «Панели управления».
Как уже понятно, в Windows 10 изменить тип сети «Общественная» на частную можно выполнением обратных действий, хотя, исходя из вышесказанного, при открытии общего доступа к компьютеру для обоих типов сетей подключения, они между собой различаться не будут вообще.
Изменение типа подключения путем сброса настроек сети
Еще одна методика, которую иногда тоже применять можно. В Windows 10 изменить тип сети можно за счет того, чтобы в основном разделе сети и интернета (в параметрах) нажать ссылку сброса сети.

После этого последует автоматическая перезагрузка системы, а после рестарта будет выдан запрос на идентификацию определенного подключения с установкой одного из предпочитаемых типов.
Иногда для выполнения таких действий можно задействовать создание домашней группы. При изменении расположения в сети появится запрос на активацию общего доступа. Если ответите утвердительно, будет установлен домашний тип, отрицательно - общедоступный.
Варианты использования групповых политик, реестра и консоли PowerShell
Наконец, рассмотрим более сложные методы.

Для изменения типа сети можно воспользоваться групповыми политиками (gpedit.msc), найти в параметрах безопасности раздел "политик диспетчера сетей", перейти к свойствам параметра, а на вкладке сетевого расположения установить нужный тип и задать разрешения для пользователей.

В реестре (regedit) следует пройти по ветке HKLM до папки NetworkList, перейти в подраздел Profiles и воспользоваться директорией, название которой начинается с идентификатора профайлов. Справа для ключа Category выставляется значение 0, если это общественная сеть, 1 для частной сети и 2 для сети домена.

Наконец, в консоли PowerShell, запущенной исключительно с правами админа, можно ввести команду, представленную выше, а через пробел дописать атрибут Private для частной сети или Public для общественной.
Для всех трех последних вариантов изменения типа используемого подключения последующий рестарт системы является обязательным.
Локальная сеть позволяет установить соединение между несколькими компьютерами в одном помещении, наладив совместный доступ к файлам. В результате настройки домашней сети пользователи получают возможность за разными компьютерами работать над одним документом или играть вместе в игры.
Возможности локальной сети
Настройка сети Windows 10 позволяет получить ряд удобных возможностей, которые будут полезными пользователям, имеющим в распоряжении сразу несколько компьютеров.
- Общий доступ к файлам с разных компьютеров. Быстрая передача данных вне зависимости от объема.
- Совместное использование принтера, сканера или другого сетевого устройства.
- Настройка сетевых игр и развлечений.
Это основные направления, каждое из которых содержит целый ряд возможностей. Например, быстрая передача данных позволяет создавать резервную копию важной информации, так что если одна машина перестанет нормально работать, нужные сведения останутся доступными с другого компьютера.
Чтобы начать пользоваться всеми этими функциями, сначала необходимо правильно настроить локальную сеть в Windows 10. Соединить можно машины, на которых установлены одинаковые версии, ПК и ноутбук с разными версиями Windows – в промежутке между «семеркой» и «десяткой» ограничений по совместимости нет.
Создание сети
Первым делом необходимо установить на всех компьютерах, которые вы собираетесь связать в сеть, одинаковое имя рабочей группы. На Windows 10 и других версиях это делается одинаково:
- Нажмите Win+R для вызова окна «Выполнить ».
- Введите «sysdm.cpl », чтобы открыть свойства системы.
- Появится сразу вкладка «». Посмотрите, какое название носит рабочая группа. Чтобы поставить это же имя на других компьютерах, нажмите «Изменить ». Используйте только латинские буквы!

Затем настройка продолжается в «Центре управления сетями и общим доступом », который запускается через панель управления или значок подключения в области уведомлений. Далее следует перейти к изменению дополнительных параметров.

На Windows 10 еще можно попасть сюда через раздел «VPN » на вкладке «Сеть и интернет » в параметрах системы.

Здесь необходимо включить сетевое обнаружение с автоматической настройкой, совместный доступ к файлам и устройствам, а также разрешить системе управлять подключениями домашней группы.

Внимание: включить сетевое обнаружение и общий доступ без пароля необходимо для всех профилей! Сначала вы настроите домашний или рабочий профиль, затем – общий профиль и все сети.

Эту операцию следует повторить на всех компьютерах. В итоге на участниках локальной сети должно быть:
- Назначено одно имя рабочей группы.
- Разрешено сетевое обнаружение.
Если домашняя сеть, в которую соединены компьютеры, построена на основе одного роутера, то перечисленных действий достаточно для нормальной работы локальной сети. Если компьютеры подключены напрямую с помощью crossover кабеля или на роутере отключена служба DHCP, самостоятельно раздающая машинам IP-адреса, то следует провести дополнительную настройку.
- Откройте «Центр управления сетями », затем перейдите к разделу «Изменение параметров адаптера ».

- Выберите сетевую карту, в которую установлен кабель crossover, и откройте её свойства.

- Отметьте «Использовать следующий IP » и «Использовать следующий DNS ». Заполните строки значениями, показанными на скриншоте.

На втором компьютере необходимо добавить такие данные:

На разных компьютерах IP-адрес будет отличаться. Если на первой машине вы написали 192.168.0.2, то на второй адрес будет 192.168.0.3 и далее в зависимости от количества участников сети. Остальные данные остаются неизменными.
Включение общего доступа
Локальная сеть создана, но чтобы пользоваться с одного компьютера программами и файлами, которые хранятся на другой машине, необходимо еще установить для них общий доступ. Настройка сети Windows 10 на этом, по сути завершается. Сделаем общей папку с документами:
- Щелкните по папке правой кнопкой, откройте свойства.
- Перейдите к вкладке «Доступ », щелкните по кнопке «Расширенная настройка ».

- Поставьте отметку «Открыть общий доступ ». Кликните по кнопке «Разрешения ».

- Установите разрешения. Если хотите, чтобы с другого компьютера каталог можно было только открыть и посмотреть его содержимое, то отметьте пункт «Чтение » в столбце «Разрешить ». Чтобы предоставить полный доступ, поставьте отметку в соответствующем пункте. Сохраните конфигурацию, нажав «ОК ».

Затем необходимо вернуться в свойства папки и перейти на вкладку «Безопасность ». Здесь следует нажать кнопку «Изменить ».

Появится окно «Разрешения для группы ». Под полем «Группы или пользователи » нажмите «Добавить ».

Введите имя «Все » (кавычки не нужны), нажмите «ОК ».

Установите такие же разрешения, которые вы сделали ранее при настройке доступа.

После разрешения общего доступа рекомендуется перезагрузить компьютер, чтобы настройка сети Windows 10 завершилась корректно. При следующем включении в проводнике появится раздел «Сеть », в котором будут отображаться компьютеры, между которыми установлено соединение.

Внутри каталога в именем другого компьютера вы найдете папки, для которых настроен общий доступ.

Внутри папки будут те же документы, что хранятся на другом компьютере. Если вы предоставили в настройках полный доступ, то можете спокойно их редактировать с другой машины.
Расшаривание доступа в интернет
Если локальная сеть построена без роутера, с помощью прямого проводного подключения компьютеров, и на одной машине есть доступ в интернет, а на другой его нет, то это быстро исправляется. Описанные действия выполняются на том компьютере, на котором есть подключение к глобальной сети.
- Щелкните по значку соединения в области уведомлений. Откройте «Центр управления » и перейдите к изменению параметров адаптера.

- В списке имеющихся соединений найдите подключение к глобальной сети. Откройте его свойства, кликну правой кнопкой.

- На вкладке «Доступ » разрешите другим участникам домашней сети использовать это соединение с интернетом.

Теперь с одного компьютера интернет будет раздаваться на других участников в сети. Это повлияет на скорость, но при доступе с разных устройств через роутер скорость тоже делится пропорционально нагрузке, так что это обычная практика совместной работы в интернете.
21.09.2017 windows | для начинающих | интернет
 В Windows 10 существуют два профиля (известных также как сетевое расположение или тип сети) для Ethernet и Wi-Fi сетей - частная сеть и общедоступная сеть, отличающиеся настройками по умолчанию для таких параметров как сетевое обнаружение, общий доступ к файлам и принтерам.
В Windows 10 существуют два профиля (известных также как сетевое расположение или тип сети) для Ethernet и Wi-Fi сетей - частная сеть и общедоступная сеть, отличающиеся настройками по умолчанию для таких параметров как сетевое обнаружение, общий доступ к файлам и принтерам.
В некоторых случаях может потребоваться изменить общедоступную сеть на частную или частную на общедоступную - о способах сделать это в Windows 10 и пойдет речь в данной инструкции. Также в конце статьи вы найдете некоторую дополнительную информацию о различии двух типов сети и какой лучше выбрать в различных ситуациях.
Примечание: некоторые пользователи также задают вопрос о том, как изменить частную сеть на домашнюю. На самом деле частная сеть в Windows 10 - это то же самое, что домашняя сеть в предыдущих версиях ОС, просто поменялось название. В свою очередь, общественная сеть теперь называется общедоступной.
Посмотреть, какой тип сети в Windows 10 выбран в настоящий момент вы можете, нажав правой кнопкой мыши по значку сетевого подключения в области уведомлений и выбрав пункт контекстного меню «Центр управления сетями и общим доступом». В разделе «просмотр активных сетей» вы увидите список подключений и какое сетевое расположение для них используется. (Также может заинтересовать: Как изменить имя сети в Windows 10).

Изменение частной сети на общедоступную и обратно для локального Ethernet подключения
Если ваш компьютер или ноутбук подключен к сети кабелем, для изменения сетевого расположения с «Частная сеть» на «Общедоступная сеть» или наоборот, выполните следующие шаги:

Параметры должны примениться сразу и, соответственно, тип сети изменится после их применения.
Добавить в заметки чтобы посмотреть позже?
Изменение типа сети для Wi-Fi подключения
По сути, для того, чтобы поменять тип сети с общедоступной на частную или обратно для беспроводного Wi-Fi подключения в Windows 10 следует выполнить те же шаги, что и для Ethernet подключения, отличающиеся лишь действием на 2-м шаге:

Параметры сетевого подключения будут изменены и, когда вы снова зайдете в центр управления сетями и общим доступом, там можно будет увидеть, что активная сеть имеет нужный тип.
Как изменить общедоступную сеть на частную с помощью настройки домашних групп Windows 10
Есть еще один способ изменения типа сети в Windows 10 , но работает он только в тех случаях, когда требуется изменить сетевое расположение с «Общедоступная сеть» на «Частная сеть» (т.е. только в одном направлении).
Шаги будут следующими:

После применения параметров сеть будет изменена на «Частная».
Сброс параметров сети и последующий выбор её типа
Одновременно с этим, если ваш компьютер подключен к сети напрямую кабелем провайдера (т.е. не через Wi-Fi роутер или иной, ваш собственный, маршрутизатор), я бы рекомендовал включать «Общественная сеть», так как несмотря на то, что сеть «находится дома», она не является домашней (вы подключены к оборудованию провайдера к которому, как минимум, подключены и другие ваши соседи и в зависимости от настроек маршрутизатора провайдером они теоретически могут получить доступ к вашим устройствам).
При необходимости, вы можете отключить сетевое обнаружение и общий доступ к файлам и принтерам и для частной сети: для этого в центре управления сетями и общим доступом нажмите слева «Изменить дополнительные параметры общего доступа», а затем задайте необходимые настройки для профиля «Частная».
Понравилось? Голосуй! Поддержи проект: