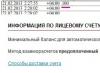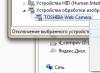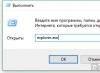Читая отзывы владельцев ноутбука Dell 7720 с предустановленной Windows 8 о трудностях при развёртывании этой самой Windows 8 с Recovery раздела жёсткого диска ноутбука на SSD диски, а если точнее, то неспособности утилиты Dell Backup and Recovery разворачивать заводской образ на SSD, задался целью - сделать восстановление системы на SSD диск из файла образа вручную. Получается интересная ситуация - люди, купив ноутбук, заплатили за предустановленную Windows 8, но перенести её на SSD не могут, не могут и бесплатно оттуда её обновить до Windows 8.1.
Файл образа восстановления на Recovery разделе разделён на 4 части: Install.swm, Install2.swm, Install3.swm, Install4.swm.
Условно разделим весь процесс на этапы:
- Сборка файла заводского образа Install.wim из четырёх частей, на которые он разделён: Install.swm , Install2.swm , Install3.swm , Install4.swm .
- Подготовка SSD диска, создание разделов для развёртывания системы.
- Install.wim на подготовленный раздел.
- ESP (EFI System Partition) раздел.
Сборка файла заводского образа Install.wim
Для сборки файла, пожалуй, удобнее всего воспользоваться установленной ОС: это может быть дополнительная система на ноутбуке или система на домашнем стационарном компьютере. Как туда положить файлы Install.swm, Install2.swm, Install3.swm, Install4.swm описывать не буду.
Хлопотнее всего будет владельцам Windows 7, т.к. им для склейки файла придётся скачать и установить в систему либо пакет Windows AIK для Windows 7 весом примерно 1,2 Гб: скачать (пакет ставится целиком и основной его вес составляют wim образы для сборки WinPE), либо пакет Windows ADK для Windows 8 весом 2,5 Гб: скачать . Это on-line установщик. Здесь полный комплект на торрент-трекере . В нём есть выборочная установка и можно установить только 40 Мб, отметив галочкой только второй сверху пункт. Ссылки на скачку дал для примера, можно искать самим в интернете и качать.
Поместить файлы Install.swm, Install2.swm, Install3.swm, Install4.swm. в корень диска С . Почему именно в корень диска? Да просто вводимые команды будут короче, именно в корень диска С, потому что у некоторых всего один раздел С и других нет.
Windows AIK для Windows 7 , то запустить от имени администратора командную строку средств развёртывания и с помощью imagex собрать файл, введя команду imagex /export c:install.swm 1 c:install.wim /ref c:install*.swm

Как видно из скриншота, сборка файла заняла более 2 минут при размере конечного файла более 13 Гб (образ собирался на другом SSD).
Если у вас Windows 7 и вы установили Windows ADK для Windows 8 , то запустить от имени администратора командную строку среды средств развёртывания и работы с образами, и с помощью DISM собрать файл, введя команду


Если у вас Windows 8, то вам больше всех повезло: там DISM уже встроен в систему, дополнительно скачивать ничего не нужно, просто запускаем командную строку от имени администратора и для сборки файла выполняем предыдущую команду dism /Export-Image /SourceImagefile:C:install.swm /SWMFile:C:Install*.swm /SourceIndex:1 /DestinationImageFile:C:Install.wim

Всё, файл собран. Это Install.wim в корне диска С. Каким из трёх предложенных способов будете действовать вы - это вам решать. Наверняка, есть и другие способы.
Подготовка SSD диска, создание разделов для развёртывания системы
Подготовка SSD диска включает создание ESP (EFI System Partition) раздела, где будут расположены файлы загрузки и создание раздела для будущей системы. Т.к. места на SSD всегда не хватает, то никакие рековери разделы мы делать не будем, MSR (MicroSoft Reserved) раздел за ненадобностью также создавать не будем - нам нужна только система. Кстати, раздел MSR размером в 128 Мб присутствует на подавляющем большинстве GPT дисков, и их владельцы даже не знают, что у них на 1 раздел больше, чем они думают: он не виден в управлении дисками, не видит его и, например, Acronis Disk Director.
Запускаем командную строку. Для этого загружаемся с WinPE4диска. Можно подсоединить SSD к работающей системе Windows 8 и вызвать из неё командную строку.
Я загрузился с WinPE4 диска, т.е. на базе Windows 8.
Далее напишу команды, кратко поясняя каждую. Команды можно писать прописными буквами, а не как у меня. Также буду писать команды не сокращая слова (sel, lis, dis, part, vol), т.е. полностью, чтобы было более осмысленно (select, list, disk, partition, volume).
diskpart
(вызвали менеджер разделов)
list disk
(будет показан список дисков, нужно запомнить номер SSD диска: 0, 1 и т.д. Пусть у нас SSD - это диск 0)
select disk 0
(выбрать SSD диск)
clean
(очистить его полностью)
convert GPT
(преобразуем его в GPT)
create partition EFI size=100 offset=1024
(создание ESP раздела 100 Мб со смещением 1 Мб)
format quick fs=FAT32
(быстрое форматирование его в FAT32)
assign letter=R
(присваиваем временно ESP-разделу любую букву, например, R)
create partition primary
(создание раздела на всё оставшееся место)
format quick fs=NTFS
(быстрое форматирование его в NTFS)
assign letter=S
(присваиваем созданному NTFS-разделу любую букву, например, S. Не знаю, может буквы C, D, E и т.д. у вас уже заняты, вот и взял букву из середины алфавита. Не переживайте, развернутая система будет на диске С, как и задумано производителем, а эти буквы: R и S даны разделам временно, для копирования файлов загрузки (в данном случае с S на R).
exit
(вышли из diskpart)
Развёртывание системы из заводского образа Install.wim на подготовленный раздел.
- Выбрать вкладку Применение (Apply).
- В качестве Источника (Source) выбрать склеенный файл Install.wim .
- В качестве Получателя (Destination) указываем созданный нами раздел с буквой S.
- Жмём кнопку Применить (Apply).


Копирование файлов загрузки системы на ESP (EFI System Partition) раздел
Написанная ниже команда выполяется в командной строке: либо загрузочного диска WinPE на базе Windows 8, либо в системе Windows 8 (это если вы к ней подцепили SSD). Не пытайтесь выполнять эту команду с установочного диска Windows 7 и загрузочных WinPE, сделанных на его основе! Запустить командную строку WinPE4 диска и ввести команду bcdboot S:Windows /l ru-Ru /s R: /f UEFI
(напомню, буквы S и R присвоены нами ранее)
exit (выход из командной строки)
Весь процесс, все 4 этапа, занял примерно 15 минут. На этом всё, можно загружаться с SSD диска, принять лицензионное соглашение, выбрать себе и компьютеру имена, и вот нас встречает предустановленная Windows 8.
Добавлю важное замечание
Если вы на этапе 2 выбрали загрузку с WinPE4 диска, то все оставшиеся этапы выполнять с него, не перезагружаясь. Иначе все назначенные буквы пропадут. Если вы подсоединили SSD диск к компьютеру с установленной Windows 8, то также, этапы со второго по четвёртый производить без перезагрузок.
Добавил видео к данной статье.
Надеюсь, что так будет нагляднее. На видео все этапы, кроме первого (склейки файла образа системы).
На заметку: Купить недорого фирменный видеорегистратор ahd вы сможете в любое удобное для вам время просто посетив интернет-магазин https://www.arax-cctv.ru/vregistrators/videoregistratory-ahd/". Рекомендуем вам к сотрудничеству данную компанию!
На этом всё! Благодарю за внимание и до новых встреч на страницах сайта сайт
Многие пользователи Windows 7, а также 8 и 8.1, часто не подозревают о существовании скрытого раздела на своем компьютере. От глаз обычного потребителя инженеры Microsoft скрыли (от этого и произошло «народное» название - скрытый раздел ), данную область на диске. Однако увидеть его все же можно в специальном апплете в панели управления, который называется «Управления дисками ». Как туда зайти? Очень просто! Открываем панель управления (в Windows 7 можно через кнопку «Пуск», в Windows 8 через поиск, введя в строку поиска «Панель управления»):
И мы попали в апплет «Управление дисками ».

Вот и скрытый раздел - заштрихованный прямоугольник размером 300 Мб в Windows 8, а если у вас «семерка», то он будет размером около 30 Мб. Заметьте, как он «пополнел» в десять раз!:)
У этой области нет привычной буквы диска, как у диска C:\ , например. Каково его предназначение?
Скрытый раздел (он же раздел зарезервированный системой от англ. «System Reserved ») в Windows 7 и более поздних версиях Windows 8 и 8.1 предназначен для защиты системных загрузочных файлов ОС (операционной системы).
Немного технической информации о том, что там находится:
- BCD - файлы конфигурации хранилища загрузки
- bootmgr - загрузчик системы Windows
В среде обычных пользователей бытует мнение, что с помощью данного раздела можно восстановить систему в случае какого-либо программного сбоя. Его еще часто называют разделом восстановления . Это немного не верно конкретно для Windows 7, ведь размер данной области (System Reserved ) едва превышает 30 Мб в «семерке». Все файлы восстановления находятся в скрытой папке Recovery. Ранее я описывал как легко и безболезненно произвести .
В Windows 8 эти файлы перенесли в раздел System Reserved, поэтому он и стал толще почти в 3 раза — 300 Мб в «восьмерке».
Действительно, вход в среду восстановления происходит именно со скрытого раздела, однако, далее происходит загрузка образа восстановления из скрытой папки Recovery, которая физически находится в корне диска C:\ в ОС Windows 7.

При этом, надо понимать, что скрытый раздел это не тоже самое, что раздел для восстановления системы . Первый, как я уже сказал, зарезервирован системой под файлы загрузки. Второй, — создается производителями мобильных компьютеров (ноутбуков, например), для восстановления ПК к первоначальному, или заводскому, состоянию.
Однако в Windows 8 есть свой собственный раздел восстановления, отличный от раздела производителя ноутбука.
Скрытого раздела может и не быть
Да, вполне может быть, что конкретно у вас скрытого раздела может и не быть в системе. Почему такое происходит? Для того, чтобы он создался при установке системы на компьютер, необходимы несколько условий:
- Во-первых, установка должна производиться с любого внешнего устройства, к примеру, DVD-диска или USB-накопителя. В этом случае будет отсутствовать возможность производить операции с разделами на стационарном диске.
- Основных, то есть первичных (primary) разделов диска перед установкой системы должно быть не больше трех. В случае если у вас, на момент установки, их уже четыре, то скрытый раздел (100 Мб), не создастся. Файлы загрузки просто будут скопированы на активный раздел. Кстати, не факт, что они будут находиться на разделе с файлами системы. Вот так!
- Раздел, в который устанавливается Windows, должен быть первым в прямом смысле слова, то есть, самым верхним в окошке установки.
- Область установки ОС должна быть не размечена. Если такой области нет, вам придется сначала удалить один из основных разделов, а затем создать заново. Конечно, если отсутствует необходимость в зарезервированной области (System Reserved), то просто не удаляйте созданный ранее раздел.

Здесь необходимо оговориться, что устанавливать необходимо на активный раздел, так как в ином случае бывший активным до установки может исчезнуть (стать невидимым). Дело в том, что Windows просто удаляет его букву во время своей инсталляции. Решается, впрочем, проблема в апплете «Управления дисками» установкой буквы на активный раздел.
Достоинства скрытого раздела
Самое главное достоинство скрытого раздела - защита файлов загрузки от случайного изменения или повреждения. Данный раздел не подвергается негативному влиянию сжатия дискового пространства. Можно вполне безопасно восстановить загрузку в случае сбоя, без переустановки Windows.
Безусловно, скрытый раздел является весомым подспорьем, когда необходимо восстановить систему из-за операций, произведенных неопытным пользователем.
Недостатки скрытого раздела
Это даже не недостатки, а скорее неудобства. Как я уже писал выше, связаны они с тем, что при совместном использовании на одном компьютере, скажем Windows XP и Windows 7 и 8, возникает необходимость назначать букву скрытого раздела диска, а затем ее удалять для копирования туда файлов загрузки Windows XP.
Итак, зарезервированный системой скрытый раздел в последних версиях Windows, это отличный способ оградить важные загрузочные файлы системы от необдуманных действий пользователя.
Наверное здорово, когда возможность организовать свою работу на личном ноутбуке становится доступна любому пользователю, такого ноутбука, без стороннего вмешательства "всяких там тыжпрограммистов и системщикаф". И даже в самый печальный случай - есть возможность нажать пару клавиш и сделать своему компьютеру Factory Reset - вернувшись к исходному состоянию Windows, тем самым решив свои насущные проблемы.
Однако в тех случаях, когда ты сам работаешь на таком ноутбуке, а еще хуже - готовишь такой ноутбук, чтобы отдать его в использование своим коллегам - то "багаж программ", которые идут вместе с предустановленной системой - настолько жуткие и бесполезные, что отнимают сразу около 30% ресурсов вашего новенького ноутбука. Что-же делать? Удалять такие программы поэтапно, вручную. Или.... ?
Ситуаций, когда необходимо задуматься об этом несколько:
- вам действительно эти программы мешают, забирают "ВСЮ МОЩЬ" вашего ноутбука
- вы не знаете какие программы удалять
- вы уже удаляли как-то такие программы, но сделали восстановление Windows и вот, они вновь все перед вами
- вы хотите избавиться от раздела Recovery, которые отжирает около 15-25Gb вашего жесткого диска
- и наконец, вы сменили свой HDD на новый и вам банально неоткуда восстанавливать Windows
И даже при наличии такого диска - нет гарантии восстановить систему. Ведь каждый такой комплект дисков - ориентирован на конкретную модель. Скажем диски восстановления для модели T430 уже не подойдут для модели T430U и наоборот.
Опять-таки, восстановив систему с такого диска - вновь получим кучу лишнего софта, который мозолит нам глаза и наш жесткий диск.
Поэтому основная задача: установить чистую Windows, при этом не потеряв лицензию.
Основная "головная боль" для Windows, поставляемой с ноутбуком - это то, что версия Windows является OEM версией. А если в двух словах - копия, привязанная к конкретному ноутбуку. Т.е. по логике вещей - повторная активация такого продукта - невозможна. За исключением снисходительности Microsoft и путем звонка в тех.поддержку - вам с большой долей вероятности - активируют вашу копию по телефону.
Однако получить сам дистрибутив OEM не предоставляется возможным. На момент написания этой статьи официально скачать дистрибутив Windows 7 с сайта microsoft - уже было не возможно. Этот факт мне подтвердили, когда я позвонил в техническую поддержку Microsoft. А вот для Windows 8.1 имеется замечательная утилита.
Итак, чтобы избежать еще большей-"лишней" полемики, я просто напишу решение для этих систем.
 Если на вашем ноутбуке Windows 7:
Если на вашем ноутбуке Windows 7:
- найдите наклейку с серийным номером на вашем ноутбуке. Возможно она прячется под установленным аккумулятором.
- найдите чистый образ Windows 7. Не активированный, не кастомизированный, а именно чистый образ, соответсвующий вашей редакции. В моем случае - это был дистрибутив Windows 7 Pro х64. И качал я его на сайте VLSC https://www.microsoft.com/licensing/servicecenter/ Если вы качаете со сторонних ресурсов и сомневаетесь в подлинности дистрибутивов или страдаете паранойей - рекомендую поискать хэш-суммы к интересующему вас дистрибутиву и сравнить со скаченными образами.
- Установите систему, используя ваш серийный номер (который вы обнаружили на своем ноутбуке)
- Активируйте систему, путем автоматической активации по интернету. Как оказалось - это совсем безболезненно.
- Устанавливайте только необходимые драйвера, без лишнего софта, скачивая их с сайта производителя.
- Все. Ваша легальная копия Windows 7 готова к использованию!

Если на вашем ноутбуке Windows 8:
- Перейдите по ссылке: http://go.microsoft.com/fwlink/p/?LinkId=510815 чтобы скачать утилиту, которая поможет вам создать загрузочный образ-дистрибутив, для установки Windows 8.1
- Запустив утилиту - выберите для себя наиболее удобный вариант: а) создать загрузочную флешку (не менее 4Gb) или б) создать iso образ, который в последствии можно записать на DVD диск
- Установите созданный образ, используя специальные тестовые ключи (которые предоставляет сам Microsoft) :
- Версия Pro: 27NXJ-JH9WY-KYF3K-J8DPP-9P9HP
- Версия Single Language: PRN2R-9J3M9-VHVKK-YVTJ7-PWD3X
- По заверению сотрудника технической поддержки Microsoft: "после установки 8.1 с тестовыми ключами - система подхватит активацию, по средствам вашей SLIC-таблицы.
- В моем-же случае - я получил легальную копию Windows 8.1 без лишнего хлама от Lenovo.