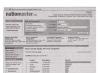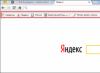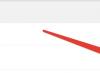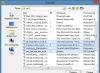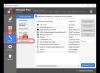Ошибки в работе Windows 7, как, впрочем, и в любой другой операционной системе, случаются нередко. Только вот застраховаться от них, увы, не застрахуешься. Вылетает уведомление – и все тут. В итоге сидишь и думаешь, а как же устранить эту гребаную ошибку с кодом 0xc0000005, чтобы, в конце концов, вернуться к нормальному запуску приложений. Но, как говорится, был бы вопрос, а ответ на него всегда найдется. В этом случае, правда, вряд ли нам удастся открыть Америку, сказав, что решение такой проблемы с Windows 7 есть, причем достаточно простое.
Способ № 1: Редактирование раздела «Программы и компоненты»
Стоит заметить, что чаще всего сообщение об ошибке 0xc0000005 появляется после очередного обновления Windows 7. Причем от пользователей здесь мало, что зависит. Спровоцировать подобную системную неполадку может установка таких абсолютно безопасных с виду пакетов обновления, как KB2859537, KB971033, KB2872339 и KB2882822.
На одних компьютерах они нормально приживаются в системе, а на других – неизменно приводят к сбоям. В таком случае достаточно будет удалить эти обновления из системы, чтобы устранить на ПК ошибку 0xc0000005. А сделать это можно так:

После этого останется только перезагрузить Windows. В итоге же при новом запуске компьютера ошибка 0xc0000005 исчезнет. Правда, стоит заметить, что способ этот весьма утомительный. Почему? Потому что необходимые значения зачастую приходится искать в списке обновлений, состоящем из 100, а то и 200 строчек. Не очень удобно, согласитесь? В таком случае сэкономить и время, и нервы проще выполнить настройку системы с помощью утилиты «Выполнить».
Способ № 2: Отладка через утилиту «Выполнить»
Для того чтобы справиться с ошибкой 0xc0000005 в программке «Выполнить», действовать нам придется так:
Если ошибка 0xc0000005 больше не беспокоит, преспокойненько идем пить чай: проблема решена. Если же Windows все так же ведет свою маленькую забастовку, повторно открываем утилиту «Выполнить» и продолжаем отладку, используя другие команды:

При этом не забываем перезагружать и в дальнейшем проверять на работоспособность Windows после каждой выполненной задачи. Так или иначе, результат таких действий не заставит себя долго ждать – ошибка 0xc0000005 исчезнет из системы неотлагательно.
Способ № 3: Настройка посредством работы в командной строке
Очистить список обновления Windows от ошибочных компонентов можно также в командной строке. Для этого запускаем ее одним из известных нам способов (детальнее о них ), а затем поочередно вбиваем в нее команды, указанные в способе № 2:

В результате останется только перезагрузить компьютер, чтобы изменения вступили в силу и автоматически исправили ошибку в работе виндовс.
Способ № 4: Восстановление системы
Пожалуй, редко, но все же бывает так, что ни один из указанных выше способов не срабатывает. В таком случае остается 2 возможных варианта действий: восстановить или переустановить операционную систему. Конечно, у каждого способа есть свои преимущества, однако для начала все же стоит попробовать выполнить откат Windows. По времени такой процесс длится намного меньше, чем установка винды, а по эффективности мало в чем ей уступает.
Как будем действовать? Для начала входим в раздел «Восстановление системы». Сделать это можно разными способами:
В принципе какой способ ни выбери, план дальнейших действий все равно будет тем же самым. Так, после запуска программки для начала жмем кнопку «Далее», а далее выбираем из предложенного перечня необходимую точку восстановления – ту, которая по времени идет раньше установки обновления. Затем для продолжения восстановления параметров системы вновь нажимаем «Далее»:

После этого проверяем введенные данные и, если все правильно, нажимаем кнопку «Готово», дабы запустить процесс восстановления системы.
Итак, рассмотрим один из неприятных моментов, которые могут возникнуть в работе ОС – ошибка приложения с кодом 0xc0000005
. Изюминка такой проблемы в том, что для неё не существует толкового описания источника происхождения. По сути причиной её проявлений в работе может стать любой нюанс.
Даже если не удалось докопаться до корня проблемы, её можно легко исправить благодаря простым пошаговым действиям, которые мы сейчас и рассмотрим.
Итак, вы столкнулись с неприятным явлением 0xc0000005
при запуске любимой игры или полезной программы. А может быть, даже просто открывая уже давно установленное приложение на ПК.

Обновления Windows, которые ведут к ошибке 0xc0000005
На протяжении двух лет – 2014 и 2013 - компанией Майкрософт был разработан ряд обновлений для седьмой и восьмой версий Windows. Именно они и приводили к столкновению с ошибкой. Такое обновление можно настроить или на ручной режим подтверждения, или на автоматический. Лучше изначально обезопасить себя от загрузки ненужных программ с помощью простых и эффективных шагов – найти пакет установок обновлений в операционной системе и выбрать опцию «Скрыть».Благодаря таким вот сюрпризам, например, очень часто в восьмой версии windows отказываются работать приложения с 32-битной схемой.
Конечно, владельцы пиратских версий операционной системы намного чаще сталкиваются с таким неприятным моментом, но даже в работе лицензионной программы есть риск на неё натолкнуться. Здесь уже дело случая, но безопаснее всё-таки воспользоваться полноценной законной версией.
Существует несколько вариантов сообщений, которые сигнализируют об этой проблеме:
- Ошибка при инициализации приложения (0xc0000005).
- Exception 0xc0000005 EXCEPTION_ACCESS_VIOLATION.
- Полное зависание операционной системы и обнаружение синего монитора.
- Error: access violation 0xC0000005.
Работаем с командной строкой в меню Пуск (1 способ)
Важно после каждого ввода проверять, не исчезла ли проблема и перезагружать систему до следующей попытки введения.Для седьмой ОС в строке пуска вводим .

Для восьмой – нажимаем сначала «Win+X» выбираем «поиск», а затем прописываем следующую комбинацию: wusa.exe /uninstall /kb:2859537 и нажимаем «Enter».

Если такие манипуляции не сработали, тогда, перегрузив систему, пробуем следующие в указанной последовательности, пока не сработает:
- wusa.exe /uninstall /kb:2872339
- wusa.exe /uninstall /kb:2882822
- wusa.exe /uninstall /kb:971033
Работаем через Панель управления (2 способ)
Необходимо попасть в раздел просмотра установленных обновлений. Сделать это можно в три клика: «Панель управления -> Программы и компоненты -> Просмотр установленных обновлений»
Внимательно изучаем весь список установленных на компьютере обновлений. Необходимо выявить в скобках возле настроек безопасности следующие комбинации: (KB971033), (KB2872339), (KB2882822), (KB2859537).

Этот метод более трудоёмкий, чем первый. А всё потому, что отследить придётся около двухсот строчек с установленными новшествами.
Если оба варианта не принесли успеха
В том случае, если вышеуказанные способы не помогли справиться с постигшей бедой, придется работать с более «тяжёлой артиллерией». Скорее всего проблема проникла в запуске даже самой панели или утилит из первого способа.Необходимо совершить следующее – при запуске ОС нажать «F8» и в открывшемся меню выбрать безопасный режим с возможностью работы командной строки.

Тогда, возможно, получится совершить действия из вышеописанных путей решения.
При совсем тяжёлых ситуациях может не сработать даже такой способ. Поэтому необходимо после нажатия «F8» и обратиться к пункту устранения неполадок.

Потребуется ввод пароля администратора ПК и выбор языка. Но иногда это окошко не открывается.
Значит придётся ещё и пустить в ход установочный носитель информации (диск, флешка), с которого при запуске необходимо обратится в раздел восстановления системы , а не обычной установки. И в появившемся поле выбрать командную строку.
Теперь определите, на каком диске была установлена зараженная ОС. При стандартной разбивке пространства для неё выделяют локальный диск C .
Но чтобы проверить наверняка просто вбейте в командной строке слово notepad Получаем простой блокнот, в котором через разделы «Файл» и «Открыть» попадаем на «Компьютер».

Диск, который является системным содержит папку с названием Windows.
Когда мы точно знаем на каком диске установлена операционная система, необходимо в командной строке вписать следующую комбинацию: DISM /Image:буква диска:\ /Get-Packages Аналогично второму вышеописанному способу вы получаете информационный список, где необходимо найти те же самые номера обновлений, которые искали в методе 2. Пример того, как это будет выглядеть:

Чтобы облегчить длительный поиск, можно просто скопировать всё, что отобразилось в информационной простыне в блокнот, который позволит при помощи стандартной функции поиска найти необходимую строку.
Если вы сами выискивали необходимый фрагмент, тогда его необходимо выделить (мышь, левая кнопка), скопировать (мышь, правая кнопка) и перенести в буфер.
Теперь в командную строку вписываем DISM /Image:C:\ /Remove-Package /PackageName: и тут код скопированного вами пакет обновления Должно получиться что то вроде DISM /Image:C:\ /Remove-Package /PackageName:Package_for_KB2859537~31bf8906ad456e35~x86~~6.1.1.3 Жмём Энтер.
Аналогичные манипуляции необходимо провести со всеми найденными обновлениями. Возможно о них и останутся записи в журнале операционки, но сами программы будут при этом удалены безвозвратно. Можно и не сомневаться.
Между сложными и простыми способами можно назвать ещё один – промежуточный. Для некоторых он давно уже стал единственным и незаменимым к использованию.
Состоит он из следующего набор шагов:
- Заходим на локальный диск, который содержит установленную операционную систему.
- Находим и открываем папку «Windows ».
- В ней отыскиваем раздел «Software Distribution ».
- И наконец попадаем в конечную точку маршрута спасения – папку с загрузками, то есть «Download ».
- Необходимо удалить всё, что поддаётся таковому действию.
- С помощью кнопки F8 заходим в безопасный режим и выбираем возможность восстановления до наиболее раннего места сохранения.
- Перезагружаем всю нашу систему.
Иные методы борьбы с ошибкой 0xC0000005
Так как причин появления проблемы огромное множество, в некоторых случаях даже удаление программ, которые были установлены при обновлениях, не даст положительного результата.Лучше всего в таком случае восстановить работу всей ОС с того места, когда эти файлы ещё не появлялись на ПК. Примерно определите день, когда сработало злосчастное обновление и произведите откат до даты, на пару дней раньше.
Среди разнообразия источников опасности необходимо выделить следующие:

Помощь тем, кто работает с лицензией
Если вы приобрели и установили законную версию, то имеете право на то, чтобы всю проблему свалить на разработчиков.Без временных ограничений вы можете отправить запрос к ним в форме обратной связи.
Если вы надумаете им позвонить, то время обращения в службу поддержки – с восьми утра до восьми вечера. В субботу с десяти до девятнадцати.
Номера их телефонов:
- В Беларуси 8-820-0071-0003
- В Украине 0-800-308-800
- В России 8-800-200-8001
Ну и, конечно же, всегда есть беспроигрышный способ – снести под корень старую "windows" и установить заново новую.
В итоге
Начинайте решать проблему с малого и не паникуйте. Возможно, масштаб трагедии локализован одним неисправным приложением, неосмотрительно скачанным с просторов интернета. Испытайте для начала самые элементарные способы исправления ошибки. И двигайтесь по нарастающей, как описано в статье.Те же, кто пользуется нелицензионной версией должны изначально понимать, что подвергают работу риску. Ведь «взломанные» и переписанные системы априори становятся потенциальным источником всякого вреда на вашем персональном компьютере.
Ошибка 0xc0000005 очень распространенная в во всех версиях операционной системы Windows, так что я надеюсь, информация, содержащаяся в этой статье, в полной мере, поможет Вам решить эту проблему.
Существует множество причин по которым может появиться ошибка 0xc0000005, так как она охватывает множество различных проблем. В связи с этим, вам придется попробовать ряд решений для устранения этой ошибки.
Когда появляется ошибка 0xc0000005
Произошла ошибка приложения и генерируется журнал ошибок. Исключение: нарушение прав доступа (0xc000000), Адрес.
Это сообщение появляется после попытки запустить в Windows любого приложения. После закрытия окна об ошибке, быстрее всего, у вас сработает блокировка на запуск этого приложения.
Код ошибки 0xc0000005 может проскакивать и в других сообщениях об ошибках, все зависит от того, какое приложение вы пытаетесь установить или запустить. Эта ошибка может появляться во время использования встроенных инструментов операционной системы, например дефрагментация диска.
Причины появления этой ошибки многочисленны. Однако наиболее распространенные причины это:
- Вредоносные программы.
- Ошибки реестра.
- Неправильно установленные драйвера и неисправность памяти.
Иногда эту ошибку 0xc0000005 может вызывать так же неправильно установленные обновления безопасности для Windows.
Как исправить ошибку 0xc0000005
Из – за уникальной природы ошибки 0xc0000005, нет четкого правила для ее исправления, т.к она ссылается на множество проблем. Число решений является столь же многочисленно, как и причин, по которым появляется ошибка 0xc0000005.
Первый шаг по устранению ошибки 0xc0000005 – выполните сканирование реестра
Ошибка 0xc0000005 очень часто возникает в результате плохо обслуживания и проблем в реестре операционной системы. Конфликты в реестре, как правило возникают, из – за некорректной установки и удаления программ.
Очень часто, пользователи компьютеров, устанавливают новые программы, но при этом, не удаляют старые версии.
Для того, что бы решить эту проблему, вам необходимо войти в реестр и удалить все дубликаты и избыточные записи, но эта процедура, для многих пользователей ПК, может оказаться очень сложной.
Неправильно или случайно удаленная запись может привести к выходу из строя операционной системы.
Поэтому что бы эту работу не выполнять вручную, было разработано достаточно программного обеспечения для работы с реестром.
Вашей задачей остается скачать программу с официального сайта и установить. Как я уже писал ранее, существует множество решений для очистки реестра, но я рекомендую вам использовать «CCleaner» , в первую очередь из за универсальности, безопасности, повышенной производительности к очистке системы и ее восстановлению.
Второй шаг по устранению ошибки 0xc0000005 — поиск и устранения вредоносных программ или вирусов.
Если вы систематически получаете ошибку 0xc0000005 при открытии различных приложений, то быстрее всего, на вашем компьютере завелся вирус.
При малейших подозрениях на вирус, необходимо, немедленно, запустить полную проверку системы. Если на вашем компьютере не установлено антивирусное программное обеспечение, вы можете ознакомиться с рейтингом «Топ 10 антивирусных программ».
Если же, на вашем компьютере после полной проверки, не было обнаружено вирусов, попробуйте сменить антивирусное ПО и затем, снова, выполнить полную проверку.
Третий шаг по устранению ошибки 0xc0000005 – проблемы с драйверами видеокарты
Очень часто пользователи получают ошибку 0xc0000005 сразу после обновления драйверов на видеокарту. Если эта ошибка произошла впервые и перед этим вы обновляли драйвера на видеокарту, то я рекомендую вам откатить драйвера к предыдущей версии.
Удалить драйвера на видеокарту очень просто:

После этих нехитрых манипуляций, драйвера на видео карту должны обновиться автоматически.
Если этого не произошло, проделайте тоже самое, только вместо удаления видеодрайвера, нажмите «Обновить видеодрайвер».
Четвертый шаг по устранению ошибки 0xc0000005 – проблемы с драйверами принтера
Иногда эта ошибка возникает из за конфликта между профилем принтера и настроек программы которую вы используете. Если эта ошибка появляется каждый раз, когда вы пытаетесь задействовать принтер, в этом случае, я рекомендую вам переустановить драйвера.
Для получения более подробной информации о том, как это сделать, я предлагаю вам ознакомиться со статьей «Как правильно установить драйвера на компьютер или ноутбук»
Пятый шаг по устранению ошибки 0xc0000005 – отключить предотвращение выполнение данных (DEP)
Предотвращение выполнения данных (DEP) впервые использовалось в Windows XP Service Pack 2.
В основном это набор программных и аппаратных технологий, предназначенных для создания дополнительных проверок памяти для того, что бы защитить ее от вирусов. Начиная с Windows XP SP2 и далее, DEP применяется в приложениях и аппаратных компонентах.
Но реальность такова, что существуют некоторые приложения, которые не полностью совместимы с DEP. Приложения которые использую технику «динамической генерации кода» и не отмечают эти сгенерированные коды, как правило, имею проблем с DEP. Приложения разработанные без SafeSEH тоже склонны к проблемам с DEP.
Когда приложение нарушает DEP, пользователь получит сообщение STATUS_ACCESS_VIOLATION (0xC0000005) .
Если вы уверены, что причина появления ошибки 0xC0000005 связана с проблемами DEP, тогда у вас есть 2 варианта:
- Связаться с владельцем приложения и попросить решить эту проблему.
- Можете отключить DEP для приложения которое систематически вызывает ошибку 0xC0000005, это можно сделать выполним инструкцию ниже.
- Во – первых, убедитесь что вы обладаете правами администратора.
- Нажмите «Пуск», далее «Выполнить» или [Нажмите WIN + R ], в поиске напишите sysdm.cpl и нажмите OK




Шестой шаг по устранению ошибки 0xc0000005 – неисправность ОЗУ
Существует вероятность, что ошибка 0xc0000005 может появляться и из – за проблем с оперативной памятью (Random Access Memory ). Если у вас стали появляться ошибки после установки новой оперативной памяти, просто извлеките планку оперативной памяти, а затем проверьте, перестали появляться ошибки или нет.
Если вы давно не меняли или не тестировали оперативную память на ПК, то можете рассмотреть вопрос о проведении тестов с оперативкой. Специальные тесты ответят вам на вопрос в каком состоянии ваша RAM.
Седьмой шаг по устранению ошибки 0xc0000005 – обновите Internet Explorer 6.0
На сегодняшний день, людей использующих или у которых установлен IE6 осталось крайне мало, но все – же, иногда, встречаются. Если вы относитесь к этому числу людей, установите более новую версию браузера, а лучше, вообще откажитесь от этого браузера.
IE6 не понимает HTML тега span и если такой встречается на странице, у вас будет выскакивать ошибка 0xc0000005.
Восьмой шаг по устранению ошибки 0xc0000005 – удалите Windows Update KB2859537
Если сообщения об ошибке начали появляться сразу после обновления операционной системы, то необходимо найти обновление KB2859537 и удалить его. Если вы не можете его найти, то нужно просто удалить последнее обновление безопасности.
Удалить последнее обновление очень просто:

Вот и все! Все очень просто и легко.
Девятый шаг по устранению ошибки 0xc0000005 – используйте средство проверки системных файлов
Если вы перепробовали все методы написанные выше и устранить ошибку 0xc0000005 не удалось, тогда вам ничего не остается, как выполнить последний шаг — нужно запустить проверку системных файлов.
Этот инструмент предназначен для сканирования системных файлов компьютера и замены поврежденных или отсутствующих файлов. Вероятность что этот шаг вам поможет очень маленькая, но исключать его не нужно, а стоит попробовать.
Если у вас возникли вопросы, вы можете задавать их в комментариях и я с радостью отвечу на них.
Пользователи Windows 7 после обновления заметили, что при запуске любого приложения появляется ошибка 0xc0000005, которую необходимо исправить. Как исправить ошибку и запустить нужное приложение?
Причины возникновения ошибки 0xc0000005 в Windows 7
Зачастую ошибка приложения 0xc0000005 связана с такими обновлениями, как KB2872339, KB2882822, KB2859537, которые заменяют системные файлы, в том числе и файлы ядра, вызывая модифицирование и замену нужных ячеек. Как результат, возникает ошибка при запуске приложения 0xc0000005 и софт невозможно использовать.
Однако нужно отметить, что у такой модификации есть свои причины.
- Наличие вредоносного ПО;
- Нелегальная активация Windows;
- Старая версия ядра не совместима с новыми файлами подсистемы.
Поэтому, если у вас возникла ошибка 0xc0000005 не запускаются программы, стоит выполнить ряд несложных действий.
Как исправить ошибку 0xc0000005 не запускаются программы?
Если у вас возникла ошибка при запуске приложения 0xc0000005 Windows 7, выполняем следующие действия. Жмём «Пуск», вводим в поисковую строку команду «cmd» и правой кнопкой выбираем «Запуск от имени администратора».
Вводим команду «wusa.exe /uninstall /kb:2859537»

Запустится автономный установщик обновлений.

Теперь вводим «wusa.exe /uninstall /kb:2872339».

Для поиска последнего обновления вводим «wusa.exe /uninstall /kb:2882822»

Эти команды предназначены для удаления обновлений. Если же после поиска данных обновлений, файлов не будет обнаружено, перезагружаем систему. Проблема должна исчезнуть. В случае, когда ошибка повторяется, делаем восстановление системы.
Чтобы в дальнейшем ошибка при запуске приложения 0xc0000005 не возникла вновь, необходимо отключить автоматическое обновление системы. Для этого выполняем следующие действия.
Жмём «Пуск», переходим к «Панели управления». Выбираем «Система и безопасность».

Переходим к разделу «Администрирование».

Выбираем «Службы».

Ищем «Центр обновления Windows».

Двойным щелчком запускаем свойства параметра.
Во вкладке «Общие» жмём «Остановить».

В разделе «Тип запуска» ставим «Отключено» и кликаем «ОК».

Перезагружаем компьютер.
Несмотря на выкрики о скорой кончине Windows, детище Билла Гейтса упорно отказывается сдавать свои позиции. Более того, количество пользователей становится только больше. К сожалению, развеять миф о «ненадежности» и «глючности» Windows не так-то просто.
Печально, но сами разработчики этой ОС по мере своих сил помогают поддерживать этот стереотип. В последнее время среди пользователей очень распространен вопрос о том, как исправить ошибку «0xc0000005». У многих она начала появляться сразу после штатного обновления "Виндовс".
Что это за ошибка такая? Из-за чего она появляется? Обо всем этом расскажет наша статья.
Когда все началось
А произошло все это в августе, когда на компьютеры пользователей пришло обновление под номером KB2859537. Сразу после этого техническая поддержка Microsoft и тематические форумы оказались завалены работой: у людей перестали запускаться программы, а в некоторых случаях даже загрузка самой ОС вылетала с ошибкой.
Для чего было нужно это обновление?
Пользователи разного рода «сборок» сразу начали строить домыслы о «вселенском заговоре», целью которого была пересадка недобропорядочных пиратов на легальные программы. Как ни странно, но под удар пользователи пиратских копий попали случайно. Тем более что их участь разделили владельцы легальных копий Wilndows.
А назначение этого обновления чрезвычайно важное: оно закрывает сразу четыре (!) критические уязвимости в ядре системы. Если злоумышленник будет соблюдать определенные правила, то сможет получить полный контроль над теми компьютерами, где эта уязвимость не закрыта.
Впрочем, технические подробности не столь интересны. Сказано это только затем, чтобы вы, перед тем как исправить ошибку «0xc0000005», не думали о «вреде» регулярных обновлений системы.

Почему возникает данная проблема?
Все произошло из-за того, что «заплатка» KB2859537 заменяет сразу несколько системных файлов. В случае когда оригинальное системное ядро подвергается модификациям, это приводит к большим проблемам.
И еще порция неприятных новостей. Дело в том, что в сентябре и октябре вышли обновления KB2872339 и KB2882822, которые заменяют собой первый патч. Так как у них схожее назначение, их установка нередко приводит к совершенно аналогичным последствиям.
Но если на вашем компьютере появилась ошибка «0xc0000005» после обновления, следует помнить о том, что причины могут крыться глубже. Во-первых, сразу же следует просканировать жесткий диск на наличие вирусных и
Нелегально активированные копии
Если проблема возникает на ломанной системе, то причина заключается в старой версии файла ntoskrnl.exe, которая при нелегальной активации специальной утилитой переименовывается в xNtKrnl.exe, после чего прописывается в ядро при помощи bcdedit.
Делается это ради того, чтобы система адекватно работала с программной «прослойкой», которая подменяет SLIC-таблицу на время загрузки. После обновления старая версия ядра становится несовместима с некоторыми файлами подсистемы, отчего в Windows х64 отказываются стартовать программы, ранее запускаемые в х32 режиме. Проще говоря, при запуске приложения «0xc0000005», после чего оно вылетает окончательно.

И винить Microsoft здесь не стоит: никто и не гарантировал работу ломаных систем. Кстати, если вы активируете обновленную версию ядра, то ОС будет работать стабильно. Это еще раз подтверждает, что при выпуске данного обновления борьба с пиратами запланирована не была. Просто так получилось.
Как все исправить
Сразу предупреждаем: если вы предполагаете, что ошибка «0xc0000005» после обновления может появиться на вашей системе, логично не устанавливать те обновления, о которых мы писали выше. Правда, не стоит забывать также о незакрытых уязвимостях системного ядра, которыми могут воспользоваться вредоносные программы.
Впрочем, если даже на легальной копии появляется эта ошибка, то исправить ее можно, только выполнив откат изменений в системном ядре.
Первый метод
Сначала вам придется запустить с правами администратора. Сделать это несложно. Сперва необходимо нажать на кнопку «Пуск», а в строке поиска напечатать слово «CMD». В открывшемся справа списке находите одноименный файл, щелкаете на нем правой клавишей мыши, а в выпавшем выбираете пункт «Запуск от имени Администратора».
В открывшейся консоли нужно напечатать команду «wusa.exe /uninstall /КВ:2882822». Соответственно, если у вас установлено обновление под другим порядковым номером, то именно его нужно прописывать в последнем пункте.
Строка «wusa.exe» запускает специализированную утилиту, которая как раз отвечает за удаление или установку системных патчей.
Так как исправить ошибку «0xc0000005» этим способом удается не всегда, можно воспользоваться откатом системы.
Откат системы
Этот метод довольно надежен, так как перед каждой установкой критических обновлений и прочими важными операциями система автоматически создает точку восстановления. Как запустить откат, чтобы не видеть докучливого «access violation 0xc0000005»?

Для этого нужно опять-таки нажать на кнопку «Пуск», выбрать в открывшемся меню «Панель управления», в которой необходимо активировать опцию «Восстановление». В открывшемся нажимаете на кнопку «Запуск восстановления системы». Пройдя через подсказки «Мастера», вы легко откатите Windows до работоспособного состояния.
Используем DISM
Если ошибка приложения «0xc0000005» Windows 7 выскакивает даже после всех вышеизложенных действий, остается только прибегнуть к помощи «тяжелой артиллерии».
Сперва необходимо запустить среду восстановления. Чтобы сделать это, вам понадобится тот установочный диск, с которого вы проводили инсталляцию операционной системы. Если у вас такого нет, то перед тем как исправить ошибку «0xc0000005», его следует создать самостоятельно.
Для этого нужно скачать официальный загрузочный диск с Windows 7, а затем записать его на диск или на флэшку соответствующего размера.
После записи диск вставляется в привод для оптических носителей, а компьютер направляется на перезагрузку. В BIOS нужно выставить загрузку с CD/DVD-привода. Как это сделать, вам необходимо будет узнавать из инструкции к материнской плате, так как у разных производителей процесс может сильно различаться.
Загрузившись с диска, нужно выбрать пункт «Восстановление». Имейте в виду, что при загрузке компьютера можно нажать на кнопку F8 (даже без диска), после чего выйдет меню вариантов загрузки. Выберите «Устранение неполадок компьютера». Но мы все же рекомендуем использовать оптический носитель, так как в этом случае вы не будете зависеть от возможных сбоев самой операционной системы.
В любом случае после выбора восстановительного варианта откроется диалоговое окно, в котором нужно выбрать режим «Командная строка».
Используемые команды
Имейте в виду: так как ошибку «0xc0000005» Windows 7 вы будете устранять из-под BIOS, все нижеизложенные команды лучше переписать на отдельный листок или распечатать. Если есть возможность установить рядом второй компьютер или ноутбук - совсем хорошо.
Итак, приступим. Перво-наперво точно определите букву диска, на котором установлена операционная система. Конечно, в подавляющем большинстве случаев это «С», но могут быть и нюансы. Особенно это касается тех пользователей, которые одновременно используют две и более системы, которые располагаются на одном физическом диске.

В командную строку прописываете команду «DISM /Image:С:\ /Get-Packages», где «:С:\» - это как раз обозначение логического диска. Соответственно, при необходимости этот параметр нужно изменить под ваши требования.
Вылезет перечень, в котором вам необходим пункт, в котором упоминается одно из перечисленных выше обновлений (KB2872339, KB2882822 и т.д.). Выглядеть это будет примерно так: «PackageName:Package_for_КВ2859537~31bf3856ad364e35~х86~~6.1.1.3».
Выделите нужный вам пункт при помощи левой клавиши мыши. После этого кликните по выделенному тексту правой клавишей, в контекстном меню выберите пункт «Копировать». После этого в командной строке наберите команду вида: «DISM /Image:С:\ /Remove-Package /PackageName:».
Выполняйте все максимально внимательно, так как лишний пробел или случайно «втиснувшаяся» туда кириллическая буква сведут весь ваш труд на «нет»!
Сразу после двоеточия вставьте ту строчку, которую мы копировали выше. Выглядеть это будет примерно так: «DISM /Image:С:\ /Remove-Package /PackageName: PackageName:Package_for_КВ2859537~31bf3856ad364e35~х86~~6.1.1.3». Без кавычек, разумеется.
После нажатия клавиши «Enter» запустится специальная системная утилита, которая деинсталлирует указанный вами пакет. Обратите внимание! Операция выполнена успешно, если выбранный пакет не указан в списке установленных обновлений.
Проверить это просто. Откройте «Панель управления», найдите там пункт «Центр обновления Windows», запустите его. В левом нижнем углу открывшегося диалогового окна есть ссылка «Установленные обновления». Если в списке нет «виновника торжества», то докучливое сообщение «0xc0000005», после появившееся, больше вас не побеспокоит.
Меры профилактики
Все вышеперечисленное совершенно бесполезно, если не знать о методах предотвращения подобных явлений в дальнейшем. Во-первых, обязательно обеспечьте своему компьютеру защиту от вирусов.

В самом начале мы упоминали о том, что модификация ядра системы вредоносным ПО как раз-таки может вызвать крах программы в случае обновления. Кроме того, настоятельно не советуем пользоваться разными патчами для установки в систему сторонних тем оформления.
«Красотищу» вы (быть может) наведете, да вот только ошибка обновления «0xc0000005» наверняка сведет всю радость от новых «свистелок» к нулю.
Второе. Никогда не пользуйтесь активаторами. Поверьте, уж если вы и вознамерились в исследовательских целях (!) использовать пиратское программное обеспечение, то лучше использовать ОЕМ ключи. Куда безопаснее и надежнее. Но это только теория, а не руководство к действию. Все уже знают, что надежнее и безопаснее лицензионного ПО ничего и быть не может…
Соответственно, под этот же пункт попадают и разного рода «сборки». Кто его знает, что и как туда напихали «талантливые» юные техники. И «пролеченное» ядро далеко не самое худшее. Как вам программа Radmin для удаленного администрирования без мастер-пароля? А такие сборки попадались, причем не раз. Используя изделия от неизвестно кого, вы рискуете не только стабильностью системы, но и собственными приватными данными и даже денежными средствами!
Техническая поддержка
Наконец, если вы последовали нашим благим советам, используя лицензионное ПО, в случае полного краха системы можно обратиться в техподдержку от Microsoft. Телефон или другие контактные данные должны быть на наклейке с серийным номером. Кроме того, узнать об этом подробнее можно, просто зайдя в «Свойства компьютера», где должны быть контактные данные производителя компьютера или самой корпорации Майкрософт. Конечно, если в графе «Свойства» стоит что-то вроде «Кулцхакер007», вам это не поможет.

И еще. Вновь возвращаясь к тематике сборок и особенно «продвинутых» пользователей, отметим важность автоматического восстановления системы. По умолчанию эта опция включена.
Но наши гордые юзеры и создатели сборок, считая себя намного умнее регулярно ее отключают. Учитывая, насколько проще становится жизнь при включенном восстановлении, так делать попросту глупо. Сэкономив пару гигабайт свободного места, вы рискуете потерять систему из-за пустякового сбоя.
Надеемся, что вы узнали о причинах, из-за которых появляется ошибка приложения «0xc0000005». Как исправить это досадное недоразумение, мы достаточно подробно описали в нашей статье. Дерзайте! Сделать все вышеописанное достаточно просто.