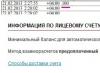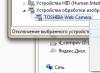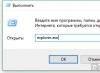Photo Zoom Pro — специальное приложение разработанное программистами для увеличения размера изображения без потери качества. Программа имеет большой набор инструментов, которые помогают в редактировании. Интерфейс приложения понятен даже начинающему пользователю, желающему получить навыки фото-редактора, или увеличить фотографии для личного использования, оставляя при этом хорошее качество.
Основные возможности PhotoZoom Pro
Увеличение и редактирование изображений при помощи функции S-Spline Max;
Возможность настройки приложения по типу редактируемых фотографий;
Возможность редактирования сразу нескольких фотографий имеющих один параметр;
Поддерживает все известные форматы и расширения;
Имеет встроенные функции интерполяции;
Имеет возможность просматривать изображения через инструмент предварительного просмотра;
Как и любую программу PhotoZoom Pro нужно сначала скачать сделать это можно в конце статьи. После запуска файла установки откроется менеджер установки в окне, которого необходимо выбрать язык, на котором будет работать программа и нажать «далее».
В следующем окне кнопкой мыши установить галочку напротив пункта «Я принимаю условия соглашения» и нажать «далее».

Далее программа предложит выбрать папку, в которую будет происходить установка приложения. После этого поставить флажок на пункте «Ткущий пользователь» и флажок на пункте «Создать ярлык на рабочем столе» и нажать далее.

После этого в новом окне установки установить значок «выбрать пользовательскую папку» папку можно выбрать по-своему усмотрении. В данную папку программа будет сохранять готовые изображения. Нажать кнопку «далее».

В следующем окне оставить все как показано на рисунке, и нажать кнопку «далее». (рисунок 5)
Программа готова к тому чтобы ее установили на компьютер. Нажать на кнопку «Установить» после чего пойдет процесс установки.

Следующее окно покажет информацию об успешном завершении установки приложения. Следует поставить галочку на пункте «запуск» и нажать кнопку «завершить».

В главном окне приложения необходимо щелкнуть на папку «открыть» находящуюся в левом верхнем углу. Щелкнув по данному значку выбрать любое изображение необходимое для увеличения и редактирования и нажать на кнопку «открыть».

Для изменения размера на необходимый необходимо перейти в левый блок окна, в котором выбрать новый размер изображения по таким параметрам как: ширина, высота, разрешение. Проставляем требуемые размеры и на пункте «пропорции» оставляем значение «Сохранить пропорции».

Также в этом же блоке выбираем способ изменения размера и выставляем во всплывающем меню значение «S-Spline Max». В графе «наборы настроек» выбираем «универсальный». Также по желанию можно провести точные настройки резкости, яркости, четкости и т.п.

После осуществления вышеописанных настроек нажимаем на значок «сохранить», который находиться в верхней части экрана. После этого появляется новое окно с уже указанным путем сохранения нового изображения. Вводим новое имя рисунка и нажимаем «сохранить».


После завершения операции сохранения появиться новое окно, которое показывает путь сохранения файла, время выполнения сохранения. Нажимаем на кнопку готово.

Данная программа проста в использовании, быстро и качественно выполняет все требования необходимые пользователю. При увеличении картинки качество изображения не меняется, более того его можно улучшить воспользовавшись точными настройками для увеличения красочности, яркости и резкости. Программа обновлена до последней версии. Обновление программы с каждым разом улучшает ее функционал, и приложение приобретает дополнительные инструменты для лучшего качества редактируемой фотографии, картинки и другого изображения.
Скачать PhotoZoom Pro — https://soft.softodrom.ru/ap/PhotoZoom-Pro-p3113
Инструкция

Чтобы фотография не потеряла в цвете, можно сделать ее насыщеннее. Для этого в меню Image(изображение) вызовите команду Adjustment (коррекция) и выберите пункт Saturation (насыщенность). Сдвиньте ползунок насыщенности вправо до значения 15.

Теперь уменьшите изображение до 300 пикселей. Снова выберите команду Sharpen (резкость), но в этот раз кликните по вкладке Unsharp Mask (контурная резкость). В выпавшем окне установите ползунок Amount (эффект) на параметр 60. Вы можете установить свои цифры, посмотреть, как меняется изображение и выбрать тот вариант, который вас устраивает.

Осталось сохранить изображение. Для этого в меню File (файл) выберите команду Save for Web (сохранить для Web). Изображение откроется в диалоговом окне. Выберите тип файла jpeg , Quality (качество) в пределах 50-68 и поставьте галочку в окне опции Optimized(оптимизация). Сохраните изображение в выбранной папке.

Видео по теме
Обратите внимание
Не нужно таким образом менять размер фотографий, которые вы собираетесь отдать в печать. Сотрудники фотолаборатории сами позаботятся о качестве ваших снимков.
Сделав серию фотографий, вы можете задать необходимый размер изображения на компьютере. Для этого нужно выгрузить фото из фотоаппарата на ПК и воспользоваться возможностями графического редактора Adobe Photoshop.

Вам понадобится
- Компьютер, программа Adobe Photoshop.
Инструкция
После того как вы закончите съемку, извлеките флеш- из и вставьте ее в разъем кардридера. Если данного устройства у вас нет, можете подключить через USB-интерфейс, не извлекая карты из фотоаппарата. Провод USB для подключения к ПК обычно должен поставляться в комплекте с устройством. Вставьте один конец шнура в соответствующий разъем на фотокамере, а другой - подключите к USB-порту.
Фотоаппарат будет определен системой в качестве съемного диска. Для просмотра изображений, хранящихся на устройстве, откройте папку «Мой компьютер» и кликните по соответствующему ярлыку. Переместите фотографии на компьютер, выделив их и перетащив в нужное место. Теперь фотоаппарат можно отключить.
Откройте программу Adobe Photoshop и загрузите в нее фотографии, размер которых нужно уменьшить. Сделать это можно посредством меню «Файл», в котором необходимо кликнуть по разделу «Открыть». Как только фотографии будут загружены программой, вы можете перейти к редактированию их размеров.
Выделите нужное фото, после чего нажмите меню «Изображение», которое вы увидите на верхней панели инструментов. В появившемся списке кликните по пункту «Размер изображения». Вновь открывшееся окно позволит задать нужные пропорции для фотографии. Изменив размер, закройте окно изображения, нажав в диалоговом окне сохранения изменений кнопку «Сохранить». Установите для фото максимальное качество и нажмите кнопку «ОК». Размер фотографии будет изменен.
Видео по теме
Чтобы отправить фотографии по электронной почте или загрузить их на свою страничку в социальных сетях, желательно использовать высокоскоростной интернет. При наличии такого подключения к информационной сети фотки, независимо от их объема, будут загружаться довольно быстро. Но если у вас интернет с небольшой скоростью передачи данных, то чтобы отправить фотографии, нужно предварительно их уменьшить.

Инструкция
Для уменьшения размера выбранной фотографии можно использовать одно из пакета программ Microsoft Office – Picture Manager (диспетчер рисунков). Открыть это приложение можно через меню «Пуск» во вкладке «Все программы». В открывшемся списке программ, установленных на вашем , наведите мышкой на Microsoft Office, в появившемся контекстном меню выберите папку «Средства Microsoft Office» и нажмите на «Диспетчер рисунков Microsoft Office».
В открывшейся программке через область задач, расположенную , ищете выбранную для уменьшения фотографию через верхнюю ссылку «Найти рисунки». Там нужно будет выбрать диск, где она расположена. После завершения поиска всех фото на данном найдите необходимый файл в появившемся списке папок слева экрана и щелкните в центральном поле программы по его иконке мышкой. Для удобства в дальнейшей после поиска можно закрыть боковые панели инструментов «Область задач» и «Ярлыки рисунков», которые легко восстановить через вкладку «Вид» в строке меню вверху окна программы.
Открыть нужный файл в этой программе, предварительно не заходя в нее, можно щелкнув правой кнопкой мыши по иконке фотографии и выбрав в контекстном меню пункта «Открыть с помощью» значок диспетчера рисунков Microsoft Office.
Затем выберите во вкладке «Рисунок», которая находится в строке меню, пункт «Сжать рисунки». Справа появится панель задач данного пункта, и вы сможете, применяя предложенные варианты сжатия рисунка для документов, web-страниц или сообщений электронной почты, проследить, насколько в КБ уменьшается картинка – результаты сжатия будут видны ниже, и остановится на подходящем размере. После этого нажмите «ОК» и сохраните уменьшенный вариант фотографии.
Качественные и красочные фотографии, как правило, имеют большой объем, который недопустим в случае размещения фотографий в сети. Тем не менее, каждому хочется выложить в социальной сети или на фотохостинге кадры, которые не потеряли своего качества после уменьшения размера. Научитесь оптимизировать фотографии для интернет-публикаций так, чтобы их качество не пострадало после изменений - для этого вам потребуется Фотошоп.

Инструкция
Загрузите фотографию в Фотошопе, а затем откорректируйте ее цветопередачу, насыщенность и контраст, если это необходимо. Отретушировав кадр, откройте меню Image -> Image Size, чтобы вызвать окно изменения размера изображения.
В окне отобразится исходный размер оригинального кадра, который может быть любым. Для того чтобы изменить размер, введите нужные цифры в поля Width и Height. Программа автоматически определяет пропорциональный , поэтому достаточно ввести только высоту или только ширину фотографии - например, 800х600 или 1024х768.
После того как файл будет уменьшен в размерах, откройте меню Файл и выберите опцию «Сохранить для web». Таким образом, Фотошоп самостоятельно оптимизирует вашу фотографию публикации и уменьшен будет не только ее реальный размер, но и объем в .
Выберите в окне настроек при сохранении пункт JPEG High. Посмотрите на размер фотографии и если он вас устраивает, нажмите кнопку «Сохранить». Если размер не устраивает, сдвиньте вправо или влево бегунок настроек, пока объем кадра не будет соответствовать ожиданиям.
Сохраните фотографию под новым именем, которое лучше всего написать латинскими буквами для корректного отображения в интернете. Теперь вы можете опубликовать ее на любом интернет-сайте, и при загрузке фотографии даже у пользователей с медленным интернет-каналом не будет возникать задержек.
Порой требуется уменьшить размер фотографии, чтобы ее можно было загрузить на сайт, закачать на телефон с малым количеством памяти. Возможно, вы хотите задать какое-то конкретное значение ширины или высоты, например, для создания аватары. Изменять размер файлов позволяют графические редакторы.
Вы никогда не пробовали изменять размер изображения, чтобы сделать его больше? Как правило в большинстве случаев это приводит к потери качества, где увеличенное изображение выглядит размытым и непрофессиональным.
Недавно один из наших пользователей спросил у нас как изменить изображение, когда оно изначально маленькое, превратив его в большое без потери качества?
Почему увеличенные изображения теряют качество?
Bitmap (растровые картинки) наиболее часто используемый формат изображений в интернете. Все файлы png и jpeg принадлежат к растровым картинкам. Оно состоит из тысяч пикселей. При увеличении мы можем их увидеть в виде квадратиков.
Каждая из этих точек строго закреплена в своем месте на рисунке. Большинство программ для редактирования изображений направлены на изменение размера изображения в сторону уменьшения. Поэтому в глаза не бросается потеря качества, поскольку эти пиксели стали еще менее заметными.
С другой стороны, когда вы хотите увеличить размер изображения, увеличенные пиксели становятся очень заметными, в результате картика выглядит неровно и размыто. Как на этом примере:

Есть ли решение?
Решение есть и оно заключается в компенсировании каждого увеличенного пикселя, так, чтобы он соответствовал своему ближайшему. Этот метод называют таким страшным словом как фрактальная интерполяция или просто фракталы. Он производит лучший эффект, если с помощью него хотят увеличить маленькое изображение без потери качества.
Его мы будем использовать для редактирования в такой популярной программе как Фотошоп.
Метод 1: Использование программы Perfect Resize с Adobe Photoshop
Это программа, которая позволяет изменить размер изображения очень быстро и просто. Она доступна как дополнение к программе фотошоп.
Регулярная версия стоит 50 долларов, а премиум версия которая содержит плагин для фотошопа составляет 150 долларов. Обе этих версий доступны в течение 30 дневного бесплатного периода. Если вы собираетесь менять размере изображения на регулярной основе, то мы рекомендуем обратиться за помощью к программе Perfect Resize. Это дорого, но это качественно и профессионально, если вы хотите увеличить размер изображения без потери качества.
Еще раз отмечу, что Perfect Resize это дополнение к фотошопу.
Открываем программу Adobe Photoshop и изображение, которое мы хотим переопределить с маленького на большое. Для этого заходим в пункт File — > Automate и выбираем Perfect Size

Тем самым вы откроете изображение в отдельном окне приложения. Вы можете выбрать набор пресетов (preset) который находится слева или выбрать свой размер в окне «Размер документа» (Document Size)

После ввода значения изображения вы должны сохранить изменения и применить их в файле Photoshop. Идем в файл (File) –> Apply (применить).
Теперь вы можете экспортировать этот файл, сохранив его как веб документ.
Вот и все. Теперь наше измененное изображение будет выглядеть достаточно хорошо, чем при обычном увеличении.

Метод 2: Использование бесплатной программы Gimp
Это бесплатная альтернатива фотошопу. Он также делает меняет размер изображения с минимальными потерями качества. Но несколько уступает perfect size по функционалу.
Итак давайте посмотрим как изменить изображение с маленького на большое при помощи Gimp.
Открываем картинку, которую мы собираемся увеличивать в Gimp. Просто идем в пункт Файл (File) -> Масштаб изображения (Scale Image).
Введите желаемые размеры картинки. В разделе Качество (Quality) выберите SINC (Lanczos3) в качестве метода интерполяции и нажмите на кнопку Масштаб изображения (Scale image).

Вот и все! Теперь вы можете экспортировать изображение в интернет. Ниже пример выполненный с помощью программы фотошоп (слева) и gimp (справа). На первый взгляд очень трудно заметить разницу.

Метод 3: Увеличение изображения с помощью программы Irfanview
Irfanview – компактная программа для редактирования фото, доступная для пользователей операционной системы Windows. Это очень проста в работе по увеличению размера изображения.
Все что нужно, это открыть изображение и нажать на Image (изображение) -> Resize Resample (Изменить размеры)

Сразу же появится диалоговое окно, в котором вы можете выбрать собственный размер и метод увеличения изображения и обязательно поставить галочку на пункте «Apply Sharpen After Resample», что означает применить резкость к картинке.

Изображение будет изменено, результаты сохраните на свой компьютер.

Как вы успели заметить бесплатные варианты не особо впечатляюще делают увеличенные изображения в хорошем качестве, но вы можете изменить резкость и контраст, чтобы свести к минимуму потерю качества.
Я люблю заниматься графикой: рисовать на графическом планшете, обрабатывать картинки и фотографии в фотошопе и создавать коллажи. Иногда бывает необходимость увеличить уже готовую, но маленькую картинку. Обычно после таких манипуляций графика выглядит размытой из-за того, что теряются пиксели. Вот о том, как увеличить изображение без потери качества, мы сейчас и поговорим.
Я пробовала много всяких программ для увеличения изображения без потери качества, но у всех у них изображение после увеличения было очень плохого качества. И вот однажды, уже совсем отчаявшись найти то, что мне необходимо, я наткнулась на один зарубежный сайт, где была предложена программа SmillaEnlarger бета версии.
Скорее всего, я так бы оттуда и ушла, т.к. не владею иностранными языками, но благодаря тому, что у меня браузер гугл хром, мне был предложен перевод этой страницы и в описании я прочитала, что
SmillaEnlarger — это небольшой графический инструмент (основанный на Qt) для изменения размера, особенно увеличивая растровые изображения в высоком качестве. (Используемый алгоритм является моим собственным изобретением)
И решила попробовать и её.
Скачать программу можно с официального
Работа с программой SmillaEnlarger
Переходим на страницу сайта с этой программой и жмем большую зеленую кнопку «Загрузить » (если ваша страница без перевода, то кнопка называется «Download »).

Программа упакована в архив, который необходимо сначала распаковать.
В итоге у вас должна появится папка SmillaEnlarger-0.9.0 . Открываем её и переходим в папку SmillaEnlarger .

Находим в ней файл SmillaEnlarger.exe , и запускаем его.

Как видите, программу устанавливать не нужно. Её можно просто запускать из этой папки.
Откроется программа в которой для образца показана картинка с собакой.

Загружаем свою картинку


Устанавливаем необходимые параметры:
В окошке Output Height устанавливаем размер высоты увеличенной картинки.

В окошке Write Result to можно написать предпочтительное наименование увеличенного файла или оставить тоже наименование которое у него было, только программа сама в конце наименования добавит через нижний дефис букву «e». Файл будет сохранен в ту же папку, где он был до этого.

Если вы хотите сохранить файл в другую папку, то необходимо снять галочку напротив записи Use Source Folder . Тогда активируется кнопка Change Folder , нажав на которую можно выбрать другую папку на своем компьютере.
Теперь можно ниже нажать на кнопку Enlarge & Save и через пару секунд в указанной папке у вас будет файл увеличенной картинки. И качество файла вполне сносное.
Если хотите чтобы показатели файла были еще лучше, то можете попробовать подобрать другие параметры.
Параметры программы Smilla Enlarger

- Output Dimensions (Размер готовой картинки)
Specify zoom factor (Укажите коэффициент масштабирования)
Specify width of result (Укажите ширину результата)
Specify height of result (Укажите высоту результата)
Fit inside boundary (Установить внутреннюю границу)
Stretch to fit (Растянуть)
Crop to fit (Урожай подбираться)
Fit inside, add bars (Вставьте внутрь, добавьте бары)
- Окошко Output Height (Высота выводимой картинки)
- Enlarger Parameter (Увеличенный параметр)
Default (По умолчанию)
Sharp (Усиленный)
Painted (Подкрашенный)
Sharp & noisy (усиленный с шумом)
- Thumbnail Preview (Предварительный просмотр миниатюр)
- Size (Размер)
- Write Result to (Напишите результат)
- In Folder (в папке)
- Use Source Folder (Использовать исходную папку)
- Кнопка Change Folder (Смена папки)
- Enlarge & Save (Увеличить и Сохранить)
- Cropping Format (Формат обрезки)

- Cropping (Формат)
- Parameter (Параметр)
- Jobs (Работа)
- Log (Журнал)
- Help (Помощь)
Мне пока хватило параметров по-умолчанию.
Видео о том, как увеличить изображение без потери качества при помощи программы Smilla Enlarger:
Если вы используете другую программу или знаете программу, которая увеличивает изображение лучше, то поделитесь с нами в комментариях ниже.
Итак, у вас есть изображение, которое необходимо увеличить. В наши дни существует немало способов добиться желаемого результата. Но, задаваясь вопросом о том, как увеличить фото без потери качества, нужно понимать, что пожертвовать им всё-таки придётся. Ни одно искусственно увеличенное изображение не будет выглядеть в растянутом виде идеально. Поэтому наша основная задача - свести потери качества к минимуму.
Используем стандартные инструменты Adobe Photoshop
Пожалуй, ни один фоторедактор не сравнится с этой программой по популярности и внушительности функционала. Поэтому первым делом мы рассмотрим, как увеличить фото без потери качества, используя "Фотошоп".
Конечный результат во многом зависит от качества исходного изображения, а также от его формата. Идеальным вариантом в этом плане считается формат RAW.
Основная хитрость, которой пользуются многие дизайнеры, - постепенное увеличение изображения. Считается, что увеличить картинку всего на 10% можно без видимой потери качества. Поэтому прежде всего необходимо выбрать пункт меню "Изображение" -> "Размер". В открывшемся окошке убираем галочку напротив пункта “Интерполяция” и меняем разрешение на 300 пикс/дюйм. Принимаем изменения (“ОК”) и снова открываем окно изменения размера. Включаем интерполяцию (возвращаем галочку на место), а далее увеличиваем картинку на 10%. Для этого нужно выбрать изменение ширины и высоты в процентах, а затем вписать в обоих полях значение 110 (100% - оригинальный размер картинки + 10%, на которые мы увеличиваем её). С целью лучшего увеличения можно выбрать бикубическую интерполяцию в Повторяя эти шаги, можно постепенно продолжать увеличение фото. Однако учтите, что вам может понадобиться последующее её ретуширование - сглаживание и наведение резкости на разных участках, дорисовка определённых элементов. Чем больше было изменено изображение, тем сложнее будет откорректировать его.
В принципе, такой способ того, как увеличить фото без потери качества, очень прост, а результат в большинстве случаев вполне удовлетворительный. Но что делать тем, кто не разбирается в Photoshop и не уверен, что сможет откорректировать увеличенное и претерпевшее некоторые искажения изображение?
Специализированные программы
Как правило, большинство по-настоящему эффективных программ, полезных для тех, кто ищет способы того, как увеличить фото без потери качества, являются платными. Причём лицензионные версии стоят не так уж мало. Поэтому пользоваться ими есть смысл лишь тем, кто часто сталкивается с необходимостью менять размер снимков - профессиональным фотографам, дизайнерам и т. д. И сейчас мы поговорим о нескольких из них.

1. Imagener. Разработчики предусмотрели три модификации Imagener: Enhanced, Professional и Unlimited (29,95$, 49,95$ и 99,95$ соответственно). Программа работает со многими популярными включая PCX, PSD и ETC. Интеллектуальный модуль приложения анализирует пространство возле каждого пиксела, чтобы увеличение было наиболее качественным. С помощью Imagener снимки без ощутимой потери качества можно увеличивать в 2-3 раза. У версии Professional эти показатели ещё выше. А Imagener Unlimited позволяет добиться максимального качества увеличенного изображения, так как сначала трансформирует растровые объекты в векторные, растягивает их до нужного размера и вновь переводит в растровые.
2. PhotoZoom Professional. Ещё одна программа, которая может пригодиться тем, кто ищет, без потери качества. Стоимость этого приложения составляет 129 евро. От стандартных редакторов PhotoZoom отличается тем, что в работе применяет уникальную технологию самонастраивающейся интерполяции S-Spline, что даёт возможность избавиться при увеличении от таких дефектов, как зубчатые края и расфокусировка.
3. Qimage. Эта программа стоимостью 45$ заинтересует тех, кому необходима последующая печать увеличенных изображений. Как известно, к картинкам и фотографиям, которые будут печататься, предъявляются ещё более высокие требования в плане качества. Именно поэтому разработчики Qimage составили новые алгоритмы увеличения, которые намного интеллектуальнее и эффективнее, чем традиционная бикубическая интерполяция.
4. Resize IT. Это не отдельная программа, а плагин для "Фотошопа", позволяющий усовершенствовать процесс увеличения изображений. Каждый раз он предлагает пользователю на выбор несколько алгоритмов интерполяции, из которых можно выбрать тот, что даст лучший результат в каждом конкретном случае. Перед тем как Resize IT потребует регистрацию, можно пробно обработать 15 изображений. Так что если увеличить фото без потери качества вам нужно всего один раз, смело устанавливайте приложение.

Онлайн-редакторы и бесплатные программы
Конечно, далеко не все сервисы для увеличения фотографий являются платными. Существуют среди них и те, что доступны для свободного скачивания. Вот только практика показывает, что качество изображений на выходе практически ничем не отличается от того, которое мы получаем, пользуясь стандартными инструментами Photoshop. Не стоит экспериментировать и со взломанными версиями платных программ - большинство таких заманчивых предложений могут нести вашему компьютеру угрозу в виде вирусов.