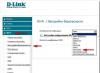Если вы попали на эту статью, то, скорее всего, у вас возникли затруднения по данному вопросу. Если это так, вы попали куда надо. В статье мы подробно разберем, как узнать частоту процессора, расскажем, как это сделать различными способами.
По документации
Изначально разберем самый простой и обыденный вариант — по документации, полученной при покупке процессора. Если вы покупали компьютер в магазине и брали все комплектующие сразу, то будет включать в себя много наименований. Но не спешите отчаиваться, все очень просто.
Разберем на примере. Допустим, у вас вписано:
1 Gb GeForce GTX 420.
INTEL i5-6600 3,5 GHz.
Запомните, процессоры бывают двух видов: Intel и AMD. Это компании, которые его производят. Как видим, в данном списке присутствует процессор Intel i5-6600 3,5 GHz. Значит, остальные комплектующие откидываем и разбираемся в шифровке оставшегося. Мы уже выяснили, что Intel — это название компании, i5-6600 — это модель самого процессора, она нам тоже неинтересна, а вот 3,5 GHz — это тактовая частота.
Запомните, частота всегда измеряется в герцах, сокращенно Гц или Hz на английском. Приставка G означает "гига", что, в свою очередь, означает 1000 герц. Из этого вытекает что частота процессора равняется 3 500 Герц.
Вот мы и выяснили, как узнать но это всего лишь первый способ. Перейдем к остальным.
Свойства системы
В том случае, если номенклатура по купленному товару у вас не сохранилась, вы можете использовать следующий способ, который исправно работает на всех операционных системах Windows. Сейчас разберем, как узнать частоту процессора с помощью окна «Свойства системы».
Можно воспользоваться несколькими вариантами. Первый подразумевает следующий алгоритм действий:
Войдите в меню «Пуск».
На боковой панели выберите «Панель управления».
В появившемся окне нажмите на раздел «Свойства системы».
Также можно в том же меню «Пуск» воспользоваться поиском, вписав в поисковую строку «Свойства системы».
На некоторых ОС можно избежать всех этих манипуляций, просто кликнув по ярлыку «Мой компьютер» правой кнопкой мыши и выбрав в контекстном меню «Свойства».
Итак, мы разобрались, как попасть в «Свойства системы». Теперь найдите строку «Процессор», напротив нее будет указано полное название вашего системника. И в конце написана его в гигагерцах.
Мы привели еще один способ, как узнать частоту процессора с помощью операционной системы. Но это все ровно еще не полный список, поэтому двигаемся дальше.
CPU-Z
Теперь мы разберем, как узнать с помощью утилиты CPU-Z.
Данная утилита предназначена лишь для одного: она подробно рассказывает о процессоре, установленном на компьютере. А основное достоинство данного софта — он полностью бесплатный.
В первую очередь нужно скачать программу, поэтому заходите на официальный сайт и смело загружайте, не боясь вирусов. Как только загрузка завершится, запускайте инсталлятор и проведите установку. Как только вы это сделали, на рабочем столе должен отобразиться ярлык программы — кликайте на него два раза.

Как только программа открылась, найдите вкладку «CPU» и выберите ее. Перед вами высветится подробная информация о вашем процессоре. Если внимательно ее изучить, можно найти строку «Specification». Напротив нее будет указана частота в гигагерцах.
Это третий способ, как узнать частоту процессора на Windows 7. Однако, если по каким-то причинам все вышеперечисленные способы вам не помогли это сделать, то остается всего один. Он не самый простой, но зато стопроцентно гарантирует получение необходимой информации, поэтому переходим к нему.
BIOS
Что такое BIOS, думаем, рассказывать не стоит. Займемся частотой.
Итак, перезагрузить компьютер, и во время его запуска, когда на черном фоне мелькают надписи, нажмите клавишу Pause, чтобы остановить процесс запуска. В какой-то из строк найдите "Main Processor", и в ее конце вы обнаружите значение частоты, которое также указывается в гигагерцах.
Если по каким-то причинам этой строки у вас нет, то вместо клавиши Pause нажимайте Del или же F2, чтобы перейти в сам BIOS. Там на первой странице найдите строку "Processor Type", и напротив нее вы увидите частоту.

Вот, в принципе, и все. Выше были представлены все возможные способы, как узнать, какая частота процессора у вас на компьютере.
Переориентация настроек экрана для снижения нагрузки на глаза и повышения качественных характеристик – вопрос, интересующий многих пользователей. Статья рассказывает о том, как узнать сколько Герц в мониторе и правильно настроить его эргономику. Это нужно, чтобы понять, вносить коррективы в настройки или оставлять их текущую версию.
Что такое герцовка монитора и за что она отвечает?
Частота обновления представляет собой периодичность подачи светодиодами импульса на пиксели для изменения цветов, тонов и оттенков картинки. Измеряется она в Герцах.
Все процессы происходят посредством широкополосной импульсной модуляции. При ее помощи изменяется не только скорость обновления изображения, но и яркость. Функциональность регулятора лежит за пределами, превышающими 60-100 Гц, когда зрительный анализатор уже практически не реагирует на такую частоту, сколько не присматривайся. Человек попросту не замечает пульсации. Увеличение показателя необходимо для того, чтобы изображение на дисплее не мерцало.
Чтобы не путаться в настройках и не подвергать излишней нагрузке глаза и аппаратное обеспечение в большинстве случаев операционная система самостоятельно подгоняет скорость изменения изображения под частоту конкретного экрана.
Инструкция: как проверить герцовку монитора
Разберемся, как посмотреть, сколько Герц выдает монитор, если установлена Windows 10. Для этого нужно следовать следующим инструкциям:
Сколько герц лучше для монитора?
Учитывая различные возрастные группы пользователей невозможно узнать оптимальную частоту мерцания.
Повышение частоты мерцания способствует более плавным движениям на экране, особенно в игровом процессе. Также значительно снижается уровень нагрузки на зрительный анализатор. Чтобы узнать, сколько герц лучше для монитора – необходимо испробовать работу в нескольких режимах.
В большинстве случаев повышения работоспособности пользователя и снижение усталости наблюдается при пульсации, превышающей 100-150 Герц. Но частота мерцания зависит и от аппаратного обеспечения компьютера.
Источник изображения в любой системе – это такой элемент, как видеокарта. Для начала узнать, сколько Герц эта комплектующая часть способна выдавать. Если она обновляет картинку 60 раз в секунду, то никакие настройки экрана не помогут повысить частотность, сколько их не применяй. Если графический адаптер выдает 400 Гц, а экран не поддерживает такую частоту – она автоматически останется на пределе, установленном устройством, выводящим изображение. Экспериментируя с настройками нужно узнать, какую частоту поддерживает экран.
Частота обновления экрана монитора очень сильно влияет на усталость ваших глаз. Если изменить частоту монитора на маленькую то ваши глаза очень быстро устанут и начнут слезиться, а некоторые игры могут начать дёргаться. Высокую частоту многие мониторы не поддерживают особенно старые CRT мониторы. Нужно брать мониторы от 24 дюймов, в них можно существенно увеличить частоту обновления монитора.
Как поменять частоту обновления экрана
Чтобы настроить частоту монитора нужно открыть и перейти в категорию «Оформление и персонализация».
Откроется окно под названием «Оформление и персонализация». В этом окне нужно найти пункт «Экран», а в нём нажать на строчку «Настройка разрешения экрана».
 Панель управления-Оформление и персонализация-Экран
Панель управления-Оформление и персонализация-Экран
Откроется окно под названием «Разрешение экрана». В этом окне нужно нажать на слова «Дополнительные параметры».
 В окне есть строчка Дополнительные параметры
В окне есть строчка Дополнительные параметры
Откроется окно под названием «Свойства (название вашей видеокарты)». В этом окне нужно нажать на кнопку «Список всех режимов».
 Чтобы изменить частоту обновления экрана откройте список режимов
Чтобы изменить частоту обновления экрана откройте список режимов
Откроется окно под названием «Список всех режимов». В этом окне можно узнать частоту обновления монитора на данный момент, а также установить частоту обновления экрана с подходящим вам разрешением экрана.
 Выберите какую частоту обновления экрана ставить
Выберите какую частоту обновления экрана ставить
Нажав на кнопку «ОК», закроется окно «Список всех режимов», а при нажатии на кнопку ОК» в окне «Свойства (название вашей видеокарты)» у вас измениться разрешение и частота на заданную вами. Также появиться окно под названием «Параметры экрана».
 Сохраните если частота обновления монитора подходит
Сохраните если частота обновления монитора подходит
В этом окне нужно в течении 15 секунд нажать на кнопку «Сохранить изменения» если конечно вам подходят сделанные изменения, а если не нравятся то не нажимайте ничего и по истечении 15 секунд изменения сбросятся и вернутся в первоначальное состояние разрешение и частота экрана.
Одной из важнейших характеристик монитора является частота его обновления или как ее еще называют «герцовка». Она измеряется в Герцах и обозначает количество обновлений экрана монитора за одну секунду.
Для большинства современных мониторов «Герцовка» экрана составляет 60 Герц. Это означает, что изображение на экране меняется 60 раз в секунду. У дорогих частота обновления может составлять 100, 120, 144 или даже 240 Герц. Такая высокая частота нужна для того чтобы создавать более плавную и комфортную картинку в игре.
В этом материале мы расскажем о том, как узнать сколько Герц у вашего монитора и как изменить «герцовку», если монитор поддерживает такую возможность.
Частота обновления монитора в Windows 10
Если вы используете Windows 10, то для того чтобы узнать сколько Герц у вашего монитора вам нужно кликнуть правой кнопкой мышки по рабочему столу и в открывшемся меню выбрать «Параметры экрана».
В результате перед вами откроется раздел «Экран» вменю «Параметры». Здесь можно узнать используемое и ориентацию экрана, но информации о герцовке монитора здесь нет. Чтобы получить эту информацию нужно кликнуть по ссылке «Свойства графического адаптера», которая находится почти в самом низу окна.

В окне со свойствами графического адаптера нужно перейти на вкладку «Монитор». Здесь в выпадающем списке будет указана текущая частота обновления экрана.

Если монитор поддерживает несколько режимов работы с разным количеством Герц, то в данном выпадающем списке можно будет выбрать другую частоту. Если такой поддержки нет, то в списке будет доступна только одна частота. Например, на скриншоте вверху это 60 Герц.
Частота обновления монитора в Windows 7
Если вы используете Windows 7, то для того чтобы узнать сколько Герц в мониторе вам нужно пойти по немного другому пути. Для начала кликните правой кнопкой мышки по рабочему столу и выберите пункт «Разрешение экрана».


И в открывшемся меню перейдите на вкладку «Монитор».

Здесь, как и в Windows 10, есть выпадающее меню, в котором указано сколько Герц у монитора на данный момент. Также здесь можно выбрать другую герцовку, если это поддерживается вашим монитором.
Частота обновления монитора в настройках видеокарты
Также вы можете посмотреть сколько Герц у вашего монитора через настройки видеокарты. В случае видеокарты от NVIDIA для этого нужно кликнуть правой кнопкой по рабочему столу и перейти в «
Чтобы не напрягалось зрение, и картинка на мониторе была четкой и качественной, пользователи пытаются настроить различные параметры. Этот вопрос актуален до сих пор, ведь даже в самых современных мониторах есть все необходимые опции, для настройки экрана под свои нужды. Одним из важных параметров монитора является частота обновления изображения, которая задается мерцанием импульсами светодиодов, подаваемых в пиксели. В этом материале мы рассмотрим, как узнать сколько герц в мониторе
– именно этой величиной обозначается частота обновления.
Итак, частота обновления экрана – это частота, подающаяся на матрицу, которая позволяет изменить цвет пикселя. Все современные мониторы имеют частоту хотя бы 60 Гц. Таким образом, чем выше показатель, тем быстрее происходит смена цвета, причем без всяких дефектов. Изменение изображения будет таким, что вы не заметите импульса или мерцания.
Операционные системы, начиная с Windows 7 самостоятельно настраивают частоту экрана, как и множество других параметров. Обычно, если монитор поддерживает 60 Гц, то автоматически будет стоять это значение. Для того, чтобы всё-таки убедиться, какое значение герцовки стоит у монитора мы воспользуемся настройками системы. Windows.
Проверка герцовки монитора
Находясь в системе, нажмите по пустому месту правой кнопкой мышки и, в открывшемся контекстном меню выберите опцию «Параметры экрана» .
Перейдите в раздел «Экран» с левой стороны окошка, а в правой части опускаемся чуть ниже и находим пункт «Свойства графического адаптера» .
В разделе «Монитор» в разделе «Параметры экрана» будет указано максимальный вариант частоты обновления. Если это не так, попробуйте выставить наивысшую частоту.
Примерно такие же параметры в Windows 7 находятся в панели управления, раздела «Экран».
Какое значение лучше
Чем выше частота, тем плавное картинка и меньше влияние на зрение, но в точности сказать, какое значение лучше нереально, ведь для каждого пользователя опции придётся настраивать индивидуально.
Оптимальным вариантом понять, сколько герц лучше – попробовать работать за ПК с выставленными разными частотами. Конечно, видеокарта тоже должна поддерживать определённые значения частоты ведь, если монитор имеющий 100 Гц и выше не значит, что и видеокарта может такое выдать. Тоже самое и наоборот. Выставляя значения 100-200 и выше герц в настройках видеоадаптера, компьютер будет работать только со значениями, которые поддерживает монитор, например, только 60 Гц. Конечно, поддержку всех параметров можно узнать из документации и в интернете. А потом экспериментировать.
Если во время работы почувствовали усталость, и нагрузку на глаза, то измените параметры экрана.
Надеюсь данная статья помогла немного в том, как узнать сколько герц в мониторе и, заодно, снизить нагрузку на глаза.