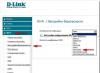Резервное копирование - обязательная процедура для тех, кто хочет сохранить свои данные в безопасности. О том, как восстанавливать операционную систему из резервной копии, мы рассказывали в статье , а теперь поговорим о том, как, собственно, сделать копию Windows 7.
Копирование средствами Windows 7
Самый простой способ сделать резервную копию Windows 7 - воспользоваться встроенными в операционную систему средствами для создания образа диска. В образе сохраняется полная копия ОС на момент его создания, включая все настройки и программы, а также личные файлы пользователя.
Чтобы создать образ системы, откройте Панель управления через меню «Пуск» и выберите в ней пункт «Система и ее обслуживание», а там - пункт «Архивация и восстановление». В открывшемся окне нажмите ссылку «Создание образа системы». Выберите, где будете хранить образ - на жёстком диске, DVD или в сетевой папке на другом компьютере. Лучше всего сохранять резервные копии на внешних носителях или в сети, чтобы можно было восстановить данные, даже если жёсткий диск компьютера откажет.
На следующем этапе выберите, какие разделы хотите сохранить, отметив их флажками, и нажмите «Далее». На последней странице нажмите кнопку «Архивировать». Начнётся процесс архивации, который может отнять довольно много времени. Если вы создаёте образ впервые, по завершении вам будет предложено также создать диск восстановления, который можно использовать для устранения неполадок, если система не загружается. При желании вы можете этого и не делать, особенно если у вас есть под рукой установочный диск Windows 7.
Образ системы можно создавать регулярно по расписанию. Для этого в уже знакомом окне «Архивация и восстановление» нажмите кнопку «Настроить резервное копирование». На следующих страницах выберите, где будет храниться образ и что в него следует включить. На завершающем этапе нажмите ссылку «Изменить расписание» и укажите, как часто и в какое время следует автоматически создавать образ системы. Закончив настройку, нажмите кнопку «Сохранить параметры и запустить архивацию».
Как сделать копию: сторонние программы
Существуют также сторонние программы для создания резервной копии Windows 7. Это, например, платные приложения Acronis True Image или Paragon Домашний Эксперт. Есть и бесплатные утилиты для резервного копирования - EaseUS Todo Backup Free, COMODO Backup, Macrium Reflect и многие другие. Правда, стоит учитывать, что большинство из них использует собственные форматы архивов, которые можно открыть только с помощью данной конкретной программы. С другой стороны, восстановить систему из резервной копии, созданной встроенными средствами Windows 7, можно при помощи встроенных же в систему инструментов, что намного удобнее.
В операционную систему Windows 7 встроены средства архивации, которые позволяют провести резервное копирование операционной системы Windows и пользовательских данных. Архивация позволит создать резервный образ системы и других данных пользователя, с помощью которых можно будет восстановить систему после серьезных неполадок.
В этой статье будет дан обзор использования встроенных средств резервного копирования Windows 7. Встроенные средства резервного копирования операционной системы, по своим возможностям, могут удовлетворить большинство пользователей компьютера.
Как сделать резервное копирование? Существует довольно много программ для резервного копирования, среди них выделяются такие популярные программы, как , Nero BackItUp, Norton Ghost, Paragon Drive Backup Professional, . Также резервное копирование системы можно сделать без помощи сторонних программ, используя средства архивации и резервного копирования Windows.
Почему резервное копирование желательно делать? Потому что, в случае переустановки операционной системы Windows, по каким-либо причинам, на вашем компьютере будут потеряны все данные, которые находятся на системном диске. Вам придется заново устанавливать все программы, делать другие настройки операционной системы.
Внезапно, из-за отказа жесткого диска или от воздействия вирусов, вы можете потерять все свои данные, и далеко не всегда потерянные данные смогут восстановить специалисты по восстановлению.
Выходом из этой ситуации будет создание резервной копии системы и других нужных вам файлов. После внезапного отказа системы или оборудования, вы сможете восстановить все данные из резервной копии. На вашем компьютере будут восстановлены операционная система, драйвера, программы и другие файлы, которые вы архивировали.
Теперь можно перейти к обзору о том, как работает архивация в Windows 7.
Для того, чтобы запустить резервное копирование системы, войдите в меню «Пуск» => «Все программы» => «Обслуживание» => «Архивация и восстановление». Запустить встроенные средства архивации и резервного копирования Windows, можно и из меню «Пуск» => «Панель управления» => «Архивация и восстановление файлов».
Может так случится, что в случае серьезных неполадок с операционной системой, вы не сможете загрузить операционную систему в обычном или в безопасном режиме. Тогда вам придется использовать для восстановления системы установочный диск Windows 7, или загрузочную флешку, с записанной на ней образом операционной системы.
Загрузочную флешку Windows можно создать при помощи специализированных программ, обзоры о которых вы можете прочитать на моем сайте в разделе «Программы».
При отсутствии у вас установочного диска с операционной системой Windows 7, вам следует создать диск восстановления системы. Диск восстановления, который содержит в себе среду восстановления, можно будет использовать для загрузки компьютера.
На таком диске восстановления системы содержатся средства восстановления операционной системы Windows, используя которые можно будет восстановить операционную систему после серьезной ошибки, или восстановить систему из созданного образа системы.
Создание диска восстановления системы
Для тех пользователей, которые имеют предустановленные операционные системы на своем компьютере, создать загрузочный диск восстановления системы просто необходимо. Производители компьютеров, сейчас часто не комплектуют их установочным диском Windows. В этом случае, аварийный диск восстановления системы, поможет загрузить компьютер для его восстановления, если загрузиться другим способом не представляется возможным.
В окне «Архивация и восстановление» необходимо нажать на пункт «Создать диск восстановления системы», для создания аварийного диска восстановления системы. В этом случае, у вас будет аварийный компакт диск для восстановления системы, в случае возникновения серьезных неполадок с операционной системой.
После нажатия на пункт «Создать диск восстановления системы», открывается окно «Создать диск восстановления». Для создания диска восстановления системы необходимо вставить в устройство для чтения оптических дисков пустой CD или DVD диск, а затем нажать на кнопку «Создать диск».

Далее происходит процесс создания диска восстановления системы. После завершения создания аварийного диска восстановления, нужно нажать на кнопку «ОК». Аварийный диск восстановления Windows 7 занимает объем около 150 МБ.

Теперь у вас будет возможность получить доступ к вариантам восстановления системы, используя загрузочный диск восстановления, если невозможно будет загрузить компьютер другими способами.
Для загрузки компьютера с аварийного или установочного диска, вам необходимо будет выбрать в BIOS приоритет загрузки с устройства для чтения дисков CD/DVD, а в случае использования загрузочной флешки с диска USB, к которому подключена такая загрузочная флешка.
Если при создании диска восстановления вам предложат вставить установочный диск с операционной системой Windows 7, то это значит, что необходимые файлы для создания диска восстановления системы не были обнаружены. В этом случае вам необходимо будет вставить в оптический привод компьютера установочный диск DVD с операционной системой Windows 7.
С помощью установочного диска Windows 7 или аварийного диска для восстановления системы, вы сможете загрузиться на своем компьютере, и будете иметь доступ ко всем параметрам восстановления операционной системы.
Создание образа системы
Если в окне «Архивация и восстановление» выбрать пункт «Создание образа системы», то тогда будет создан образ системы для ее восстановления, который включает в себя копии дисков, необходимых для работы операционной системы Windows. В образ системы можно включать дополнительные диски и использовать его для восстановления, в случае неполадок. При этом нельзя использовать отдельные элементы для восстановления.
В окне «Создание образа системы» вам необходимо будет выбрать место для хранения резервной копии.

В окне «Создание образа системы» вам нужно будет выбрать диски, которые нужно включить в архивацию. При этом, нельзя будет добавить тот диск, на котором будет сохранена резервная копия. Затем нажимаете на кнопку «Далее».

В новом окне «Создание образа системы» вам необходимо будет подтвердить параметры архивации и расположение резервной копии. После этого, нажимаете на кнопку «Архивировать».

Архивация в Windows 7
Теперь перейдем к настройкам архивации и резервного копирования. В окне «Архивация и восстановление файлов» нужно нажать на пункт «Настроить резервное копирование».

Далее открывается окно «Настройка архивации». Вам придется подождать некоторое время, пока производится запуск архивации данных. Вы увидите в окне надпись «Запуск архивации данных», при этом сама архивация еще не происходит.

Затем открывается окно «Настройка архивации». В этом окне необходимо выбрать место для хранения резервной копии архива.
Лучшим вариантом для хранения создаваемой резервной копии системы будет внешний жесткий диск. Потому что, если вы резервные копии на другом разделе жесткого диска вашего компьютера, то в том случае, если выйдет из строя жесткий диск, то тогда будут навсегда потеряны операционная система, ваши данные и созданные резервные копии для восстановления. Данные, при этом, физически находятся на одном жестком диске, они только расположены на разных логических дисках.
На этом изображении видно, что система сама подсказала мне место для хранения - внешний жесткий диск, с достаточным местом для создания резервной копии.

В окне «Настройки архивации» вам нужно будет выбрать, что следует архивировать.
В случае предоставления выбора Windows, операционная система выполнит архивацию файлов, сохраненных в стандартных папках, в библиотеках, на Рабочем столе, а также создаст образ системы, который позволит восстановить компьютер в случае неполадок. Все ваши данные и настройки будут архивированы, и вы сможете при необходимости восстановить систему из резервной копии.

В этом случае можно будет выбрать конкретные диски, выбрать отдельные папки, находящиеся на выбранном диске. Обязательно поставьте флажок напротив пункта «Включить образ системы дисков: (С:)», для того, чтобы у вас была возможность в случае необходимости восстановить систему из созданной резервной копии.
Выбранные вами данные будут архивироваться по расписанию, если вы не будете запускать архивацию вручную. После завершения выбора объектов для архивации, следует нажать на кнопку «Далее».

В окне настройка архивации вам еще раз нужно проверить настройки архивации, а затем нажать на кнопку «Сохранить параметры и запустить архивацию».

Перед запуском начала архивации, вы можете нажать на ссылку «Изменить расписание», для выбора своего расписания или выполнять резервное копирование по требованию.
Если вы будете выполнять архивацию не по расписанию, а вручную, когда это вам необходимо, то тогда вам нужно будет снять флажок напротив пункта «Выполнять архивацию по расписанию (рекомендуется)», а затем нажать на кнопку «ОК».

Далее вам необходимо будет запустить начало архивации. Время создания резервной копии будет зависеть от объема дисков и файлов, которые будут архивированы, а также от мощности вашего компьютера. Резервное копирование запускаемое повторно будет происходить быстрее, потому что будут перезаписываться только измененные файлы после предыдущего резервного копирования.

Следует помнить, что в случае настройки резервного копирования по расписанию, внешний жесткий диск должен быть в это время подключен к вашему компьютеру. Если вы будете делать резервное копирование без определенного расписания, то оптимальным вариантом будет проведение архивации примерно раз месяц. В этом случае у вас будут сохраняться настройки системы, которые вы сделали относительно недавно.
Важные данные, которые вы часто изменяете, архивировать потребуется чаще, чем раз в месяц, чтобы всегда иметь актуальную резервную версию для восстановления.
Как отключить архивацию в Windows 7
Иногда, бывает необходимо отключить архивацию, в том случае, если вы настроили создание резервных копий по расписанию, а на том диске, где вы сохраняете резервные копии, заканчивается свободное место. В этом случае, вам нужно будет отключить создание резервных копий по расписанию.
Для этого, необходимо будет войти в меню «Пуск» => «Панель управления» => «Администрирование» => «Службы». В окне «Службы» нужно найти пункт «Служба модуля архивации на уровне блоков (Служба WBENGINE используется для выполнения операций архивации и восстановления)».
Для отключения автоматической архивации необходимо изменить тип запуска службы с «Автоматически» на «Вручную». Для этого, нужно кликнуть правой кнопкой мыши по пункту «Автоматически и выбрать в контекстном меню пункт «Свойства».
В открывшемся окне «Свойства: Служба модуля архивации на уровне блоков», во вкладке «Общие», в пункте «Тип запуска» выбрать «Вручную» и нажать на кнопку «ОК». Далее потребуется перезагрузить компьютер. Теперь запускать резервное копирование вы можете по своему усмотрению вручную.
Если вас раздражают время от времени появляющиеся сообщения о необходимости настройки архивации из Панели уведомлений (трея), то тогда такие сообщения можно будет отключить. Для этого нужно войти в меню «Пуск» => «Панель управления» => «Центр поддержки». В окне «Центр поддержки», в поле «Обслуживание», в пункте «Настройка архивации» необходимо нажать на ссылку «Не получать больше сообщений на тему: «об архивации Windows»».

Выводы статьи
С помощью встроенного средства операционной системы - архивация Windows 7, вы сможете делать резервное копирование Windows, всего содержимого вашего жесткого диска или делать копии отдельных дисков, файлов и папок.
В случае серьезного сбоя вашего компьютера, вы сможете восстановить систему и все ваши данные из резервной копии. Архивация позволяет вам делать резервное копирование не только вручную, но и по выбранному вами расписанию.
Резервное копирование в Windows 7 (видео)
В Vista было необходимо устанавливать расписание в планировщике задач для того чтобы автоматизировать создание дополнительных резервных копий, и даже хуже, полные резервные копии были недоступны в версии Vista Home. Windows 7 предоставляет возможность создания резервной копии всего диска покупателям всех версий. Давайте опробуем эту функцию.
Windows 7 предлагает нам значительно улучшенное создание резервной копии всего диска, а также аварийное восстановление системы для покупателей всех (розничных) версий, включая тех, кто просто обновил систему, и тех, кто сделал полную установку.
В Vista только пользователи версий Professional, Ultimate и Enterprise могли сделать полнодисковую копию ос и резервные копии данных. Пользователи более ограниченных версий Vista получали более ограниченную версию Windows Backup. С его помощью можно было создать резервные копии пользовательских данных, но не исполнительных файлов и не самой системы. Эта версия не позволяла создавать «полнодисковый» образ жесткого диска и вообще редко использовалась.
В Windows 7 все изменилось. Покупатели всех версий имеют возможность как создавать копии всего диска, так и ОС, и сохранять на внешние и встроенные носители, а также на CD/DVD. Пользователи Professional и Ultimate все равно имеют преимущества – они могут сохранять и восстанавливать по сети.
Так как локальные архивы (в Windows 7 Home Premium и Professional) более широко используются, их мы и рассмотрим.
Настройка первого резервного копирования
Лучшим объектом для сохранения резервных копий является внешний жесткий диск, тем более что в последнее время они значительно упали в цене. Лучше всего брать диск либо такого же объема, как встроенный, либо еще больше.
Для начала Настройки резервного копирования Windows 7, нажмите кнопку со значком Windows (кнопку Пуск). Введите в строке «восстановление» и в окне вверху списка должно появиться «Архивация и восстановление». Заметьте, что так же поиск предложит «Восстановление системы», «Восстановление», «Восстановление предшествующего состояния компьютера» и «Восстановление системных файлов и параметров из точки восстановления». Это результат улучшения функциональности нашими друзьями из Microsoft.
Откроется окно «Архивация и восстановление системы», в котором вы увидите сообщение, что «Архивация данных не настроена» и «Windows не удалось обнаружить архив для этого компьютера».
Нажмите «Настроить резервное копирование» и начнется процесс создание архивация данных. После того, как он просканирует компьютер на предмет носителей подключенных к ПК, появится запрос «Выберите где следует хранить создаваемые архивы», и наиболее подходящие варианты будут выделены.
В порядке предпочтения, Windows Backup выберет встроенный жесткий диск, внешний жесткий диск, CD/DVD и флэш-носитель. Полная копия установки Windows называется «образ». Не у всех есть флэш-носители, на которых хватит места для хранения образа.
Затем Windows Backup спросит, что вы хотите сохранить. Есть 2 выбора – «Предоставить выбор Windows» и «Предоставить мне выбор». В выборе Windows автоматически включена архивация всего диска (если на выбранном носителе достаточно места), но ее также можно выбрать и через выбор пользователя.
Создание диска восстановления системы
Перед тем, как продолжить, неплохо было бы создать загрузочный диск для восстановления, просто на всякий случай, если вам вдруг когда-нибудь понадобится именно образ диска для восстановления вашего компьютера.
Этой возможности катастрофически не хватало в Vista, что заставляло многих чесать голову с мыслью как создать загрузочный диск чтобы таки воспользоваться резервной копией, которую они создали. Странно, но эту функцию удалили из Vista в период существования бета-версии. В Windows 7 ее снова вернули.
Чтобы создать загрузочный диск, вернитесь в «Архивация и восстановление» и нажмите «Создать диск восстановления системы» в левой колонке. Убедитесь, что в приводе есть записываемый CD или DVD диск, затем убедитесь, что привод отображается, и нажмите «Создать».
Стандартная установка Windows 7, кстати, идет уже с образом загрузочного диска для аварийного восстановления системы на жестком диске. Если Windows Backup его найдет, то он использует его в процессе записи и сам процесс будет довольно быстрым. Если образа нет, он запросит установочный диск с Windows 7. Будьте осторожны.
Запуск первого восстановления системы в Windows 7
Вернитесь в окно «Архивация и восстановление», пришло время запустить резервное копирование. В окне «Настроить резервное копирование» нажмите «Сохранить параметры и запустить архивацию».
Оно переключится на окно «Прогресс архивации». Нажмите на кнопку «Отображать Детали» если вы хотите знать, что именно сейчас архивируется.
Лучше всего оставить компьютер в режиме ожидания пока он архивирует данные. Я еще и принимаю меры чтобы компьютер не отключился.
Через некоторое время архивация будет завершена.
Windows Backup создаст расписание для сохранения резервных копий. В моем случае, он выбрал воскресенье, 7 вечера. Это тоже лучше, чем в Vista. Vista выбирала воскресенье, 3 часа ночи.
Если вы сохранили копии на более-менее постоянный носитель, то не помешает установить расписание. Однако, если вы решили пользоваться своим расписанием вместо того, которое вам предлагает Windows, вам придется запускать процесс архивации заново, как минимум для того, чтобы попасть в настройки.
В окне «Архивация и восстановление», после завершения первого резервного копирования, прокрутите вниз и нажмите «Изменить настройки».
Архивация откроется с момента «Что вы хотите сохранить?». Нажмите 2 раза Далее и вы увидите окно «Просмотрите свои параметры резервного копирования». В нижнем конце окна нажмите «Изменить расписание».
Здесь вы можете выбрать временной интервал, время и день недели, когда следует запускать резервное копирование.
Настройка автоматического дополнительного резервного копирования
Если вы хотите, чтобы Backup сохранял ежедневные или еженедельные дополнительные копии, это очень просто сделать. Фактически, достаточно просто настроить расписание для создания копий, как это показано выше, и позволить Windows 7 сохранять их.
По умолчанию, Backup не будет создавать образов системы больше, чем может поместиться на 30% общего объема выбранного вами носителя. Узнать, сколько места Backup будет использовать для старых образов системы, можно, открыв «Управление объемом» в меню «Архивация и восстановление», а потом нажав на «Изменить настройки» под Образом системы. Если число вас устраивает, значит все хорошо. Вы установили автоматическое создание резервных копий. Это был ужас в Vista, и просто сказка в Windows 7.
(Конечно, если ваш внешний носитель используется для работы на других компьютерах, вы можете выбрать сохранение только последних образов.)
Операция по восстановлению – файлы, папки и полное восстановление
Хоть сохраненные копии содержимого и не доступны через проводник, их можно открыть через это же меню «Архивация и восстановление». Конечно, это разные вещи, но я бы сравнил Windows 7 Backup с моей любимой утилитой для создания резервных копий - Acronis True Image. С помощью Acronis вы сохраняете файлы и образы ОС как «контейнеры». Потом в этот контейнер можно получить доступ непосредственно через проводник, и разархивировать файл так же просто, как просто перетащить его на рабочий стол.
Но вернемся к Windows 7. Если нажать «Восстановить мои файлы» в окне «Архивация и восстановление», откроется окно «Восстановление файлов».
Заключение
Конечно, мне нужно было проверить хотя бы одно дополнительное резервное копирование. Оно запустилось и работало в фоновом режиме с минимальным участием ПК и только одной длинной проверкой жесткого диска. Если бы я не следил, я б и не заметил его, и завершился процесс меньше чем за 10 минут.
В общем, это все. Windows 7 значительно упростила процесс создания резервных копий ПК и восстановления файлов, папок или всего компьютера. Она в полной мере использует то, что было раньше (теневые копии и точки восстановления), но сейчас это все делается намного проще и понятнее, чем в любой предыдущей версии Windows. Даже лучше то, что теперь эти функции объединены с созданием загрузочного диска восстановления системы на CD или DVD.
Добрый день, друзья. Сегодня мы разберём, как создать резервную копию Windows 7 10. Данные две системы мало отличаются, так что особой разницы в командах вы не заметите. В Windows 8 команды примерно те же. Я буду показывать на примере Windows 10.
Кроме этого, я покажу, как создать резервную копию Windows на примере двух сторонних утилит, а утилитам не особо важно, какая система у вас установлена. Давайте с вами порассуждаем, зачем вообще создавать резервные копии Windows?
В системе есть такая возможность, как восстановление системы. Но это не одно и тоже. В ряде случаев, в системе может произойти сбой, который, восстановление системы исправить не поможет. Такие случаи довольно часты.
Например, по ряду причин, в системе могут быть стерты нужные файлы. При восстановлении системы, этих файлов также может не оказаться (хотя это не всегда так). Также, сбои часто случаются, что при неправильном выключении компьютера, возникает черный экран смерти.
Удобно восстанавливать Windows из резервной копии, когда вы что-то намудрили с системой, а точку восстановления забыли создать. Но и конечно, восстанавливать Windows из резервной копии приходится многим пользователям, после заражения системы рядом вирусов (при этом, восстанавливайте систему только тогда, когда вы уже удалили все данные вредители, иначе в восстановленной системе вредители появятся вновь).
Скажу сразу, восстановить ОС из резервной копии намного проще, чем переустанавливать систему. Тем более, если у вас уже установлена куча нужных вам программ, да и вообще, вы настроили систему под себя. Сейчас мы рассмотрим, как создать резервную копию Windows двумя методами, системным и с помощью стороннего софта.
Как создать резервную копию Windows системным методом
Для начала, наберите в строке поиска слово «резервное» и выбираем из предложенных команд:

Если у вас десятка, не обращаем внимание на надпись Windows 7, т.к. данная утилита была перенесена из этой системы. Переходим по предложенной нам ссылочке. У нас открывается окошко.
В левой колонке жмём «Создание образа системы».

У нас начинается ожидание устройств архивации. Затем, нам предлагают выбрать, где именно мы желаем сделать копию системы – на жестком диске (рекомендуются съёмные или просто отдельные, внешние), или это просто DVD диск (рекомендую взять RW).
Под сетевой папочкой подразумевается папочка, подсоединенная к данному компьютеру через сеть. В этом случае, нужно иметь доступ к компьютеру, подсоединенному через сеть к вашему.

Самое удобное, создать образ на DVD диске. В случае необходимости, его можно вставить и восстановить систему. На том DVD диске, с которого вы устанавливали систему, должен быть раздел восстановление системы.
Перед тем, как сделать резервную копию Windows, рекомендуется удалить все лишние программы, т.к. они также включатся в архив и могут занять слишком много места. Кроме этого, рекомендую почистить реестр и просто очистить диск от системного хлама!
У меня появляется окно, что выбранный диск хранится на том же жестком диске винчестере, часть которого мы сейчас архивируем. Это означает, что на данный момент у меня в системном блоке вставлен лишь один физический ЖД, разбитый на несколько разделов, и в случае, если данный диск откажет, созданные архивы тоже пропадут.

Но я всё равно выбираю диск Е. Система у меня находится на диске С. Нажимаем далее. Следующее окно у нас появляется с подтверждением параметров архивации. Также, вы видите, сколько места займет архив.

Архивация занимает время, от 20 минут и больше, в зависимости от загруженности системы. Перед архивацией убедитесь, что вам хватит места на диске, где вы собираетесь создавать резервную копию системы. На данном диске должно остаться не менее десяти процентов свободного места.
Итак, нажимаем Архивация и ждём… После завершения процесса система вам сообщит, что архивация была завершена.
После завершения архивации система вам предложит создание диска для резервного копирования системы. Если вы не имеете такой диск с образом системы Windows, рекомендуется его создать.

Вы нажимаете да, и создаёте на диске резервную копию вашей Windows.
Восстанавливаем резервную копию
Для восстановления с жесткого диска входим в «Параметры» через «Пуск». Затем обновление и безопасность.


Если таковая имеется, запускаем её на начинается восстанавливаться копия ОС. Например, у вас должно быть что-то вроде:

Резервная копия Windows созданная Aomei Backupper Standard
Очень удобная бесплатная программа для резервного создания копий систем. Недостаток один, она англоязычная. Но я нашел сайт, где можно вместе с программой стачать русификатор. Хотя, вы можете скачать программу с сайта производителя. На английском языке всё в принципе понятно.
Скачать Aomei Backupper Standard на русском http://softbuild.ru/load/11-1-0-281 (Если торрент не работает, поищите другой). Устанавливаем программу. Меняем файл русификатор и запускаем программу (по инструкции с сайта). Запускаем программу и выбираем «Бэкап». Далее, выбираем резервное копирование.

Затем, нужно указать имя раздачи, по умолчанию, стоит имя резервной копии (1). Затем, в шаге два нужно указать место для системы. У меня это диск Е. Также, Backupper Standard показывает, что у меня в системе занято 28.75 Гб. Нажимаем запуск.

Резервная копия в Aomei Backupper создаётся довольно быстро, в отличие от той же системной утилиты, где она может создаваться больше часа, в зависимости от загруженности системы. Также, хочу заметить, что загруженная система весит довольно много, и, если вы решили загрузить систему на съемный носитель, DVD диск здесь не поможет (кроме Blu-Ray), для этого нужно использовать флешку.
В конце создания системной копии мы видим надпись: «Операция завершена успешно», нажимаем «Готово».

При желании записать систему на флешку, выбираем «Утилиты», затем «Создать загрузочный носитель» и записываем систему.

Для установки копии ОС выбираем «Откат», затем выберем резервную копию (у меня она одна) и нажимаем «Далее». Система начнем восстанавливаться.

Как создать резервную копию Windows я привёл только два варианта, системный и с помощью спец. программы. Лично мне больше понравился второй. Получается быстрее и удобнее. Кроме этого, создавать образ системы можно через командную строку и через другие программы, похожие на Aomei Backupper Standard.
После установки операционной системы Windows с необходимыми драйверами и часто используемыми программами, желательно сделать резервную копию ОС.
Это позволит сэкономить значительное время при следующей переустановке Windows, поскольку после восстановления ОС из данной копии мы получим чистый компьютер со всеми необходимыми драйверами и необходимыми программами.
Резервное копирование операционной системы Windows
Для начала мы покажем вам, как сделать копию Windows с помощью системных инструментов. Для этого переходим по следующему меню: «Пуск» — «Панель управления» — «Архивация и восстановление». В левой части панели у нас есть вариант «Создание образа системы».

При выборе этого параметра появиться окно с выбором места, где будет сохранена резервная копия. Мы можем выбрать один из разделов нашего диска, или использовать для этой цели внешний диска или флешку соответствующего объема

После выбора места хранения, жмем «Далее». Затем нажимаем кнопку «Начать резервное копирование». Начнется процесс копирования, который может занять до нескольких десятков минут, в зависимости от объема операционной системы вместе с программами и скорости вашего компьютера.
Следующий шаг, который мы можем сделать – создать диск восстановления. После завершения процесса создания резервной копии вы увидите окно с вопросом о создании диска восстановления. Нажимаем кнопку подтверждения и вставте чистый DVD-диск в дисковод. После записи диска восстановления у нас получился готовый набор, который пригодиться нам в случае сбоя в работе компьютера.
Как восстановить систему Windows 7
Теперь предположим, что в операционной системе произошел сбой и Windows 7 не загружается. Мы вставляем наш диск в дисковод, в BIOS устанавливаем загрузку компьютера с компакт-диска. После чего компьютер должен начать загрузку непосредственно с компакт-диска.
После загрузки файлов появиться окно с возможностью выбора местоположения нашего файла с копией Windows 7. После указания места нашей копии, нажимаем кнопку «Восстановить компьютер с помощью созданного ранее образа системы», после чего начнется процесс восстановления.
Если все пройдет хорошо, то после перезагрузки компьютера, мы будем иметь полностью рабочую операционную систему Windows. К сожалению, утилита для создания резервной копии Windows 7 не имеет много вариантов и поэтому резервная копия занимает в среднем 14-18 ГБ.
Другой метод резервного копирования Windows 7 — использования программы Acronis, что гораздо лучше, чем системные средства Windows. Прежде всего, копия создается гораздо быстрее, и у нас есть выбор, создать образ всего раздела C: / или просто Windows. Кроме того, восстановление Windows , из ранее созданной резервной копии происходит гораздо быстрее, и мы можем обойтись без использования CD.
Создание копии Windows 7 программой Acronis
Запустите программу, а затем выберите «Создать образ» или «Создать копию» в зависимости от версии программы. Как правило, на каждом этапе программа сообщает нам, что необходимо делать. Так что вы просто внимательно читайте указания, выводящиеся на экран.

Программа попросит вас выбрать то, что должно быть включено в образ (копию). Выберите «Мой компьютер» и нажмите далее. Выберите диск C:\ и нажать далее, на вкладке исключения файлов ничего не отмечаем и кликаем далее.
Должно появиться окно с возможностью выбора места, где будет сохранена наша копия Windows 7. Сначала с левой стороны, выбираем место, например Диск D:\. После чего внизу вписываем имя файл нашей копии нажмите кнопку далее.
Выбираем «Создать новый образ» нажимаем далее. Программа спросит использовать ли параметры по умолчанию – отмечаем «Да». Потом появиться окно с возможностью ввода комментариев по поводу копий (ничего писать не надо) нажимаем далее, и начнется создание резервной копии Windows.