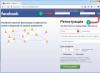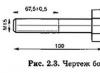Со времени выхода сетевой версии операционной системы Windows NT во всех последующих модификациях начал активно применяться контроль учетных записей, который ранее использовался исключительно для мейнфреймов и серверов. В десктопных версиях системы разделения прав администратора и обычного пользователя не было. Поэтому любые устанавливаемые или инсталлированные программы могли вносить собственные коррективы в системные настройки, из-за чего могла быть нарушена работоспособность самой операционной системы.
Что такое контроль учетных записей и для чего он нужен?
В системах рангом выше разделение прав стало более ощутимым. В конце концов, в Windows 7 оно достигло своего пика. Так, в системе появилось три категории прав доступа к изменению системных настроек (а контроль учетных записей предназначен именно для этого) на уровне администратора, обычного пользователя и суперадминистратора. У последнего, кстати сказать, максимум привилегий, и является он сам не зарегистрированным пользователем, а таким себе системным фантомом, действие которого владельцами компьютеров практически не контролируется, хотя отключить эту учетную запись и можно.
Как уже понятно, контроль учетных записей в Windows был введен для того, чтобы пользователь случайно или намеренно не мог изменить системные параметры или удалить критически важные файлы. И это касается не только его собственных необдуманных действий, но и устанавливаемых или запускаемых программ, которые изменять параметры могут самостоятельно без ведома пользователя, не говоря уже о разного рода вирусах и угрозах.
На какие параметры распространяется действие контроля?
Теперь вкратце рассмотрим, какие именно действия пользователя или приложения попадают под действие этого ограничительного инструмента Windows. Полный список запретов приводить не будем, а ограничимся основными ситуациями:
- установка/удаление приложение приложений, драйверов и элементов ActiveX;
- инсталляция апдейтов системы;
- изменение настроек файрвола и самого инструмента контроля;
- создание или удаление регистрационных записей;
- установка и снятие родительского контроля;
- действия с «Планировщиком заданий»;
- восстановление системных элементов из резервных копий;
- любые действия с файлами и каталогами других пользователей;
- изменение времени (но не часового пояса);
- действия в редакторе реестра и т. д.
Как отключить контроль учетных записей?

Для этого необходимо через «Панель управления» вызвать раздел учетных записей и перейти к пункту изменения опций контроля (в Windows 10 для вызова нужного раздела можно просто в поле поиска вписать сокращение UAC).

В окне настроек слева имеется ползунок, перемещением которого и устанавливается нужный уровень. Вариантов настроек всего четыре:
- постоянное уведомление (для всех программ и обычных пользователей);
- уведомление только при попытке внесения изменений в системные настройки (только для программ);
- уведомление при изменении системных параметров, но без затемнения экрана;
- полное отключение.
Имейте в виду, что если произвести полную деактивацию контроля, все инсталлируемые приложения (в том числе и вирусы) будут иметь равные с администратором права, поэтому в этом случае нужно быть крайне осторожным и сто раз подумать о внесении таких изменений в систему.
Деактивация контроля через системный реестр
В Windows можно и через системный реестр. Для вызова редактора используется команда regedit, которая прописывается в поле меню «Выполнить».

Здесь следует пройти по ветке HKLM до раздела Polices и System, где справа находятся три параметра: EnableLUA, PromptOnSecureDesktop, и ConsentPromptBehaviorAdmin.
Их редактирование производится через двойной клик. Комбинации, представленные ниже, соответствуют вышеописанным значениям, которые можно было установить ползунком в разделе контроля и порядку перечисленных ключей:
- 1, 1, 2.
- 1, 1, 5.
- 1, 0, 5.
- 1, 0, 0.
Если внимательно посмотреть на расположение ключей, нетрудно заметить, что они находятся в разделе политики, который можно вызвать и через системные настройки Windows. Однако реестр имеет более высокий приоритет, поэтому вопросы изменения параметров именно в политиках не рассматриваются.
Стоит ли заниматься понижением уровня контроля?
Вкратце это все, что касается контроля учетных записей. Напоследок остается решить вопрос о том, насколько целесообразно отключение контроля. Думается, полностью его деактивировать можно только в том случае, если у вас нет доступа к интернету, откуда в систему могли бы просочиться вирусы, или вы не собираетесь устанавливать какие-то программы. Но в общем варианте можно просто понизить уровень контроля (до третьего пункта), если это так крайне необходимо. Максимальный уровень выставлять тоже не рекомендуется, поскольку система будет выдавать запросы на подтверждение при каждом удобном случае, а это, сами понимаете, мало кому понравится.
Узнать, как отключить UAC в Windows 7, пользователю может потребоваться в тех случаях, когда он хочет избавиться от постоянно появляющихся при запуске программ сообщений.
В предыдущих версиях операционной системы от Microsoft таких оповещений не было, однако для уменьшения уязвимости компьютеров и вероятности кражи конфиденциальной информации, седьмое поколение ОС дополнили инструментом контроля учётных записей (UAC), избавив администраторов сети от необходимости настроек доступа на каждом компьютере.
Особенности использования UAC
Задачей службы UAC является предотвращение несанкционированного вмешательства в работу системных файлов компьютера .
Поэтому перед запуском приложений, имеющих потенциальную опасность для системы, инструмент запрашивает подтверждение действия пользователя или, в особых случаях, даже пароль администратора.
Для того чтобы защита действовала даже на компьютере, которым пользуется один человек, не рекомендуется входить в систему как администратор.
Достаточно будет учётной записи пользователя, которая ограничит выполнение опасных для системы программ , дав возможность свободно работать с основными приложениями – пакетом MS Office, браузерами, большинством игр и игровых клиентов.
При использовании пользовательской записи при каждом запуске подозрительной, с точки зрения системы, программы будет появляться определённое UAC-сообщение, с которым желательно ознакомиться и принять соответствующие меры.
Варианты контроля запуска приложений
Проверка программы перед её запуском приводит при работающем режиме UAC к появлению следующих сообщений от системы:
- Просьба разрешить продолжить работу программы. Оповещение свидетельствует о попытке системной программы или функции Виндовс внести изменения в работу всей операционной системы.
При появлении этой надписи желательно убедиться, ту ли программу вы запускаете. - Требование разрешение продолжить работу уже от программы, не имеющей отношения к Windows. При этом приложение имеет соответствующую цифровую подпись от издателя, однако его действия всё равно необходимо контролировать.
В основном такие программы не наносят никакого вреда, а сообщение появляется при запуске почти всех игр и даже полезных утилит; - Оповещение о попытке изменить работу системы со стороны неопознанного приложения. Этот вариант несёт максимальную опасность для компьютера , так как именно подобным способом распространяются вирусы.
Более того, иногда сообщение о вносящей изменения программе появляются, даже если пользователь ничего не запускал.
Самостоятельное включение приложения, неизвестный издатель и источник появления приложения должны заставить пользователя нажать «нет» (если, конечно, он точно не уверен в надёжности файла) и запустить проверку на вирусы.

- Информация о блокировке. Запуск приложения не разрешён администратором системы.
Скорее всего, это не вирус, а какая-то определённая программа типа браузера (если запрещён выход в сеть), игрового клиента или даже мультимедиа проигрывателя. Обычно такие запреты устанавливают на рабочих местах в офисах.
Опции настройки UAC
При запуске настройки UAC можно провести настройку режима уведомлений (только в том случае, если пользователь является администратором системы), в результате чего они будут появляться значительно реже. Windows предусматривает 4 варианта:
- Постоянное уведомление (верхнее положение ползунка на шкале).
Сообщения появляются на экране в любом случае – и, когда стандартные программы стараются внести изменения в систему или в реестр, и при загрузке программного обеспечения, необходимого для работы Windows.
Этот режим позволяет максимально контролировать все процессы, происходящие в системе, но при частом использовании компьютера и установке новых приложений может показаться слишком назойливым; - Уведомление о действиях только программ. При внесении изменений Windows в свои системные файлы пользователь не получает оповещений. Чаще всего, эта опция стоит по умолчанию – то есть не требует настройки в начале работы с компьютером.
Однако запуск игр по-прежнему будет затемнять экран, и приводить к выводу окна UAC;

- Предупреждение о серьёзных действиях (включая изменение системных файлов) приложений без затемнения экрана.
Вариант настройки рекомендуется для устаревших и сравнительно маломощных компьютеров, затемнение рабочего стола на которых занимает много времени; - Отсутствие уведомлений. Сообщения от UAC не будут появляться ни при установке новых приложений, ни при изменении параметров Windows. Фактически этот пункт означает выключение режима Контроля учётных записей – и именно его выбор приводит к прекращению появления назойливых сообщений.
Выбирать его рекомендуется только в случае постоянного использования программ, не сертифицированных для использования Windows 7.
Отключение UAC
Необходимость в отключении UAC может появиться, в первую очередь, из-за нежелания пользователя мириться с постоянными оповещениями.
Запуская в день по 10–50 программ, и подтверждая каждое действие для них, можно потратить совершенно нелишнее время на непонятные и не всегда нужные действия.
Постоянные запросы начинают раздражать, и пользователь решает лучше рискнуть остаться почти без защиты, чем продолжать работать с UAC.
Тем более что отключение режима вовсе не означает полную беззащитность системы.
Сама утилита вызывается путём ввода в окно выполнения команды cmd. Для изменения параметров UAC используется команда
C:\Windows\System32\cmd.exe /k %windir%\System32\reg.exe ADD HKLM\SOFTWARE\Microsoft\Windows\CurrentVersion\Policies\System /v EnableLUA /t REG_DWORD /.
При необходимости отключить оповещения полностью после этого текста следует дописать d 0 /f, а если требуется вернуть режим обратно, то d 1 /f.
Естественно, после всех изменений требуется перезагружать компьютер.
Выводы
Занимаясь отключением UAC в Виндовс 7, не забывайте использовать антивирусные программы.
Особенно это касается архивов.rar и.zip, а также исполняемых файлов.exe.
Последние способны запускаться самостоятельно и при отсутствии защиты отрицательно влиять на работу системы.
Видео:
Отключение UAC контроля в Windows 7
Как отключить UAC в Windows 7 - 3 способа
Контроль учетных записей пользователей (User Account Control, UAC) - это функция Windows, позволяющая предотвратить несанкционированные изменения в компьютере.
UAC обеспечивает защиту, запрашивая разрешение или пароль администратора перед совершением потенциально опасных для компьютера действий или при изменении параметров, которые могут оказать влияние на работу других пользователей.
Появившееся UAC-сообщение следует внимательно прочитать, проконтролировать, соответствует ли название выполняемого действия (программы) тому, которое действительно производится (запускается).
Проверяя эти действия перед запуском, User Account Control помогает предотвратить установку вредоносного программного обеспечения и шпионских программ, а также попытки этих программ внести несанкционированные изменения в компьютер.
Если для завершения задания потребуется разрешение или пароль, UAC отобразит предупреждение в виде одного из приведенных ниже сообщений:
- Windows требует разрешения для продолжения
:
Функции или программе Windows, которая может повлиять на работу других пользователей этого компьютера, требуется ваше разрешение для запуска.Проверьте имя действия, чтобы убедиться, что это именно та функция или программа, которую нужно запустить.
- Программа требует разрешения для продолжения
Программе, не являющейся частью Windows, требуется разрешение для запуска.Она имеет действительную цифровую подпись, содержащую ее имя и издателя, что позволяет убедиться в подлинности программы. Убедитесь, что это именно та программа, которую нужно запустить.
- Неопознанная программа пытается получить доступ к компьютеру
Неопознанной программой является программа, которая не имеет действительной цифровой подписи от издателя, позволяющей убедиться в подлинности программы.Это не обязательно означает опасность, так как во многих старых легальных программах отсутствуют подписи.
Однако необходимо уделить программе дополнительное внимание и разрешить ее запуск только в том случае, если она получена из надежного источника, такого как оригинальный компакт-диск или веб-узел издателя.
- Программа была заблокирована
Программа, запуск которой на этом компьютере специально заблокирован администратором. Чтобы запустить ее, необходимо связаться с администратором и попросить его разблокировать программу.
Вот (неполный) список действий, вызывающих сообщение UserAccount Control:
- Изменения в каталогах %SystemRoot% и %ProgramFiles%
- инсталляция/деинсталляция ПО, драйверов и компонентов ActiveX
- изменение меню «Пуск» для всех пользователей
- Установка обновлений Windows, конфигурирование Windows Update
- Перенастройка брандмауэра Windows
- Перенастройка UAC
- Добавление/удаление учётных записей
- Перенастройка родительских запретов
- Настройка планировщика задач
- Восстановление системных файлов Windows из резервной копии
- Любые действия в каталогах других пользователей
- Изменение текущего времени (впрочем, изменение часового пояса UAC не вызывает)
Также нет необходимости переключаться на учетную запись администратора во время выполнения административного задания, которое повлияет на других пользователей, такого как установка новой программы или изменение параметров.
Windows запросит разрешение или пароль администратора перед выполнением задания.
Для повышения безопасности можно создать стандартные учетные записи для всех пользователей компьютера.
При попытке установки программного обеспечения пользователем, имеющим стандартную учетную запись, Windows запросит пароль учетной записи администратора, поэтому эта программа не сможет быть установлена без ведома администратора.
Помимо неоспоримых достоинств, есть и недостатки, так как при активной работе за компьютером, особенно если она связана с администрированием, частые запросы UAC пользователю могут отвлекать и раздражать. Кроме того, окно с запросом не предоставляет пользователю достаточно информации для идентификации программы и невозможно «запомнить» программу.
Контроль учетных записей (UAC) можно отключить. Для отключения UAC вам необходимо выполнить следующие действия:
1. Войти в Панель управления
2. Переходим в Классический вид
3. Заходим в раздел Учетные записи пользователей
4. Находим пункт Включение или отключение контроля учетных записей (UAC)
5. Соглашаемся с предупреждением UAC, нажав Продолжить
6. Снимаем галочку напротив используйте к.у.з и жмем ОК
7. Перезагружаем компьютер
После данных действий контроль учетных записей будет полностью отключен и окна предупреждения вас более не побеспокоят, но уровень обеспечения конфиденциальности и целостности ваших программ и данных снизится.
Множество пользователей после установки новой десятки задаются вопросом: как отключить контроль учетных записей (UAC) в ОС. В этой статье мы опишем различные варианты отключения UAC в Windows 10, которая иногда очень мешает настраивать ОС. Отключить его можно, как обычными средствами управления десятки, так и с помощью консоли CMD и файла реестра.
Отключаем UAC в Windows 10 стандартными средствами управления
В этой главе мы опишем способ отключения UAC с помощью стандартных настроек Windows 10. Для этого способа мы будем использовать ПК со свежеустановленной десяткой. Чтобы UAC сработал, мы загрузим исполняемый файл для установки видеоплеера VLC Media Player . После открытия файла мы увидим сообщение на затемненном экране, изображенное ниже.
Если мы нажмем кнопку Да , то установочный файл с программой запустится. Нам же надо избавиться от появления этого сообщения. Поэтому кликнем по ссылке «Настройка выдачи таких уведомлений », расположенной в нижней части окна сообщения. После этого действия появится окно, где можно редактировать настройки UAC.

Чтобы полностью выключить контроль учетных записей, нужно опустить левый ползунок в самый низ и сохранить эти настройки кнопкой ОК . Также из окна видно, что ползунок можно выставлять в четырех положениях:
- Первый вариант полностью активирует UAC для защиты десятки . В этом варианте сообщение выдается при любых изменениях в ОС.
- Во втором варианте сообщение срабатывает только при попытке внести изменения сторонними программами в систему.
- Третий вариант отличается от второго только тем, что не затемняется экран пользователя .
- Четвертый вариант полностью отключает UAC и никаких сообщений не выдается .
Попасть в окно настроек контроля учетных записей еще можно через панель управления.

В самой панели найти настройки отключения можно в разделе «Учетные записи пользователей ».
В этом разделе мы полностью ответили на вопрос, как отключить UAC в Windows 10.
Решаем поставленную задачу с помощью файла реестра
Чтобы отключить UAC, мы создадим специальный файл с данными реестра. Этот файл имеет расширение «*reg». Ниже открыт файл в блокноте с необходимыми нам параметрами реестра.

В строке файла «»EnableLUA»=dword:00000000» шестнадцатеричное значение «00000000 » означает, что UAC должен отключиться . При включенном UAC это значение будет таким «00000001 ». Далее запустим созданный нами файл реестра и обновим данные в реестре.

После обновления реестра ПК необходимо перезагрузить, после чего контроль учетных записей отключится. Включить UAC можно таким же способом, изменив значение с «00000000» на «00000001». Кроме файла реестра решить нашу задачу можно в самом редакторе реестра.

Используя файл реестра, вы сможете быстрее выполнять поставленную задачу, а также использовать этот файл на других компьютерах.
Решаем поставленную задачу с помощью командной строки
Для этого примера нам понадобится консоль, запущенная от имени администратора. Запустить, таким образом, консоль можно через контекстное меню, вызываемое комбинацией из клавиш WIN + X . В запущенной консоли нам необходимо исполнить команду, изображённую ниже.

После набора команды выполняем ее, после чего перезагружаем компьютер. Эта команда полностью отключит UAC. Чтобы заново включить его через консоль, нужно опять набрать эту же команду и изменить ее параметр c /t REG_DWORD /d 1 /f на /t REG_DWORD /d 0 /f
Решаем поставленную задачу с помощью консоли PowerShell
Для отключения UAC для начала запустим консоль PowerShell от имени администратора. Это можно сделать с помощью встроенного поиска Windows 10. Ниже показано как открыть PowerShell от имени администратора.

В запущенной консоли PowerShell необходимо набрать команду, которая изображена ниже.

После выполнения этой команды нужно ввести команду Restart-Computer которая перезагрузит ПК

Включить обратно UAC в PowerShell можно с помощью той же команды, только в ней нужно изменить ноль на единицу.
Этот пример будет особенно интересен начинающим системным администраторам и продвинутым пользователям ПК.
Заключение
В этой статье мы рассказали обо всех возможных способах отключения контроля учетных записей. Также стоит обратить внимание на безопасность выключения UAC, ведь она изначально активирована для защиты от вредоносного программного обеспечения. Надеемся, что этот материал наши читатели оценят и после его прочтения смогут отключать UAC.
Видео по теме
– это механизм операционной системы Windows, который контролирует запуск программ и изменение настроек системы. Если вы работаете под учетной записью администратора, то UAC будет просто сообщать вам о том, что вы пытаетесь выполнить потенциально опасное действие. Если же вы работаете под учетной записью пользователя, то контроль учетных записей будет требовать ввод и пароля от учетной записи администратора. Таким образом, UAC предотвращает потенциально опасные действия в вашей операционной системе.
В целом User Account Control это очень полезный механизм, который обеспечивает дополнительную и просто опасных действий пользователя. Так, что его не стоит отключать UAC в Windows 7 без особой надобности. Но, если вы готовы снизить уровень безопасности для того чтобы избавиться от надоедливых предупреждений, то в данной статье вы узнаете как отключить контроль учетных записей в Windows 7.
Приступаем к отключению контроля учетных записей или UAC в Windows 7
Для того чтобы отключить контроль учетных записей в Windows 7 вам нужно войти под учетной записью Администратора или как минимум знать пароль от аккаунта Администратора. Иначе ничего не получится, без прав администратора UAC не даст себя отключить. Если у вас есть доступ к аккаунту Администратора, то можно приступать.
Итак, откройте Панель управления и перейдите в раздел «Учетные записи пользователей и семейная безопасность». Дальше вам нужно открыть под раздел «Учетные записи». После этого вы должны попасть на страницу со своей учетной записью. Здесь нужно нажать на ссылку «Изменение параметров контроля учетных записей».
После этого перед вами появится окно с настройками UAC. В этом окне есть ползунок, с помощью которого можно регулировать частоту появлений предупреждений UAC. Для того чтобы полностью отключить UAC в Windows 7 вам нужно передвинуть ползунок в самое нижнее положение.

После этого нужно нажать на кнопку «Ok» и в последний раз подтвердить изменения настроек.
Не могу найти, где отключается UAC в Windows 7. Что делать?
Если вы не можете найти в раздел с учетными записями, то вы можете воспользоваться одной хитростью. Нажмите комбинацию клавиш Windows + R и в появившемся окне введите команду «UserAccountControlSettings».

С помощью этой команды вы сразу попадете в настройки UAC и сможете отключить контроль учетных записей. Кроме этого вы можете воспользоваться поиском в Меню Пуск или на стартовом экране . Введите в поиск фразу «Учетные записи» и операционная система сама найдет раздел Панели Управления, который вам нужен.

Все что вам останется сделать, это нажать на первый результат поиска и перед вами откроется окно «Учетные записи». После этого нужно будет нажать на ссылку «Изменение параметров контроля учетных записей» и вы попадете в окно с настройками UAC, где сможете отключить контроль учетных записей.