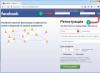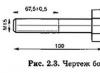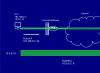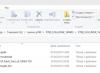То, что персональные данные или файлы, записанные на USB-накопители, иногда следует держать под замком, объяснять не нужно. В связи с этим у многих пользователей возникает закономерный вопрос насчет того, как флешку запаролить, да еще и таким образом, чтобы до информации не добрался даже опытный взломщик. Для выполнения таких операций можно привести несколько основных методов, о которых далее и пойдет речь.
Как флешку запаролить: основные направления в действиях
Что касается блокирования доступа к информации на USB-накопителе, в современных технологиях можно выделить несколько основных приоритетов. Например, можно установить пароль доступа к самому устройству (аппаратным или программным методом) или произвести шифрование файлов.
Конечно, если пользователь изначально приобретает устройство, которое уже оборудовано специальной системой аппаратной защиты, сразу же можно установить код доступа, который нужно будет ввести при попытке просмотра или открытия информации. Но стоят такие устройства недешево, поэтому далее будут рассмотрены исключительно программные методы и позволяющие защитить информацию на обычных Flash-накопителях.
Защита офисных и других документов
Вопрос того, как запаролить флешку без программ (имеются в виду специализированные утилиты), который интересует большинство современных пользователей, в самом простом случае может быть частично решен за счет установки защиты на офисные документы при их сохранении или на другие файлы.

В первом случае, когда используются приложения вроде World или Excel, в файловом меню при сохранении можно использовать раздел сервиса, где выбирается меню параметров, а затем осуществляется переход на вкладку безопасности. Здесь и можно ввести пароль, а после сохранить файл на съемном носителе или скопировать его туда позже.

В случае операций с другими файлами вопрос безопасности решается при помощи небольшой программы Anvide Lock Folder, которая может устанавливать пароли на отдельные файлы и папки. Она имеет малый размер и дружественный интерфейс, поэтому в качестве идеального средства подходит всем начинающим пользователям.
Установка паролей на архивы
Не менее простым методом в вопросе того, как флешку запаролить, помогающим получить частичное решение более общей проблемы, является хранение данных в упакованном архивном виде.

При их создании любой современный архиватор позволяет установить защитный код или любое другое сочетание, которое будет затребовано при попытке распаковки искомого архива. Конечно, вопрос того, как открыть запароленную флешку именно таким образом, решить можно достаточно просто (если использовать утилиты по подбору паролей или просматривать содержимое архива в некоторых редакторах). Однако такие действия по понятным причинам не рассматриваются.
Использование утилиты BitLocker
Теперь перейдем непосредственно к главной проблеме того, как флешку запаролить (именно само устройство, а не файлы на нем). Обладателям версий Windows седьмой версии, в частности модификаций Enterprise и Ultimate, или систем рангом выше несказанно повезло. В самом инструментарии операционной системы имеется встроенное средство под названием BitLocker.

Чтобы произвести необходимые действия, вставляем флешку в соответствующий порт компьютера или ноутбука, после чего в «Проводнике» производим правый клик на устройстве и выбираем строку BitLocker. В новом окне отмечаем галочкой строку использования пароля для снятия блокировки и вводим придуманную комбинацию. Далее приложение создаст специальный ключ, на случай если пользователь свой пароль забудет, который можно сохранить на винчестере или распечатать на принтере. После этого выбираем ту часть, которую нужно подвергнуть шифрованию (лучше использовать метод полного шифрования), и активируем старт процесса. По окончании в файловом менеджере на устройстве появится изображение замка.
Программа, чтобы запаролить флешку, Rohos Mini Drive
Одной из самых продвинутых утилит такой направленности считается программа Rohos Mini Drive. Принцип ее действия состоит в том, что она не шифрует все устройство, а как бы создает на нем некий потайной раздел, в котором и будут находиться зашифрованные данные. К сожалению, у нее есть и некоторые ограничения, связанные с тем, что накопитель с объемом более 2 Гб зашифровать не получится, но создать раздел такого объема можно.

Тут все просто. Устанавливаем и запускаем программу, после чего при вставленной в порт флешке выбираем создание зашифрованного USB-диска, далее вводим пароль и указываем размер шифруемого раздела, после чего нажимаем кнопку начала процесса шифрования.
Приложения TrueCrypt, MyFolder и USB Safeguard
Есть еще множество программ для защиты USB-накопителей программным способом. Например, приложение USB Safeguard устанавливается непосредственно на носитель информации, но бесплатная версия имеет ограничения по объему в 2 Гб. Поэтому для полного шифрования устройств с большим объемом нужно использовать платную модификацию.

Кроме того, утилита инсталлируется исключительно в файловую систему NTFS, поэтому, если на флешке присутствует FAT32, ее придется переформатировать (программа сама сообщит о необходимости таких действий).
Два других приложения тоже выглядят достаточно интересными, но TrueCrypt имеет достаточно сложный интерфейс, с которым неподготовленный пользователь с первого раза может и не разобраться, зато является стабильной и надежной в плане шифрования. Вторая утилита очень проста, но шифрует только отдельные объекты и использует сомнительный в плане надежности алгоритм блочного шифрования Blowfish с изменяемой длиной ключа.
Использование паролей для съемных карт памяти на мобильных устройствах
Наконец, несколько слов о том, как запаролить флешку на «Андроиде». Здесь есть несколько способов. Например, можно использовать вышеописанные способы при подключении SD-карты к компьютеру.

Однако произвести такие действия можно и через меню самих мобильных устройств (в некоторых моделях Samsung такая функция есть, а найти ее можно через местоположение и безопасность в разделе хранилища личных данных, где и производится установка комбинации доступа). В случае, когда после шифрования встанет вопрос того, как открыть запароленную флешку Микро-СД на другом устройстве, ничего другого, кроме как ввести пароль, и не останется, поскольку информации на ней просто не будет видно.
С другой стороны, такая возможность имеется не на всех гаджетах, поэтому лучше использовать стороннее ПО. Тут суть вопроса в том, что открыть устройство даже при наличии действующего пароля без установленного дешифратора не получится.
Восстановление паролей
Напоследок рассмотрим еще один животрепещущий вопрос, связанный с восстановлением паролей, применяемых для защиты съемных носителей. В самом простом случае, чтобы получить свободный доступ к устройству, его можно отформатировать, но в этом случае будут потеряны все данные. Естественно, если использовать программы типа R.Saver, восстановить информацию можно, но процесс займет длительное время.
Чтобы обезопасить себя от подобных ситуаций, даже при утере пароля можно использовать ключи восстановления по типу того, как это предусмотрено в программе BitLocker.
Правда, некоторые мастерские, занимающиеся ремонтом мобильной техники, предлагают такие услуги, а в качестве инструмента используют специальные устройства, называемые анлокерами (Unlocker). Это прибор, а не программа, и стоит он порядка 10-20 долларов США. Но, равно как и программное вмешательство, использование анлокеров чревато совершенно непредсказуемыми последствиями. Кстати, использовать приложения для подбора паролей и комбинаций тоже не рекомендуется.
Флешки удобные, маленькие, портативные и могут быть прочитаны на любом устройстве с портом USB. Эти особенности делают их идеальным средством переноса информации от одного компьютера до другого.
Однако из-за портативности их можно легко потерять. Поэтому конфиденциальные файлы, записанные на USB накопитель, обязательно должны быть защищены паролем.
К сожалению, у вас нет возможности просто взять и запаролить всю флешку паролем, как вы это делаете в своем Facebook аккаунте, защищая его паролем.
Специальные программы шифрования – вот что защитит вашу информацию от посторонних глаз.
Если вы не хотите тратить деньги на специальный безопасный флеш-накопитель с аппаратным шифрованием данных, вы можете использовать бесплатные приложения, для достижения такого же уровня защиты.
В этой статье мы расскажем про некоторые из самых простых способов защиты фалов и папок на вашем съемном носителе.
Простое сохранение файлов с паролем
Как уже упоминалось выше, вы не можете просто взять и защитить свой флеш-накопитель с помощью пароля, без применения шифрования. Однако если у вас нет времени или вы просто не хотите заниматься долгим процессом шифрования папок, и вам нужен быстрый результат для защиты всего нескольких файлов, то вы можете обезопасить эти файлы, установив на них пароли и уже потом записать на флешку.
Многие программы в то числе Word и Excel, позволяют защищать файлы с помощью пароля. Например, в Word это можно сделать, перейдя в открытом документе на вкладку « », которая находится по адресу Сервис >Параметры. После этого можно ввести пароль и наконец, сохранить документ. Только не забудьте от него пароль.
Создание зашифрованных и защищенных паролем разделов с помощью Rohos Mini Drive
Многие программы способны зашифровать и защитить паролем ваши данные. Однако большинство из них требует прав администратора для полноценной работы на любом компьютере. К сожалению, это также относится и к одним из лучших программ шифрования (пример: TrueCrypt). Такие инструменты нельзя использовать, если вам нужно передать данные на другой компьютер, на котором у вас нет прав администратора.
Rohos Mini Drive именно тот инструмент, который будет работать, если вы не обладаете правами администратора. Бесплатная версия программы может создавать скрытый, зашифрованный или защищенный паролем раздел до 2 Гб на USB-накопителе. Инструмент использует автоматическое шифрование на основе алгоритма AES с 256-битным ключом. Благодаря портативному Rohos Mini Drive, который устанавливается прямо на переносной флеш-накопитель, незашифрованные данные будут доступны на локальной системе. Ко всем защищенным шифрованием данным можно будет получить доступ с любого другого компьютера.

Как только вы создали защищенный паролем и зашифрованный отдел на вашем внешнем диске, вы можете его открыть, нажав на иконку Rohos Mini.exe из корневой папки. После ввода пароля, ваш Rohos диск будет смонтирован и доступен через компьютер, то есть вы сможете использовать все диски и разделы, подключенные к системе. Для закрытия всех разделов Rohos, необходимо щелкнуть правой кнопкой мышки значок программы Rohos в области уведомлений и выбрать пункт «Отключить».

Скачать с официального сайта программу: Rohos Mini Drive
Защита флешки с помощью USB Safeguard
Как и Rohos Mini Drive, USB Safeguard является портативным приложением, работающим непосредственно с USB-накопителем и, следовательно, не требует прав администратора на локальном компьютере. При шифровании используется алгоритм AES с 256-битным шифрованием. В бесплатной версии размер диска ограничен до 2 Гб.
Скачайте usbsafeguard.exe и скопируйте его на USB-накопитель. Запустите его с вашего флеш-диска и введите пароль для блокировки диска. Чтобы блокировку, снова запустите файл и введите пароль. Процедуру блокировки необходимо повторять каждый раз, когда вы хотите заблокировать диск, поэтому постарайтесь запоминать, в каком статусе находится диск, заблокированном или разблокированном. Кстати, в этом есть и свой плюс: у вас есть возможность каждый раз изменять пароль, когда используете USB Safeguard.

Нужно скачать музыку c VK?
Флешка — очень странный предмет: вот она есть, но вдруг ее нет… Как и любые мелкие вещи, USB-флешки легко теряются. Вместе с ними утекает и информация, которая может быть не предназначена для чужих глаз и ушей. Чтобы ваши файлы не смог открыть никто из посторонних, защитите их паролем, а еще лучше — зашифруйте.
Поставить пароль на флешку можно разными способами — как с помощью специализированного софта, так и средствами Windows без сторонних программ. Рассмотрим те и другие.
На очень многих компьютерах под управлением Windows стоит архиватор WinRAR , а в нем есть функция установки пароля на архив. Если упаковка и распаковка файлов на переносном накопителе не будут отнимать слишком много времени, удобнее способа вам не найти.
Чтобы установить пароль на архив WinRAR, сделайте следующее:
- Подключите флешку к USB-порту вашего ПК и откройте папку «Компьютер».
- Откройте правым кликом контекстное меню флешки и выберите опцию «Добавить в архив» (add to archive), отмеченную иконкой WinRAR.

- На вкладке «Основные» (General) нажмите кнопку «Установить пароль» (Set password).

- Введите в отмеченное поле кодовое слово и нажмите ОК. При желании установите флажки «Показывать пароль» (show password) и «Шифровать имена файлов» (encrypt file names).

После этого все ваши данные переместятся в архив, и при каждом его открытии вам придется вводить пароль. Доступ к содержимому накопителя вы сможете получить на любой машине, где установлена программа-архиватор. Кстати, не только WinRAR, но и любая другая с подобными функциями. Например, 7-zip .
Преимущества использования WinRAR для защиты съемных носителей не только в простоте и широкой распространенности, но и в том, что с его помощью пароль можно поставить на отдельную папку или файл. А недостаток в том, что метод архивирования удобен лишь при небольшом объеме информации на съемном диске, иначе процесс распаковки и упаковки будет слишком долгим.
BitLocker Windows
Шифрование BitLocker предназначено для защиты информации, хранимой на стационарных и переносных накопителях компьютеров с Windows, и является частью самой операционной системы. Технология очень надежна и необременительна для пользователя, но реализована не во всех, а только в серверных, профессиональных, корпоративных и максимальных редакциях системы. И в этом, пожалуй, ее самый весомый недостаток. На ПК, где установлена, например, Windows Home, открыть зашифрованный диск не получится никак. А средств для отдельной установки Битлокер в домашние ОС Microsoft не предлагает.
Использование BitLocker для защиты флешек оправдывает себя лишь тогда, когда вы собираетесь работать с ними на машинах с вышеупомянутыми версиями Windows, а также под Linux и Mac OS X. Для двух последних систем существует разработанная энтузиастами утилита , которая позволяет открывать и просматривать зашифрованные накопители, но не дает возможности их шифровать.
Как защитить USB-устройство с помощью BitLocker:
- Подсоедините флешку к ПК и откройте список дисков в проводнике Windows (зайдите в папку «Компьютер»).
- Откройте контекстное меню флешки и выберите опцию «Включить BitLocker».

- Первое, что система вам предложит, это выбрать способ разблокировки носителя. Для домашних пользователей единственный подходящий вариант — пароль. Введите его в указанное поле, повторите и нажмите «Далее».

- Следом определите, как вам удобнее хранить ключ восстановления, который понадобится для доступа к данным в случае утраты пароля.

- Дальше укажите, какую часть накопителя следует шифровать.

- В следующем окошке выберите режим шифрования. Переносным дискам, которые будут использоваться в разных версиях операционных систем, подойдет режим совместимости.

- Последним шагом подтвердите свое намерение — нажмите «Начать шифрование».

Операция шифрования продлится несколько минут, после этого содержимое флеш-накопителя будет доступно только по паролю. Каждый новый объект, который вы сохраните на нем, также будет автоматически зашифрован.
Сильные стороны BitLocker — это очень устойчивый ко взлому алгоритм, отсутствие необходимости устанавливать сторонний софт и простота применения. Недостатки — невозможность зашифровать отдельный файл или папку по выбору пользователя (только раздел или весь накопитель целиком) и ограниченная область использования.
CyberSafe Top Secret
Приложение CyberSafe Top Secret , по мнению экспертов, — одно из лучших средств шифрования данных на стационарных и переносных накопителях. Выпускается в нескольких версиях — от бесплатной до дорогостоящей корпоративной. Для личного пользования, в частности, шифрования флешек, достаточно бесплатной версии (free) или одной из недорогих платных с расширенным набором функций.
CyberSafe Top Secret Free позволяет шифровать файлы, контейнеры, дисковые разделы и съемные носители по алгоритму DES с длиной ключа 64 бита (ограничение длины пароля — 4 знака). Платные версии используют более стойкие алгоритмы — AES-256 и BlowFish-448, а также осуществляют поддержку электронно-цифровых подписей, позволяют скрывать файлы и папки, сжимают данные для экономии места и т. д. Полный перечень возможностей разных версий утилиты можно уточнить на официальном сайте.
Чтобы защитить информацию на флешке с помощью CyberSafe Top Secret, достаточно чуть-чуть пошевелить пальцами:
- Открываем флешку в приложении как раздел диска: в левой панели выбираем «Шифровать диск», выделяем нужный носитель и нажимаем «Создать».

- Следом задаем алгоритм шифрования и пароль; определяем, сохранять или нет файловую систему (если нет — накопитель будет отформатирован); указываем, какую область следует зашифровать — только занятое или всё доступное пространство. После нажатия «Принять» программа начнет процесс шифрования.

Открывать зашифрованную флешку вы сможете только на компьютере, где установлен CyberSafe Top Secret. Другие ПК будут видеть ее как носитель с неизвестной файловой системой.
Чтобы избавиться от шифрования, достаточно отформатировать флешку в любой программе.
Преимущества CyberSafe Top Secret — это мощь, функциональность, бесплатность, возможность шифровать отдельные папки и файлы, отсутствие ограничений по объему диска. Недостаток — невозможность использовать флешку на ПК, где этой программы нет.
USB Safeguard
Бесплатная версия утилиты USB Safeguard позволяет защищать флеш-накопители емкостью до 4 Гб. В отличие от CyberSafe Top Secret, она не нуждается в установке на компьютер. Запускать ее нужно непосредственно с устройства, которое она будет «охранять».
USB Safeguard не имеет русскоязычного интерфейса, но пользоваться ею очень просто:
- Копируем утилиту на съемный носитель и запускаем двойным кликом. Права администратора не нужны — программа будет работать даже на тех машинах, где у вас нет административных полномочий.
- После первого запуска USB Safeguard может предложить вам отформатировать флешку. Если вы откажетесь, защита будет невозможна, так как утилита поддерживает исключительно файловую систему NTFS.
- После форматирования и повторного запуска USB Safeguard откроется окошко с предложением установить пароль для доступа к файлам накопителя. В поле «New password» введите кодовое слово, в поле «Confirm» — повторите его, в «Hint» — укажите подсказку для напоминания.

Теперь утилита будет запрашивать пароль при каждом подключении флешки к ПК.

Достоинства USB Safeguard — отсутствие необходимости установки и возможность открывать защищенную флешку на любом компьютере. Недостатки — ограничение емкости устройства четырьмя гигабайтами и поддержка только файловой системы NTFS.
Lockngo
Принцип работы утилиты Lockngo напоминает USB Safeguard, однако в ней нет ограничений по объему диска и есть русский язык. Защищать с ее помощью можно любые переносные накопители, причем не только с интерфейсом USB.
Программа ориентирована на пользователей Windows и Mac — поддерживает файловые системы обеих ОС. Выпускается в версиях, совместимых только с Windows, только с Mac, а также с той и другой системой. Имеет функции сокрытия файлов на охраняемом носителе, блокировки доступа к нему одним кликом, автоматической блокировки при неактивности пользователя, шифрования данных в приватном каталоге (использует алгоритм AES-256), запуска выбранной программы после разблокировки.
Lockngo — платная, но очень доступная по стоимости утилита. Цена одной лицензии в зависимости от версии составляет 200-500 рублей.
Как пользоваться Lockngo:
- Перенесите скачанный файл Lockngo.exe на флешку и запустите его. Введите в указанные поля пароль разблокировки и его подтверждение. После нажатия ОК программа заблокирует накопитель.

- Для возобновления доступа к данным введите в форму этот же пароль.

Сильные стороны Lockngo — это простота, функциональность, быстрая и эффективная работа. Недостаток, пожалуй, только один — отсутствие возможности потестировать ее перед покупкой (разработчик не выпускает пробных версий). Но в целом программа очень неплоха, и за нее действительно не жалко отдать каких-то 200 рублей.
Съемные USB-носители сегодня стали одними из самых распространенных устройств для хранения информации. Неудивительно, ведь обычные флешки имеют достаточно большую память и малые габариты. Вот только иногда требуется сделать так, чтобы другим пользователям информация на флэшке была недоступна. Теперь займемся вопросом относительно того, как поставить пароль на флешку.
Принципы шифрования данных
Вообще сегодня в мире существует достаточно много самых разных систем шифрования данных. Применительно к обычным USB-накопителям программы в основном применяют методику симметричного шифрования AES (Advanced Encryption Standard) с поддержкой ключей 128 бит, 192 бита и 256 бит.
При рассмотрении процессов шифрования данных и создания паролей будем отталкиваться от того, что нижеприведенные средства работают именно с 256-битными ключами системы AES.
Как поставить пароль на флешку средствами Windows
Если кто не знает: в Windows имеются собственные средства для шифрования данных, например, находящихся на обычной флешке. По крайней мере, во всех версиях Windows 7 такая возможность присутствует. Решением проблемы, как установить пароль на флешку, станет использование встроенного средства под названием BitLocker. Ничего сложного в этом процессе нет.

Для начала нужно подключить USB-накопитель к компьютерному терминалу или ноутбуку через соответствующий порт. В проводнике используем правый клик на литере флешки, а затем из контекстного меню выбираем строку «Запустить BitLocker» (если таковая имеется). Если данной строки в меню нет о шифровании стандартным методом придется забыть. В крайнем случае, можно скачать эту утилиту из Интернета. Но будем исходить из того, что она уже установлена и имеется в списке.
После вызова утилиты в новом окошке задействуем пункт «Использовать пароль для снятия блокировки диска», после чего в одном поле нужно ввести придуманный пароль, а во втором - подтвердить его. Сразу заметим, что пароль должен состоять минимум из восьми символов. Естественно, желательно не использовать простейшие комбинации типа «12345678», а создать что-то более убедительное. В данном случае можно использовать и прописные буквы, и символы, и цифры. Это станет только плюсом, поскольку пароли такого типа подобрать намного сложнее.

Далее программа предложит создать, а затем сохранить ключ восстановления пароля либо в файле, либо же распечатать его. Это уже на усмотрение юзера. При сохранении в файл нужно будет выбрать локацию его будущего расположения. После этого высветится окно подтверждения.
Теперь один из самых важных моментов. Необходимо будет выбрать, какую именно область диска зашифровать. Это может быть шифрование либо только занятого дискового пространства, либо всей флешки целиком. Теперь остается только начать процесс шифрования и дождаться его окончания, только и всего.
Теперь при попытке доступа к вашему USB-носителю будет возникать окно с запросом ввода пароля. Как видим, вопрос о том, как поставить пароль на флешку стандартным способом, решается очень просто.
USB Safe Guard
Многие пользователи и специалисты в области шифрования считают утилиту BitLocker несовершенной. Так что посмотрим, на что способна еще одна программа для пароля на флешку, которая называется USB Safe Guard.
Прежде всего, хочется отметить, что данное приложение рассчитано на неопытного юзера, так что работать с ним будет совершенно просто. Единственное что плохо, так это то, что бесплатная версия работает только с флешками до 2 Гб.

Итак, решая проблему, как установить пароль на флешку, используя эту утилиту, начинать нужно с того, что запускать ее надо именно с USB-носителя. При запуске юзеру будет предложено создать ключ, после чего выбрать файлы и папки, подлежащие шифрованию (делается это обычным перетаскиванием данных в окно программы при помощи мыши). Теперь остается нажать кнопку «Lock». Потом последует предложение удаления оригинальных данных либо полное без возможности восстановления, либо с помощью стандарта DoD 5220-22M. Для восстановления информации из зашифрованного вида, соответственно нужно будет ввести свой ключ. Кстати, здесь подойдет и микро-флешка. Пароль создается аналогичным образом.
Rohos Mini Drive
Наконец, рассмотрим решение проблемы, как поставить пароль на флешку с приложением Rohos Mini Drive. Для начала выбирается меню «Зашифровать диск» (создание защищенного раздела на USB-носителе). Преимущество тут в том, что приложение само выбирает нужное устройство автоматически. Теперь вводим пароль и жмем «Создать диск».

По завершении процесса необходимо правым кликом на иконке программы в системном трее вызвать меню и выбрать строку «Включить R:». Теперь для работы с разделом надо будет вводить пароль, после чего можно добавлять новые файлы. Опять же по окончании работы придется использовать команду «Выключить R:». Только и всего.
Заключение
Итак, мы рассмотрели самые простые методики, позволяющие быстро создать пароль для USB-накопителя и зашифровать данные. Что из этого использовать, каждый решает сам. Думается, в принципе, все методы хороши, хотя программ такого плана можно найти не то что много, а очень много.