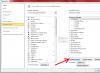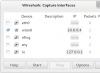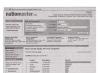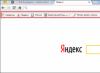Некоторые приложения подключаются к интернету и качают обновление или другие дополнительные продукты для себя. Это никому не мешает, пока таких программ не становится много.
Если расходуется слишком много интернет-ресурсов, то сайты начинают загружаться медленнее. А если трафик лимитированный, то это может обойтись дорого. Поэтому не помешает найти приложения, которые используют трафик и отключить им эту возможность.
В этой статье я расскажу о том, как отключить программе доступ в интернет на Windows 10 брандмауэром. Брандмауэр - это встроенный в систему инструмент. Также я покажу, как узнать, какие программы используют сеть.
Как узнать, какие программы подключаются к сети
Узнать, какие программы используют интернет на Windows 10 можно с помощью встроенного средства — «Монитор ресурсов». Чтобы запустить его, нажмите на иконку лупы около кнопки «Пуск» и в форме поиска введите запрос.
Когда откроется «Монитор ресурсов», переключитесь во вкладку «Сеть». Здесь вы увидите список всех приложений, которые в данный момент используют сетевой трафик.
Оцените список. Если среди них есть такие приложения, которым, по вашему мнению, доступ в интернет не нужен, то им можно запретить использовать трафик. И ниже я расскажу, как отключить программе доступ в интернет Windows 10 брандмауэром.
Как отключить программе доступ в интернет
Итак, для решения этой задачи понадобится брандмауэр. С его помощью можно легко запретить доступ к интернету для любого приложения. Это самый простой метод, который не требует установки дополнительных приложений.
Откройте «Панель управления».
Откройте раздел «Система и безопасность». Просмотр должен быть переключен в режим «Категории».
Затем откройте «Брандмауэр Windows».
Если вы видите иконки в виде зелёного щита, то брандмауэр включен. Это значит, что всё в порядке и можно идти дальше.
Если же он выключен, то его нужно сначала включить. Кликните на «Включение и отключение брандмауэра Защитника Windows».
Включите все опции и нажмите «Ок».
Когда вы убедились, что брандмауэр включен, кликните на «Дополнительные параметры».
Чтобы отключить программе доступ в интернет на Windows 10 брандмауэром, нажмите слева на «Правила для входящих подключений», а справа на «Создать правило».
Нажмите «Обзор» и выберите приложение, которому нужно заблокировать выход в сеть.
Включите «Блокировать подключение».
Запишите название созданной блокировки и нажмите кнопку «Готово».

В жизни встречаются самые разные ситуации, при которых нам необходимы знания персонального компьютера. К одной из таких вещей относится и вопрос, как заблокировать доступ программы в интернет. Если вы заподозрили какую-либо программу в вирусной деятельности и считаете, что она подверглась заражению каким-нибудь трояном, то первое, что вы должны сделать - это ограничить её работу. Удалять такие программы опасно, поскольку вирус может перекинуться на другие приложения. Поэтому мы и будем разбираться, как заблокировать доступ программы в интернет, чтобы та не слила информацию о вас злоумышленнику.
Windows
Начнем с самой популярной операционной системы на сегодняшний момент. Как заблокировать программе доступ в интернет? Windows 8 использует всем известный, еще начиная с первых операционных систем, брандмауэр. На самом деле, данный способ подразумевает крайние меры по обеспечению безопасности персонального компьютера. Помните, что если вы закроете доступ в интернет какому-либо приложению с помощью данного метода, открыть его можно будет только также. Главным условием этого способа станет использование учетной записи администратора компьютера, поэтому если вы пытаетесь проделать данный трюк на рабочем компьютере, то, скорее всего, у вас ничего не получится. Стоит также упомянуть, что написанные ниже рекомендации, как заблокировать доступ программы в интернет, работают и для более ранних версий операционных систем. В этом отношении компания "Майкрософт" придерживается консервативных взглядов, оставляя интерфейс одинаковым и меняя только программную составляющую.
Быстрый способ
Итак, как заблокировать программе доступ в интернет через брандмауэр? Существует два похожих метода, с помощью которых можно настроить брандмауэр. Но при этом начало будет одним и тем же. Первым делом вам нужно запустить его. Для этого нажимаем кнопку "Пуск" - - "Система и безопасность" -

Теперь мы готовы к блокировке программы. Для начала убедитесь, что ваш брандмауэр вообще включен. Впрочем, можете не сомневаться в этом, если вас постоянно при запуске различных приложений достают требующие разрешения доступа.
- В открытом окне брандмауэра найдите в меню слева пункт "Разрешить запуск программы или компонента через брандмауэр Windows".
- Как понятно из названия, если у вас проблемы не только с блокировкой, но и с отсутствием доступа, то здесь вы сможете еще и добавить программу в исключения.
- Чтобы заблокировать программу, достаточно снять все галочки в ряду с её названием.
Копаем глубже
Если вы являетесь системным администратором или заботливым родителем, решившим наказать ребёнка, заблокировав его любимую игрушку, а ваши подопечные хоть немного разбираются в компьютере, то можете воспользоваться другим советом, как заблокировать программе доступ в интернет. Windows 7, да и любая другая операционная система этого семейства, позволит вам настроить специальное правило в брандмауэре.

Для этого сначала повторяем все пункты, указанные в предыдущем параграфе. После этого вам необходимо проделать следующее:
- В главном меню брандмауэра выбираем "Дополнительные параметры".
- Нам надо настроить "Правила для исходящего подключения".
- Выбрав слева соответствующую вкладку, справа нажимаем "Создать правило".
- Тип правила, естественно, "Для программы".
- Далее указываем путь к исполняемому файлу приложения. Он будет иметь расширение.ехе. В редких случаях это может быть.bat или любые другие расширения запускаемых программ.
- Во вкладке "Действие" выбираем "Блокировать подключение".
- Применяем правило для всех профилей компьютера.
- И, наконец, вводим имя, чтобы суметь найти данное правило среди других.
Вот и всё. Мы заблокировали нужную нам программу. Теперь, если вы захотите вернуть всё обратно, вам нужно будет просто найти созданное правило в списке и в свойствах выбрать "Отключить правило".

Антивирус
Кроме брандмауэра существуют другие способы, как заблокировать доступ программы в интернет. Например, вы можете использовать антивирусные программы. Рассмотрим этот процесс на примере "Касперского". Вам потребуется Kaspersky Internet Security любой версии.
- Установив и обновив данную антивирусную программу, открываем центр управления.
- Выбираем "Центр защиты" и в правом верхнем углу жмем "Настройка".
- Выбираем подпункт "Сетевой экран", включаем его и опять входим в настройку.
- В открывшемся окне, во вкладке "правила программ", находим интересующее нас приложение. Нажимаем "Изменить".
- Выбираем "Сетевые правила" - "Добавить".
- В новом окне "Сетевое правило" проводим настройку. Действие - "Заблокировать". Название - Web-browsing"
- Теперь можно смело во всех окнах жать "Ок".

Данный способ, как в "Касперском" заблокировать программе доступ в интернет, достаточно универсален, но любой человек, хоть немного разбирающийся в компьютерах, быстро найдет и уберет ограничение доступа.
Фаервол
Иногда пользователей интересует вопрос, как заблокировать программе доступ в интернет "Фаерволом". На самом деле это другое название стандартного брандмауэра Windows. Конечно, вы можете скачать стороннее приложение-фаервол, однако никто не даст гарантии, что полученное вами приложение будет на 100% безопасно само по себе. Злоумышленники часто создают или заражают программы, предназначенные для защиты компьютеров пользователей, а поскольку перед установкой любого антивируса необходимо удалить или отключить старый, то заражение вирусом происходит очень быстро. В общем, выбор "Фаервола" остается за вами.
Выводы
Научившись блокировать доступ приложений в интернет, не спешите баловаться с ним. В обязательном порядке сохраняйте свои данные или просто делайте точки сохранения для Помните, что если вы недостаточно разбираетесь в компьютерах, то любые ваши действия могут повлечь непоправимые последствия, после чего ничего не останется, кроме как обращаться к профессионалам.
Зачастую пользователи не ищат в интернете информацию о том, как запретить приложению доступ в интернет. Обычно все хотят, чтобы скачанные на компьютер программы имели нормальный доступ к сети и беспроблемно выходили в интернет. Все же бывают случаи, когда какому-то приложению надо заблокировать доступ к интернету. Если вы нашли эту инструкцию, значит вы уже знаете, для чего вам надо отключать интернет отдельным программам. Ниже вы найдете описание того, как это сделать.
Предупреждение : если у вас нет пароля Администратора или учетной записи с правами Администратора, вы не сможете выполнить все действия, описанные в этой инструкции.
Еще одно предупреждение : эта инструкция предусматривает изменения в параметрах брандмауэра Windows, он же фаервол. Мы рекомендуем вам делать только то, что описано в статье и удержаться от бездумного изменения различных параметров файрвола, если вы не понимаете того, что делаете. Подобные практики могут привести к повреждению операционной системы и ее некорректной работе.
Как запретить программе доступ в Интернет в Windows 10
Встроенный в систему файрвол отвечает за выдачу разрешений на доступ в интернет для всех приложений на вашем компьютере. Именно в нем надо создать правило для блокировки доступа. Делается это следующим образом:
- Нажмите Win + R и в появившемся окне Выполнить введите control . Эта команда запускает классическую Панель управления, которую Microsoft в каждом последующем обновлении Windows пытается запрятать поглубже.
- Перейдите во вкладку Система и безопасность
.

- Затем откройте подгруппу Брандмауэр
Windows
.

- В левой части экрана кликните Дополнительные параметры
. Небольшая подсказка: чтобы не блуждать по Панели управления, можно сразу попасть в интерфейс управления брандмауэром Windows. Для этого надо нажать Win + R
и ввести команду wf.msc
.

- Появится окно Брандмауэр
Windows
в режиме повышенной безопасности
. В его левой части кликните на Правила для исходящего подключения
.

- В правой части экрана нажмите Создать правило .
- Брандмауэр откроет мастер создания правила для исходящих подключений. Первый этап – выбор типа правила. Поскольку вам надо заблокировать приложению доступ в интернет, выбирайте первый пункт – Для программы
. Нажмите Далее
.

- Следующий шаг – надо указать путь к исполняемому .
exe
-файлу приложения. Нажмите Обзор
и в проводнике найдите ваше приложение.

- Обратите внимание, что несмотря на выбор приложения на диске C , система прописала путь с использованием переменных в виде % SystemDrive % . Вам надо изменить это на нормальный путь, иначе правило может не работать. В предыдущих версиях Windows с этим не было проблем, но теперь есть, sad but true. Вместо % SystemDrive %\Xiaomi \XiaomiFlash \XiaomiFlash .exe путь должен выглядеть как C :\Xiaomi \XiaomiFlash \XiaomiFlash .exe . Точно таким же образом вам надо исправить путь, если в начале используется % USERPROFILE % . Разумеется, вместо папок с программными файлами для прошивки китайских телефонов у вас будет путь к приложению, которому вы собираетесь отключить доступ в интернет. Главное - это изменить переменные в начале пути.
- Далее вы указываете брандмауэру, что надо делать с подключением. Выбирайте последнюю опцию – Блокировать подключение
. Нажмите Далее
.

- На следующем экране укажите профили, к которым будет применяться созданное правило. Оставьте все три отмеченными, чтобы приложение не получало доступ к интернету, если ваш компьютер окажется подключенным к другой сети. Как вариант, вы можете сделать так, чтобы приложение не выходило в интернет только в публичных сетях. Для этого оставьте отметку только возле Публичный
. По аналогии можно сделать другие комбинации. Чтобы приложение не выходило в интернет в домашней сети, оставьте только Частный
.

- Последняя задача – указать имя и описание для вашего правила. Назовите его так, чтобы потом было легко найти и удалить или изменить.

- Нажмите Готово .
После этого правило сохранится и будет отображаться сверху списка правил для исходящего подключения. Все сохраненные правила сразу же вступают в действие.
Как разрешить заблокированному брандмауэром приложению доступ в интернет
Также можно разрешить подключение, если дважды кликнуть левой кнопкой мыши по правилу и в секции Действие вкладки Общие выбрать Разрешить подключение . Затем нажмите Ок . Таким же образом вы можете отредактировать параметры созданного правила.
Еще один вариант – полностью удалить правило. Просто нажмите Удалить в правой части окна брандмауэра, предварительно выбрав ваше правило для блокировки доступа в интернет.
Многие программные продукты требуют подключения к Интернет для своей работы. Вы не обращаете внимания на этот факт до тех пор, пока связь не ухудшается – сайты открываются медленно, все тормозит. А сами приложения начинают обновляться, качать рекламу и пр. Это может серьезно усложнить работу за компьютером. Поэтому, неплохо знать, как запретить программе доступ в Интернет.
Возможность запретить доступ снимет множество проблем. Даже если ПО не запущено, оно может быть указано в автозагрузке. Тогда вы вообще не знаете о его работе, но удивляетесь некоторой заторможенности вашего ПК.
Как узнать, кто выходит в Интернет
Воспользуемся системным средством Windows – «Монитор ресурсов». Проще всего найти его через поиск. Нажмите на лупу и введите название.
Щелкните по найденному приложению и откроется окно, в котором вы можете наблюдать всю активность вашего ПК. Перейдите во вкладку «Сеть».

Посмотрите внимательно. Вы сейчас пользуетесь скайпом? Нет? Тогда его можно закрыть. Это сэкономит ресурсы. Также вы увидите и другие сервисы, которые без вашего ведома осуществляют выход в сеть.
Естественно, Скайпу не следует запрещать доступ в Интернет. Но вот другим программам вполне можно и запретить. Например, нелицензионным. Это предотвратит ненужное скачивание обновлений.
Как заблокировать доступ в Интернет программе
Для этого необходимо приложение, которое называется брандмауэр или файрволл. Если вы используете такие приложения, настраивайте их. Если у вас антивирус, который позволяет запретить – можно указать в его параметрах. Но самый простой способ запретить доступ – использовать встроенный файрволл Windows. Как заблокировать программе доступ в Интернет расскажем на примере Windows 10.
Для запуска настроек, вы можете воспользоваться поиском или главным контекстным меню (правая кнопка мыши на кнопке «Пуск»). Нам нужна панель управления.
Переключитесь в вид «Категории» и выберите «Система и безопасность».

Здесь вы найдете искомое. Открывайте.

Зеленый цвет щита означает, что брандмауэр включен.

Если вы видите красный цвет, включите сервис. Для этого щелкните слева на опцию «Включение и отключение брандмауэра Windows» и выберите пункт «Включить».
Внимание! Если у вас используется другой брандмауэр, то лучше не включать встроенный, а все настройки производить в стороннем. Иначе могут возникнуть конфликты.

Здесь нам понадобится настроить правила.

Чтобы запретить конкретной программе доступ в интернет в брандмауэре Windows 10, следует установить правила входящих и исходящих подключений.
Начнем с входящих. Нажимайте на «Правила для входящих подключений». В правой части окна вы увидите «Создать правило». Нажимайте.

В окошке выберите пункт «Для программы» и щелкните «Далее».

Выберите нужную программу, нажав кнопку «Обзор».


Выберите опцию запрета подключения и нажимайте «Далее».


Придумайте имя для правила, чтобы потом не запутаться. И нажимайте готово.

Правило появится в списке. Его назначение - запретить приложениям получать данные из сети.


Создать правило.


Мы сумели заблокировать программе доступ в интернет фаерволом. Эти несложные действия помогут вам контролировать выход программ в Интернет.
Отличного Вам дня!
Использовать файервол операционной системы (брандмауэр).
Если Вы используйте сторонний файервол или антивирус со встроенным файерволом, то можете настроить там. Однако если нет подобного программного обеспечения, и Вы не хотите устанавливать и замарачиваться, то можно использовать 3-тий вариант. Поверьте, он не хуже чем первые два варианта, наоборот понятный и эффективный. Итак, начнемс!
Первым делом необходимо отрыть Брандмауэр windows. Для этого едем в Пуск – Панель управления – Брандмауэр Windows.

Откроется окно, где нужно будет войти в Дополнительные параметры.


Здесь нам необходимо создать правило для определенной программы, которой нужно запретить выход в интернет. Чтобы это сделать переходим в Правила исходящего подключения и правой части выбираем Создать правило.



Тут нужно выбрать Блокировать подключение и вновь жмем кнопку Далее

Здесь пусть будут отмечены все галочки, опять жмем Далее.

Мы практически уже у цели, осталось лишь вбить имя этого правила, и его описание. Имя необходимо написать обязательно (назовите так, как называется сама программа). Описание же можно написать по Вашему желанию, это сделано для удобства. Теперь жмем Готово и наше правило появится в списке Брандмауэра.