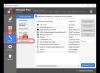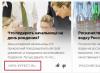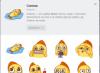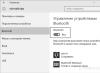Решая очистить жесткий диск, пользователи обычно используют форматирование или ручное удаление файлов из корзины Windows. Однако эти методы не гарантируют полного стирания данных, и при помощи специальных инструментов можно восстановить файлы и документы, которые ранее хранились на HDD.
Если есть необходимость полного избавления от важных файлов, чтобы никто другой не мог их восстановить, стандартные методы операционной системы не помогут. В этих целях используются программы для полного удаления данных, в том числе и удаленных обычными методами.
Если файлы уже были удалены с HDD, но требуется стереть их безвозвратно, то необходимо воспользоваться специальным софтом. Подобные программные решения позволяют затереть файлы так, что впоследствии их будет невозможно восстановить даже при помощи профессиональных инструментов.
Если говорить вкратце, то принцип следующий:
- Вы удаляете файл «Х» (например, через «Корзину»), и он скрывается из поля вашей видимости.
- Физически он остается на диске, но ячейка, где он хранится, помечается свободной.
- При записи на диск новых файлов, помеченная свободной ячейка задействуется, и происходит затирание файла «Х» новым. Если же ячейка при сохранении нового файла не использовалась, то удаленный ранее файл «Х» продолжает находиться на жестком диске.
- После многократной перезаписи данных на ячейке (2-3 раза) удаленный изначально файл «Х» окончательно прекращает существовать. Если файл занимает больше места, чем одна ячейка, то в таком случае речь идет только о фрагменте «Х» .
Следовательно, вы и сами можете удалить ненужные файлы так, чтобы их нельзя было восстановить. Для этого надо 2-3 раза записать на все свободное пространство любые другие файлы. Однако такой вариант очень неудобен, поэтому пользователи обычно отдают предпочтение программным инструментам, которые, используя более сложные механизмы, не дают восстановить удаленные файлы.
Способ 1: CCleaner
Известная многим программа , предназначенная для очистки жесткого диска от мусора, еще и умеет надежно удалять данные. По желанию пользователя можно очистить весь накопитель или только свободное пространство одним из четырех алгоритмов. Во втором случае все системные и пользовательские файлы останутся нетронутыми, а вот незанятое место будет надежно затерто и недоступно для восстановления.

Способ 2: Eraser
Программа Eraser, как и CCleaner, проста и бесплатна для использования. Она умеет надежно удалять файлы и папки, от которых хочет избавиться пользователь, в довесок к этому очищает свободное дисковое пространство. Пользователь может выбирать один из 14 алгоритмов удаления на свое усмотрение.
Программа встраивается в контекстное меню, поэтому, кликнув по ненужному файлу правой кнопкой мыши можно сразу же отправить его на удаление в Eraser. Маленький минус — отсутствие русского языка в интерфейсе, однако, как правило, достаточно базовых знаний английского.

Способ 3: File Shredder
Программа File Shredder по своему действию похожа на предыдущую, Eraser. Через нее также можно безвозвратно удалять ненужные и конфиденциальные данные и затирать свободное место на HDD. Программа встраивается в Проводник, и может вызываться правым кликом мыши по ненужному файлу.
Алгоритмов затирания здесь только 5, но этого вполне достаточно для безопасного удаления информации.

Примечание: Несмотря на то, что пользоваться подобными программами очень просто, полного удаления данных это не гарантирует, если затирается только часть диска.
Например, если есть необходимость удалить без возможности восстановления изображение, но при этом в ОС включено отображение эскизов, то простое удаление файла не поможет. Знающий человек сможет восстановить его, используя , хранящий в себе эскизы фото. Аналогичная ситуация обстоит и с файлом подкачки, и другими системными документами, хранящими в себе копии или эскизы каких-либо данных пользователя.
Способ 4: Многократное форматирование
Обычное форматирование винчестера, естественно, не удалит никакие данные, а лишь скроет их. Надежный способ удалить все данные с жесткого диска без возможности восстановления — проведение полного форматирования со сменой типа файловой системы.
Так, если у вас используется файловая система NTFS, то необходимо проводить полное (не быстрое) форматирование в формат FAT, а затем снова в NTFS. Дополнительное можно провести разметку накопителя, поделив его на несколько разделов. После таких манипуляций шанс восстановления данных практически отсутствует.
Если работать предстоит с тем винчестером, куда установлена операционная система, то все манипуляции необходимо выполнять до загрузки. Для этого можно использовать загрузочную флешку с ОС или специальной программой для работы с дисками.
Разберем процесс многократного полного форматирования с изменением файловой системы и разбиением диска на разделы.
- Создайте загрузочную флешку с желаемой операционной системой или воспользуйтесь существующей. На нашем сайте вы можете найти инструкцию по созданию загрузочной flash с , .
- Подключите флешку к ПК и сделайте ее основным загрузочным устройством через BIOS.
В AMI BIOS: Boot > 1st Boot Priority > Ваша flash

В Award BIOS: > Advanced BIOS Features > First Boot Device > Ваша flash

Нажмите F10 , а затем «Y» для сохранения настроек.
- Перед установкой Windows 7 нажмите на ссылку «Восстановление системы»
.

В Windows 7 вы попадаете в «Параметры восстановления системы» , где нужно выбрать пункт «Командная строка» .

Перед установкой Windows 8 или 10 также нажмите на ссылку «Восстановление системы» .

- В меню восстановления выберите «Поиск и устранение неисправностей»
.

- Затем «Дополнительные параметры»
.

- Выберите «Командная строка»
.

- Система может предложить выбрать профиль, а также ввести пароль от нее. Если пароль на учетную запись не установлен, пропустите ввод и нажмите «Продолжить» .
- Если нужно узнать реальную букву накопителя (при условии, что установлено несколько HDD, или нужно отформатировать только раздел), в cmd наберите команду
wmic logicaldisk get deviceid, volumename, size, description
и нажмите Enter .

- Опираясь на размер (в таблице он в байтах), вы сможете определить, какая буква нужного тома/раздела настоящая, а не назначенная операционной системой. Это обезопасит от случайного форматирования не того накопителя.
- Для полного форматирования с изменением файловой системы напишите команду
format /FS:FAT32 X: - если ваш жесткий диск сейчас имеет файловую систему NTFS
format /FS:NTFS X: - если ваш жесткий диск сейчас имеет файловую систему FAT32
Вместо X подставьте букву вашего накопителя.
Не дописывайте к команде параметр /q - он отвечает за быстрое форматирование, после которого восстановление файлов все еще может быть произведено. Вам необходимо провести исключительно полное форматирование!
- После завершения форматирования напишите команду из предыдущего шага еще раз, только с другой файловой системой. То есть, цепочка форматирования должна быть такой:
NTFS > FAT32 > NTFS
FAT32 > NTFS > FAT32
После этого установку системы можно отменить или продолжить.
Приложение Eraser для Windows – безупречный инструмент для эффективного и безвозвратного удаления с жесткого диска любых данных. Использует метод многократной перезаписи и самые серьезные алгоритмы удаления.
У каждого человека есть данные, которыми он бы никогда не хотел делиться с другими пользователями. Это могут быть пароли, пин-коды, секретные документы с работы, стихотворения, финансовые отчеты и пр. Если вы хотите удалить эту информацию с компьютера, лучше всего сделать это при помощи Eraser.
Дело в том, что при обычном удалении (нажали del, отправили в корзину, очистили ее) файл не удаляется полностью. Перед тем, как он будет перезаписан, любой человек сможет восстановить данные, используя специальное ПО.
Утилита Eraser избавит вас от подобных казусов. Она имеет невероятно простой интерфейс с несколькими функциями. Достаточно скачать Eraser и запустить программу, после чего выбрать нужный метод очистки. Личные данные удалятся навсегда, восстановить их не сможет даже хороший программист!
Особенности программы Eraser:
- Работает с такими файловыми системами, как FAT16 и FAT32, а также NTFS.
- Осуществляет перезапись посредством матриц случайных данных. Всего доступно 14 шаблонов, можно создавать свои.
- Возникли вопросы? Eraser имеет подробный файл справки, который поможет разобраться с функционалом приложения.
- Легко встраивается в контекстное меню Windows.
- Используя Eraser, можно удалять не только отдельные файлы и директории, но и целые разделы жесткого диска.
- Работает абсолютно с любыми приводами, включая SCSI, RAID, IDE и др.
- Можно настроить удаление файлов и следов работы по расписанию.
Халявные антивирусы и другие бесплатные программы из Интернета! Халявин Василий
4.1. Программа Eraser - гарантированное уничтожение файлов и компрометирующих материалов
В последнее время, в связи с грядущим принятием так называемого «закона об Интернете», стал очень актуален вопрос защиты информации, хранящейся на компьютере, от постороннего доступа и, в случае необходимости, гарантированного полного удаления компрометирующих файлов.
В случае опасности досмотра ПК одним из самых эффективных способов защиты является мгновенное удаление всех данных на жестком диске компьютера. Но за считаные секунды это возможно сделать, только используя специальные аппаратные шредеры. Цена вопроса очень высокая, минимум 1000 долларов! Такова цена самого дешевого из них. Этот вариант мгновенного уничтожения данных доступен только супербогатым людям и организациям (но там они используются совсем для других целей).
Для обычного пользователя оптимальным вариантом станет использование для удаления данных специального программного обеспечения. Почему нельзя использовать обычное удаление или форматирование жесткого диска? Дело в том, что обычное форматирование удаляет информацию не полностью. Ее можно восстановить при помощи специальных программ.
Для гарантированного стирания нужны специальные программы, так называемые программные шредеры.
Для программного уничтожения информации на рынке предлагается огромное количество шредеров, использующих разные алгоритмы стирания данных и характеризующихся различной надежностью (уровнем секретности) и быстродействием. Все алгоритмы удаления информации основываются на многократной перезаписи информации в секторах жесткого диска и предусматривают запись в каждый байт каждого сектора жесткого диска неких фиксированных значений или случайных чисел.
Лучшей программой данной категории, на мой взгляд, является программа Acronis Privacy Expert Suite. Это целый пакет программ. Основное назначение пакета Acronis Privacy Expert Suite - обеспечение безопасности и конфиденциальности работы на компьютере, а возможность уничтожения информации - лишь одна из его дополнительных функций. Программа подкупает простотой в использовании. С ней справится даже новичок. На каждое действие есть подробная подсказка. Но, к сожалению, она платная. Так что рассмотрим другую программу - Eraser. Программа бесплатная. Но это не значит, что она плохая.
Назначение программы состоит в безвозвратном удалении файлов и папок с жесткого диска компьютера путем затирания исходных данных нулями. Программа быстрая в работе, работает с любой операционной системой Windows. Скачать программу рекомендую на моем сайте halyavin.ru в разделе «Бесплатные программы». Я постоянно обновляю версии программ. (Рис. 162–164)
После скачивания начинаем установку программы. (Рис. 165–170)
Программа установлена. Для того чтобы удалить файл, просто кликните по нему (по файлу, который хотите удалить) правой кнопкой мыши и в выпавшем меню выберите пункт «eraser» и далее пункт «erase». Кликните по этому пункту меню. Начнется процесс полного удаления файла. Как видим - проще не бывает. Рекомендую иметь данную программу всем пользователям, на всякий случай…
Из книги Основы AS/400 автора Солтис ФрэнкУничтожение программы Любой объект на уровне MI, который можно создать, можно и уничтожить. Соответственно на каждую команду создания объектов MI приходится команда уничтожения. Пользователь на уровне MI устанавливает системный указатель на программу или другой объект MI и
Из книги Разработка приложений в среде Linux. Второе издание автора Джонсон Майкл К.10.4.6. Уничтожение других процессов Разрушение другого процесса почти столь же просто, как создание нового - нужно просто уничтожить его:int kill(pid_t pid, int signum);pid должен быть идентификатором процесса, который требуется уничтожить, а signum описывает, как это нужно сделать.
Из книги Интернет – легко и просто! автора Александров ЕгорУничтожение Допустим, вы обнаружили, что ваш компьютер кишмя кишит всевозможными вирусами. Что делать?– Ни в коем случае не поддавайтесь панике! Наверное, ни один вирус не сможет натворить столько бед, сколько смогут дрожащие руки перепуганного пользователя. Поэтому
Из книги Программирование КПК и смартфонов на.NET Compact Framework автора Климов Александр П.Уничтожение томатов К сожалению, в данный момент при столкновении сыра с помидорами ничего не происходит. Ситуацию надо исправить при помощи кода, добавленного в метод updatePosition, который приведен в листинге 11.30.Листинг 11.30// Уничтожаем помидоры при столкновении с сыромfor (int
Из книги Как найти и скачать в Интернете любые файлы автора Райтман М. А.Уничтожение cookies: забудь, кто я Как вам известно, вся информация о вас прописывается в cookies-файлах. Вы попадаете на файлообменный сервис, и сервер с радостью узнает (помимо IP), что вот он, юзер с логином User12345678 и паролем qwerty. Не дам ему качать, алчному хапуге, у меня в логах
Из книги Fiction Book Designer 3.2. Руководство по созданию книг автораУничтожение одного элемента. 1. Кликните дважды на элемент (заголовок, параграф, стихи и т. д.).2. Нажмите иконку BookCorrector "delete" или кликните правой кнопкой мышки внутри основного окна BookDesigner и затем нажмите "delete" в появившемся
Из книги QNX/UNIX [Анатомия параллелизма] автора Цилюрик Олег ИвановичУничтожение (отмена) потока Корректное завершение выполняющегося потока «извне», из другого потока (то есть асинхронно относительно прерываемого потока), - задача отнюдь не тривиальная; она намного сложнее аналогичной задачи прерывания процесса. Это связано с
Из книги Как пользоваться Интернетом после принятия закона «Об Интернете» автора Халявин Василий Из книги Восстановление данных на 100% автора Ташков Петр Андреевич Из книги Программирование для Linux. Профессиональный подход автора Митчелл Марк3.1.3. Уничтожение процесса Для уничтожения процесса предназначена команда kill. Ей достаточно указать идентификатор требуемого процесса.Команда kill посылает процессу сигнал SIGTERM, являющийся запросом на завершение. По умолчанию, если в программе отсутствует обработчик
Из книги Linux и UNIX: программирование в shell. Руководство разработчика. автора Тейнсли Дэвид3.3.3. Уничтожение фонового задания Сигнал о завершении посылается процессу командой kill:kill [-сигнал] номер_процессаДалее в этой книге мы рассмотрим, какие существуют сигналы. Пока же достаточно знать, что по умолчанию команда kill посылает сигнал номер 1 - HUP (hang?up -oтбой). На
Из книги Цифровая фотография. Трюки и эффекты автора Гурский Юрий Анатольевич Из книги UNIX - универсальная среда программирования автора Пайк РобИнструмент Eraser (Ластик) Чтобы активизировать инструмент Eraser (Ластик) необходимо щелкнуть на его кнопке на палитре инструментов либо нажать горячую клавишу E. После того как инструмент выбран, определим, что же он делает. При использовании на слое Background (Фон) он действует
Из книги автораИнструмент Background Eraser (Фоновый ластик) Данный инструмент позволяет стирать даже фоновые пикселы, оставляя после себя лишь прозрачные области. Интересной настройкой рассматриваемого инструмента является Protect Foreground Color (Защитить цвет переднего плана). При ее активизации
Из книги автораИнструмент Magic Eraser (Волшебный ластик) По принципу действия этот инструмент напоминает Magic Wand (Волшебная палочка), используемый для выделения. Он стирает пикселы, основываясь на их цветах. При щелчке на изображении стираются участки, окрашенные в цвет пиксела, на котором вы
Знаете ли вы, что после удаления файла его можно восстановить с помощью специальных программ? Даже форматирование не поможет. Если вам нужно навсегда удалить какие то файлы, вам нужно воспользоваться специальной программой.
В этой статье будет рассматриваться Eraser HDD, это бесплатная программа для уничтожения информации на диске без возможности восстановления данных.
Внимание!
Данная программа уничтожит все файлы на выбранном жестком диске.
Уничтоженные файлы невозможно будет восстановить!
Пользуйтесь ей, если действительно есть необходимость в полном уничтожении данных.
Для чего может потребоваться уничтожение данных?
Потребность в полном удалении файлов обычно возникает в следующем случае:
Вы продаете компьютер, и не хотите чтобы кто то смог восстановить ваши личные файлы, некогда хранившиеся на вашем жестком диске (фотографии, письма, документы и т.д.).
Знаю, что многие скажут на это: «это паранойя, кому нужны ваши файлы? :) ».
И все же вероятность того, что новые владельцы компьютера станут восстанавливать ваши файлы существует. А если существует такая вероятность, то надо свести их попытки восстановления на нет. Вряд ли кому то понравится, когда посторонние люди копаются в его личных фотографиях и документах, не так ли?
Как пользоваться программой Eraser HDD
На самом деле, пользоваться ей очень просто, вам надо будет нажать всего лишь пару клавиш.
1) Скачиваете программу, и запускаете ее. Она сразу же готова к работе (инсталляция не требуется). Перед вами предстанет вот такая “картина”:
2)
Здесь вам нужна всего лишь одна кнопка, “Пуск”. Нажмите на эту кнопку.
Вы увидите список жестких дисков. В самой первой колонке выводится номер жесткого диска, выберите тот диск, на котором вы хотите уничтожить информацию, и посмотрите какой номер присвоен этому диску.
3) Введите номер физического диска, и нажмите кнопку “Применить”.
Программа запросит у вас подтверждение выбранного действия.
И еще раз внимание!!!
Это последний момент, когда вы можете передумать. После того, как вы подтвердите уничтожение данных, дороги назад уже не будет! Так что как следует подумайте, тот ли номер диска вы указали, а может вообще не стоит этого делать? На всякий случай сделайте резервные копии важных файлов.4) Если вы все таки решились, и подтвердили удаление, ждите появления вот такого сообщения:

Теперь вам осталось лишь выполнить перезагрузку, и произвести инициализацию диска.
Скачать программу для полного удаления файлов: