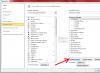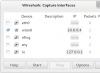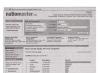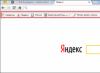Иногда владелец компьютера сталкивается с необходимостью почистить систему от различных багов, которые мешают нормальной работе. Это можно сделать, переустановив операционную систему, или используя специальные утилиты. Но существует способ, который имеет перед ними несколько неоспоримых преимуществ.
Откат настроек к заводским значениям поможет восстановить работоспособность устройства в большинстве случаев, даже если вы не можете запустить ОС. Особенно актуален этот способ для тех, кто не хочет тратить время на переустановку ОС.
При восстановлении заводских настроек ОС будет переустановлена автоматически. Повторный код активации ОС вводить не потребуется. Будет восстановлена та версия Windows, которая шла с ноутбуком при покупке.
Откатив BIOS, вы устраните перечисленные проблемы. В данной статье мы рассмотрим, как вернуть ноутбук к заводским настройкам и восстановить его работоспособность. Существует несколько способов, которые мы и рассмотрим поближе.

Опция обнуления настроек может понадобиться в случае, если:

Что такое заводские параметры?
Заводские параметры задаются производителем для конкретной модели компьютера или ноутбука. Они хранят в себе настройки BIOS и параметры конфигурации компьютера. Располагается такая информация в динамической памяти устройства, которая называется CMOS.
Все заводские параметры занимают совсем немного места, и имеют отдельное питание – от небольшой батарейки, расположенной на материнской плате.
Можно провести обнуление параметров ноутбука без доступа к БИОС. Для этого достаточно просто вынуть батарейку, выждать 30-40 секунд, и вставить ее снова.

После того, как будет завершен процесс обнуления настроек BIOS и выполнена переустановка ОС, вы получите ноутбук в том состоянии, в котором купили его в магазине.
Стоит отметить, что для успешного возвращения устройства к заводским параметрам, кроме CMOS необходим раздел Recoverу, в котором хранятся установочные файлы и другая необходимая системная информация.
Видео: Заводские настройки ноутбука
Где находится Recovery и ее активация
Скрытый раздел на жестком диске, который хранит в себе все файлы, необходимые для восстановления системы, называется Recovery. Он создается по умолчанию на всех ноутбуках, и удаляется или повреждается в большинстве случаев в результате некорректных действий пользователя.
Посмотреть, где находится скрытый раздел, можно:

Там можно посмотреть и размер, который занимает Recovery на HDD. Обычно это 20-25 Гб системной информации и установочных файлов.
Если у вас ноутбук Toshiba, то вы уже наверняка заметили, что на диске D есть системная папка, называющаяся HDD Recovery. В ней также хранится необходимая для обнуления системы информация, поэтому удалять ее нельзя.

Активация Recovery запускает процесс обнуления пользовательских изменений BIOS, восстановления заводских параметров, и переустановку ОС и системных программ и драйверов.
Для того чтобы активировать Recovery, нажмите определенную комбинацию горячих клавиш. Это позволит вам войти в системное меню, где можно выбрать несколько вариантов восстановления системы. Следует помнить, что у каждого производителя идет свое сочетание горячих клавиш, ниже мы рассмотрим самые популярные.

Восстанавливаем настройки горячими клавишами
Для того чтобы вернуть ноутбук к заводским настройкам, вам стоит запомнить несколько комбинаций горячих клавиш. При загрузке системы, следует нажать hot keys для доступа в меню BIOS Setup, откуда можно запустить процесс восстановления параметров.

В зависимости от производителя компьютерной техники, отличаются hot keys и их комбинации:
- Toshiba – в зависимости от модели F8, или 0, или Fn+0;
- Sony – F10;
- Acer – Alt и одновременно F10;
- HP, LG и Lenovo – F11;
- Samsung – F4;
- Fujitsu – F8;
- ASUS – F9;
- Dell – одновременно Ctrl и F11, но в некоторых моделях F8;
- Packard Bell – F10. Если установлена ОС Windows 8, вы можете воспользоваться кнопкой управления питанием при входе в систему. Следует зажать Shift и одновременно выбрать пункт меню «Перезагрузка»;
- MSI – F3, а на некоторых моделях F11.
Как вернуть ноутбук к заводским настройкам через биос
Воспользовавшись hot keys, вы сможете выполнить откат пользовательских изменений системы и вернуть BIOS к заводским значениям.
На появившемся черном экране последовательно выбирайте:
- опцию «Запуск центра восстановления» для Sony, или «Устранение неполадок компьютера» для Toshiba, или «System Recovery» для HP;
- пункт меню «Load Defaults BIOS» .

В зависимости от производителя название опции может варьироваться: «Load BIOS Setup Defaults» , «Load Safe-Fail Defaults », но слова «Load» и «Default» будут присутствовать обязательно.
Подготовка
Осуществите подготовку к сбросу настроек:

После того, как вы запустите процесс обнуления настроек, начнется процесс сбора информации и подготовки системных файлов. Это может занять некоторое время, так что не переживайте.
Процесс восстановления
После того, как вы запустите процесс восстановления, все действия будут выполняться автоматически, без вашего участия. Компьютер может перезагрузиться, если того требует устанавливаемое ПО. В процессе обнуления настроек, будут восстановлены драйвера для устройств и установлены стандартные системные программы.

Стоит упомянуть, что не всегда удается успешно обнулить настройки на ноутбуке. Такое возможно в случае, если:

Способ подойдет, если система стабильно запускается
и включена
функция создания точек без участия пользователя или имеется бэкап, собранный системой самостоятельно.
Для запуска процесса, требуется открыть специальную программную утилиту. Чтобы запустить ее, воспользуйтесь инструкциями:

В открывшемся окне выберите диск , находящийся под защитой от потери данных. Обычно выбирается тот том, на котором, непосредственно, установлена ОС.
После, нужно нажать кнопку «Восстановление…»
Откроется программа для восстановления предыдущего состояния ОС. Жмем кнопку «Далее » и видим меню, в котором требуется выбрать точку восстановления. В меню представлены те, что были созданы операционной системой самостоятельно.
Чтобы увидеть все доступные точки отката, отметьте галочку «Показать другие точки восстановления »
Следуем дальнейшим инструкциям, соглашаемся с перезагрузкой системы и тем, что отменить восстановление в дальнейшем прервать будет невозможно. Система перезагрузится и пройдет откат.
Следует помнить о том, что после отката будет выставлен пароль , который использовался в то время. Для избегания проблем со входом, позаботьтесь о том, чтобы у вас имелась утилита сброса пароля . Когда произойдет возвращение ОС к предыдущему состоянию предыдущие точки пропадут, но появится новая, созданная непосредственно перед попыткой сброса.
Возвращение исходных настроек
Если пункты восстановления отсутствуют, или возвращение к предыдущим состояниям не помогло, то стоит попробовать вернуть ПК в заводское состояние .
Зачастую такая возможность имеется у большинства ноутбуков на Windows, независимо от версии, инструкцию можно найти у производителя.
Если вы владелец стационарного ПК, с установленной Windows 7, то вряд ли способ будет работоспособен, так как обычно в этом случае ОС требует диск.
Для новейших Windows, начиная с восьмой версии , можно воспользоваться следующим алгоритмом:
Откройте меню «Параметры
» — Зайдите в раздел «Обновление и безопасность
» — «Вернуть компьютер в исходное состояние
» → Кнопка «Начать
»
Откат системы с помощью диска
Данный вариант подойдет, если операционка категорически отказывается стартовать. Диском может являться почти любое внешнее хранилище данных, даже USB флешка.
Для создания носителя-восстановителя понадобится зайти в панель управления и в категории «Система и безопасность » выбрать пункт «Архивирование данных компьютера «. После этого нажмите на надпись «Создать диск восстановления «. В новом окне выберите диск, который вы желаете использовать, после чего нажмите «Создать диск ».
Теперь у вас под рукой всегда будет возможность исправить системную неполадку, не прибегая к полной переустановке.
Создание образа
Этот метод также подходит тем, кто утратил возможность запуска ОС, важным отличием
этого варианта от предыдущего является то, что с помощью полного образа
диска, восстанавливаются абсолютно все пользовательские настройки, файлы и приложения. Рекомендуется
делать образ в тот момент, когда на ПК стоят все базовые драйверы и программы, но отсутствует лишнее программное обеспечение.
Чтобы создать образ проследуйте той же инструкции, что описана в предыдущем способе. Только на последнем этапе следует перейти по ссылке «Создание образа системы «.
В открывшемся окне предлагается
выбрать место сохранения образа. Типичным местом сохранения является DVD, так как его можно использовать при повреждении жесткого диска, что весьма удобно. Лучшим способом является запись в сетевое хранилище
, лучше будет воспользоваться именно этим пунктом, так как в данном случае, вероятность потерять образа сведется к нулю.
Само восстановление образом начинают во время перезагрузки компьютера: «Диагностика » — «Дополнительные параметры » — «Восстановление образа системы ».
Привет всем.
Вас интересует, как сбросить настройки на андроиде до заводских? Тогда прочтите эту статью, в которой вы найдете несколько способов выполнения вашей задачи. Еще не уверены, действительно ли стоит обнулять гаджет? Узнайте, когда это нужно делать и как не потерять свои данные.
Причины сброса настроек
Что вы получаете при возвращении заводских параметров? Как будто только что купленное устройство. То есть стираются ваши личные данные, приложения, которые вы скачали, очищается оперативная память и буфер обмена. Это может понадобиться, если:
Сохранение данных
Если вы не собираетесь продавать гаджет, а только хотите его почистить, стоит предварительно сохранить его содержимое. Как?
- Войдите в «Настройки», а затем во вкладку «Восстановление и сброс» (в некоторых гаджетах она называется «Конфиденциальность» или «Архивация и сброс»).
- Установите отметку в поле «Резервирование данных».
- Ниже пропишите аккаунт Google, к которому необходимо выполнить данное действие.
- Поставьте еще одну галочку в чек-боксе «Автовосстановление».
Теперь вам не страшна потеря данных, так как они сами вернутся на прежнее место после чистки системы.

Сброс настроек
В гаджетах разных моделей и брендов алгоритм действий и названия разделов могут отличаться, но в целом они схожи. Я расскажу о нескольких способах выполнения Hard Reset (а именно так это называется), чтобы вы могли выбрать наиболее подходящий.
Через «Настройки»
Метод первый:
- Зайдите в ту же вкладку, что и при резервном копировании, только на этот раз нажмите на раздел «Сброс настроек».

- Вы получите предупреждение, что все содержимое удалится. Подтвердите свое решение.
- Далее вы увидите список параметров, которые будут стерты. Дайте и на это добро.
Больше ваше участие не потребуется: гаджет все сделает сам, перезапуститься и вы получите обнуленную систему.
С помощью сервисных кодов
 Как и для любой другой системы, есть специальные коды и для Android, введя которые вы вернете заводские настройки.
Как и для любой другой системы, есть специальные коды и для Android, введя которые вы вернете заводские настройки.
Этот вариант подходит в случаях, когда вам удается попасть только в меню экстренного набора.
Но также можно вводить комбинации с того же меню, что и другие номера телефонов.
Учтите, что шифры могут меняться и отличаться для разных гаджетов. Попробуйте какой-то из этих:
- *#*#7378423#*#*
- *#*#7780#*#
- *2767*3855#
Использование аппаратных клавиш
Гаджет зависает при загрузке? Невозможно перемещаться по меню? Забыли пароль? Выполните полную очистку через режим Recovery. Как его активировать? Сначала вам нужно выключить аппарат, а затем зажать определенную комбинацию кнопок. У разных производителей она отличается:
Asus, Acer:
— снижение громкости + кнопка питания.
Huawei
— Предполагает пару вариантов для различных моделей:
— Зажать минимум на 10 секунд клавиши увеличения громкости и выключения;
— То же самое, только первую нужно жать посередине. Дождитесь появления логотипа и отпустите только Power. Когда увидите робота Android с шестеренками, сдвиньте палец на громкость «вверх» и жмите, пока ни появится зеленая полоска загрузки.
Lenovo. Также есть несколько комбинаций:
— Громкость «+ и -» вместе с клавишей питания;
— Удержание последней кнопки до вибрации, а потом - повышение громкости;
— Громкость «вверх» и кнопка запуска одновременно.
— Power + снижение громкости. Когда увидите лого, отпустите кнопки на секунду и надавите на них снова, пока ни включится режим восстановления.
Prestigio:
— Громкость «вверх» или «вниз» и «Power».
Samsung:
— «Home» + повышение громкости + питание либо последняя и уменьшение громкости.
Такие вариации:
— Повышение громкости + питание;
— Включите гаджет в сеть. Когда появится индикатор зарядки, нажмите кнопку Reset при помощи скрепки. Сразу, как дисплей засветится, на пару секунд зажмите кнопку «Power».
Xiaomi, Meizu:
— Включение + увеличение громкости. Когда увидите картинку, отпустите только первую.
Что делать, когда войдете в меню Recovery?
- Переместитесь в раздел Wipe data / factory reset.

- Согласитесь с тем, что информация сотрется.
- Когда сброс завершится, нажмите на пункт Reboot System, чтобы перезапустить девайс.
Если сенсор отказывается работать, двигайтесь по меню клавишами громкости, а выбор действия осуществляйте кнопкой питания.
Кстати. Важная ремарка.
Если выбор не осуществляется кнопками громкости и девайс уходит в перезагруз, то попробуйте вытащить флеш карту.
Исправление ошибок в инженерном меню
Вы заходили в инженерное меню и что-то сделали неправильно? Вернуть прежние параметры можно таким способом:

Можно полностью стереть последнюю папку. Не бойтесь это делать, потому что стандартные параметры заложены в ядре и система автоматически восстановит их.
Как сбросить настройки на андроиде через ПК?
Сброс настроек на мобильном гаджете через компьютер больше подходит продвинутым пользователям, но если новичок будет четко следовать инструкциям, дело увенчается успехом и у него:). Итак:
- С официального сайта скачайте программу Android System Development Kit .
- Распакуйте архив, нажмите кнопку «Обзор» и укажите путь «C:\Program Files».
- Зайдите в папку с извлеченными файлами и нажмите F2, чтобы дать ей простое название, какое вам нравится.
- Кликните правой кнопкой мыши по значку «Мой компьютер» или на соответствующем разделе в меню «Пуск», чтобы попасть в «Свойства».
- Вам понадобится раздел «Дополнительные параметры системы», где во вкладке «Дополнительно» следует щелкнуть по кнопке «Переменные среды».

- В окне «Системные переменные» выберите поле «Path», а после - «Изменить».
- Откроется другое окно. Опуститесь вниз и задайте путь к распакованному архиву с точкой с запятой в самом начале. Например, C:\Program Files\ADT\sdk\platform-tools\.
- Все верно? Жмите «ОК».
- Вызовите командную строку. Для этого либо зайдите в «Поиск» и впишите «cmd», либо зажмите клавиши Win+R.
- Подсоедините мобильное устройство к компу через USB.
- В строку запишите «adb shell».
- Щелкните по клавише Enter.
- Когда ADB законнектится с девайсом, допишите «-wipe_data».

- Снова Enter.
- Гаджет перезагрузится и вернет стандартные параметры.
Больше по теме о том, как сбросить настройки на андроиде до заводских мне добавить нечего.
Приходя в магазин компьютерной техники, перед покупателем открывается большой ассортимент, из которого выбрать достойный компьютер сложно. Но профессиональные консультанты подберут именно то, что нужно исходя из индивидуального подхода. При выборе компьютера консультанты устанавливают заводские настройки на компьютере или ноутбуке. Это самые начальные и простые настройки, которые доступны практически всем.
Дальнейшая установка или переустановка системы Windows производиться покупателем самостоятельно или обращается в специализированные компании для проведения такой процедуры.
Общие моменты
Поломка персонального компьютера может произойти из-за большого ряда причин. Самой первой такой причиной является наличие вирусных программ, которые не просто засоряют память компьютера, но и уничтожают его файлы, документы. Как при этом восстановить компьютер до заводских настроек?
Когда случается такая ситуация наиболее лучшей и альтернативной установкой операционной системы является автоматический сброс Windows к заводским настройкам, которые были получены в магазине. Этот вариант упростит работу по восстановлению операционной системы. Он обнулит ее полностью, позволит устранить неполадки и установить новую операционную систему. Но автоматический сброс стоит не у всех компьютеров, поэтому некоторым необходимо будет в ручную применять переустановку системы.
В том случае, когда система переустанавливается вручную необходимо всю имеющуюся информацию перенести с компьютера на другие носители, так как в момент переустановки информация может быть утеряна. Есть возможность восстановления информации, если вдруг так произойдет, но сделать это может далеко не каждый и не всегда такая возможность существует.
Если Вы решили установить у себя дома автономную систему отопления рекомендуем озакомиться с этой статьей . О конвекторе отопления рассказываем .
Вопрос как вернуть компьютеру заводские настройки волнует также пользователей и в других моментах, не только в случае поломок. И тут пользователи задаются себе задачу о том, как сбросить компьютер до заводских настроек, ведь это лучший вариант во многих случаях.
Существуют моменты, когда сброс системы Windows 7 будет компьютеру полезен.
Первый момент - это продажа компьютера. Новому хозяину будет очень удобно получить компьютер с заводскими настройками, как в магазине.
Второй момент - это передача персонального компьютера другому сотруднику в организации.
Третий момент - это медленная работа компьютера, перестают загружаться драйвера, работать некоторые програмы.
И в этих нескольких моментах применяется именно такая установка. И вот узнав несколько причин возникновения поломок и неполадок, настает время изучить способы их устранения. Возникает вопрос, как вернуть Windows 7 к заводским настройкам?
Существует три варианта как восстановить компьютер до заводских настроек.
Сразу оговоримся - полный сброс системы требуется не всегда. Чтобы сэкономить время и силы можно попробовать сначала более простые варианты.
Способы устранения неполадки

Самый первый способ устранения ошибок - это загрузка удачной конфигурации.
Следующий вариант получится, если компьютер поддерживает встроенную функцию восстановление Windows.
И третий способ - это использование системного загрузочного диска. Большинство пользователей должны знать, как использовать какие-либо действия по устранению неполадок. Данная статья предлагает более подробно рассмотреть эти три способа о том, как сделать заводские настройки на компьютере.
Что нужно сделать

Итак, первый способ. Загрузка последней удачной конфигурации. Такой метод считается очень простым, поэтому его освоить сможет даже самый неуверенный пользователь персонального компьютера. До начала загрузки Windows 7 необходимо воспользоваться кнопкой F8 и выбрать фразу «последняя удачная конфигурация». В этот момент система восстановит прошлую версию работы компьютера, которая была самой удачной и успешной. Такое действие вернет все рабочие системные файлы.
Если просто обычная перезагрузка удачной конфигурации не поможет, то тут же можно восстановить систему с помощью точек восстановления. Они фиксируются в определённые моменты при любом состоянии программы и, выбирая самую удачную точку можно попытаться восстановить Windows 7. Такие точки восстановления можно сделать самостоятельно или в настройках персонального компьютера установить периодичность их автоматического сохранения.
Важно! На некоторых компьютерах функция автоматического создания точек восстановления по умолчанию отключена. Рекомендуем ее включить, так как в дальнейшем это может помочь в исправлении неполадок.
Следующий способ предлагает использовать системный загрузочный диск. Это вариант используется при более серьезных неполадках системы Windows 7. В основном это сильное поражение компьютера вирусными файлами. Здесь может помочь только диск, который поможет восстановить операционную систему компьютера. Когда на компьютере включен безопасный режим нужно, нажать на пункт из меню «устранение неполадок на компьютере», после этого нужно вставить диск. В открытом окне выбрать функцию «восстановить систему». Программа предложит разные варианты по восстановлению. Все они практически идентичны, поэтому выбор стоит за пользователем. Процедура восстановления такая же, как и работа с приложениями. Но важная особенность использования диска - это исключение воздействий вирусов на персональное обеспечение. Производители дисков предоставляют также специальные инструкции, которые помогают разобраться и правильно сбросить систему. Принцип таких программ практически одинаковый, поэтому достаточно будет одного диска для изучения такого момента, как вернуть компьютер к заводским настройкам.
Если ничего не помогает

Если все эти вышеописанные варианты не помогут восстановить компьютер и не дадут положительных результатов, то можно сделать полный сброс всей системы. Некоторые модели компьютеров и ноутбуков содержат в себе системные разделы с копией своего базового программного обеспечения Windows 7. Единой рекомендации как запустить эту процедуру не существует. Как правило, в момент включения компьютера, внизу экрана загорается подсказка с указанием основных действующих клавиш. Если там есть пункт F(цифра) for recovery - смело нажимаем указанную кнопку и следуем указаниям. Если такого пункта нет, то советуем прочитать документацию на ваш компьютер. В ней должно быть указано какими клавишами запускается данная процедура.
Если все рекомендации не помогают и компьютер отказывается работать как и раньше, то рекомендуем обратиться к специалистам. Всегда помните что в случае более серьезной поломки есть риск нанести еще больший ущерб, если действовать не по инструкции на свой страх и риск.
Сброс телефона «Андроид» до заводских настроек представляет собой процедуру, при которой удаляются все данные на устройстве. Этот процесс восстанавливает его до такого состояния, в котором оно находилось на момент его приобретения. Единственное, что остается неизменным в результате - это обновление операционной системы. Это означает, что если вы сбросите свое Android-устройство на «заводские настройки по умолчанию», обновлять платформу повторно вам не потребуется.
Что это значит?
По какой же причине пользователи производят восстановление заводских настроек «Андроид» (смартфона или планшета)?
Во многих отношениях процесс сброса настроек подобен профессиональной очистке зубов стоматологом. Все загрязнения удаляются, оставляя чистоту. По этой причине жесткая перезагрузка является бесценным инструментом для устранения неполадок. Однако существует несколько других причин для проведения такого действия. На этом стоит остановиться более подробно.
Устранение неполадок
Самая частая причина для сброса телефона «Андроид» до заводских настроек - необходимость устранить проблемы, с которыми вы сталкиваетесь при работе со своим смартфоном, и которые невозможно исправить. Это может быть что угодно: от постоянного зависания до появления новых приложений по умолчанию. Например, браузер Chrome перестает работать, становясь невыносимо медленным. Перед тем, как вернуть телефон «Андроид» к заводским настройкам, сначала попробуйте перезагрузить его, проверив скорость вашего интернета, а также выполнить любые другие действия по устранению неполадок. Восстановление до первичных настроек - это вариант, к которому вы обращаетесь, когда все остальное выполнить не удалось.

Продажа
Еще одна распространенная причина жесткой перезагрузки устройства - его продажа или передача в другие руки. Наверняка вы не захотите передавать свой смартфон или планшет без стирания всех данных на нем, а сброс к заводским настройкам - лучший способ сделать это.
Настройка гаджета
Вопрос о том, как вернуться к заводским настройкам на «Андроид», актуален и в том случае, если вы приобрели подержанный смартфон или планшет, даже если устройство уже очищено и готово к использованию. Если вы получали устройство не от близкого друга или члена семьи, вы не должны полагать, что операционная система находится в совершенно чистом состоянии. В современные гаджеты вы можете ввести данные о ваших платежных картах и личных документах, поэтому важно обеспечить безопасность.

Как вернуться к заводским настройкам на «Андроид»?
Помните, что эта процедура уничтожит все данные на вашем планшете либо смартфоне. По этой причине важно выполнить резервное копирование сохраненных данных с девайса. От Android Marshmallow (6.x) и далее, ваш гаджет должен быть настроен на автоматический возврат к облачному хранилищу Google. Вы также можете загрузить такое приложение, как Ultimate Backup, которое предназначено для резервного копирования вашего устройства вручную.
Как сбросить настройки на «Андроиде»? Сначала перейдите в приложение «Настройки».

Проверните вниз и нажмите «Резервное копирование и сброс» в разделе «Приватность». В верхней части параметра «Резервное копирование моих данных» должно быть установлено значение «Вкл.». Если же настройка стоит на «Выкл.», переключите ее.
Перед тем, как сбросить настройки на «Андроиде», подготовьте ваш девайс. Вам нужно подключить его к источнику питания и убедиться, что телефон подсоединен к сети Wi-Fi для резервного копирования. Лучше оставить его так на ночь. Поставьте устройство на зарядку как минимум на несколько часов.
Как только это время пройдет, нажмите «Восстановить заводские данные» в нижней части экрана, чтобы стереть все данные и вернуть гаджет в состояние «как новый». Вам нужно будет подтвердить свой выбор на следующем экране.
Что делать дальше?
Как вернуться к заводским настройкам на «Андроид», выполнив предыдущий шаг? Ваш девайс должен перезагрузиться. В это время на экране может отображаться индикатор, показывающие процесс удаления информации. По завершению операционная система перезапустится и загрузится в том виде, в котором она была настроена при первом включении «из коробки». Весь процесс займет всего несколько минут.
Если ваше устройство Android зависает или не загружается должным образом
Как вернуть телефон «Андроид» к заводским настройкам, если он завис? Здесь все становится немного сложнее. Можно выполнить сброс оборудования, перейдя в режим восстановления Android, но, к сожалению, вход в него зависит от бренда и модели вашего девайса. Обычно это запускается удержанием определенного набора клавиш на девайсе. На большинстве устройств необходимо удерживать кнопки уменьшения громкости и питания, но некоторые гаджеты имеют совершенно иные конфигурации.

Способы и процедуры жесткого сброса могут отличаться
Процедура сброса устройства к заводским настройкам обычно включает в себя нажатие нескольких клавиш. Комбинация кнопок, нажатие на которые вы должны выполнить, будет зависеть от конкретной марки и модели телефона, а также от того, какая версия ОС Android в настоящее время работает на устройстве. Например, при использовании дистрибутива платформы до 4.0 (Ice Cream Sandwich) OS, вам может потребоваться один метод, при обновлении девайса до более современных версий ОС - совершенно другой. Поэтому важно быть внимательным. Вам также может потребоваться несколько попыток сброса устройства, чтобы все прошло правильно.
Команды кнопок для сброса телефона
Почему же существует так много разных способов доступа к режиму восстановления? Это сделано вовсе не для того, чтобы запутать вас. Производители просто хотят, чтобы пользователям было непросто случайно запустить жесткий сброс. Поскольку этот режим восстановления стирает все данные, лучше всего приложить определенные усилия для его активации, а не нажать случайно. Иногда также используется пароль заводских настроек «Андроид», без введения которого вы не сможете запустить это действие.
Когда вы получаете доступ к режиму восстановления, применяйте клавиши регулировки громкости, чтобы выбрать нужную команду. В данном случае это может быть пункт меню «стереть» или «удалить» данные. Он может называться и «выполнить сброс настроек». Точная формулировка может изменяться в зависимости от производителя девайса. Большинство девайсов применяют кнопку питания в качестве клавиши «Ввод», поэтому нажмите именно на нее, сделав выбор. Для завершения процесса сброса может потребоваться несколько минут.
Убедитесь, что устройство выключено
В большинстве случаев выполнение жесткого сброса требует, чтобы гаджет был полностью отключен. Поэтому убедитесь в том, что вы выключили устройство, а не просто заблокировали. Если же ваш девайс серьезно завис, и вы не можете выключить его с помощью кнопки питания, вам может потребоваться вытащить батарею, сосчитать до десяти, а затем снова вставить ее.
Кроме того, убедитесь, что девайс не подключен к зарядному устройству. В противном случае, сброс не будет работать.
Что важно помнить?
Перед тем, как вернуться к заводским настройкам на «Андроид», обязательно учитывайте некоторые факты. Помните, что жесткий сброс является постоянным и его нельзя отменить. Он удалит все персональные данные и загруженный контент на телефоне. Вместе с тем, этот процесс не повлияет на содержимое вашей карты памяти или что-либо еще, сохраненное на SIM-карте. Такой контент может включать в себя картинки, мелодии звонка, тексты и т. д.

Сброс устройства к заводским настройкам обычно исправляет ошибки программного обеспечения, удаляет вирусы и так далее. По этой причине старайтесь выполнять резервное копирование вашего устройства регулярно, а не только по мере необходимости. Зачастую случается так, что когда вам нужно выполнить сброс настроек, вы уже не сумеете выполнить резервную копию, поскольку память устройства уже повреждена.