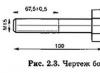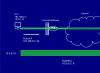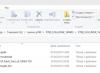Раздел конфигурирования: Прикладные объекты
Сразу оговорюсь, данный материал больше подходит для конфигураций, разрабатываемых на управляемых формах. Тем не менее общие принципы одинаковы для всех форм.
Для создания внешней обработки или отчета вам достаточно в выбрать меню Файл/Новый и выбрать вид обработку или отчет. После создания обработки впринципе ей уже можно пользоваться. Но для того чтобы подключить ее в типовую конфигурацию в качестве дополнительной обработки или отчета этого недостаточно.
Для этого вы должны в модуль обработки прописать несколько процедур. Общий их смысл сводится к тому, что вы даете понять конфигурации что это за обработка (отбработка, отчет, печатная форма, заполнение табличной части и т.д.), так же вы указываете в какой подсистеме она должна находиться.
Ниже этот код приведен. Для своей обработки вам нужно поменять несколько параметров.
Ну прежде всего это версия и название обработки, а так же название команды. Как я уже писал нужно указать подсистему, где она будет размещена или конкретный объект (справочник, документ).
Так же вид обработки, и режим использования. Безопасный режим не позволяет производить изменения в базе данных.
Функция СведенияОВнешнейОбработке() Экспорт
// Объявим переменную, в которой мы сохраним и вернем "наружу" необходимые данные
ПараметрыРегистрации = Новый Структура;
// Объявим еще одну переменную, которая нам потребуется ниже
МассивНазначений = Новый Массив;
// Первый параметр, который мы должны указать - это какой вид обработки системе должна зарегистрировать.
// Допустимые типы: ДополнительнаяОбработка, ДополнительныйОтчет, ЗаполнениеОбъекта, Отчет, ПечатнаяФорма, СозданиеСвязанныхОбъектов
ПараметрыРегистрации.Вставить("Вид", "ДополнительнаяОбработка");
// Теперь нам необходимо передать в виде массива имен, к чему будет подключена наша ВПФ
// Имейте ввиду, что можно задать имя в таком виде: Документ.* - в этом случае обработка будет подключена ко всем документам в системе,
// которые поддерживают механизм ВПФ
МассивНазначений.Добавить("Подсистемы.РегламентированныйУчет");
ПараметрыРегистрации.Вставить("Назначение", МассивНазначений);
// Теперь зададим имя, под которым ВПФ будет зарегистрирована в справочнике внешних обработок
ПараметрыРегистрации.Вставить("Наименование", "Анализ отрицательных остатков по регистрам");
// Зададим право обработке на использование безопасного режима. Более подробно можно узнать в справке к платформе (метод УстановитьБезопасныйРежим)
ПараметрыРегистрации.Вставить("БезопасныйРежим", Истина);
// Следующие два параметра играют больше информационную роль, т.е. это то, что будет видеть пользователь в информации к обработке
ПараметрыРегистрации.Вставить("Версия", "1.0");
ПараметрыРегистрации.Вставить("Информация", "Анализ отрицательных остатков по регистрам");
// Создадим таблицу команд (подробнее смотрим ниже)
ТаблицаКоманд = ПолучитьТаблицуКоманд();
// Добавим команду в таблицу
ДобавитьКоманду(ТаблицаКоманд, "Анализ отрицательных остатков по регистрам", "Анализ отрицательных остатков по регистрам", "ОткрытиеФормы");
// Сохраним таблицу команд в параметры регистрации обработки
ПараметрыРегистрации.Вставить("Команды", ТаблицаКоманд);
// Теперь вернем системе наши параметры
Возврат ПараметрыРегистрации;
КонецФункции
Функция ПолучитьТаблицуКоманд()
// Создадим пустую таблицу команд и колонки в ней
Команды = Новый ТаблицаЗначений;
// Как будет выглядеть описание печатной формы для пользователя
Команды.Колонки.Добавить("Представление", Новый ОписаниеТипов("Строка"));
// Имя нашего макета, что бы могли отличить вызванную команду в обработке печати
Команды.Колонки.Добавить("Идентификатор", Новый ОписаниеТипов("Строка"));
// Тут задается, как должна вызваться команда обработки
// Возможные варианты:
// - ОткрытиеФормы - в этом случае в колонке идентификатор должно быть указано имя формы, которое должна будет открыть система
// - ВызовКлиентскогоМетода - вызвать клиентскую экспортную процедуру из модуля формы обработки
// - ВызовСерверногоМетода - вызвать серверную экспортную процедуру из модуля объекта обработки
Команды.Колонки.Добавить("Использование", Новый ОписаниеТипов("Строка"));
// Следующий параметр указывает, необходимо ли показывать оповещение при начале и завершению работы обработки. Не имеет смысла при открытии формы
Команды.Колонки.Добавить("ПоказыватьОповещение", Новый ОписаниеТипов("Булево"));
// Для печатной формы должен содержать строку ПечатьMXL
Команды.Колонки.Добавить("Модификатор", Новый ОписаниеТипов("Строка"));
Возврат Команды;
КонецФункции
Процедура ДобавитьКоманду(ТаблицаКоманд, Представление, Идентификатор, Использование, ПоказыватьОповещение = Ложь, Модификатор = "")
// Добавляем команду в таблицу команд по переданному описанию.
// Параметры и их значения можно посмотреть в функции ПолучитьТаблицуКоманд
НоваяКоманда = ТаблицаКоманд.Добавить();
НоваяКоманда.Представление = Представление;
НоваяКоманда.Идентификатор = Идентификатор;
НоваяКоманда.Использование = Использование;
НоваяКоманда.ПоказыватьОповещение = ПоказыватьОповещение;
НоваяКоманда.Модификатор = Модификатор;
Внешние обработки – очень удобный инструмент для компаний, использующих типовые конфигурации на 1С:Предприятие 8.3. Они позволяют не тратить силы и средства на обновления 1С, давая возможность обновлять базы одной кнопкой в режиме простого пользователя. Используя механизм библиотеки стандартных подсистем, можно добавить различные кнопки в документы и справочники, не изменяя типовую конфигурацию. Рассмотрим пример создания и подключения внешней обработки в одной из конфигураций 1С.
Создаем внешнюю обработку в 1С 8.3
Чтобы создать новую внешнюю обработку, используем конфигуратор. Через меню «Файл» выбираем команду создания «Новый…» и определяемся, что мы будем создавать внешнюю обработку. В открывшемся окне задаем имя, и при нажатии «Enter» оно заполняется автоматически. Также это имя вам предложит система в качестве названия файла при сохранении.
Добавим форму обработки, нажав на кнопку с изображением лупы в соответствующем окне. Для примера создадим обработку, показывающую, в каких заказах клиента используется определенная номенклатура. Для этого нам необходимо разместить на форме:
- Реквизит – поле для установки номенклатуры;
- Кнопку, которая выполнит вызов кода.
Добавляем реквизит «Номенклатура» с типом данных «СправочникСсылка.Номенклатура» в соответствующем разделе и кнопку «Показать» в меню «Команды» -> «Команды формы».
Чтобы на форме отразились добавленные данные, их необходимо перетащить в элементы формы, расположенные в левой верхней части. Есть возможность поменять местами элементы с помощью синих стрелок. Чтобы созданная нами кнопка выполняла задуманное, ей нужно назначить процедуру. Через контекстное меню выберем «Действие команды», и на вопрос, где нужен обработчик, ответим: «Создать на клиенте и процедуру на сервере».

Фрагмент 1
&НаКлиенте Процедура Показать(Команда) ПоказатьНаСервере(); КонецПроцедуры &НаСервере Процедура ПоказатьНаСервере() //Вставить содержимое обработчика. КонецПроцедурыМы выбрали создание процедуры на сервере, так как хотим в качестве результата получить выборку из базы данных. На клиенте у нас нет такой возможности, поэтому потребуется подключение к серверу, который и обменивается с БД данными. Теперь нам необходимо написать код, который реализует задуманное нами. Будет использоваться запрос и вывод всех документов через функцию «Сообщить()».

Фрагмент 2
&НаКлиенте Процедура Показать(Команда) ПоказатьНаСервере(Номенклатура); КонецПроцедуры &НаСервере Процедура ПоказатьНаСервере(Номенклатура) Запрос = Новый Запрос; Запрос.Текст = "ВЫБРАТЬ РАЗЛИЧНЫЕ | ЗаказКлиентаСостав.Ссылка КАК Ссылка | ИЗ | Документ.ЗаказКлиента.Состав КАК ЗаказКлиентаСостав | ГДЕ | ЗаказКлиентаСостав.Номенклатура = &Номенклатура"; Запрос.УстановитьПараметр("Номенклатура", Номенклатура); РезультатЗапроса = Запрос.Выполнить(); ВыборкаДетальныеЗаписи = РезультатЗапроса.Выбрать(); Пока ВыборкаДетальныеЗаписи.Следующий() Цикл Сообщить(ВыборкаДетальныеЗаписи.Ссылка); КонецЦикла; КонецПроцедурыНа текущем этапе мы можем в запущенной базе 1С осуществить открытие внешней обработки как обыкновенного файла, и она уже будет работоспособна. Но если у нас много пользователей, нам придется разослать им всем этот файл, снабдив при этом его инструкцией о том, как его, собственно, открывать в 1С, что крайне неудобно. Чтобы этого избежать, наша обработка должна располагаться внутри одного из разделов 1С. Для этого нам необходимо еще немного ее доработать через конфигуратор, указав определенные настройки.
Чтобы разместить внешнюю обработку в разделе 1С, необходимо ей в модуле объекта прописать процедуру «СведенияОВнешнейОбработке». В основном меню обработки нажмите «Действия» и выберите «Модуль объекта». Здесь необходимо прописать все нужные для 1С настройки, чтобы система поняла, что от нее требуется и что за файл перед ней. На скриншоте изображен код функции «СведенияОВнешнейОбработке».
Функция СведенияОВнешнейОбработке() Экспорт ДанныеДляРег = Новый Структура(); ДанныеДляРег.Вставить("Наименование","Новая внешняя обработка"); ДанныеДляРег.Вставить("БезопасныйРежим", Истина); ДанныеДляРег.Вставить("Версия", "ver.: 1.001"); ДанныеДляРег.Вставить("Вид", "ДополнительнаяОбработка"); ТабЗнКоманды = Новый ТаблицаЗначений; ТабЗнКоманды.Колонки.Добавить("Идентификатор"); ТабЗнКоманды.Колонки.Добавить("Использование"); ТабЗнКоманды.Колонки.Добавить("Представление"); НовСтрока = ТабЗнКоманды.Добавить(); НовСтрока.Идентификатор = "НоваяВнешняяОбработка"; НовСтрока.Использование = "ОткрытиеФормы"; НовСтрока.Представление = "Новая внешняя обработка"; ДанныеДляРег.Вставить("Команды", ТабЗнКоманды); Возврат ДанныеДляРег; КонецФункцииФрагмент 3
Подключение внешней обработки в 1С
Перед тем, как подключать внешнюю обработку к типовой конфигурации, необходимо включить использование этого инструмента. В «Администрировании» в подпункте «Печатные формы, отчеты и обработки» устанавливаем флаг напротив нужного нам механизма. Нам становится доступна кнопка перехода к справочнику дополнительных обработок и отчетов.

При переходе к списку создадим новую строчку в нем, и система предложит выбрать файл. Выбираем сделанную нами и сохраненную обработку, и конфигурация 1С самостоятельно заполняет большинство полей. Через кнопку «Выполнить» мы уже можем проверить работоспособность нашей обработки, но это не слишком удобно для остальных пользователей. Чтобы у пользователей появилась наша команда, и они могли сделать вызов, нам необходимо:
- Указать размещение объекта. Нажатием на «Не определено» мы открываем окно разделов и укажем, в каких разделах будет доступна операция;
- Выбрать пользователей, у которых данная команда появится в меню «Дополнительные обработки» выбранных разделов без лишних настроек. Для этого в табличной части нужно выбрать пункт «Быстрый доступ» и добавить в правую половину ответственных пользователей;
- На вкладке «Дополнительная информация» вы можете указать папку, в которой будет находиться загруженная обработка;
- После нажатия клавиши «Записать» в выбранном разделе в меню «Дополнительные обработки» пользователи обнаружат нашу команду и смогут ею воспользоваться.

Если мы хотим внести изменения в нашу обработку, необходимо сначала выгрузить ее из базы. Для этого в справочнике «Дополнительные обработки и отчеты» найдите нужную строчку и воспользуйтесь командой «Выгрузить в файл…». Внесите изменения, сохраните обработку и через клавишу «Загрузить из файла…» найдите измененный файл epf, не меняя параметры. После записи все пользователи увидят внесенные изменения.
Если вы используете не типовую или снятую с поддержки базу 1С, то воспользуйтесь возможностью загрузить обработку через конфигуратор. В дереве объектов в разделе «Обработки» создайте новую обработку и через контекстное меню выберите «Заменить на внешнюю обработку, отчет…». Останется лишь настроить запуск внешней обработки из нужного раздела, включив добавленную обработку в нужную подсистему.

Работа с внешними обработками весьма удобна и позволяет избежать многих конфликтов. Единственный их существенный недостаток – они не обновляются автоматически вместе с конфигурацией. То есть, если разработчики поменяли название документа или справочника в основной конфигурации, нам придется вручную выполнять настройку обработки.
В рамках данной статьи мы напишем обработку заполнения табличной части в 1С 8.3 для типовой конфигурации 1С:ERP 2.1. Предположим, что целью поставленной задачи стоит установка ручной скидки в размере 5% для всех номенклатурных позиций данного документа. Пример из статьи можно скачать по или другой аналогичной обработки по .
Данная инструкция предназначена для управляемых форм (8.2 и 8.3). Для обычных форм (8.1, 8.2) можно воспользоваться .
Создайте и сохраните на ваш компьютер новую обработку. Сначала необходимо произвести некоторые регистрационные действия.
Откройте модуль объекта и пропишите код, приведенный ниже (его также можно взять из данной выше обработки). В целом, структура не будет меняться в зависимости от ситуации. Редактируются только некоторые параметры настроек, а так же при необходимости имена переменных.

В рамках данной статьи мы не будем подробно останавливаться на регистрации внешних обработок и печатных форм в 1С. Вся эта информация есть в других наших статьях.
Заполнение табличной части документа
Создадим новую форму обработки.

Теперь нам необходимо добавить на созданной форме новую команду. Предполагается, что она будет автоматически менять данные в табличной части как одного, так и нескольких документов (их формы списка) одновременно, записывая их впоследствии.
В рамках нашего примера будет произведена обработка уже существующей табличной части «Товары». Для каждой строки будет установлена ручная скидка в размере 5%. Так же, мы рассчитаем саму сумму данной скидки, равную сумме товаров в строке, умноженных на 0,05.
&НаСервере Процедура ВыполнитьКоманду(Команда, ОбъектыНазначения) Для каждого ЗаказКлиента из ОбъектыНазначения Цикл ЗаказКлиентаОбъект = ЗаказКлиента. ПолучитьОбъект() ; Для каждого СтрокаТЗ из ЗаказКлиентаОбъект. Товары Цикл СтрокаТЗ. ПроцентРучнойСкидки = 5 ; СтрокаТЗ. СуммаРучнойСкидки = СтрокаТЗ. Сумма * 0 . 05 ; КонецЦикла ; ЗаказКлиентаОбъект. Записать() ; КонецЦикла ; КонецПроцедурыРегистрация внешней обработки
Запустите 1С в режиме «Предприятие» и откройте справочник «Дополнительные отчеты и обработки». Найдем его через меню «Все функции».

Создайте новый элемент в открывшемся справочнике и по одноименной кнопке загрузите из файла свою обработку. Разместим ее одновременно и на форме списка и на форме самой карточки документа.

Теперь в форме списка документов «Заказ клиента» появится кнопку «Заполнение…», которая позволит произвести изменить ручные скидки товаров сразу у нескольких документов.

Так же данная кнопка будет доступна и в карточке самого документа.

Рассмотрим в данной статье пошаговую инструкцию по созданию внешней обработки в 1С 8.3 в режиме управляемого приложения, соответственно, будем использовать управляемые формы. А самое главное — мы научимся подключать её к механизму «внешних обработок» конфигураций 1С, построенных на библиотеке стандартных подсистем версии 2.0 и новее.
Задача будет следующая: создать простейшую внешнюю обработку, которая будет выполнять групповое действие над справочником «Номенклатура», а именно, устанавливать выбранный процент ставки НДС для указанной группы номенклатуры.
Для этого сразу произведем необходимую настройку в программе (рассматривается конфигурация 1С 8.3: «Бухгалтерия предприятия 3.0» на управляемых формах).
Установка данного флажка дает нам возможность использовать внешние обработки.
Создание новой внешней обработки в 1С 8.3 на примере
Теперь переходим в конфигуратор. В меню «Файл» выбираем «Новый…». Откроется окно выбора вида создаваемого файла. Выбираем «Внешняя обработка»:

Откроется окно новой внешней обработки. Сразу зададим ей имя. Оно будет предложено при сохранении обработки на диск:

Добавим новую управляемую форму обработки. Указываем, что это форма обработки и она является основной:

На форме у нас будет два реквизита:
- ГруппаНоменклатуры – ссылка на справочник «Номенклатура»;
- ВыбСтавкаНДС – ссылка на перечисление Ставки НДС.
Создаем реквизиты в колонке «Реквизит» в верхнем правом окне. Перетаскиваем мышкой их в левое верхнее окно. Новые реквизиты должны сразу отобразиться на форме внизу.
Очередность реквизитов можно менять стрелками «Вверх» – «Вниз»:

Получите 267 видеоуроков по 1С бесплатно:
Осталось добавить кнопку «Установить». В управляемых формах нельзя просто так добавить кнопку на форму. Даже если добавить её в структуру элементов формы, на самой форме её видно не будет. Кнопку обязательно нужно связать с командой, которую она будет выполнять. Переходим к закладке «Команды» и добавляем команду «УстановитьСтавкуНДС». В свойствах команды создаем действие. Обработчик команды выбираем «На клиенте». Команду можно добавить на форму также простым «перетаскиванием» в раздел с элементами формы.

В модуле формы будет создана одноименная процедура. В ней вызовем процедуру на сервере:
&НаКлиенте
Процедура УстановитьСтавкуНДС(Команда)
УстановитьСтавкуНДСНаСервере();
КонецПроцедуры
В процедуре на сервере напишем небольшой запрос и действия, связанные с установкой ставки НДС:
&НаСервере
Процедура УстановитьСтавкуНДСНаСервере()
Запрос = Новый Запрос;
Запрос.Текст =
«ВЫБРАТЬ
| Номенклатура.Ссылка
|ИЗ
| Справочник.Номенклатура КАК Номенклатура
|ГДЕ
| Номенклатура.Ссылка В ИЕРАРХИИ (&ГруппаНоменклатуры)
| И НЕ Номенклатура.ПометкаУдаления
| И НЕ Номенклатура.ЭтоГруппа»;
Запрос.УстановитьПараметр(«ГруппаНоменклатуры», ГруппаНоменклатуры);
РезЗапроса = Запрос.Выполнить();
ВыбДетЗаписи = РезЗапроса.Выбрать();
Пока ВыбДетЗаписи.Следующий() Цикл
Попытка
СпрНомОбъект.Записать();
Исключение
Сообщить(«Ошибка записи объекта «»» + СпрНомОбъект + «»»!
|» + ОписаниеОшибки());
КонецПопытки;
КонецЦикла;
КонецПроцедуры
Возвращаемся на закладку «Форма», добавляем на форму кнопку и связываем ее с командой:

Как таковая наша обработка готова к использованию. Чтобы ее вызвать, в режиме «1С Предприятия» нужно зайти в меню «Файл» – «Открыть» и выбрать созданный файл.
Однако работа в таком режиме удобна для отладки обработки, а для работы пользователю не совсем подходит. Пользователи привыкли, чтобы у них все было «под рукой», то есть в самой базе данных.
Для этого и служит раздел «Дополнительные отчеты и обработки».
Но чтобы добавить туда нашу обработку, нужно сначала дать ей описание и сообщить программе ее свойства.
Описание функции «Сведения О Внешней Обработке»
Приведу пример содержимого данной функции. Она должна быть экспортной и, соответственно, располагаться в модуле обработки:
Функция СведенияОВнешнейОбработке() Экспорт
ДанныеДляРег = Новый Структура();
ДанныеДляРег.Вставить(«Наименование», «Установка ставки НДС»);
ДанныеДляРег.Вставить(«БезопасныйРежим», Истина);
ДанныеДляРег.Вставить(«Версия», «ver.: 1.001»);
ДанныеДляРег.Вставить(«Информация», «Обработка для установки ставки НДС в справочнике Номенклатура»);
ДанныеДляРег.Вставить(«Вид», «ДополнительнаяОбработка»);
ТабЗнКоманды = Новый ТаблицаЗначений;
ТабЗнКоманды.Колонки.Добавить(«Идентификатор»);
ТабЗнКоманды.Колонки.Добавить(«Использование»);
ТабЗнКоманды.Колонки.Добавить(«Представление»);
НовСтрока = ТабЗнКоманды.Добавить();
НовСтрока.Идентификатор = «ОткрытьОбработку»;
НовСтрока.Использование = «ОткрытиеФормы»;
НовСтрока.Представление = «Открыть обработку»;
ДанныеДляРег.Вставить(«Команды», ТабЗнКоманды);
Возврат ДанныеДляРег;
КонецФункции
Чтобы лучше понять, какие поля структуры регистрационных данных нужно использовать, посмотрим реквизиты справочника «Дополнительные отчеты и обработки»:

Как видим, все довольно просто. Не совпадает лишь один реквизит: «ВариантЗапуска» – «Использование». Если посмотреть код одного из общих модулей, то мы увидим, как возникает связка этих полей:

Чтобы определить, какие поля структуры обязательны, можно сначала не описывать ее, просто создать пустую, а далее воспользоваться отладчиком. Если трассировать модули при регистрации обработки, сразу становится ясно, какие поля требуются, а какие нет.
Подключение внешней обработки в 1С 8.3
Блог компании 1С GOODWILL
Рассмотрим в данной статье пошаговую инструкцию по созданию внешней обработки в 1С 8.3 в режиме управляемого приложения, соответственно будем использовать управляемые формы. А самое главное - мы научимся подключать её к механизму «внешних обработок» конфигураций 1С, построенных на библиотеке стандартных подсистем версии 2.0 и новее.
Задача будет следующая: создать простейшую внешнюю обработку, которая будет выполнять групповое действие над справочником «Номенклатура», а именно, устанавливать выбранный процент ставки НДС для указанной группы номенклатуры.
Включение механизма внешних обработок в программе
Для этого сразу произведем необходимую настройку в программе (рассматривается конфигурация 1С 8.3: «Бухгалтерия предприятия 3.0» на управляемых формах).
Установка данного флажка дает нам возможность использовать внешние обработки.
Создание новой внешней обработки в 1С 8.3 на примере
Теперь переходим в конфигуратор. В меню «Файл» выбираем «Новый…». Откроется окно выбора вида создаваемого файла. Выбираем «Внешняя обработка»:
Откроется окно новой внешней обработки. Сразу зададим ей имя. Оно будет предложено при сохранении обработки на диск:
Добавим новую управляемую форму обработки. Указываем, что это форма обработки, и она является основной:
На форме у нас будет два реквизита:
Создаем реквизиты в колонке «Реквизит» в верхнем правом окне. Перетаскиваем мышкой их в левое верхнее окно. Новые реквизиты должны сразу отобразиться на форме внизу.
Очередность реквизитов можно менять стрелками «Вверх» – «Вниз»:
Осталось добавить кнопку «Установить». В управляемых формах нельзя просто так добавить кнопку на форму. Даже если добавить её в структуру элементов формы, на самой форме её видно не будет. Кнопку обязательно нужно связать с командой, которую она будет выполнять. Переходим к закладке «Команды» и добавляем команду » УстановитьСтавкуНДС». В свойствах команды создаем действие. Обработчик команды выбираем «На клиенте». Команду можно добавить на форму также простым «перетаскиванием» в раздел с элементами формы.
В модуле формы будет создана одноименная процедура. В ней вызовем процедуру на сервере:
&НаКлиенте
Процедура УстановитьСтавкуНДС(Команда)
УстановитьСтавкуНДСНаСервере();
КонецПроцедуры
В процедуре на сервере напишем небольшой запрос и действия, связанные с установкой ставки НДС:
&НаСервере
Процедура УстановитьСтавкуНДСНаСервере()
Запрос = Новый Запрос;
Запрос.Текст =
| Справочник.Номенклатура КАК Номенклатура
| И НЕ Номенклатура.ПометкаУдаления
| И НЕ Номенклатура.ЭтоГруппа»;
Запрос.УстановитьПараметр(«ГруппаНоменклатуры», ГруппаНоменклатуры);
РезЗапроса = Запрос.Выполнить();
ВыбДетЗаписи = РезЗапроса.Выбрать();
Пока ВыбДетЗаписи.Следующий() Цикл
СпрНомОбъект.СтавкаНДС = ВыбСтавкаНДС;
СпрНомОбъект.Записать();
Исключение
Сообщить(«Ошибка записи объекта «»» + СпрНомОбъект + «»»!
|» + ОписаниеОшибки());
КонецПопытки;
КонецЦикла;
КонецПроцедуры
Возвращаемся на закладку «Форма», добавляем на форму кнопку и связываем ее с командой:
Как таковая, наша обработка готова к использованию. Чтобы ее вызвать, в режиме «1С Предприятия» нужно зайти в меню «Файл» – «Открыть» и выбрать созданный файл.
Однако, работа в таком режиме удобна для отладки обработки, а для работы пользователю не совсем подходит. Пользователи привыкли, чтобы у них все было «под рукой», то есть в самой базе данных.
Для этого и служит раздел «Дополнительные отчеты и обработки».
Но чтобы добавить туда нашу обработку, нужно сначала дать ей описание и сообщить программе ее свойства.
Описание функции «Сведения О Внешней Обработке»
Приведу пример содержимого данной функции. Она должна быть экспортной и, соответственно, располагаться в модуле обработки:
Функция СведенияОВнешнейОбработке() Экспорт
ДанныеДляРег = Новый Структура();
ДанныеДляРег.Вставить(«Наименование», «Установка ставки НДС»);
ДанныеДляРег.Вставить(«БезопасныйРежим», Истина);
ДанныеДляРег.Вставить(«Версия», «ver.: 1.001»);
ДанныеДляРег.Вставить(«Информация», «Обработка для установки ставки НДС в справочнике Номенклатура»);
ДанныеДляРег.Вставить(«Вид», «ДополнительнаяОбработка»);
ТабЗнКоманды = Новый ТаблицаЗначений;
ТабЗнКоманды.Колонки.Добавить(«Идентификатор»);
ТабЗнКоманды.Колонки.Добавить(«Использование»);
ТабЗнКоманды.Колонки.Добавить(«Представление»);
НовСтрока = ТабЗнКоманды.Добавить();
НовСтрока.Идентификатор = «ОткрытьОбработку»;
НовСтрока.Использование = «ОткрытиеФормы»;
НовСтрока.Представление = «Открыть обработку»;
ДанныеДляРег.Вставить(«Команды», ТабЗнКоманды);
Возврат ДанныеДляРег;
КонецФункции
Чтобы лучше понять, какие поля структуры регистрационных данных нужно использовать, посмотрим реквизиты справочника «Дополнительные отчеты и обработки»:
Как видим, все довольно просто. Не совпадает лишь один реквизит: «ВариантЗапуска» – «Использование». Если посмотреть код одного из общих модулей, то мы увидим, как возникает связка этих полей:
Чтобы определить, какие поля структуры обязательны, можно сначала не описывать ее, просто создать пустую, а далее воспользоваться отладчиком. Если трассировать модули при регистрации обработки, сразу становится ясно, какие поля требуются, а какие нет.
Подключение внешней обработки в 1С 8.3
Перейдем теперь в режим «1С Предприятия» и добавим внешнюю обработку:
После записи обработки в справочник, нажатием кнопки «Выполнить» она открывается на выполнение. Здесь же можно указать в каких разделах (подсистемах) программы будет отображаться данная обработка и для каких пользователей.
Запись Как создать внешнюю обработку в 1С 8.3 (управляемые формы) впервые появилась Блог компании 1С GOODWILL.