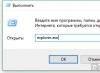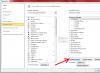Если говорить об оперативной памяти или, как ее еще называют, оперативном запоминающем устройстве (ОЗУ) в контексте работы в рамках компьютерной системы, то все ее параметры задаются непосредственно самой операционной системой Windows и БИОСом. Конечно, на работу плашек данной памяти влияет и ее самостоятельные конфигурации, поэтому невозможно через компьютер задать режим работы, который в значительной мере отличается от предусмотренного изготовителем. Но несмотря на это, пользователь может самостоятельно вносить корректировки в работу этого элемента, например, разогнать ОЗУ.
В этой статье будет рассказано, как произвести настройку оперативной памяти в БИОСе. Дочитайте статью до конца, так как, помимо основной инструкции, речь будет вестись о смежных вещах, без знания которых может ничего не получиться.
Почему может не получиться настроить оперативную память в БИОСе
К сожалению, каждый пользователь не может вносить коррективы в настройки оперативной памяти. И обусловлено это совсем не ее моделью, поэтому не нужно гадать, какая оперативная память лучше подходит для корректировки параметров. Напротив, связано это с моделью материнской платы. Почему? Да потому, что BIOS Setup Utility находится именно в ней. Отсюда выходит, что первым делом необходимо понять, позволяет ли комплектация компьютера вносить изменения в настройки ОЗУ. А сделать это не так уж и просто, ведь каждая материнская плата отличается друг от друга, но точно можно сказать, что старые платы и платы низшего ценового сегмента стопроцентно не подходят.
Запуск BIOS Setup Utility
Что нужно сделать в первую очередь? Несомненно, прежде чем приступать к настройке оперативной памяти, необходимо войти в CMOS. Что это? Это и есть тот самый БИОС. К сожалению, предложить универсальный способ входа в него невозможно, ведь все зависит непосредственно от производителя и самой материнской платы. Но можно сказать, что вход осуществляется непосредственно при запуске компьютера, когда перед вами много разных слов на фоне черного экрана. В этот момент вам необходимо нажать специальную клавишу, отвечающие за вход в утилиту BIOS. Чаще всего это Del, реже F1 или F2. Это что касается компьютеров, у ноутбуков, наоборот, для входа используются клавиши с приставкой F (F1, F2, F10, F11 или F12).
Вообще, вы можете увидеть необходимую клавишу в момент загрузки системы, там будет примерно следующий текст: "Press DEL to run Setup", где вместо "DEL" будет указана, возможно, другая клавиша.

Интерфейс BIOS
Итак, мы не только разобрались, что CMOS - это и есть БИОС, но и, что немаловажно, мы решили, как в него войти. Однако переходить к руководству по изменению параметров оперативного запоминающего устройства все равно рановато, ведь для начала необходимо разобраться в разновидностях БИОСа, а точнее, в разновидностях его интерфейсов.
Забегая вперед, скажем, что в статье будут разобраны три представителя: AMI, UEFI и AWARD, хотя есть еще Intel BIOS, но это лишь модификация AMI, поэтому инструкция для них общая. Стоит также не путать AWARD BIOS и Phoenix, так как это одно и то же.
Все вышеперечисленные версии имеют разный внешний вид, из-за чего настройка оперативной памяти в БИОСе выполняется по-разному. Описывать каждый сейчас нет смысла, ведь далее все будет дословно изложено. Стоит лишь сказать одно - несмотря на отличный друг от друга внешний вид и разное расположение некоторых элементов интерфейса, инструкция во многом применима для всех BIOS Setup Utility.
Настройка

Вот теперь, разобравшись со всеми нюансами, выяснив, что такое CMOS и как войти в БИОС, наконец-то мы можем перейти непосредственно к руководству по тому, как произвести настройку оперативной памяти. Однако учтите, что вмешательство в параметры этого компонента может повлиять на стабильность работы компьютера. Этот "показатель" может измениться как в лучшую сторону, так и в худшую, поэтому рекомендуется иметь за плечами большую теоретическую базу знаний, чтобы в процессе выполнения всех указаний не причинить вред компьютеру.
Способ первый: Award BIOS
А начнем мы с того, что расскажем, как настроить оперативную память в БИОСе Award. Этот вид CMOS отличается раздельным экранном, поделенным на две части. В левой - стандартные настройки, а в правом - расширенные. задействовать мы будем и те и другие. Ну, долго не разглагольствуя, перейдем к самой инструкции по настройке.
- Войдя в БИОС Award, нажмите сочетание клавиш Ctrl+F, чтобы получить доступ к расширенной настройке.
- Используя стрелочки на клавиатуре, выделите строку "MB Intelligent Tweaker".
- Нажмите клавишу Enter для входа в меню настроек этого параметра.
- Здесь вы можете увеличить или, наоборот, уменьшить тактовую частоту своей оперативной памяти. Делается это путем изменения параметра "System Memory Multiplier". Однако учтите, что изменять показатель до максимального значения нельзя, это может привести как к сбоям в работе компонента, так и вовсе к полной его поломке. Желательно выбирать значение чуть больше изначально указанного.
- Здесь же вы можете изменить напряжение подаваемого тока на ОЗУ, делается это в нижней части экрана. Но и тут есть ограничения, крайне не рекомендуется менять его более чем на 0,15 В.
- Вернитесь в главное меню, нажав Esc.
- Выберите пункт "Advanced Chipset Features" и перейдите в него.
- Здесь вам позволят поменять время отклика ОЗУ. Для начала измените пункт "DRAM Timing Selectable" на "Manual", а затем приступайте к смене значений.

Способ второй: AMI BIOS
Как можно понять, решать, какая оперативная память лучше, не стоит, ведь ее показатели можно легко изменить в настройках БИОС. Перейдем теперь к AMI BIOS и расскажем, как это сделать в нем.
- Войдя в CMOS, перейдите в меню "Advanced BIOS Features".
- В нем вам нужно отыскать строку "Advance DRAM Configuration" и нажать на ней Enter.
- Здесь находятся все те параметры, что были представлены в первом способе, то есть: подаваемое напряжение, тайминги и тактовая частота оперативной памяти.

По аналогии с Award BIOS, измените все параметры на нужные вам, сохраните их и перезапустите компьютер, чтобы войти в операционную систему.
Способ третий: UEFI BIOS
Теперь же перейдем непосредственно к настройке оперативной памяти в UEFI BIOS, пожалуй, самой удобной БИОС из всех. Так это, потому что она имеет графический интерфейс и поддерживает мышку, что значительно упрощает выполнения всех действий.
- Войдя в БИОС, вы должны перейти в расширенный режим. Для этого нажмите F7.
- Здесь перейдите на вкладку "Ai Tweaker".
- Найдите кнопку "Memory Frequency" и в выпадающем списке, который появится после нажатия по ней, выберите желаемую тактовую частоту.
- Чтобы настроить тайминги, вам необходимо перейти в меню "DRAM Timing Control".
- Если вы решили поменять вольтаж, подаваемый на компонент, то вам необходимо перейти в меню "DRAM Voltage". Здесь, в соответствующем поле для ввода, укажите желаемый параметр.

Заключение
Теперь вы знаете не только то, как настроить оперативную память в БИОСе, но и что такое БИОС вообще, какие разновидности его интерфейсов бывают и как выполнить инструкцию в каждом из них. Напоследок напомним, что прежде чем выполнять инструкцию, убедитесь, что материнская плата позволяет изменять параметры оперативной памяти.
Всем привет ! В сегодняшней статье расскажем, как как правильно установить оперативную память. Те, кто решил добавить оперативной памяти в компьютер наверняка уже себе уже выбрали оперативку. Тем не менее, советуем ознакомиться с ещё одной нашей публикацией, из которой Вы узнаете, .
По ссылке выше, Вы узнаете, что оперативная память бывает разная и сколько оперативной памяти можно поставить, а также, что всё может быть не так тривиально в установке ОЗУ для ноутбуков. Кроме того, данная статья пригодиться, если Вы хотите установить дополнительную оперативную память.
Как установить оперативную память в обычный компьютер
Итак, Вы уже купили и держите в руках нужный модуль . Поколение данного модуля ОЗУ подходит к вашей материнской плате. Также не забывайте, что объём оперативки должен быть таким, чтобы модуль или модули оперативной памяти могли поддерживаться вашей материнской платой.
Иными словами, перед установкой убедитесь, что вашего компьютера не только поддерживает имеющийся объём модулей памяти, но и данное конкретное поколение, поскольку оперативная память бывает разная: DDR , DDR2 , DDR3 , EDO , MicroDIMM , SDRAM и SODIMM . Особенно это касается случаев, когда нужно поставить дополнительную оперативную память. При установке или замене оперативной памяти некоторые «знатоки» утверждают, что пользователь может столкнуться со следующими проблемами:
- С электростатическими зарядами.
- Некорректными параметрами в BIOS.
- Неправильная установкой модулей DIMM.
На этой почве можно встретить глупые советы про добавление оперативной памяти:
- Для предотвращения накопления электростатического электричества при работе с чувствительными микросхемами, не стоит одевать одежду из синтетики или обувь с кожаной подошвой (или стоять на резиновом коврике).
- Снимите накопленный электростатический заряд, взявшись за корпус системного блока.
- Также можно использовать специальный заземляющий браслет на запястье, который можно приобрести в магазине электроники.
Вы только вдумайтесь в эту ахинею! Шапочку из фольги не надеть? Знайте, что эти проблемы высосаны из пальца людьми, далёкими от реальности. Конечно, бывают проблемы со статикой и заземлением корпуса компьютера, но они случаются редко и к установке оперативной памяти практически не имеют отношения.
Правда, здесь стоит заметить, что если Вы хотите сделать установку дополнительной оперативной памяти, то может встать вопрос несовместимости модулей. Но к самому процессу установки это имеет косвенное отношение.
Главное перед установкой обесточить компьютер и дать ему постоять минут пять. Обычно, установка оперативной памяти правильного формфактора занимает минут пять. Для замены оперативной памяти памяти в стандартных ПК следует опираться на следующие советы:
- Выключите ПК и отсоедините сетевой кабель. Подождите некоторое время, пока исчезнет остаточный заряд на плате.
- Вскройте системный блок. Обычно крышка держится на двух или реже четырёх винтах.
- Аккуратно отодвиньте кабели, которые могут препятствовать свободному доступу разъемам памяти. Перед отключением провода запомните, куда он был подключен, но лучше ничего не отключать, — в большинстве случаев установить оперативную память можно беспрепятственно.
- Если Вам нужно извлечь модуль, чтобы на его место поставить оперативную память большего объёма или частоты, то достаточно развести в стороны боковые фиксаторы, которые держать модуль.
- Большинство современных материнских плат поддерживают двухканальный режим работы оперативной памяти. Его плюс в том, что модули памяти работают, сотрудничая друг с другом. Вам нужно определить, какие именно разъемы следует задействовать для корректной работы платы в двухканальном режиме. Такие разъёмы имеют разный цвет (попарно). То есть при установке двух одинаковых модулей памяти их следует поставить в разъёмы одинакового цвета.

На планках RIMM и DIMM присутствуют специальные ключи, при помощи которых происходит правильная ориентация планки в соответствующем разъеме. То есть у любого формфактора или поколения памяти есть свой ключ, по которому и нужно установить планку оперативки. Перед вставкой модуля необходимо убедиться, что пластиковые защелки, расположенные по бокам, разведены в стороны:

После установки оперативной памяти в слот материнской платы, достаточно аккуратно надавить на модуль и защёлки сами встанут на место.

Если перед установкой были отключены мешающие провода – верните их на место и закройте крышку системного блока, подключив кабель питания. После установки дополнительной оперативной памяти может понадобиться запуск приложения настройки BIOS для сохранения новых параметров, но обычно компьютер всё понимает сам и просто начнётся штатная загрузка операционной системы. Подавляющее большинство современных систем в автоматическом режиме определяют новый размер памяти и вносят нужные изменения в BIOS.
Как добавить оперативной памяти в ноутбук
Вот мы и добрались до ноутбуков. Установка оперативной памяти в ноутбук это почти лотерея, поскольку сначала нужно выяснить, возможна ли установка в конкретно вашу модель ноутбука. В начале статьи мы уже давали ссылку на публикацию, . Поэтому заострять на этом внимание не будем.
Первое, что нужно выяснить перед тем, как добавить оперативную память в ноутбук — есть ли у ноутбука дополнительный слот, не занят ли он. Это не касается того случая, когда Вы хотите заменить оперативную память. Ноутбуки все разные, поэтому дополнительный слот памяти может отсутствовать или же быть расположен в трудно доступном месте. Например, вот в таком:

Или таком:

Поэтому для многих моделей добавление оперативной памяти в ноутбук может стать проблемой. Но чаще, достаточно просто открутить крышку на днище ноутбука:

Вытащить модуль памяти, освободив от специальных креплений, при необходимости замены:

И установить новую оперативную память SODIMM на место:

После добавления оперативной памяти можно воспользоваться специальной утилитой диагностики и убедиться, что память функционирует корректно, но лучше просто зайти в свойства системы и посмотреть на объём используемой оперативной памяти. Надеемся, наша статья оказалась полезной и у Вас получилось правильно поставить оперативную память. Читайте !
Елена
ильдар
Здраствуйте, подскажите, пожалуйста, в евересте написано 2 канала устройств памяти, указывает ли это на то, что в ноутбуке 2 слота памяти? Ноутбук Lenovo, крышку снимал, но слот вроде один.
Руслан
Геннадий
Здравствуйте.
Помогите, пожалуйста.
Компьютеру (блоку) 6 лет.
Windows XP
Последние 2 м-ца стал сильно тормозить Чистил Кеш, дефрагментировал оба диска и C и D.
Диск С. Емкость 97,6 ГБ
Занято 40,2 ГБ
Свободно 57,4 ГБДиск D Емкость 135 ГБ
Занято 28,6 ГБ
Свободно 106 ГБОсобенно стал тормозить при просмотре фильмов.
Касперский.
Абсолютно все лицензировано.
Андрей
Здравствуйте!
У меня такая проблема: месяц назад у меня стал «глючить» компьютер-включается 5 сек работает и отключается потом сам включается (экран не горит тобиш штатской загрузки нет)
отнеся его в ремонтный центр мне сказали что полетел модуль памяти(сгорел), у меня было 2 модуля памяти и оба 1Gb класса-DIMM DDR2 и оба на чипах Hynix , остался один модуль памяти(все работало но только с тормозами 1Gb оперативки XD. После я купил модуль памяти на 4Gb класса-DIMM DDR3 тоже на чипе от Hynix.
Проблема в том что как я и писал выше, моя проблема с включением и выключением повторилась с новым модулем памяти. Удаляя новый модуль памяти остается DDR2. Все работает как и было раньше.
В чем проблема?Kudesnik
Никитос
Владимир
Здравствуйте.Могу ли я добавить к памяти Team Group TXD34096M1600HC7DC-L (2х2Гб) Новую Kingston KHX1600C9D3B1K2/8GX (2х4Гб) ПК Материнская плата Gigabyte GA-H55M-USB3 Cori5 750 Виндовз7 64бит. Увидет ли ПК 12Гб оперативки.Спасибо.
Владимир
Здравствуйте. Скажите пожалуйста, почему в AIDA64 не правильно показано расположение планок памяти.Фактически (я вижу на материнке) одно. А Аиде 64 наоборот. Почему? Пожалуйста ответте.Я озадачен…
Владимир
Иманжан
Вот у меня такая проблема, у меня дома лежала
2-гб ОЗУ, я его установил на компьютер после перезагрузки выходит синий экран смерти с каким то надписью.Что делать?? помогите?firesystems
Добрый день! В компе стояло 4 планки по 4 Гб. Одна из них заглючила (выдает синий экран смерти). Вопрос: насколько целесообразно использовать 12 Gb (несимметрично), или лучше 2х4 к каждом канале (симметрично).
Alex
Здравствуйте! Столкнулся с такой проблемой! Хочу добавить в ноутбук оперативную память! Ноутбук Lenovo b570e (59-355318) в интернет магазинах в описании пишется что слотов для оперативной памяти 2 но когда я откручиваю заднюю крышку там находится один слот я снял клавиатуру думая что может под клавиатурой есть еще один слот под оперативную память но там его не оказалось.Вопрос может ли быть слот оперативной памяти расположен еще в каком то месте ноутбука.Спасибо!
заир
здравсвуйте, у меня такая проблемка ноут мой тупит лагает,я решил утсновить доп оперативки но не помогло стоит 2 гб оперативки естественно, мне кажется установленная доп оперативка не работает на полную, потомучто при просмотре свойств системы мне показывает что установлення память 4 гб а используется всего 2гб,толком не посидеть долго грузится помогите пожалуйста
Дима
Здравствуйте у меня такая проблема,стоит 2гб оперативы,но они разные,но вставлены как положено,и когда я включаю видео на youtube процессор загружается на 100%,и видео тормозит,хотя видеокарта хорошая стоит,может ли быть проблема в оперативной памяти?
Богдан
Здравствуйте!
Намедни приобрел ноутбук asus k750j, довольно мощная машина, но когда я пытаюсь играть в компьютерные игры, мне выкидывается ошибка, и пишет, что недостаточно оперативной памяти для работы. Это крайне странно, так как как на моём последнем ноутбуке было такое же количество оперативной памяти (6гб) и проблем не возникало. Может быть игры просто не видят мою оперативную память? Хотелось бы узнать как решить данную проблему. И ещё один вопрос, если ли возможность перенести оперативную память со старого ноутбука (HP pavilion dv6) на новый (Asus K750J)?
Заранее спасибо за ответыДмитрий 2014
Здравствуйте! Помогите пожалуйста,такая проблема оперативка на компе 2 гб, решил установить дополнительную память на 4 гб, всё сделал как положено но комп не загружается! Появляется загрузочный экран и на этом зависает! ОС Windows 7 32-х битная!
warmongerrr
Здравствуйте!подскажите плиз у меня материнка M2N68-AM SE2 процессор AMD Athlon II x2 240 подойдет ли к ним эти планки DIMM DDRII 4096 MB PC-6400 (800MHz) SDRAM Corsair 2x2GB 5-5-5-18 TWIN2X4096-6400C5C зарание спасибо!
BOGAT
здравствуйте помогите пожалуйста у меня материнка ga-8ipe1000mk с процессором пентиум 4 хочу воткнуть туда AMD Athlon 64 3000 возможно ли это???и еще такой вопросик у меня 4 слота под оперативку во 2 и 3 слоте стоит 2 планки по 256 ddr хочу добавить еще 2 по 512 тоже ddr но при запуске запрашивает безопасный режим или обычною загрузку пробовал оба варианта после выбора дальше не грузит что делать подскажите???
Fds_256bit
Хай.Я купил себе 4гб озу,частота 1600мгц.Было в м.плате тоже 4гб 1600мгц.Включаю комп,проверяю верификацию,смотрю,написано что у меня установлено 8гб,свободно 3,47 гб.Как так?Зашел в аида64,там написано что физической памяти свободно 3,47 гб,а виртуальной 6200 мб.Почему,как это возможно?Ведь у меня 8гб оперативки.Пожалуйста помогите.
Hucciboss
Здравствуйте, не очень разбираюсь в компьютерах и у меня такая проблема. Решил добавить ОЗУ(стоит 512) , докупил планку идентичную той,что стоит в компе. Сначала решил заменить ее совсем,вынул старую,поставил новую,включил компьютер (сразу после установки) загорелся черный экран и писка при включении компьютера не было.
Решил поставить со старой планкой, так же включил сразу после установки экран заработал,но дальше «добро пожаловать» загрузка компьютера не пошла.
После всего этого снова поставил старую планку все работает,но компьютер стал ужасно тормозить. Что посоветуете?tima010
Валера
Здравствуйте подскажите пожалуйста у меня старый копьютер с процесором Intel(R) Pentium(R) CPU 3.00Ghz сможет ли он потянуть 8 гб оперативы если старая оперативка стойт на 1 гб??
ТтТ007
Олег
Здравствуйте, у меня токая проблема; В материнской плате стоит 2 чипа оперативки по 1гб DD2.То есть вот таким Макарам чёрный слот 1, жёлтый 0, Черный слот1, жёлтый 0. Я добавляю 2 чипа по 1гб в жёлтый слот, у меня выскакивает синий экран смерти. Что делать? Чистота одинаковая чипы аналогичные друг другу.
Макс
привет. заменил оперативку DDR3 2 гига на 2 оперативку DDR2 с 1 гига памятью ради интереса.ставил свой DDR3 запускается но синий экран смерть что мне надо делать?((
Спасибо за ранние.Валера
КСЕНИЯ
Добрый вечер))у меня такой вопрос,у меня мать ASUS P5B SE оперативка стоит DDR2 могу я установить DDR3?я слышала что есть такие материнки что идут и 2 и 3 но не вместе подкажите заранее спс)))
Павел
Здравствуйте, на ноутбуке было 4 гб озу, установил еще 4. в общем 8, система и диспетчер задач видит все 8, НО когда играю занимается только 4 гб, хотя фпс небольшой. остальные 4 гига остаются пустыми. Windows 7 Домашняя базовая 64-х разрядная. В чем проблема?
Николай
Доброго времени суток! Подскажите, пожалуйста, у меня 4 слота под оперативку, на первом и третьем слоте по гигу стоит, система семёрка, комп 2006 года, есть ли смысл добавить ещё две оперативки по 512 на второй и четвёртый слоты?Не будет конфликтовать комп, и увидит ли он этот дополнительный гиг? Вообще, как правильно по слотам распределять оперативку (у медя ДДР2)?
Саид
хотел сменить озу, купил новые такие же как и старые(ддр2), но после смены озу, звучит бесконечный сигнал, все правильно вставил, но не работает и еще заметил одно: старые озу их было две, когда убрал одну тоже не работает, работает только с двумя планками, помогите, если знаете!
Тема
Здравствуйте! У меня вопрос следующего характера: — Установил в свой компьютер ОЗУ 2 планки по 2 GB, когда проверяю в характеристиках, пишет в скобках(установлено 4 GB), вне скобок доступно 3 GB, что этио значит? и можно ли с этим что-то сделать?
Talsmir
Здравствуйте хочу добавить оперативной памяти, на данный момент стоит Kingston HyperX KHX1866C9D3/2GX 2 штуки по 2гб. Хочу добавить DDR3 DIMM 2Gb PC10600 1333MHz CL9 Kingston (KVR13N9S6/2) Помогите узнать совместимы ли они, если нет то какую лучше добавить.
Николай
У меня такая проблема. Компьютер сильно тормозил и глючил и я решил купить больше оперативки чтобы таких проблем у меня не было. Поставил все как надо, но компьтер даже включиться не смог. Поставил обратно старую озу и опять заработал. Что не так? Модель мат платы gigabye ga-z68ma-d2h-b3
Новая озу Kingston hx318c10fbk2/8Данил
Здравствуйте. У меня 2 гб оперативной памяти DDR3. Всего у меня два слота оперативной памяти и я решил поставить еще одну планку DDR3 на 4 гб. Если эта планка стоит со старой 2 гб планкой, то компьютер видит только 2 гб. Если убрать 2гб планку и оставить планку на 4гб, то компьютер просто не включается, даже не пикает, хотя все кулеры крутятся. В программе AIDA64 показывает, что у меня обе эти планки стоят в компьютере и что они обе работают!! Я не знаю в чем проблема. Мат плата Asus P5G41T-M LX3. Биос обновлял.
Аноним
Вынимал планку оперативной памяти из компьютера для теста,после того как я установил её,компьютер не запускался.Далее я попробовал вставить другую планку оперативной памяти,всё равно не запускался.Понял что повредил слот.Вопрос:Как я мог повредить слот оперативной памяти?
ahmham
здравствуйте! какой процессор лучше (intal 84 pentium 4 531 sl9gb philippines 3/00 ghz/1m/800/04a 7635B077)? или (Inte(r) Core(tm) 2 Duo CPU E4500 2.20GHz/2/20 GHz)&?
СайМакс
Здравствуйте. У меня стояло 2 планки по 2ГБ. А я купил 4ГБ и установил вместо одной из планок. И в свойствах системы пишут 6ГБ, но как и раньше было пишут в скобках доступно 3,25. У меня стоит семёрка х64. Материнская плата Foxconn G31MV. Можете подсказать, почему не поминялось количество доступной памяти, ведь увиличилось общие количиство памяти???
Олег
Антон
Добрый вечер
Ноутбук Lenovo z570
Стояла оперативная плата на 4гб, добавил еще одну в слот над первой на 2 гб. Она от ноутбука такого же (z570) только слабее по видео и оперативке.
Во вкладке «система» отображается что памяти 6гб, а вот доступно всего 2,92гб
Чему верить?Антон
Константин
Не могу найти второй слот памяти ноутбука Futjitsu Siemens Amilo 3540-Один нашелся-стоить в нем оперативка на 1Гб,находится он над видеочипом,но вот где второй -вопрос.Свойства и аида показывают два слота по 1 ГБ.
николай
добрый день. подскажите у меня в компьютере установлены 2 планки по 2 гб(материнская плата msi h55me23),материнская плата поддерживает 8гб оперативки.приобрел себе Kingston DDR3 8Gb pc-10600 (KVR1333D3N9/8G) с ней компьютер включается и после стартового экрана перезагружается.поменял ее на Kingston DDR3 8Gb (2x4Gb) 1333MHz pc-10600 (KVR13N9S8K2/8),со второй оперативкой компьютер включается но после появления значка винды появляется синий экран и компьютер опять же перезагружается!собственно вопрос:проблема в оперативной памяти?процессор intel i3-540(поддерживает 16гб)
Альберт
Ноутбук lenovo z565 стоят две планки по 2 гб родные,если стоят две планки экран не фурычит,но когда убираю вторую планку все работает,пробывал менять местами бесполезно
Может ли быть проблемма в гнезде или это програмное
Биос сбросить не могу т.к батарейка завальцованна и не вытаскиваетьсяолег
не могу найти решение проблемы: на работе отжал 4 гб оперативы,у меня стояло тоже 4 гб по параметрам они один в один, вталю сразу две копм грузится на заставке биоса гдето 40-45 сек, далее все по плану, стоит лиш вытащить одну из планок (оставить 4 гб)все встает на свои места (заставка биоса 3-5 сек) кто что подскажит?
Azo
Здравствуйте, у меня в ноутбуке 4 разъёма под оперативку, сгруппированных по 2, изначально стояло в двух нижних разъёмах на 4 и на 2 Гб планки, решил добавить ещё 2. В общем все планки рабочие, проблема в том что если в любой верхний разъём воткнуть оперативку ноут включается, но черный экран и всё. Если только в нижние втыкать, то всё норм.
Sinister615
Здравствуйте, столкнулся с такой проблемой, стояло две планки оперативы, одна на 1ггб вторая на 2 ггб, оба слота одинакового цвета, частота оперативы 1333мгц, мой процессор и материнская поддерживают те которые купил. Проблема в том что при установке в два слота новых оперативок, перестаёт работать клавиатура и пишет на экране чтобы зашел в биос и сменил параметры, если же устанавливаю только одну планку оперативы то клавиатура работает, захожу в биос ставлю все на авто, применяю параметры и выдает два выбора либо запустить виндовс по стандарту либо с какой-то очисткой (рекомендовано) (точно не помню) в общем при выборе рекомендованого выбора синий экран с ошибкой(ошибка драйвера), если стандартная загрузка то перезагрузка будет постоянно и опять же два выбора варианта загрузок. Процессор и материнка до 16гб оперативы поддерживают, я добавляю всего 8…обе планки одинаковые 1333мгц.
Александр
Здравствуйте. Нужна помощь: на материнской плате ASUS P7P55-M? с процессором Intel Core i5 CPU 750 2.67GHz (4 CPUs), стояли две планки DDR3 1333 MHz по 2 Гб (одного производителя, в гнёздах А1 В1), поставил ещё одну планку DDR3 1333 MHz 2 Гб (другого производителя, в гнездо А2) — комп спустя некоторое время выключается и (спустя секунд 10) сам запускается. Вот не пойму — это дело в оперативке (в самой планке) или не в то гнездо вставил?… Заранее благодарен за ответ.
антон
я тут сделал как ты сказал, не снимал статику, в шерстяных носках по ковру походил, ха-ха, а потом от руки молния в выключеный комп ударила,.. и он чегойто не включается.
я его неделю не трогал, чессловоВадим
добавил на ноутбук омеративку DDR3 4G, стало 8G. И все было нормально, он ее видет работает превосходно, но вдруг стал перезагружаться и бывает по экрану полоски и все виснет, приходится принудительно перезагружать. Подскажите, пожалуйста, в чем дело?
Дмитрий
Здравствуйте. У меня материнская плата GA-P55A-UD3, стояла память Kingston khx1600c9ad3k2/4/ Поставил еще две планки hx324c11t3k4 и Windows перестала загружаться. BIOS проходит нормально, а Windows дальше экрана загрузки не идет. Если новые планки вынимаю, система грузится без проблем. Как быть?
Валерий
У меня такой вопрос: в компьютере стоит опер. память на 4гб, и я нашёл в старом компьютере две планки по 1гб.Можно ли их установить в новый компьютер?
Smokeroster
kvantov
Wolfwood
Добрый день. У меня ноутбук ASUS K40IJ, Винд7. Тип оперативной памяти DDR2-800 (PC2-6400)2048 МБ и купил ещё 2 gb.. добавил в нотку, но почему не показывает всего 4 gb? Купил память KVR800D2S6/2G (2GB PC2-6400 CL6 200-Pin SODIMM)
Wolfwood
павел
здраствуйте. в ноутбуке асус впаеная оперативка 2 гб. есть еще слот для памяти. поставил на 4 гб. включил проверил показывает 6 гб. но через минут 10 погас экран. после нескольких перезагрузок экран иногда загорается но гаснет через несколько минут работы, хотя бук работает.
Elena
Помогите пожалуйста. Комп перезагружается сам по себе. Выключается и тут же включается чам. Возила в сервисцентр. Прогнали по тестам и сказали все нормально. Подключен через ибп. Поменяла новый аккомулятор. Проблема не исчезла. Купила дополнительно стабилизатор. Стабилизатор очень громко трещит переодически и показывает повышенное напряжение. Хотя электрики сказали что все в норме при этом. Через стабилизатор комп перезагружается еще чаще. Полгода не могу решить эту проблемму. Спасибо.
Krecer
Помогите пожалуйста. Я установил оперативную память, компьютер начал пищать, 1 сигнал длинный 2 коротких, я нашел в чем проблема и нашел решение, но ничего не вышло, подскажите что надо сделать. Заранее спасибо.
svolond
Здравствуйте! Вторые сутки пытаюсь решить проблему с новой ОЗУ. Уже перерыл кучу схожих тем на форумах, но не нахожу решения своей проблемы. Поясню подробнее:
У меня материнка ASUS M4A785T-M, которая согласно описанию производителя поддерживает память 4 x DIMM, до 16 GB, DDR3 1800(O.C.)/1600(O.C.)/1333/1066 ECC, Non-ECC, Un-buffered.
Операционная система — Win 7, x64
Сейчас у меня стоят 2 планки DDR3 по 2 Gb 667 МГц (PC3-10700H).
Я купил 4 планки DDR3: 4 Gb 2Rx4 PC3-12800H 1600 МГц одного производителя.
И начались проблемы:
1. При попытке их установить не включался комп (кулеры шумели, звуков не издавал, экран черный) даже после кучи манипуляций с перестановками разных плат в разные разъемы. Я обновил BIOS, комп увидел 2 новые оперативки (сама версия биоса почему-то не изменилась).
2. Теперь комп включается с двумя любыми новыми ОЗУшками. С четырьмя — не фурычит, три — не ставил. Меняя парами ОЗУ проверил их на работоспособность сервисом Виндовса, ошибки не были найдены до конца проверки, но после перезагрузки отчет почему-то не высвечивается.
3. Далее попытался поиграть хотя бы на двух новых платах. Запускаю танки, вхожу в бой и почти сразу вылетает синий экран с ошибкой MEMORY_MANAGEMENT 0X0000001A. Менял ОЗУ местами, ставил другие две — тот же результат: вылетает, только время игры меняется с одними — через 3 сек, с другими — через 20 сек. Пока я стою в ангаре все работает, а вылетать начинает только при загрузке самого боя, т.е. когда к делу подключается видюха.
4. Поставил обратно старые — все работает отлично.
Вернуть новые ОЗУ обратно в магазин — не вариант. Та и не могут же 4 планки быть бракованными?
Подскажите, пожалуйста, в чем же дело? Что еще можно предпринять для нормальной работы?Савва
Здравствуйте, почему после установки дополнительной оперативной памяти и продувки компьютера от пыли компьютер запускается до надписи «energy» и больше ничего не происходит?
Айдар
Константин
Подскажите пожалуйста. Стоит две планки по 1 гб, хочу добавить ещё 2 гб, система поддерживает, есть два свободных слота. Что лучше: одна на 2 гб, или две по 1гб? Спасибо.
LeONE
У меня 4 места 2 для ddr2 и 2 для ddr3.Установлено только 1 ddr3(2гб) могу ли я добавить ещё одну ddr3 на 2 гб? Или лучше купить одну ddr3 на 4гб, разницы же нету!
Шурик
Подскажите пожалуйста. Установил на ноутбук дополнительные 4Гб оперативки: DDR3, 1600MHz, 12800, в общем все тоже самое что на предустановленной оперативке. В итоге 8Гб. CPUz — все видит — обе платы. А вхожу в игру и она идет с тормозами. Ранее шла на лучших настройках и менее тормозила. Что может быть, помимо того, что может быть бракованная плата попалась? Спасибо!
♕-SlawkA-♕
Всем привет! У меня такая проблема.
У меня на мамке 2 слота под планки ОЗУ и стоят две планки по 2гб. И как то я ставил одну планку на 2гб на другой ПК. При включении того ПК он начал пищать, я его выключил и вытащил свою планку. Потом приехал домой, вставляю планку обратно, включаю в сеть, включаю сам ПК свой, он запускается, НО дальше не включения экрана монитора дело не идет. То есть ПК шумит, но не включается Что только не делал, как планку вытаскиваю, он на 2гб запускается. Как ставлю обратно родную вторую планку, опять тишина на экране. Даже ни в биос и ни куда не зайти. Подскажите пожалуйста это уже самой планке кирдык? Или как то можно ее реанимировать? Второго ПК нет, где бы можно было проверить. К сожалению.Юлия
Здравствуйте. Вопрос такой: в ноутбук asus x73s во второй слот установили вторую оперативку на 4Гб. После чего место на жестком диске С начало странно меняться: после перезагрузки или включения/выключения показывает разные значения — то 1,5Гб свободно, то сразу 7Гб. На вирусы ноут проверялся, лишние файлы, в том числе временные — удалили. Подскажите, пожалуйста, в чем может быть причина. Спасибо.
Юлия
Юлия
Deslorator
Здравствуйте, у меня сейчас стоят 3 планки по 1гб. Две планки одинаковые,а третья другого производителя,но по частоте такая же.Докупил еще одну.Теперь стало 3 одного производителя и 1 другого,но монитор не загорается.Что делать в этом случае
alex
Здравствуйте.
После подключения 2-х плат ОП в ноутбук, ноутбук перестал включаться. Когда вставили обратно старую DDR проблема не исчезла. Когда память меняли(аккумулятор не вытаскивали), может из-за этого сгореть материнская плата?Юрий
Здравствуйте.У меня материнка P5G41T-M LX,купил DDD3 Kingston KVR13N9S6/2.Установил,компьютер включается чёрный экран и всё.Скажите может эта DDR не подходит.
Юрий
Юрий
Результат разъёмы и старые планки работают,просто на этой материнке новые модели DDR3 не видит,я проверял 2 планки разные 4gb и вот эту 2gb kingston и все 3 новые не видит.
Многие пользователи жалуются, что новые программы на их персональных компьютерах работают не так эффективно и быстро как старые. Ничего удивительного здесь нет, новое программное обеспечение требует больших мощностей, которых у Вас может не быть, ом следует задуматься над увеличением количества оперативной памяти, как это сделать мы рассмотрим сегодня.
Первое, что нужно сделать, это определить тип памяти у нас используется, сделать это можно с работодателем различных программ доступных в сети Интернет или проверить в вашем BIOS (раздел Main, или Infomation в зависимости от производителя).
Следует определить тип, рабочую частоту, производителя (DDR, DDR2, DDR3, DDR4, DIMM, soDIMM).
Следующим шагом проверяем наличие дополнительных слотов для установки оперативной памяти. Некоторые бюджетные версии ноутбуков имеют только один слот для установки ОЗУ поэтому придется проводить замену планки на более мощную.
Установка оперативной как на десктоп версиях, так и на портативных компьютерах выглядит по одной процедуре. Нужно выключить компьютер, открыть крышку для доступа к материнской плате, протереть слоты мат. Платы и контакты оперативной от пыли и возможных остатков, и установить. Перезагрузить систему и войти в BIOS для проверки и настройки нашей ОЗУ.


Для десктоп версий следует помнить, что на материнской плате могут быть так называемые двойные каналы (dual channel memory), здесь для работы оперативной и целого ПК нужно установить ее в правильные слоты.

Еще одна рекомендация, если вы решили докупить и поставить оперативку, во избежание конфликтов в работе старайтесь брать ее в тот же производителя, и с теми техническими характеристиками, что у Вас есть.
В этой статье мы рассмотрим вопросы выбора и способы установки оперативной памяти и грамотной её компоновки в разъемах материнской платы.
– устанавливать модули памяти с одинаковым объемом;
– модули должны совпадать по частоте работы (Mhz), иначе все они будут работать на частоте самой медленной памяти;
– совмещать тайминги, латентности (задержки) памяти;
– модули памяти лучше одного производителя и одной модели.
Все эти советы не обязательно строго выполнять, случаи бывают разные. Даже если модули памяти отличаются друг от друга по производителю, объему и частоте работы – это еще не значит, что они не будут работать. В таком случае нет особых секретов компоновки памяти – достаточно просто их установить.
Также нет особенностей при установке уже устаревших типов памяти типа SDRAM (тут основное правило – чем больше, тем лучше).
Но в современных компьютерах, материнские платы поддерживают специальные режимы работы оперативной памяти. Именно в этих режимах скорость работы оперативной памяти будет самой эффективной. Поэтому для достижения наилучшего быстродействия следует учитывать режимы работы модулей памяти и их правильную установку.
Далее мы рассмотрим наиболее распространенные на сегодняшний день режимы работы.
Режимы работы оперативной памяти
SINGLE CHANELL MODE
Single Mode (одноканальный или ассиметричный режим) – этот режим включается, когда в системе установлен только один модуль памяти или все модули отличаются друг от друга по объему памяти, частоте работы или производителю. Здесь не важно, в какие разъемы и какую память устанавливать. Вся память будет работать со скоростью самой медленной из установленной памяти.
Если модуль только один, то его можно устанавливать в любой разъем для памяти:
Два или три разных модуля памяти можно также устанавливать в любой конфигурации:
Такой режим – это больше необходимость, когда в наличие уже есть оперативка, и на первом месте стоит увеличение объема памяти и экономия денег, а не достижение наилучшей производительности компьютера. Если вам только предстоит покупка компьютера, лучше избегать такую установку памяти.
DUAL CHANELL MODE
Dual Mode (двухканальный или симметричный режим) – в каждом канале устанавливается одинаковый объем оперативной памяти. Модули подбираются по частоте работы. Для облегчения установки, на материнских платах, разъемы DIMM для каждого канала отличаются цветом. А рядом с ними пишется название разъема, и иногда номер канала. Так же назначение разъемов и их расположение по каналам обязательно указывается в руководстве материнской платы. Общий объем памяти равен суммарному объему всех установленных модулей. Каждый канал обслуживается своим контроллером памяти. Производительность системы увеличивается на 5-10% по сравнению с одноканальным режимом.
Dual Mode может быть реализован с использованием двух, трех или четырех модулей DIMM.
Если используются два одинаковых модуля памяти, то их следует подключить в одноименные разъемы (одним цветом) из разных каналов. Например, один модуль установить в разъем 0 канала A, а второй – в разъем 0 канала B:
То есть, для включения режима Dual Channel (режим с чередованием) следует выполнить необходимые условия:
– на каждом канале памяти устанавливается одинаковая конфигурация модулей DIMM;
– память вставляется в симметричные разъемы каналов (Slot 0 или Slot 1).
Аналогичным образом устанавливаются три модуля памяти – суммарные объемы памяти в каждом канале равны между собой (память в канале A равна по объему в канале B):
И для четырех модулей выполняется то же самое условие. Здесь работает как бы два параллельных дуальных режима:
TRIPLE CHANELL MODE
Triple Mode (трехканальный режим) – в каждом из трех каналов DIMM устанавливается одинаковый объем оперативной памяти. Модули подбираются по скорости и объему. На материнских платах, поддерживающих трехканальный режим работы памяти, обычно устанавливается 6 разъемов памяти (по два на каждый канал). Иногда встречаются материнские платы с четырьмя разъемами – два разъема составляют один канал, два других подключены ко второму и третьему каналу соответственно.
При шести или трех разъемах оперативной памяти установка также проста как и при двуканальном режиме. При установленных четырех разъемов памяти, три из которых могут работать в Triple Mode, память следует устанавливать именно в эти разъемы.
FLEX MODE
Flex Mode (гибкий режим) – позволяет увеличить производительность оперативной памяти, при установке двух модулей различного объема, но одинаковых по частоте работы. Как и в двухканальном режиме платы памяти устанавливаются в одноименные разъемы разных каналов. Например, если имеются две планки памяти объемом 512Mb и 1Gb, то одну из них следует установить в слот 0 канала A, а вторую – в слот 0 канала B:
В этом случае модуль 512Мб будет работать в дуальном режиме с объемом памяти 512Mb второго модуля, а оставшиеся 512Мб от 1 гигабайтного модуля будут работать в одноканальном режиме.
Это все рекомендации по комбинированию оперативной памяти. Вариантов компоновки может быть и больше, все зависит от объемов оперативной памяти, модели материнской платы и от ваших финансовых возможностей. Также в продаже появились материнские платы с поддержкой четырехканального режима работы памяти – это даст вам максимальную производительность компьютера!
На сегодняшний момент в современных персональных компьютерах широко используются два типа оперативной памяти DDR 2 и DDR 3. Какой тип оперативной памяти выбрать?
Здесь все зависит от того, для чего предназначен Ваш компьютер. Если вы собираетесь работать в тяжелых программах и играть в навороченные компьютерные игры, смело выбирайте тип DDR 3 – так как часто та данного типа оперативной памяти колеблется в районе от 800 Мгц до 1600.Ну а если вы покупаете обычный офисный компьютер, берите DDR 2, частота данного типа изменяется от 400 до 800МГц.
На вопрос сколько брать оперативной памяти я Вам отвечу так. В современных компьютерах (и даже нетбуках) минимальный объем оперативной памяти равен 4 гигабайтам, это обеспечивает высокую производительность и нормальные условия работы. То есть когда захотите установить оперативную память (при покупке компьютера) берите минимум 4 ГБ и все программы (если вы правильно подберете остальные компоненты) будут у Вас летать в прямом и переносном смысле (и Вам долго не потребуется замена оперативной памяти). Подобнее о месте расположения оперативной памяти поговорим в пункте установка оперативной памяти.
Расположение оперативной памяти. Совместимость оперативной памяти
Оперативная память всегда располагается на материнской плате и представляет собой небольшую вытянутую прямоугольную пластинку, которая вставляется в специальные отделы (слоты) на материнской плате. Количество слотов начинается от двух единиц, а может быть и четыре и более. В стандартном виде на каждой материнской плате расположено 4 слота, в которые и производится установка оперативной памяти. На рисунке представлено четыре слота оперативной памяти, в двух из которых стоят модули памяти.
Расположение оперативной памяти
Обычно производители материнских плат дают пользователям возможность использовать несколько одинаковых слотов памяти для того, чтобы избежать различных ошибок в работе пк. Но, предупреждаю Вас, если вы покупаете несколько слотов оперативной памяти у них должен быть одинаковый тип (например DDR 3) и частота.
Так как слоты оперативной памяти разных типов вместе работать не будут, а если у двух чипов будет разная частота, например у одного 800 Мгц, а у другого 1600, то память будет работать по минимальной частоте и вы можете потерять в производительности и скорости Вашего пк. На скриншоте разные слоты оперативной памяти различаются по цветам и разбиты на пары, это отнюдь не прихоть разработчиков, а весьма осознанный шаг.
Так как многие материнские платы могут работать в двухканальном режиме работы, для того, чтобы включить этот режим, нужно, чтобы в слоты памяти одинакового цвета были вставлены модули одной частоты, то есть установка оперативной памяти должна производиться в соответствии с цветом слота, в оранжевый цвет слота ставим память с частотой в 800 Мгц, а в фиолетовый с частотой 1600 Мгц. Очень часто, такая «игра с цветами» позволяет увеличить общую производительность оперативной памяти на целых 30 процентов, что существенно сказывается на общей производительности ПК.
Установка оперативной памяти
Ну и наконец я предлагаю Вам научиться самостоятельно заменять оперативную память. Замена оперативной памяти – это очень просто и не требует каких – либо особых умений.
Для того, чтобы заменить оперативную память, вам нужно прежде всего отключить Ваш компьютер от сети, вытащить системный блок, если он у Вас находится в специальном отделе рабочего стола и аккуратно открыть. Чаще всего системные блоки закручиваются вручную специальными болтиками, которые можно легко открутить. А может случиться и так, что Вам понадобиться отвертка. Так или иначе, после того. как вы открыли системный блок перед Вам предстанет примерно такая картина, как на скриншоте:
Установка оперативной памяти
Оперативную память я отметил на картинке. Для того, чтобы извлечь модуль оперативной памяти (например в случае, если нужна замена оперативной памяти) из слота Вам нужно слегка надавить на боковые держатели, осле чего память выйдет из пазов и ее можно будет снять.
Если же ситуация обратная и вам нужно установить оперативную память, для этого аккуратно вставляем память в пазы (учитывая ее тип и частоту) и защелкиваем замки до щелчка. Обязательно до щелчка, так как это означает, что вы поставили оперативную память правильно.
Стабильность и продуктивность работы персонального компьютера зависит от его конфигурации. Немалая роль в этом отведена оперативной памяти. Она, ни много ни мало, определяет производительность компьютера, выступая своего рода посредником между центральным процессором и жёстким диском или другим носителем информации. Давайте разберёмся, как правильно почистить оперативную или физическую память на ПК с Windows.
Виды памяти компьютера
Компьютерная память - это система, включающая в себя различные запоминающие специальные устройства, взаимодействующие как между собой, так и с центральным процессором.
Физической оперативной памятью (RAM) называется энергозависимая часть системы, используемая для временного хранения считываемого с носителя программного кода и любых других входных или выходных данных, которые затем обрабатываются процессором. Её функции реализуются с помощью оперативного запоминающего устройства (ОЗУ) в виде технической планки с микросхемами, вставляемой в специальные парные гнёзда на материнской плате. Информация, накапливаемая в модулях ОЗУ, при выключении компьютера теряются. Поэтому такой тип памяти и получил название оперативной. Её объём на сегодняшний день исчисляется в гигабайтах. Обычно это планки от 2 ГБ и выше. Работа компьютера под управлением Windows 7 без установленных модулей ОЗУ, включаемых в общую логическую цепочку, невозможна.
 Установка планок оперативной памяти в предназначенные для неё слоты
Установка планок оперативной памяти в предназначенные для неё слоты
При нехватке оперативной памяти используется виртуальная, позволяющая автоматически перераспределять нагрузку, перемещая части выполняемых приложений в выделяемую для этих целей область на жёстком диске. Физическая постоянная память (ROM) служит для длительного хранения информации, которая сохраняется и при отключении питания компьютера. Весь массив информации при этом располагается на жёстком диске с установленной ОС Windows 7. Также данные могут храниться на любых других носителях (флеш-накопители, dvd-диски).
Существует ещё и видеопамять, встроенная непосредственно в видеокарту. С её помощью формируется изображение на экране монитора.
Проверка загруженности физической памяти (РАМ)
Повышенная нагрузка на оперативную память может вызвать замедление работы, а в некоторых случаях даже зависание компьютера. При возникновении нестабильности следует разобраться, на какие действующие процессы расходуются ресурсы. Воспользуйтесь стандартной комбинацией Ctrl+Shift+Esc для открытия «Диспетчера задач». В окне, открываемом через пункт меню «Процессы» видно, как и в каком объёме расходуется оперативка. А её общий расход в процентах отражается справа в самом низу открытого окна.
 Потребление оперативной памяти рабочими процессами в Windows 7
Потребление оперативной памяти рабочими процессами в Windows 7
На вкладке «Быстродействие» показана выделенная RAM (в соответствующих единицах) на работающие потоки и процессы, количество доступной, кэшированной, свободной памяти, хронологический график её использования, а также представлены данные ядра.
 На вкладке «Быстродействие» отображается детальная информация распределения оперативной памяти
На вкладке «Быстродействие» отображается детальная информация распределения оперативной памяти
Методика чистки RAM
Сокращение объёма потребляемой оперативной памяти во всех случаях повышенной нагрузки, приводящей к замедлению работы Windows 7 является эффективным способом устранения возникающих неполадок. Для этого следует выполнить ряд действий для очистки RAM и оптимизировать её работу.
Закрытие неиспользуемых программ
Все открытые приложения можно определить по иконкам, расположенным в самом низу «Рабочего стола». Ещё они показаны в «Диспетчере задач» на вкладке «Приложения». Для закрытия неиспользуемого в данный момент программного процесса необходимо снять задачу, предварительно отметив приложение мышкой. Этот метод в особенности актуален при зависании некоторых программ, к примеру, таких как Word или Excel. Но подобное закрытие приложений является аварийным и использовать его следует только в крайних случаях.
 Отключение зависших или неиспользуемых приложений для высвобождения оперативной памяти
Отключение зависших или неиспользуемых приложений для высвобождения оперативной памяти
Остановка фоновых процессов
Закрытие многих программ далеко не всегда приводит к их полной остановке. Многие фоновые процессы продолжают действовать. Особенно это относится к торрентам и подобному аналогичному софту. Зачастую такие приложения преднамеренно оставляют в оперативке работающие процессы даже после закрытия программы. Остановить их можно на вкладке «Процессы» в «Диспетчере задач». А на вкладке «Службы» есть возможность остановить запускаемые по умолчанию службы, которые не используются системой, но потребляют ресурсы. При этом будут деактивированы и связанные с ними фоновые процессы.
Следует учитывать, что после перезапуска системы все внесённые изменения будут потеряны. Чтобы этого не произошло, следует отключить неиспользуемые службы на соответствующей вкладке в разделе «Администрирование», открываемый через панель управления. Выберите тип запуска «Отключена» через контекстное меню.
 Выбор режима запуска службы
Выбор режима запуска службы
Таблица: разрешённые для отключения службы
Остановить, а затем и отключить службу возможно и через командную строку. Для её открытия введите комбинацию с клавиатуры Win+R и выполните команду cmd. Далее в командной строке пропишите и выполните net stop<имя запускаемой службы> или sc stop<имя запускаемой службы> и затем sc config<Имя выбранной службы>start=disabled.
 Остановка служб Windows 7 через командную строку
Остановка служб Windows 7 через командную строку
Оптимизация режима автозагрузки приложений
В конфигурации Windows 7 заложена полезная функция, позволяющая загружать программы в автоматическом режиме вместе с запуском системы. Многие приложения изначально настроены на использование автозагрузки. Но это необходимо не всегда, ведь каждая программа, запускаемая таким способом, забирает на себя часть ресурсов RAM. Введите с клавиатуры комбинацию Win+R и выполните команду msconfig. В открывшемся окне на вкладке «Автозагрузка» снимите отметки с тех приложений, которые нет необходимости запускать автоматически и сохраните настройки.
 Отключение автоматической загрузки неиспользуемых программ
Отключение автоматической загрузки неиспользуемых программ
В каких случаях Windows Explorer следует перезапустить
Часть ненужных процессов, накапливающихся в RAM при работающей системе, можно удалить, перезапустив Windows Explorer. Перейдите в «Диспетчере задач» на вкладку «Процессы» отметьте мышкой работающий explorer.exe и завершите процесс, нажав соответствующую кнопку.
 Завершение процесса explorer.exe, останавливающего Проводник Windows Explorer
Завершение процесса explorer.exe, останавливающего Проводник Windows Explorer
Теперь на вкладке «Приложения» вновь запустите Windows Explorer, добавив новую задачу explorer.exe.
 Создание новой задачи для запуска Windows Explorer
Создание новой задачи для запуска Windows Explorer
Можно, конечно, перезапустить Windows 7. В этом случае автоматически перезагрузится и Windows Explorer.
Внесение изменений через редактор реестра
Отключить автозапуск неиспользуемых приложений и тем самым очистить RAM можно с помощью редактора реестра. Удалите ярлыки ненужного софта в подразделах Run и RunOnce веток HKEY_CURRENT_USER и HKEY_LOCAL_MACHINE соответственно. Для открытия редактора реестра введите с клавиатуры комбинацию Win+R, после чего выполните команду regedit.
 Удаление ярлыков неиспользуемых программ из списка автозагрузки
Удаление ярлыков неиспользуемых программ из списка автозагрузки
Проверка системы на вирусы
Вредоносный код может очень сильно грузить оперативку. Проверка Windows 7 на вирусы и их своевременное удаление стабилизирует работу компьютера. Для поиска и удаления вредоносного кода можно использовать бесплатные утилиты:
 Для запуска антивирусного сканирования следует нажать кнопку «Начать проверку»
Для запуска антивирусного сканирования следует нажать кнопку «Начать проверку»
 Утилита быстро отыщет и удалит вирусы с вашего персонального компьютера
Утилита быстро отыщет и удалит вирусы с вашего персонального компьютера
 Запустите антивирусное сканирование нажатием кнопки начала проверки
Запустите антивирусное сканирование нажатием кнопки начала проверки
Как очистить жёсткий диск
Для высвобождения RAM можно использовать стандартный набор доступных в Windows 7 утилит, позволяющих удалить неиспользуемый софт и файлы, автономные страницы, полностью очистить «Корзину».
Выберите раздел жёсткого диска через пункт меню «Очистка диска», последовательно открыв «Пуск\Стандартные\Служебные», отметьте галочками все, что нужно будет удалить и нажмите кнопку «ОК».
 Выбор файлов, которые будут удалены при очистке жёсткого диска
Выбор файлов, которые будут удалены при очистке жёсткого диска
Таким же способом можно произвести очистку любого раздела жёсткого диска через его свойства (нужное окно открывается через контекстное меню), выбрав соответствующий пункт.
 Запуск очистки жёсткого диска через встроенный пункт меню
Запуск очистки жёсткого диска через встроенный пункт меню
Видео: главные причины загруженности оперативки
Как почистить оперативную память с помощью специальных программ
Для качественной очистки RAM используется различное стороннее программное обеспечение.
Вот некоторые из таких утилит:
 Отметьте галочками нужные пункты и запустите приложение на выполнение
Отметьте галочками нужные пункты и запустите приложение на выполнение
 Для запуска достаточно нажать кнопку «Оптимизировать» и программа сделает всё сама
Для запуска достаточно нажать кнопку «Оптимизировать» и программа сделает всё сама
 Выберите нужные пункты и запустите очистку оперативной памяти
Выберите нужные пункты и запустите очистку оперативной памяти
 Просто запустите утилиту и она автоматически будет очищать оперативную память через установленные промежутки времени
Просто запустите утилиту и она автоматически будет очищать оперативную память через установленные промежутки времени
 Процесс очистки оперативной памяти осуществляется в автоматическом режиме
Процесс очистки оперативной памяти осуществляется в автоматическом режиме
 При достижении максимального порога допустимой нагрузки следует сбросить текущие процессы и очистить системный кэш
При достижении максимального порога допустимой нагрузки следует сбросить текущие процессы и очистить системный кэш
 Запустите приложение и отметьте галочками нужные настройки. При необходимости выполните оптимизацию оперативной памяти вручную
Запустите приложение и отметьте галочками нужные настройки. При необходимости выполните оптимизацию оперативной памяти вручную
Как разгрузить: способы профилактики
Соблюдайте простые правила:
Очистка виртуальной памяти на компьютере или ноутбуке
Функционирование виртуальной памяти обеспечивает файл pagefile.sys, называемый файлом подкачки. Он обычно находится на системном логическом диске Windows 7. Для высвобождения виртуальной памяти, pagefile.sys необходимо вначале удалить, а затем вновь создать.
По умолчанию все характеристики оперативной памяти компьютера определяются БИОС и Windows полностью автоматически в зависимости от конфигурации оборудования. Но при желании, например, попытке разогнать RAM, есть возможность произвести регулировку параметров самостоятельно в настройках BIOS. К сожалению, сделать это можно не на всех материнских платах, на некоторых старых и простых моделях такой процесс невозможен.
Изменять можно основные характеристики оперативной памяти, то есть тактовую частоту, тайминги и напряжение. Все эти показатели взаимосвязаны. И поэтому к настройке оперативной памяти в БИОС нужно подходить теоретически подготовленным.
Способ 1: Award BIOS
Если на вашей системной плате установлена прошивка от Phoenix/Award, то алгоритм действий будет выглядеть примерно так, как указано ниже. Помните, что названия параметров могут незначительно отличаться.
- Делаем перезагрузку ПК. Входим в БИОС с помощью сервисной клавиши или сочетания клавиш. Они бывают различные в зависимости от модели и версии «железа»: Del , Esc , F2 и так далее.
- Нажимаем комбинацию Ctrl + F1 для входа в расширенные настройки. На открывшейся странице стрелками переходим в пункт «MB Intelligent Tweaker (M.I.T.)» и нажимаем Enter .
- В следующем меню находим параметр «System Memory Multiplier» . Изменяя его множитель, можно уменьшать или увеличивать тактовую частоту работы оперативной памяти. Выбираем чуть больше действующей.
- Можно осторожно увеличить напряжение тока, подаваемого на RAM, но не более чем на 0,15 вольта.
- Возвращаемся на главную страницу БИОС и выбираем параметр «Advanced Chipset Features» .
- Здесь можно настроить тайминги, то есть время отклика устройства. В идеале, чем меньше этот показатель, тем быстрее функционирует оперативная память ПК. Сначала меняем значение «DRAM Timing Selectable» с «Auto» на «Manual» , то есть на режим ручной регулировки. Затем можно поэкспериментировать уменьшая тайминги, но не более чем на единицу единовременно.
- Настройки закончены. Выходим из BIOS с сохранением изменений и запускаем любой специальный тест для проверки стабильности работы системы и RAM, например, в .
- При неудовлетворенности результатами настройки RAM повторите по вышеуказанному алгоритму.






Способ 2: AMI BIOS
Если БИОС на вашем компьютере от American Megatrends, то кардинально значительных отличий от Award не будет. Но на всякий случай вкратце рассмотрим этот случай.

Способ 3: UEFI BIOS
На большинстве современных материнских плат стоит UEFI BIOS с красивым и удобным интерфейсом, поддержкой русского языка и компьютерной мыши. Возможности по настройке RAM в такой прошивке очень широкие. Рассмотрим их подробно.
- Заходим в БИОС, нажав Del или F2 . Реже встречаются другие сервисные клавиши, узнать их можно в документации или из подсказки внизу экрана. Далее переходим в «Advanced Mode» , нажав F7 .
- На странице расширенных настроек переходим на вкладку «Ai Tweaker» , находим параметр «Memory Frequency» и в выпадающем окне выбираем желаемую тактовую частоту оперативной памяти.
- Продвигаясь ниже по меню, видим строку «DRAM Timing Control» и нажав на нее, попадаем в раздел регулировки различных таймингов RAM. ПО умолчанию во всех полях стоит «Auto» , но при желании можно попробовать поставить свои значения времени отклика.
- Возвращаемся в меню «Ai Tweaker» и заходим в «DRAM Driving Control» . Здесь можно попытаться чуть увеличить множители частоты RAM и ускорить её работу. Но делать это надо осознанно и осторожно.
- Опять возвращаемся на прошлую вкладку и далее наблюдаем параметр «DRAM Voltage» , где можно изменять подаваемое на модули оперативной памяти напряжение электрического тока. Повышать вольтаж можно на минимальные значения и поэтапно.
- Затем выходим в окно расширенных настроек и передвигаемся во вкладку «Advanced» . Там посещаем «North Bridge» , страницу северного моста материнской платы.
- Здесь нас интересует строка «Memory Configuration» , на которую и нажимаем.
- В следующем окне можно изменить параметры конфигурации модулей оперативной памяти, установленных в ПК. Например, включить или выключить контроль и коррекцию ошибок (ECC) RAM, определить режим чередования банков оперативной памяти и так далее.
- Закончив настройки, сохраняем внесенные изменения, покидаем BIOS и загрузив систему, проверяем работу RAM в любом специализированном тесте. Делаем выводы, исправляем ошибки повторной регулировкой параметров.








Как вы увидели, настройка оперативной памяти в БИОС вполне возможна для опытного пользователя. В принципе, в случае ваших некорректных действий на этом направлении компьютер просто не включится или прошивка сама сбросит ошибочные значения. Но осторожность и чувство меры не помешает. И помните, что износ модулей RAM при увеличенных показателях соответственно ускоряется.