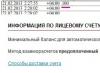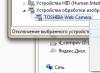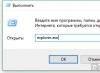Добрый день. Ещё одна инструкция по теме устранения последствий вирусной атаки на ваш компьютер. Сегодня у нас на рассмотрении другая проблема — не запускается рабочий стол. На современных операционных системах обычно показывается только картинка рабочего стола, в более старых ос это уже может быть просто чернотой на весь экран. Я постараюсь описать все действия, чтобы попытаться восстановить работу компьютера. Если они не помогут, то с большой долей вероятности необходима переустановка системы. И да, прежде, чем выполнять эту инструкцию, вам необходимо очистить компьютер от вирусни, иначе все наше лечение вирус будет сводить на нет, постоянным изменениями в нужную ему сторону. Для очистки можно использовать один из LiveCD: Dr.Web LiveDisk или Kaspersky Rescue Disk . Их можно записать на флешку или диск на рабочем компьютере и использовать для лечения компьютера.
1. Пытаемся запустить рабочий стол.
Конечно же, первым делом нам нужно попробовать запустить ваш рабочий стол (а в некоторых случаях — настоящий рабочий стол, так как определенная категория вредителей может запускать измененный рабочий стол). И для этого есть два вариант:
- Первый вариант — используем утилиту «Выполнить
» для этого нажимаем клавиши Win+R
и вводим explorer.exe
(так же можно попробовать полный путь: C:\Windows\explorer.exe
) и жмем ОК.

- Второй вариант — используем диспетчер задач
. Для его запуска можно попробовать использовать сочетание клавиш Ctrl+Shift+Esc
или воспользоваться экстренным экраном нажав Ctrl+Alt+Delete
и уже там выбрав «Диспетчер задач».

В открывшемся окне жмем по вкладке «Файл» и выбираем «Запустить новую задачу».
В открывшемся окне так же вводим explorer.exe или C:\Windows\explorer.exe и жмем ОК.
Смотрим результат, если рабочий стол загрузился, вздыхаем с облегчением, осталось немного работы, переходим к пункту 3. Если же нет, то проблема сложнее, вредитель заменил исполняющий файл рабочего стола своим и нам необходимо его восстановить, а значит читаем дальше.
2. Пытаемся восстановить оригинальный файл explorer.exe
Итак, как же восстановить исполняющий файл? Первое, это попробовать восстановить с помощью командной строки и утилиты sfc. Для этого нам необходима командная строка запущенная от имени администратора, поэтому используем второй способ первого шага, но в окне запуска задачи ставим галочку напротив «Создать задачу с правами администратора «, а в поле вводим cmd .
В открывшееся окно вводим sfc /scannow и жмем клавишу Enter.
Ждем окончания проверки, перезапускаем компьютер и смотрим результат. Если рабочий стол не запустился, то придется восстановить файл в ручную и для этого нам опять же понадобится рабочий компьютер с такой же операционной системой (разрядность и желательно издание (Professional, base, Enterprise) и флеш-карта. Скопируйте файл C:\Windows\explorer.exe на чистом компьютере на флешкарту и вставьте её в зараженный пк. Далее делаем хитрую манипуляцию.
- Запускаем «Выполнить» или «Диспетчер задач»→открываем «файл»→«Запустить новую задачу»
- Жмем по кнопке «Обзор»
- Идем на флешк-карту и копируем файл explorer.exe
- переходим в C:\Windows и вставляем, согласившись на замену файла. (Если напишет что-то про невозможность из-за недостаточности прав доступа, открываем свойства файла в папке C:\Windows, выбираем «Безопасность», внизу жмем по кнопке «Дополнительно», вверху на строке «Владелец» жмем «Изменить», жмем «Дополнительно», кнопку «Поиск», выбираем «Администратор» и жмем ОК, пока не закроются все окна свойств, после этого снова копируем файл с флешки и вставляем его в системный каталог)
И теперь, пробуем повторить первый пункт инструкции, если рабочий стол загрузился, переходим к третьему пункту, если нет — переустанавливаем систему.
3. Работаем в реестре для восстановления оригинальных значений.
Осталось почистить реестр, для этого в утилите «Выполнить» или диспетчере задач вводим команду regedit и жмём ОК.
В открывшемся окне переходим в каталог:
HKEY_LOCAL_MACHINE\SOFTWARE\Microsoft\Windows NT\CurrentVersion\Winlogon
И ищем параметр Shell , у него должно быть значение exolorer.exe как на скриншоте ниже, если это не так — исправляем. Если параметра нет, его можно создать (это строковый параметр) через контекстное меню.
HKEY_LOCAL_MACHINE\SOFTWARE\Microsoft\Windows NT\CurrentVersion\Image File Execution Options\explorer.exe
HKEY_LOCAL_MACHINE\SOFTWARE\Microsoft\Windows NT\CurrentVersion\Image File Execution Options\iexplore.exe
Их нужно удалить. Именно ветки, а не параметры в них. С большой долей вероятности вирус записал в них данные, чтобы у вас не запускался рабочий стол, а система при запуске сама создаст новые ветки, только с необходимыми ей параметрами.
4. Перезапуск
Перезапускаем компьютер и смотрим результат, если всё прошло удачно. Система запустится и будет работать как будто ничего и не было. Если же нет, то уже проще переустановить систему.
Вроде всё. Надеюсь эта статья оказалась вам полезной, нажмите одну из кнопок ниже, чтобы рассказать о ней друзьям. Также подпишитесь на обновления сайта, введя свой e-mail в поле справа или подписавшись на группу во Вконтакте и канал YouTube.
Спасибо за внимание
Добрый день, дорогие друзья! На днях попалась на глаза интересная ситуация. Вирус, который не дает загрузиться рабочему столу. При загрузке компьютера доходит до рабочего стола, появляется черный экран без каких-либо записей и все.
Диспетчер задач вызывается, вроде как все работает, даже процессы стартуют. Можно даже запустить командную строку. Только вот нет рабочего стола.
Оказывается, дело в том, что вирус делает кое-какие поправки в реестре, а точнее переписывает shell. Shell — это оболочка, изначально вызывается запуск проводника (explorer), вирус же перепрописывает explorer на какой-нибудь левый exe файл.
Отсюда получается при включении компьютера не рабочий стол, а какая-нибудь блокирующая табличка или же черный экран.
Что делать, если не загружается рабочий стол, только черный экран?
Решается данная ситуация без особенных трудностей: для начала нажимаем ctrl+alt+delete и вызываем диспетчер задач.
Затем запускаем новую задачу: Файл ->Новая задача->Regedit->нажимаем «Ок». Этим действием мы запустили редактор реестра.


Теперь нужно проследовать в ветку, в которой прописан shell и проверить, чтобы там все было так как нужно нам. Слева в редакторе необходимо выбрать правильный путь: HKEY_LOCAL_MACHINE\SOFTWARE\Microsoft\Windows NT\CurrentVersion\Winlogon
После того, как выбрали путь, в правом окне ищем строку Shell и проверяем, чтобы в столбце «Значение» стояла строка «explorer.exe».

Если там стоит что-то другое — немедленно исправляем.

После проведенных действий есть два варианта развития событий: первый — все заработало. Значит после перезагрузки появился рабочий стол, пропали проблемы. Пользуемся компьютером как раньше.
Второй случай — после перезагрузки опять нет рабочего стола, проверка веток реестра показала, что опять изменились строки. Это говорит о том, что у нас в компьютере вирус. Этот вирус может быть в службах или планировщике задач. В таком случае рекомендуется
Иногда любимый компьютер начинает выдавать «чудеса». Хорошо, если в этот момент никаких важных действий совершать не требуется. Можно тогда вникнуть, разобраться, как устранить возникшую проблему. Гораздо хуже, когда имеется срочная работа, начальство требует скорого выполнения, а при нажатии на ярлык ничего не происходит, нужные программы не открываются .
Исправление ошибки в работе ярлыков под силу обычному пользователю.
Паника охватывает полностью, кажется, что вышла со строя программа. Найти новую, скачать её из интернета, заново проинсталлировать , конечно же, можно, но для этого потребуется время, дефицит как раз которого и наблюдается в конкретный момент. Прежде всего, в этой ситуации нужно уяснить, что это ярлыки на рабочем столе не открываются, а сами программы чаще всего остаются целыми и невредимыми, он совершенно не нуждается в повторной инсталляции.
Если вы обнаружили, что не открывается ярлык на рабочем столе, воспользуйтесь нашими советами. Ознакомившись с ними, вам станет понятно, почему возникает такая проблема и как её устранить.
Восстановление работоспособности ярлыков
Если вы попытались запустить нужную вам программу, но сразу обнаружили, что совершенно не работают ярлыки на рабочем столе, не тревожьтесь, можно попытаться устранить эту возникшую проблему. Иногда даже ярлык может открываться, но при этом запускать совершенно не ту программу, которую нужно. Такие путаницы не являются редкостью, с ними иногда приходится сталкиваться некоторым новичкам. Полезно не только ознакомиться со способами устранения проблемы, но ещё и разобраться, почему на рабочем столе не работают ярлыки. Это позволит предотвратить в дальнейшем такие неприятные ситуации.
Причины сбоя
Чаще всего в качестве причины выступают ошибки в настройках операционной системы. В результате такого системного сбоя ярлык просто не понимает, как выполнить возложенные на него задачи. Каждый файл на компьютере имеет своё расширение . Ярлыки также имеют расширение lnk. Если на компьютере будут внесены изменения, которыми будет обусловлено открывать файлы с расширением lnk, например, при помощи блокнота, впоследствии все ярлыки именно так и будут открываться, при этом они «откажутся» открывать программы, как это проделывали ранее.
Часто такие ситуации случаются по незнанию. Например, если вы кликнули правой кнопкой мышки по ярлыку, а затем в контекстном меню выбрали строку «Открыть с помощью», на экране компьютера открывается окно, в котором предлагается выбрать, при помощи какой программы вы желали бы открыть нужный файл. Такие действия можно проделывать, но только важно внизу окна убрать галочку, установленную в чекбоксе рядом с фразой «Использовать выбранную программу для всех файлов выбранного типа».

К сожалению, большинство пользователей по неопытности забывают убирать галочку, соответственно, такая команда распространяется на все существующие ярлыки. Впоследствии из-за таких действий ярлыки больше не открываются, безусловно, программы не запускаются. Иногда такие манипуляции с ярлыками может вместо пользователя проделать вирус, проникнувший на компьютер из сети, если антивирусник не смог его распознать и вовремя обезвредить.
Алгоритм действий устранения ошибки
Итак, стремясь найти ответ, что делать, если ярлык не открывается, мы рекомендуем вам обратить внимание на несколько способов, возвращающих полную работоспособность всем ярлыкам. Если вы опытный программист, вы можете легко вручную внести соответствующие изменения, после чего все ошибки будут устранены, а работоспособность будет полностью восстановлена. К сожалению, не все мы являемся программистами, и, соответственно, не всем дано разобраться в тонкостях программирования.
Можно поступить иначе, можно скачать из интернета готовый реестр, сохранить его. Далее всё будет просто, нужно открыть закачанный архив, и выбрать только тот реестр, который предназначен для вашей операционной системы. После того, как вы нашли подходящий реестр кликните по нему дважды. Система запросит вашего согласия относительно вносимых изменений. Безусловно, вы должны с этим согласиться, так как вы приняли решение исправить ошибки в настройках. После замены реестра проблема чаще всего устраняется.
Однако в некоторых случаях волшебство не случается, приходится предпринимать дополнительные действия, чтобы всё-таки решить проблему, при которой ярлыки не открываются. Для этого потребуется запустить реестр самостоятельно и удалить собственноручно лишний раздел. Зажмите одновременно две кнопки «Win» и «R», на экране появится небольшое окошко со строкой для ввода команды. Введите команду «regedit».

После нажатия вами кнопки «Ok», откроется окно реестра. Остаётся вам в ветке HKEY _ CURRENT _ USER найти раздел UserChoice, после этого его остаётся удалить. В завершение нужно перезагрузить компьютер, чтобы все изменения вступили в силу. После вы убедитесь, что проблема исчезла, все ярлыки успешно открываются.

Итак, устранить неприятные «сюрпризы», по причине которых прекратили запускаться ярлыки, не так уж и сложно. Если выполнить все действия, строго следуя предложенной инструкции.
Здравствуйте! Некоторые пользователи могли сталкиваться с такой проблемой, когда включив компьютер они вдруг обнаруживают, что на рабочем столе невозможно открыть ни один из ярлыков, если конечно таковые имеются на самом рабочем столе компьютера.
Обычно в таких ситуациях пользователи грешат на саму мышку, мол она неисправна или неисправен сам USB порт. Хотя на самом деле причиной является совсем другая ситуация. Так в чем же собственно дело? Когда в один прекрасный день на рабочем столе не открываются ярлыки и папки. В сегодняшнем выпуске мы с вами рассмотрим основные способы устранения такой вот распространенной проблемы.
Буквально на днях мне был задан аналогичный вопрос, касающийся проблемы такого типа.
Здравствуйте, Дмитрий! Сегодня утром включил свой компьютер и обнаружил, что все ярлыки на моем рабочем столе стали отображаться одинаково, причем если я пытаюсь открыть программу Excell, то у меня запускается папка с документами. Решил перезагрузить компьютер, но в результате теперь не открываются ярлыки и папки, вдобавок перестала работать кнопка «Пуск». В компьютерах я не спец конечно, поэтому обратился к вам. С уважением, Виктор Сергеевич.
Итак, что делать в такой ситуации и как быть? Сразу скажу, что проблема не столь серьезная и она легко решаема. В первую очередь вам не нужно что-то сносить или удалять в спешке. Нужно успокоиться и взять в себя руки. Ничего страшного не произошло и все ваши данные на компьютере не потерялись. Вообще такая ситуация связана с тем, что пользователь попытался открыть какую-либо программу совсем другой программой, которая не предназначена была для ее открытия.

Как это понимать? Спросите вы! Расскажу подробно чтобы вам стало более понятнее. Все программы в вашем компьютере хранятся в папке Program Files. Причем каждая программа при установке создает на рабочем столе так называемый ярлык с расширением.lnk для ее дальнейшего запуска. Делается это с целью того, чтобы вам каждый раз при запуске той или иной программы не приходилось открывать папку Program Files и искать нужную программу.
К примеру вы установили на свой компьютер программу для воспроизведения фильмов. Соответственно расширение такой программы будет к примеру.avi а на рабочем столе появится ярлык с расширением.lnk. То есть ярлык программы служит как бы указателем для операционной системы в какой программе компьютеру необходимо открыть запускаемый ярлык пользователем.
И если возникает такая ситуация когда мы запускаем одну программу, а в результате нам открывается совсем другая программа, то в этом случае происходит так называемый сбой ассоциаций файлов или ярлыков. В вашей системе произошел сбой и поэтому возникла такая путаница с открытием программ. Хотя в некоторых случаях ярлыки вообще не открываются. В результате пользователи думают, что в их компьютер попал вирус и наделал такой казус с ярлыками. Зачастую и вирус может натворить подобные деяния, но это весьма редкие случаи, когда вирус является виновником. Вам конечно же нужно для начала проверить свой компьютер на вирусы. Если вы не знаете каким лучше антивирусником это сделать, тогда ознакомьтесь с этой статьей:
Очень часто, я бы даже сказал что около 85 % виновником является сам пользователь. Как это вообще могло произойти спросите Вы? К примеру вы решили открыть на своем компьютере фильм. Вы кликаете дважды по файлу с расширением.avi и открывается диалоговое окно которое спрашивает вас, в какой программе требуется открыть данный файл. Вы по невнимательности указали архив например WinRaR, к тому же вдобавок еще и был установлен чекбокс «Использовать программу для открытия всех файлов данного типа».

Вот с этого момента и начинают происходить непонятные вещи с вашими ярлыками.
Как устранить причину когда не открываются ярлыки?
Способ 1. Данный способ самый простой. Этот способ подойдет для тех кто не желает что-то править и лазать в самом реестре операционной системе. Вам достаточно скачать готовый файл и запустить его на своем компьютере. После этого потребуется перезагрузка компьютера. Запущенный вами исполняемый файл внесет все необходимые изменения в реестр системы.
И если проблема заключалась в сбое ассоциации файлов, тогда все ярлыки после перезагрузки компьютера вновь станут функционировать должным образом.
Способ № 2 . Этот способ подойдет для тех кто не желает что-то править и лазать в самом реестре операционной системе. Если на вашем компьютере активировано создание контрольных точек восстановления, тогда вам не составит труда откатить систему в предыдущее состояние. Как это сделать вы сможете узнать из этого выпуска:
Данный способ подойдет для операционных системы версии Windows 7 и выше. В Windows XP восстановить систему можно будет через созданный ранее сам образ. Но это не очень быстрое решение для системы Windows XP. Для Windows XP вы можете скачать уже готовый файл.
Однако если контрольных точек восстановления в вашей системе нет, тогда переходим к следующему способу.
Способ №3 . Когда ваш компьютер загружен, то в этом случае вам следует нажать комбинацию клавиш WIN+R для открытия окна «Выполнить». В открывшемся окне в самой строке набираем команду regedit и нажимаем «Enter». Откроется окно редактора реестра. Далее вам следует перейти по следующему пути.
HKEY_CURRENT_USER\Software \ Microsoft\Windows\ CurrentVersion\Explorer\FileExts\.lnk
Теперь вам следует удалить папку.lnk и перезагрузить свой компьютер. После этого все должно заработать.
Способ №4 . В этом случае можно вернуть систему в предыдущее состояние благодаря ранее созданному образу при помощи сторонних программ. К примеру Acronic True Image, Macrium Reflect и др.
В завершении сегодняшней статьи «Почему не открываются ярлыки на рабочем столе» я предлагаю вам также посмотреть следующее видео.
Надеюсь сегодняшний выпуск был для вас интересным и если вам вдруг еще не довелось сталкиваться с неисправными ярлыками на своем рабочем столе, тогда данная статья будет для вас полезной заметкой.
Обычно ярлыки появляются после небольшой задержки. Но иногда, даже спустя некоторое время, на экране нет ничего, кроме заставки. Почему пропал рабочий стол Windows 7? Что делать? Попробуем определить и решить проблему.
Отключено отображение значков
Во всех новых версиях ОС настройки персонализации позволяют полностью отключить показ ярлыков. Если компьютером пользуетесь не только вы, есть вероятность, что кто-то случайно сделал это. Это самый простая и безобидная причина, объясняющая, почему пропал рабочий стол WIndows 7. Что делать?
Кликните правой кнопкой в любой точке экрана. Найдите в контекстном меню вкладку "Вид". Убедитесь, что отображение ярлыков включено - возле соответствующего пункта должна стоять галочка.
Ярлыки были помечены как скрытые
Сделать это случайно практически невозможно, поэтому в данном случае над вами, скорее всего, кто-то решил подшутить. Значки и папки, помеченные как скрытые, всё ещё есть на своих местах, однако по умолчанию не отображаются. Если у вас пропал ярлыки и значки в Windows 7 именно по этой причине, прежде всего нужно включить показ скрытых элементов. Для этого зайдите в "Панель управления" и откройте "Свойства папки". В списке на вкладке "Вид" необходимо пролистать перечень параметров и включить отображение скрытых файлов и папок (возле соответствующего пункта должна быть галочка). Если ярлыки появились, остаётся только снять атрибут "скрытый" в свойствах.
Система перенесла элементы в папку "Неиспользуемые ярлыки"
Это ещё одна возможная причина, объясняющая, почему пропал рабочий стол. Windows 7 умеет производить автоматическую очистку десктопа и с определённой периодичностью удалять из рабочей области те значки, которые вы не используете.

По умолчанию папка "Неиспользуемые ярлыки" должна отображаться на рабочем столе (если нет - можно найти через поиск). Если это ваш случай, достаточно будет просто перенести нужные ярлыки назад. После этого следует отключить очистку. Для этого откройте свойства экрана, найдите вкладку "Рабочий стол" и нажмите "Настройка…". Нужно всего лишь снять флажок возле пункта "Выполнять очистку каждые 60 дней" и сохранить изменения. Хотя совет проверить "Корзину" многим покажется глупым, рекомендуем сделать это. На практике нередко случается, что ярлыки были банально удалены.
Пропал файл explorer.exe
Теперь поговорим о более сложных вариантах, когда становится непонятно, почему пропал рабочий стол Windows 7. Что делать, если вышеприведённые советы не помогли? Скорее всего, при загрузке системы не происходит запуск explorer.exe - процесса, отвечающего за внешнее отображение системы. Чтобы проверить это, зайдите в "Диспетчер задач" > "Процессы" (Ctrl+Shift+Del) и попробуйте найти explorer. Иногда при попытке открыть диспетчер не происходит ничего. В этом случае запустите Windows в безопасном режиме, нажав кнопку F8 во время загрузки, и попробуйте снова.

В меню диспетчера выберите "Файл", нажмите "Новая задача" и в появившемся окне введите В открывшемся окне нужно прописать путь к файлу (по умолчанию он лежит в папке Windows, расположенной на диске C:). Если после этого ярлыки появятся, значит, файл есть на компьютере, и нужно просто исправить несколько ошибок реестра.
Что делать, если explorer.exe отсутствует на компьютере, и запустить его невозможно? В этом случае вам понадобится установочный диск вашей "винды".
- Откройте диск с другого ПК и найдите в каталоге i386 файл explorer.ex_.
- Скопируйте его в любое место, а затем измените расширение на.EXE (для этого нужно просто переименовать его).
- Запишите готовый файл на флешку и подключите её к вашему компьютеру.
- Запустите командную строку cmd через "Диспетчер задач".
- Перейдите к файлам, находящимся на флешке. Для этого нужно ввести название диска (E:, D: или другое).
- Скопируйте файл в папку системы с помощью команды copy explorer.exe C:\\Windows. Если всё сделано правильно, высветится сообщение о том, что операция успешна.
- Перезагрузите ПК.

Если установочного диска нет, можно скопировать explorer.exe с другого компьютера на Windows 7.
Explorer.exe исчез из реестра
Поговорим подробнее о том, что делать, если пропадает рабочий стол Windows 7 из-за ошибок реестра. В данном случае при запуске процесса через "Диспетчер задач" ярлыки появляются, однако после перезагрузки компьютера исчезают снова. Это значит, что в реестре неправильно прописаны условия запуска explorer.exe. Запустите приложение "Выполнить" и введите regedit. Откроется редактор реестра. Нужно найти следующий каталог:

В строке Shell должно быть прописано explorer.exe. Если вместо этого прописан какой-то другой файл, или вообще ничего нет, измените значение параметра. Готово? Идём дальше. Теперь нам нужно открыть другую папку из того же каталога.

Если здесь есть пункт explorer.exe (или iexplorer.exe), его нужно удалить, а затем перезагрузить ПК. Если значки по-прежнему не отображаются, скорее всего, файл повреждён, и его придётся заменить.
Произошёл сбой системных настроек
Иногда даже после добавления файла в реестр проблема сохраняется. Это может свидетельствовать о сбое в настройках системы. К счастью, на "семёрке" есть специальное приложение - "Восстановление системы", возвращающее компьютер в более раннее состояние. Запустить его можно с помощью той же программы "Выполнить". Для этого нужно ввести команду, отображенную на скрине ниже.

Компьютер был заражён вирусами
Банальный вариант - когда именно из-за вредоносного ПО у вас пропал рабочий стол Windows 7. Что делать в этом случае, вы наверняка знаете. Чтобы открыть антивирус, можно ввести в окне "Выполнить" полный адрес его исполняющего файла (например, C:\\Programs\Antivirus\antivirus.exe). Рекомендуется сканировать ПК в безопасном режиме. После проверки удалите все заражённые файлы и перезагрузите компьютер.

Если даже это не помогло, оптимальным выходом будет просто переустановить Windows. Нужные файлы можно скопировать на флешку через командную строку (конечно, если вы сможете вспомнить их расположение).