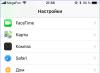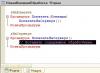Если вы хотите играть на два ПК, не используя интернета, моментально передавать файлы с разных устройств без USB-носителей , то вам нужно знать, как создать локальную сеть между двумя компьютерами. Эта технология соединения двух ПК применяется довольно давно, даже сегодня не утратила своей актуальности.
Пример локальной сети
Локальной сетью называют группу связанных между собой устройств: ПК, телевизоров, принтеров, расположенных, обычно, не дальше одного помещения. Устройства используют общую память, серверы, таким образом взаимодополняют друг друга. Такая связь позволяет создавать игровую зону для нескольких ПК, беспрепятственно и довольно быстро переносить любые данные, печатать документы, если установлен один общий принтер, и делать много что ещё. Объединение устройств сегодня чаще происходит при помощи роутера, но могут использоваться также другие подключения, о которых вы сможете прочесть ниже.
Создаём соединение
Создать подключение довольно легко, а также разными способами: через роутер или кабель.Настройка устройств у обоих способов довольно схожа. Различие заключается главным образом от метода подключения: через кабель или через Wi-Fi .
Связь через Wi-Fi, которой пользуются сегодня гораздо чаще, может быть гораздо удобней, зато соединить два ПК кабелем будет стоить дешевле, если вы ещё не установили роутер по каким-либо причинам.
Соединение через кабель

Самый старый вид связи двух машин. Для него потребуется лишь подключить сетевой кабель RJ45. Кабель обязательно должен быть перекрёстным, хотя для современных компьютеров часто могут подойти обычные прямые кабели. Всё же при покупке лучше уточнить тип кабеля у продавца. При сложении концов перекрёстного кабеля цвета кончиков проводов будут различаться - это главное его отличие. Также для соединения требуются сетевые карты на обоих устройствах , но сегодня они уже установлены. Стоит лишь заметить, что если сетевая карта уже занята подключением к интернету, то использовать её не получится.
Такое подключение как раз использовалось раньше для того, чтобы играть. Но кому-то может быть удобно сегодня, особенно если у вас до сих пор стоит операционная система Windows XP, которая с трудом поддерживает беспроводные подключения.
После подключения самого кабеля, необходимо знать, как настроить локальную сеть между двумя компьютерами:
- Панель управления, выбираем пункт, касающийся сетевых соединений.
- Выбираем там созданное нами, щёлкаем по нему ПКМ, выбираем «Свойства»
- Дальше в зависимости от «Винды»: для Windows XP выбираем Протокол Интернета (TCP/IP), для Windows 7/8/10- Протокол Интернета версии 4.

- Вручную вводим IP-адрес: 192.168.ххх.ххх. Последние шесть цифр можно ввести самостоятельно, главное, чтобы у разных устройств они не повторялись.

- На Windows 7 также надо будет зайти в Центр управления сетями, там через пункт «Настройки»выбрать «Частная» для нашей сети.
- Затем в Центре управления, включить общий доступ к файлам, сетевое обнаружение, а также отключить защиту доступа паролем.
После этого необходимо также настроить общий доступ. Это делается для того, чтобы ПК могли обмениваться любыми файлами. Способы различаются на разных ОС. На WindowsXP :
- Раздел Сетевые подключения, заходим в «Сервис», выбираем «Свойства папки».
- Вкладка «Вид», ставим галочку напротив «Использовать простой общий доступ к файлам».
- Далее заходим в окно «Свойства системы»: ПКМ по «Мой компьютер» - выбираем Имя компьютера.
- Щёлкаем «Изменить», выбираем «Является членом» - рабочей группы. Придумываем общее имя группы для обоих ПК.
- Мой компьютер, щёлкаем ПКМ по жёстким дискам (например, Windows (C:)), во вкладке «Доступ» щёлкаем по ссылке, ставим разрешение общего доступа.
Всё, доступ к файлам выбранных дисков полностью открыт. С Windows 7/8/10 поступаем следующим образом:
- Панель управления, затем «Параметры папок».
- Ставим галочку «Использовать мастер общего доступа».
- Следующие действия будут такими же, как для XP.
Соединение через роутер

Это наиболее удобный способ, так как он позволяет подключить не только два, а большее число компьютеров или других устройств, поддерживающих Wi-Fi. Играть по такому соединению можно без долгих настроек.
IP-адреса при таком подключении выставятся автоматически. Для использования общих файлов необходимо будет лишь предоставить общий доступ файлам, а после добавить два компьютера в одну рабочую группу, как было описано выше.
Теперь, чтобы передавать файлы, нужно просто ввести, используя адресную строку имя компьютера: \\имя\. Делать это также можно через раздел Сетевые подключения. Стоит также обезопасить свои личные или особо важные файлы, чтобы никто не мог получить с соседнего компьютера доступ к ним. Для этого лучше всего указывать диски, которые не содержат важной для вас информации. Например, диск, где содержатся данные учётных записей пользователей, лучше не делать открытым для всех, или же, используя меню настроек файлов и папок, ограничить к ним доступ: ПКМ по нужной папке, после выбираем там настройки общего доступа.
Игра по локальной сети
Итак, нам удалось подключить два устройства к одной сети без интернета, позволить им обмениваться файлами. Как начать играть по локальной сети?

Для этого, как правила, никаких дополнительных настроек делать не нужно. Мы лишь включаем игру и, если можно играть по локальному соединению, выбираем соответствующий пункт, а затем играем по уже созданному нами.
Для разных игр подключение к общему серверу может различаться. Где-то необходимо будет ввести IP или имя ПК. Для Minecraft, Counter Strike, например, нужно будет создать сервер. Но как правило, всё делается достаточно просто.
Hamachi
Такое случается довольно редко, но порой какая-либо игра не позволяет играть через интернет, зато позволяет по локальной сети. Не стоит отчаиваться, даже если получилось, что ваш друг живёт далеко от вас.
Программа Hamachi позволяет эмулировать локальное соединение и таким образом подключить к нему ПК через интернет. Для этого необходимо лишь скачать программу, зарегистрироваться, а затем создать новое соединение, придумать ему имя и, если нужно, пароль. После этого вы сможете легко использовать эту сеть для игры.
Как видите, объединение компьютеров в локальную сеть - довольно лёгкий процесс. Он не займёт у вас много времени, и вы сможете соединить два ПК, после чего играть с друзьями, находясь как вдали от них, так и будучи в одном помещении с ними.
Очень часто пользователи на форумах ищут информацию о соединение двух компьютеров в локальную сеть. Задают подобный вопрос не только участникам форума, но и на сайтах, где реализован так называемый FAQ (вопрос-ответ). Поскольку соединение компьютеров через LAN кабель также вызывает вопросы и у посетителей блога, то я и решил написать подробную статью-инструкцию. Следует сказать, что в данной публикации мы будем рассматривать соединение двух компьютеров в сеть кабелем LAN, а беспроводное подключение Wi-Fi рассмотрим в одной из следующих публикаций.
Как вы понимаете для локального соединение двух компьютеров нам понадобиться кабель LAN опрессованный перекрестным способом. Стоит сказать, что для компьютеров с интерфейсом Ethernet Auto-MDIX (интерфейс зависящий от передающей среды) тип опрессовки (прямой или перекрестный) не имеет значения потому, что сетевой порт настраивается автоматически. Данная технология должна поддерживаться двумя устройствами.
Ничего не совершенно и на практике бывает так, что сетевые кары с Ethernet Auto-MDIX отказываются работать корректно. Во избежание подобных ситуаций рекомендую вам придерживаться стандартов обжима витой пары и каждый тип опрессовки LAN использовать по назначению. Перед соединением двух компьютеров в локальную сеть обязательно убедитесь, что используете рабочий и нужный тип кабеля. Подробно о том где используется прямой и перекрестный тип и как опрессовать кабель LAN без кримперов (инструмент для обжима) .
Длина витой пары для соединении двух компьютеров в локальную сеть не должна быть более 100 метров. Иначе затухания сигнала отразиться на качестве работы сети.
Кроме этого вы можете использовать FireWire (IEEE 1394 или i-Link) кабель для соединения двух компьютеров, если оба устройства (laptop, desktop) имеют соответствующие порты. Если портов IEEE 1394 нет, то можно установить в desktop FireWire контроллер/плату расширения для слота PCI, а в ноутбук поставить PCMCIA карту с i-Link портами. Кабеля FireWire имеют исполнение в 4 контакта (pin) и 6 контактов (pin). В зависимости от имеющихся портов в подключаемых компьютерах используйте соответствующий кабель.

Итак, вы подключили два компьютера одним из описанных выше способом. Если вы создаете сетевое соединение двух компьютеров через разъем RJ-45, то световой индикатор Ethernet контроллера должен светиться/мигать зеленным светом (как правило световой индикатор размещен возле разъема RJ-45). Если же этого не произошло или индикатор светиться только у одного компьютера, то проверьте правильность опрессовки кабеля.
Также убедитесь в том, что сетевые адаптеры включены, драйвера для них установлены и устройства работают нормально. А вот если индикаторы на двух компьютерах светятся или мигают, то из этого следует, что аппаратное соединение установлено и кабель не имеет обрывов и работает правильно.
Если вы используете операционную сиcтему Windows 7 (Windows XP), то как правило после подключения компьютеры начинают «видеть» друг друга и нормально работать. Все зависит от предустановленных параметров. Однако, если этого не произошло, то нужно внести некоторые изменения в параметры сетевых подключений.
Давайте рассмотрим прямое соединение двух компьютеров через кабель FireWire или LAN (витая пара) поду управлением операционной системы Windows XP, а потом разберем как объединить два компьютера работающих на Windows 7. Желательно, чтобы два соединяемых компьютера находились в одной рабочей группе.
Cоединение двух компьютеров в сеть под управлением Windows XP.
Войдите через «Пуск» в «Панель управления» и щелкните по значку «Сетевые подключения». Нажмите правой кнопкой мыши по «Подключение по локальной сети» и в контекстном меню войдите в «Свойства».

В открывшемся окошке перейдите в «Протокол Интернета (TCP/IP)» и переставьте переключатель в положение «Использовать следующий IP-адрес».

Здесь нам нужно ввести сетевой IP-адрес для компьютера. Например, так:
- IP-адрес: 192.168.1.1
- Маска подсети: 255.255.255.0
- Основной шлюз: 192.168.1.0 (введите если компьютеры не будут видеть друг друга)
То бишь «Основной шлюз» вводить не обязательно, но если компьютеры не будут видеть друг друга, то введите и этот параметр. После этого во всех окнах жмите «Ок».

Тоже самое нужно сделать и на другом компьютере, но ввести другой IP-адрес. Например, так:
- IP-адрес: 192.168.1.2
- Маска подсети: 255.255.255.0
- Основной шлюз: 192.168.1.0 (следует ввести если соединения не будет)
Теперь между компьютерами должно установиться подключение (если связи между персоналок не будет, то перезагрузите их). Чтобы убедиться в правильности настройки, войдите в «Сетевые подключения» и кликните по значку «Подключение по локальной сети». В окошке «Состояние» должно стоять «Подключено».

Если стоит «Подключение ограничено», то проверьте правильность заполнения параметров сетевого подключения. С подключением в операционной системе Windows XP разобрались, теперь давайте рассмотрим как организовать сеть между двумя компьютерами в Windows 7.
Cоединение двух компьютеров в сеть работающих на Windows 7.
Собственно в Windows 7 для связи двух компьютеров в сеть особых отличий нет, но чтобы было понятно тем, кто использует именно эту операционную систему, я опишу последовательность действий специально для них.

Заходим «Пуск» в «Панель управлений» и выбираем «Сеть и интернет». Далее заходим в «Центр и управления сетями и общим доступом» и щелкаем по «Изменение параметров адаптера». Вот мы и на месте. Кликните по «Подключение по локальной сети» правой кнопкой мыши и перейдите в «Свойства».

Теперь перейдите в «Протокол Интернета версии 4 (TCP/IPv4)» и переключите кнопку на «Использовать следующий IP-адрес». Далее нужно ввести сетевые параметры.

Основной шлюз имеет смысл вводить, если не будет соединения между компьютерами. Например, так:
- IP-адрес: 192.168.1.7
- Маска подсети: 255.255.255.0
- Основной шлюз: 192.168.1.0 (введите если не будет подключения)
Вы можете установить для IP-адреса любые другие параметры, главное чтобы они были в диапазоне от 192.168.1.1 до 192.168.1.254.

На втором компьютере нужно ввести точно такие же параметры и изменить в IP-адресе последнюю цифру. Например, так:
- IP-адрес: 192.168.1.8
- Маска подсети: 255.255.255.0
- Основной шлюз: 192.168.1.0 (пропишите в случае отсутствия подключения)
После того как вы зададите необходимые параметры, не забудьте во всех окнах нажать кнопку «Ok». При отсутствии подключения перезагрузите компьютеры. Чтобы убедиться в том, что все работает правильно нужно проверить связь между компьютерами. Для этого на одном из двух компьютеров откройте командную строку. Войдите в «Пуск» и в поле поиска с подписью «Найти программы и файлы» введите cmd.
Например, для проверки связи на компьютере с параметрами IP 192.168.1.7 пропишите команду ping 192.168.1.8 и нажмите клавишу «Enter».

Положительным результатом будет результат показанный на изображении. Если отправлено = 4, получено = 4, потерь = 0, то все настроено верно. Соединение двух компьютеров напрямую выполнено.
Теперь для обмена файлами вы можете и обмениваться файлами между компьютерами. Пока!
Для того чтобы в операционной системе windows настроить протокол tcp/ip v.4. нужно открыть панель управления, выбрать раздел «Сети и интернет» (И да, пусть многие бросят в меня тапком мне реально удобнее пользоваться видом с категориями),
Тут можно посмотреть все адаптеры для подключения к сети, (не пугайтесь почему у меня так много подключений, на сам деле физически их 3:wi-fi карточка и две проводных сетевушки – встроенная и дополнительная о которой я писал ранее в . В моем конкретном случает нас интересует 2 адаптера: (которые я специально для статьи переименовал) «test_netwokt» и «home_lan».
Сетевой адаптер «test_network» соединён с сетевой картой ноутбука, а «home_lan» соединён с свитчем который соединён с роутером (через это подключение на компьютер приходит интернет).
Теперь нам остается просто указать ip–адреса для сетевой карты для ноутбука и test_network, ну начнем мы с ПК.
Нам нужно, кликнуть правой кнопкой мыши по сетевому подключению, выбрать пункт «Свойства», появится следующее окно
В нем выбираем компонент «Протокол интернета версии 4 (TCP/IP v.4)» и нажимаем кнопку «свойства» нам откроется окно с настройками адресов.
Для тех кому интересно расскажу почему стоит автоматически но нечего не работает, кому не интересно можете листать на абзац ниже. Когда я учился в школе мне было очень интересно почему стоит автоматически но ничего не работает, что может быть проще думал я.. Но дело тут не в простоте топологии сети, а дело в следующем автоматически тут употребляется не в контексте: (что система определит топологию вашей сети и настроит все в соответствии с этой топологией и вашими требовании), автоматически тут подразумевается что сетевые настройки такие как ip-адрес, прокси, маршруты и.т.д. будут получатся, по dhcp протоколу, для этого в сети должен быть dhcp сервер, в клиентских версиях windows такая служба отсутствует, но dhcp сервер присутствует практически во всех роутерах и даже в большинстве случаев можно корректировать его некоторые параметры (в моем случае –это tp-link mr3420 на d–link он выключен).
И так приступим к заполнению адресов для того чтобы поля стали активными нужно выбрать пункт «использовать следующий ip–адрес»
Так как мы стоим отдельную сеть, то будем использовать другую подсеть (вместо 1 (так как она уже используется на моем пк) будет 100) и так присвоим пк ip–адрес 192.168.100.1 маску 255.255.255.0 ставим галочку сохранить при выходе.
Теперь аналогично настроим сетевое подключение на ноутбуке, но так как 2 одинаковых ip–адреса в одной сети быть не может по этому мы укажем «192.168.100.2», Если система будет предлагать выбрать «расположение сети» лучше выбирайте домашняя сеть, меньше будет проблем с сетевым доступом.
Чтобы проверить работоспособность сети, нам понадобится открыть командную строку, проще всего её открыть следующим образом: нажимаем сочетание клавиш win+R, появится окошко «Выполнить»,

в нем пишем cmd и жмем enter. Появится черное окно с белым курсором, в нем пишем команду «ping 192.168.100.2», при удачном результате у вас будет нечто похожее на скриншот.
Поподробнее о команде ping,(иначе её называет эхо, потому что принцип её очень похож на эффект эхо) компьютер на котором запушена команда, посылает, «пакет» с определенным размером (в нашем случае это 32байта), компьютер которому этот пакет посылают, принимает его и отправляет обратно, компьютер отправитель принимает пакет и считает время за которое пакет вернулся назад, чем это время меньше тем лучше, его и называют ping. Аналогичным способом можно проверять доступность не только в локальной сети, но и к примеру интернет ресурсов наиболее популярные ya.ru – Яндекс и 8.8.8.8 – public dns google.
class="eliadunit">
Как не странно, это довольно насущная проблема для владельцев двух компьютеров. Когда в доме один ПК, всё более или менее просто: пригласили провайдера, он нам и интернет провел, и компьютер настроил. Но прогресс не стоит на месте и, как бывает со всем хорошим, нам становится мало одного компьютера. Появляется второй. Вдоволь с ним наигравшись, задумываешься, а почему бы и его не приобщить к всемирной паутине. И тут возникает проблема – кабель то от интернета один, а компьютера два. Как быть? Что делать? Что делать, а точнее, на какие кнопки жать, мы и расскажем в данной статье.
Рассмотрим самый классический вариант – у вас 2 компьютера, они соединены между собой в сеть и один из них подключен к Интернету.
Если они до сих пор не соединены у вас в сеть – не беда. Прочитав на нашем сайте статью под названием "Как подключить два компьютера в локальную сеть? " , вы решите данную проблему. Внимание! Соедините компьютеры кабелем, как описано в статье, а также присвойте им имена и рабочую группу. Присваивать компьютерам адреса и пинговать их при помощи команды ping не нужно!
После того как компьютеры соединены кабелем и им даны имена, мы можем со спокойной совестью переходить к организации общего доступа в интернет. Именно так называется ситуация, когда один компьютер выходит в интернет через другой компьютер. В схематичном представлении это выгладит так:
Собственно говоря, нам осталось лишь заставить компьютер №1 пускать в сеть компьютер №2, а тому в свою очередь объяснить, что интернет находится в распоряжении ПК1. Рассмотрим последовательность действий для достижения этой цели.
Прежде всего займемся компьютером, который подключен к интернету (ПК1).
1. Открываем «Пуск» - «Настройка» - «Сетевые подключения».

2. Правой кнопкой мыши щелкаем по подключению к Интернету (на моем компьютере оно называется «Подключение по локальной сети 2», у вас может называться по другому) и выбираем в списке «Свойства».

3. В открывшемся окне переходим на вкладку «Дополнительно».
Ставим галочку напротив «Разрешить другим пользователям сети использовать подключение к Интернету данного компьютера».

4. Нажимаем кнопку «ОК». Появится следующее сообщение:

Нажимаем кнопку «Да». Компьютеру автоматически будет присвоен адрес 192.168.0.1 (теперь вы, надеюсь, поняли, почему не нужно было присваивать адрес компьютеру вручную на этапе создания сети – Windows сделала всё за нас).
5. Закрываем окно Сетевые подключения. Настройка ПК1 на этом завершена.
Теперь возьмемся за второй компьютер - ПК2. Нам нужно ему объяснить, что выходить в интернет он будет через ПК1. Для этого:
1. Запускаем браузер Internet Explorer. В меню «Сервис» выбираем пункт «Свойства обозревателя».

2. Переходим на вкладку «Подключения» и нажимаем кнопку «Установить».

3. Запустится Мастер новых подключений. Нажимаем кнопку «Далее».

4. Выбираем тип сетевого подключения – «Подключить к Интернету» и вновь нажимаем кнопку «Далее».

5. Из предлагаемых вариантов выбираем «Установить подключение вручную». Нажимаем «Далее».

6. Из списка способов подключения к Интернету выбираем «Через постоянное высокоскоростное подключение» и нажимаем кнопку «Далее».

7. Перед нами последнее окно Мастера новых подключений - нажимаем кнопку «Готово». Закрываем браузер Internet Explorer.

На этом настройка второго компьютера завершена.
Теперь мы можем выходить с него в интернет, пользуясь общим подключением на ПК1. И помните, самое важное и главное условие для этого – ПК1 должен быть включен и кабелем соединен с ПК2!
Инструкция
Давайте рассмотрим вариант дешевого к интернету. Он отлично подойдет тем, у кого один из компьютеров практически не выключается. Все затраты в данном случае сведутся к покупке одного сетевого кабеля и дополнительной сетевой (если такой еще нет).
Откройте меню настроек оборудования, введя его IP в адресную строку браузера. Настройте подключение к серверу провайдера и убедитесь в его исправности.
Откройте меню Wireless Setup Settings (Настройка беспроводной сети). Создайте беспроводную точку доступа с теми параметрами, которые удовлетворят требованиям ваших ноутбуков. Примечание: в данном пункте идет речь о типах безопасности, поддерживаемых беспроводными адаптерами компьютеров или ноутбуков. Сохраните изменения.
В качестве основного канала соединения с интернетом укажите порт WAN. Создайте беспроводную сеть, обладающую такими же характеристиками, как и точка доступа первого модема. Естественно, укажите другое имя для сети. Сохраните настройки и перезагрузите оба модема.
Выделенная линия - канал передачи данных, установленный на длительное время, имеющий огромные преимущества по сравнению с иными способами подключения к интернету. Подключение компьютера к выделенной линии дает гарантию высокой скорости интернета, отличное качество связи и свободной телефонной линии.

Инструкция
Чтобы подключить компьютер к выделенной линии, нужно выяснить, какие технологии широкополосной передачи данных доступны в вашем доме и в вашей квартире. В настоящее время широкое распространение получили две технологии доступа в интернет - ADSL и FTTx. Первая подразумевает широкополосный доступ к глобальной сети с помощью телефонной линии, вторая - доступ в интернет по . Определитесь, какая технология подходит вам больше и свяжитесь с провайдером для получения подробностей об оказании данных услуг. Как правило, для подключения к Сети требуется написать заявление в провайдера.
Если вы решили подключиться к выделенной линии по технологии FFTx, то к вашей квартире должен быть подведен оптоволоконный кабель. В течение двух недель после заявки на подключение вашу должна посетить бригада монтажников провайдера, которая протягивает кабель от распределительного ящика (расположенного либо на лестничной клетке, либо на чердаке дома) непосредственно до квартиры. Для подключения к выделенной линии нужно просто вставить протянутый кабель в сетевую карту компьютера.Подключение по технологии ADSL занимает чуть меньше времени. Специалисты проверяют техническую возможность подключения и сообщают вам ответ. В случае, если такая возможность имеется, необходимо установить и настроить ADSL модем и сплиттер, разветвляющий линию и интернет.
Если вы планируете использовать выделенную линию на нескольких компьютерах вам потребуется модем с функцией роутера (для ADSL) либо роутер. роутер может быть проводным или беспроводным. Настроить использование выделенной линии с помощью роутера можно таким образом, что подключить к сети можно будет до двух десятков компьютеров.
Видео по теме
Источники:
- подключение выделенная линия
Когда требуется соединить две локальные сети или расширить уже готовую, рекомендуют использовать сетевые концентраторы, модемы или маршрутизаторы. Чтобы полученная сеть исправно работала, необходимо верно настроить используемое оборудование.

Вам понадобится
- Сетевые кабели.
Инструкция
Для соединения двух Wi-Fi модемов лучше использовать сетевой кабель. Этот метод соединения позволит каждому устройству создавать беспроводную точку доступа, если такая функция поддерживается. Выберите модем, который будет напрямую подключен к интернету.
Подключите к нему кабель соединения с сервером провайдера. Обычно для этого используются каналы WAN (Internet) или DSL (в зависимости от типа вашего ). Второй модем должен обязательно иметь порт Internet (WAN) для приема сигнала.
Откройте меню настроек первого модема. Для этого введите в адресную строку браузера IP-адрес устройства. Установите связь с сервером провайдера. Это можно сделать в меню «Настройка сети» (Internet Setup). Включите функцию DHCP.
Если вам требуется создать беспроводную точку доступа, то откройте меню «Настройка Wi-Fi» (Wireless Setup). Укажите SSID (Имя) и Password (Пароль). Выберите один из предложенных типов безопасности и передачи радиосигнала.
Перейдите к настройкам второго модема. В настройках подключения к интернету укажите канал приема сигнала WAN (Internet). В поле «Адрес сервера» или «IP сервера» введите IP-адрес первого модема.
При настройке беспроводной точки доступа рекомендуют выбирать параметры, аналогичные настройкам первого модема. Это облегчит подключения ноутбуков или компьютеров к различным сетям. Сохраните настройки и перезагрузите оба устройства.
Обратите внимание
Подключить DSL-модем через порт Ethernet (LAN) можно только в том случае, если его настройки позволяют назначить этот порт основным каналом доступа к сети интернет. В противном случае, компьютеры будут включены в локальную сеть, но не получат выхода в интернет.
Некоторые пользователи предпочитают объединять домашние компьютеры, ноутбуки и другие устройства в единую локальную сеть. Эту задачу можно осуществить, используя массу различных вариантов.

Вам понадобится
- - сетевые кабели;
- - дополнительная сетевая карта.
Инструкция
Для начала создайте кабельное соединение двух компьютеров. Для этого просто соедините их сетевые адаптеры между собой, используя для этого сетевой кабель. После включения обоих компьютеров их сетевые адаптеры автоматически получат IP-адреса. Пользоваться такой сетью крайне неудобно, потому что данные IP будут постоянно меняться.
Используйте осуществленное вами соединение для обеспечения обоим компьютерам синхронного доступа к интернету. Установите дополнительную сетевую карту в один из компьютеров. Подключите к ней кабель соединения с интернетом.
Создайте и настройте данное соединение, руководствуясь требованиями вашего провайдера. Оставьте на некоторое время это подключение. Откройте свойства первого сетевого адаптера, подключенного ко второму компьютеру. Перейдите к настройкам протокола интернета TCP/IP. Выберите пункт «Использовать следующий IP-адрес». Установите для данного сетевого адаптера значение IP-адреса 156.156.156.1.
Перейдите ко второму компьютеру. Откройте настройки протокола интернета TCP/IP. Введите следующие параметры для данного сетевого устройства:
- 156.156.156.2 – IP-адрес
- 255.255.0.0 – Маска подсети
- 156.156.156.1 – Основной шлюз
- 156.156.156.1 – Предпочитаемый DNS-сервер.
Вернитесь к настройкам первого компьютера. Откройте свойства ранее созданного подключения к интернету. Выберите вкладку «Доступ». Разрешите использовать данное подключение к интернету компьютерам вашей локальной сети.
Если после активации общего доступа второй сетевой адаптер получит статический IP-адрес 192.168.0.1, измените его, задав значение, указанное в третьем шаге.
Видео по теме
Обратите внимание
В Windows Seven и Vista выбирайте протокол TCP/IPv4. Параметры настроек, приведенные в четвертом шаге, вытекают из значения IP-адреса первого компьютера.
Совет 12: Как подключить к интернету два компьютера одновременно
Для осуществления синхронного доступа к интернету с двух компьютеров существует несколько различных решений. Чтобы не тратить кучу денег на покупку маршрутизатора, рекомендуют настраивать один из компьютеров в качестве сервера.

Вам понадобится
- - сетевая карта;
- - сетевой кабель.
Инструкция
Откройте центр управления сетями и доступом. Найдите сетевой адаптер, соединенный со вторым компьютером и откройте его свойства. Выделите пункт «Протокол интернета TCP/IP». Нажмите кнопку «Свойства».
Задайте данному сетевому адаптеру постоянный (статический) IP-адрес со значением 213.213.213.1. Сохраните настройки.
Перейдите ко второму компьютеру. Откройте аналогичный пункт настроек сетевого адаптера. Измените параметры этого меню для обеспечения данному компьютеру доступа к интернету
следующим образом:- 213.213.213.2 – IP-адрес
- Стандартная маска подсети
- 213.213.213.1 – Основной шлюз
- 213.213.213.1 – Предпочитаемый и альтернативный DNS-серверы.
Вернитесь к настройкам первого компьютера . Создайте новое подключение к интернету. Настройте его и убедитесь в его работоспособности. Откройте свойства созданного подключения. Перейдите в меню «Доступ». Разрешите использование данного подключения к интернету остальным устройствам локальной сети. Укажите сеть, образованную вашими компьютерами.
Обратите внимание
Для получения синхронного доступа к интернету с обоих компьютеров первый ПК обязательно должен быть включен.
Полезный совет
Если вам потребуется подключить к сети еще один или несколько компьютеров, то используйте сетевой концентратор, который должен быть напрямую подключен к главному компьютеру. Если в четвертом шаге вы используете другой IP-адрес, то и пятый шаг настраивайте аналогичным образом.
Совет 13: Как подключить два компьютера к интернету wi-fi
Современные технологии позволяют подключать даже стационарные компьютеры к беспроводным точкам доступа Wi-Fi. К сожалению, для этого требуется наличие определенного оборудования.

Вам понадобится
- - Wi-Fi маршрутизатор;
- - 2 Wi-Fi адаптера.
Инструкция
Если вы решили собственную беспроводную сеть, то вам потребуется Wi-Fi маршрутизатор. Для подключения стационарных компьютеров к Wi-Fi сети рекомендуют использовать Wi-Fi адаптеры. Эти устройства двух типов: внешние и внутренние. Приобретите два адаптера и маршрутизатор.
Откройте инструкцию к Wi-Fi маршрутизатору и найдите в ней первоначальный IP-адрес устройства. Если у вас нет инструкции, то посетите официальный сайт производителя данной модели маршрутизатора и выясните это значение там.
Откройте меню WAN (настройка сети). Измените параметры этого меню. При введении требуемых значений используйте советы специалистов технической поддержки провайдера.
Откройте меню Wireless Settings (Настройка Wi-Fi). Создайте точку доступа Wi-Fi, введя ее имя (SSID), пароль (password) и указав виды безопасности и радиоканала. Сохраните измененные настройки. Перезагрузите Wi-Fi маршрутизатор.
Подключите Wi-Fi адаптер ко второму компьютеру. Установите программное обеспечение и драйверы для данного оборудования. Активируйте поиск беспроводных сетей. Подключитесь к созданной вами точке доступа.
Отключите первый компьютер от маршрутизатора. Повторите алгоритм, описанный в предыдущем шаге, настраивая данный компьютер.
Видео по теме
Полезный совет
Необязательно приобретать Wi-Fi адаптеры с поддержкой функции создания точки доступа. Этот параметр вам не потребуется.
Обычно для создания локальной сети между двумя компьютерами соединяют между собой их сетевые карты. Это очень удобный метод, потому что он позволяет обойтись без наличия каких-либо дополнительных устройств.

Вам понадобится
- - сетевой кабель.
Инструкция
Чаще всего подобные локальные сети создают для настройки синхронного выхода в интернет с обоих компьютеров. Учтите также, что данный метод подходит и для следующих пар: + компьютер и ноутбук + ноутбук. Выберите и приобретите сетевой адаптер.
Дело в том, что вам потребуется три сетевые карты для создания сети с доступом в интернет. Если задачи сервера и маршрутизатора в вашей сети будет выполнять стационарный компьютер, то приобретите сетевую карту формата PCI. Если же вы используете связку ноутбук + ноутбук, то вам потребуется переходник USB-LAN.
В данном случае вы уже получили рабочую локальную сеть между двумя устройствами. Для того, чтобы они могли одновременно получать доступ к интернету, настройте некоторые параметры сетевых адаптеров.
Включите устройство, подключенное к сети интернет. Вероятнее всего, данное подключение уже настроено. Откройте его свойства. Откройте меню «Доступ». Включите функцию «Разрешить другим компьютерам сети использовать это подключение к интернету». Сохраните настройки.
Перейдите к свойствам сетевого адаптера, соединенного с . Выберите протокол интернета TCP/IP(v4) и перейдите к его настройкам. Задайте для этой сетевой карты статический IP-адрес 85.85.85.1. настройка первого устройства на этом закончена.
Откройте аналогичное меню настроек на втором (). Введите следующие значения, которые вытекают из IP-адреса первого устройства:
- 85.85.85.2 – IP-адрес
- 255.0.0.0 – Маска подсети
- 85.85.85.1 – Предпочитаемый DNS-сервер
- 85.85.85.1 – Основной шлюз.
Сохраните настройки. Убедитесь, что оба устройства получили доступ в интернет.
Видео по теме
Источники:
- Как правильно подключить 2 сетевухи смотрящие в одну сеть?
Совет 15: Как подключить интернет на два компьютера через свитч
Многие пользователи, имея в распоряжении несколько компьютеров, желают объединить их в локальную сеть. Естественно, цель создания такой сети сводится к настройке доступа к интернету для всех вышеуказанных ПК.

Вам понадобится
- - сетевой концентратор (свитч);
- - сетевые кабели;
- - сетевая карта.
Инструкция
Если у вас в распоряжении имеется свитч (сетевой концентратор), то для создания полноценной сети с доступом к интернету вам потребуется еще одна сетевая карта. Т.е. для трех ПК необходимо наличие четырех сетевых адаптеров. Приобретите сетевую карту.
Другой ее конец подключите к любому порту LAN (Ethernet) сетевого концентратора. К этому же устройству, используя аналогичный способ, подключите два других компьютера. Локальная сеть готова к использованию. Теперь настройте доступ к интернету.
Откройте параметры сетевого адаптера, который подключен к сетевому концентратору, на первом компьютеры. Перейдите к настройке протокола TCP/IP. Введите значение IP-адреса для этого сетевого адаптера, равное 213.213.213.1. Сохраните настройки.
Включите любой другой компьютер. Перейдите к настройкам протокола TCP/IP. Учитывая значение адреса первого компьютера, заполните это меню следующими цифрами:
- IP-адрес 213.213.213.2.
- Маска подсети 255.255.255.0
- DNS-серверы 213.213.213.1
- Основной шлюз 213.213.213.1.
Сохраните изменение параметров этого меню.
Включите третий компьютер. Произведите настройку его сетевого адаптера аналогично предыдущему пункту. Замените последнюю цифру IP-адреса.
Перейдите к первому компьютеру. Откройте настройки соединение с интернетом и включите его снова.
Совет 16: Как соединить два компьютера в сеть с ОС Vista и XP
Современные компьютерные технологии сделали возможным объединять ваши ПК в локальную сеть. Это позволяет обмениваться файлами, пользоваться общим интернетом и распечатывать документы на одном принтере.

Вам понадобится
- - оптоволоконный кабель;
- - сетевая карта;
Инструкция
Определите, на каком расстоянии находятся два компьютера друг от друга. Приобретите необходимый метраж в специализированном магазине. При помощи специалиста обожмите концы данного кабеля, чтобы избежать в дальнейшем связи. Купите сетевые карты.
Открутите боковые стенки корпусов процессоров. В нижние разъемы вставьте сетевые карты. Соберите корпус обратно.
Скачайте с сайта производителя сетевой карты «свежие» версии драйверов. Установите их на ваш персональный компьютер. Выполните перезагрузку операционной системы Windows, чтобы все изменения и обновления вступили в силу.
Вставьте кабель в «гнездо» сетевой карты. Если загорелась зеленая лампочка, значит физическое соединение установлено.
Запустите компьютер с операционной системой Windows XP. Левой кнопкой мышки кликните по ярлыку «Мой компьютер». В левой части диалогового окна перейдите по ссылке «Панель управления». Кликните по ярлыку «Сетевые подключения». Перед вами появится ярлык «Подключение по локальной сети». Щелкните по нему правой кнопкой мыши и зайдите в «Свойства». Откройте вкладку “TCP/IP”. В данном окне зайдите в «Свойства». Укажите IP-адрес 192.168.0.1, так как он будет «ведущим» компьютером. Маску подсети укажите 255.255.255.0. Нажмите «Сохранить» и покиньте данное меню.
Запустите компьютер с ОС Windows Vista. Нажмите кнопку «Пуск» - «Мой компьютер». Правой кнопкой мышки кликните ярлык «Мой компьютер» и выберите «Свойства». Найдите «Имя компьютера, имя домена и параметры рабочей группы». Левой кнопкой мыши щелкните «изменить параметры». Измените имя рабочей группы на “MSHOME”.
Зайдите в «Панель управления» - «Центр управления сетями и общим доступом». Откройте свойства данного ярлыка. Укажите IP-адрес 192.168.0.2, маску подсети – 255.255.255.0, а основной шлюз введите 192.168.0.1. Сохраните и выйдите.
Зайдите в командную строку и введите: ping 192.168.0.1-t. Если пошла строка с текстом «Ответ от…», значит локальная сеть работает нормально.
Видео по теме
Для подключения к одной абонентской линии стандарта ADSL нескольких компьютеров служит специальный прибор - модем-роутер. В корпусе размером с записную книжку помещается, по сути, миниатюрный сервер, работающий под управлением Linux.

Инструкция
Приобретите любой модем-роутер стандарта ADSL.
В случае если компьютеры раньше подключались к обычному ADSL-модему (без роутера) по очереди, удалите с них любое программное обеспечение, предназначенное для реализации протокола PPPoE (Point-to-Point Protocol over Ethernet). Эту функцию возьмет на себя модем-роутер.
На обоих компьютерах включите автоматическое получение IP-адреса по стандарту DHCP. Способ включения этой функции зависит от того, какая на машине установлена ОС.
Изготовьте два так называемых «прямых» Ethernet-кабеля нужной длины. У такого кабеля стандарт расположения проводников (A или B) одинаков в обоих штекерах.
Подключите оба компьютера к модему-роутеру такими кабелями.
Шнур, идущий от сплиттера к старому ADSL-модему, переставьте в соответствующую розетку модема-роутера. Ни в коем случае не пытайтесь подключить его к любому из Ethernet-разъемов. Помните, что сплиттер нужен все равно, и способ его подключения не меняется.
Включите модем-роутер.
Если вы приобрели роутер, бывший в употреблении, сбросьте его настройки, нажав обычной авторучкой на особую спрятанную кнопку.
Включите оба компьютера. Дождитесь автоматического получения ими локальных IP-адресов.