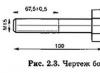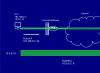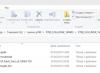iPhone является культовым смартфоном текущего поколения. Данные телефоны пользуются огромным спросом у населения по всему миру. Но с этим гаджетом нужно уметь обращаться. Огромную роль в управлении устройством играет кнопка Home. Иногда она отказывается работать или начинает "глючить". В такие моменты можно вывести неисправный элемент на экран и использовать графическую интерпретацию вместо физической. Это очень удобно. Особенно если есть подозрения на поломку устройства. Далее будет рассказано о том, "Домой" с экрана айфона и вывести ее на дисплей. Справиться с поставленными задачами сможет любой человек!
О кнопке "Домой"
Но для начала немного об упомянутом элементе управления. Зачем нужна кнопка "Домой"? И так ли ее нужно выводить на экран и убирать с него?
Кнопка Home используется крайне активно. Это один из наиболее полезных элементов управления смартфоном от компании "Эппл". Кнопка имеет огромное количество областей применения. Они в основном зависят от используемой операционной системы.
Чаще всего кнопка "Домой" нужна для:
- разблокировки мобильного телефона;
- быстрого выхода из программ, приложений или игр;
- голосового управления девайсом (особенно в последних iOS).
Как убрать кнопку "Домой" с экрана айфона 4 или любого другого при необходимости? Что нужно сделать, чтобы изначально вывести ее на дисплей? Об этом будет рассказано далее.
Вывод на экран
Изначально кнопка Home у "яблочных" гаджетов не выведена на экран. Чтобы она появилась на дисплее, необходимо прибегнуть к помощи специализированного сервиса. Он входит в состав стандартных приложений iOS.
За вывод кнопки "Домой" на экран отвечает служба AssistiveTouch. Она есть на каждом современном "яблочном" телефоне или планшете. Именно с ее помощью можно разобраться, как убрать кнопку "Домой" с экрана айфона.

Вывести Home на дисплей предлагается следующим образом:
- Открыть "Настройки" на iPhone.
- Перейти в раздел "Общие/Основные"-"Универсальный доступ".
- Выбрать пункт меню AssistiveTouch.
- Переместить ползунок так, чтобы рядом загорелась зеленая область.
Можно выходить из настроек смартфона. После проделанных действий на экране появится графическая интерпретация кнопки Home. Ее можно разместить в любом удобном месте и использовать по назначению вместо физического элемента управления, вмонтированного в гаджет.
Удаление кнопки
На самом деле нет ничего трудного в выведении Home на дисплей. А как убрать кнопку "Домой" с экрана айфона? Сделать это способен каждый владелец "яблочного" телефона.
Нетрудно догадаться, что в целом включение и отключение изучаемой опции производится приблизительно одинаково. Соответственно, работать нужно будет с AssistiveTouch.
Чтобы избавиться от кнопки "Домой" на дисплее, нужно:
- Включить iPhone.
- Перейти в меню "Настройки"-"Основные".
- Нажать на "Универсальный доступ"-AssistiveTouch.
- Перевести переключатель в положение "Выкл.". При этом рядом с ним должен пропасть зеленый индикатор. Он обычно окрашивается в белый цвет.
На этом все действия заканчиваются. Можно выйти из настроек и продолжить работу с мобильным телефоном без кнопки "Домой" на дисплее.
Итоги
На этой ноте предлагается закончить. Отныне понятно, как убрать кнопку "Домой" с экрана айфона 5 или любого другого "яблочного" девайса.

На всех современных устройствах от Apple есть AssistiveTouch. Именно с его помощью происходит вывод и настройка кнопки "Домой" на дисплее. Каждый владелец iPhone способен разобраться с работой данной службы за несколько минут.
Вместе с кнопкой "Домой" на дисплей выводятся следующие опции:
- центр уведомлений;
- функции устройства;
- Siri;
- "Пользователь".
Отмечается, что без них вывести "Домой" на экран не получится. Точно так же, как и убрать с дисплея. Пожалуй, это все, что только можно сказать о выводе элемента управления под названием Home на экран и его удалении оттуда.
.
Аппаратные средства сотовой связи (сейчас они называются смартфонами) очень непохожи на сотовые телефоны совсем недавнего прошлого: теперь на лицевой панели вообще отсутствуют привычные кнопки.
Разработчики телефонов стремятся увеличить размер дисплея и теперь вместо физических кнопок появились виртуальные «нарисованные» кнопки на сенсорном экране мобильного устройства. Поэтому управление телефоном сейчас осуществляется касанием пальца по экрану.
Многозадачность современных смартфонов с годами растет и теперь, как правило, их владельцы одновременно используют сразу несколько открытых приложений. Поэтому для удобства управления этими устройствами в самом низу экрана расположена Панель навигации
с тремя виртуальными кнопками (чаще всего это: «Назад», «Домой» и «Меню»).
Но и они занимают часть экранного пространства.
Создатели последних моделей смартфонов Хуавей и Хонор учли это, и теперь при желании можно убрать кнопки навигации с экрана и тем самым увеличить рабочее пространство дисплея.
А как спрятать Панель навигации с экрана на смартфоне HUAWEI (honor)?
Для этого в Настройках смартфона нужно сделать следующее:
1. Войдите в « » смартфона.
На первой странице Настроек смартфона в самом низу экрана найдите пункт «Система » и нажмите на него.
2. На следующей странице выберите пункт «Системная навигация ».

3. На следующей странице выберите пункт «Панель навигации Настройки ».
4. На следующей странице выберите пункт «Панель навигации» и нажмите на включатель.

Вы включили режим, который позволяет по желанию удалять с экрана Панель навигации.

Теперь на Панели навигации слева появилась четвертая кнопочка, нажав на которую Панель навигации уходит с экрана, освобождая место.
Для того чтобы вернуть Панель навигации на своё прежнее место, нужно провести снизу вверх в нижней части экрана.
Во- первых, пожалуйста, думать долго и трудно, если вы действительно хотите отключить Home кнопку или любую другую кнопку для этого вещества (например, Back кнопки), это не то, что должно быть сделано (по крайней мере, в большинстве случаев, это Плохой дизайн). Я могу говорить только для себя, но если я скачал приложение, которое не позволяет мне делать что-то вроде нажатия кнопки ОС, следующая вещь, которую я делаю, это удалить это приложение и оставить очень плохой обзор. Я также считаю, что ваше приложение не будет отображаться в App Store.
Теперь…
Обратите внимание, что MX Player запрашивает разрешение на использование поверх других приложений:
Поскольку вы не можете переопределить кнопку « Home на устройстве Android (по крайней мере, в последних версиях ОС).
MX Player рисует себя поверх вашей пусковой установки, когда вы «блокируете» приложение и нажимаете кнопку « Home .
Чтобы увидеть пример, который является более простым и понятным, вы можете увидеть приложение Facebook Messenger .
Поскольку меня попросили предоставить дополнительную информацию о MX Player Status Bar и Navigation Bar «overriding», я редактирую свой ответ, чтобы включить эти темы.
Прежде всего, MX Player использует Immersive Full-Screen Mode (DevBytes Video) на KitKat .
Android 4.4 (API уровня 19) представляет новый флаг SYSTEM_UI_FLAG_IMMERSIVE для setSystemUiVisibility (), который позволяет вашему приложению по-настоящему «полноэкранный».
Этот флаг в сочетании с флажками SYSTEM_UI_FLAG_HIDE_NAVIGATION и SYSTEM_UI_FLAG_FULLSCREEN скрывает навигационные и статусные полосы и позволяет вашему приложению захватывать все события касания на экране.
Когда включен режим полноэкранного полноэкранного режима, ваша активность продолжает получать все события касания. Пользователь может отображать системные бары с внутренним салфетком вдоль области, где обычно появляются панели системы. Это очищает флаг SYSTEM_UI_FLAG_HIDE_NAVIGATION (и флаг SYSTEM_UI_FLAG_FULLSCREEN , если применяется), поэтому панели системы становятся видимыми. Это также запускает ваш View.OnSystemUiVisibilityChangeListener , если он установлен. Однако, если вы хотите, чтобы системные бары автоматически спрятались снова через несколько секунд, вы можете вместо этого использовать флаг SYSTEM_UI_FLAG_IMMERSIVE_STICKY . Обратите внимание, что «липкая» версия флага не вызывает каких-либо прослушивателей, поскольку системные бары, временно показанные в этом режиме, находятся в переходном состоянии.
Второе: скрытие строки состояния
В-третьих: скрытие панели навигации
Обратите внимание, что хотя использование полноэкранного режима только для KitKat , скрытие строки Status Bar и Navigation Bar не только для KitKat .
Мне нечего сказать о 2-м и 3-м, у вас есть идея, которую я считаю, она быстро читается в любом случае. Просто убедитесь, что вы уделяете пристальное внимание View.OnSystemUiVisibilityChangeListener .
Я добавил Gist, который объясняет, что я имел в виду, он не является полным и требует некоторой фиксации, но вы получите эту идею. https://gist.github.com/Epsiloni/8303531
Удачи вам в этом, и получайте удовольствие!
Я последовал за ответом shaobin0604, и мне наконец удалось заблокировать кнопку HOME, добавив:
AndroidManifest.xml Все, что вам нужно сделать, это скопировать HomeKeyLocker.java из библиотеки shaobin"s в ваш проект и реализовать его, как в примере с шаобином. BTW: Моя версия Android AVD – Android 4.0.3 .
Вы можете использовать Android-HomeKey-Locker для отключения HOME KEY и других системных клавиш (таких как BACK KEY и MENU KEY)
Надеюсь, это поможет вам в вашем заявлении. Благодарю.
Вы можете отключить кнопку «home and recents» Android 5.0, используя упомянутую здесь функцию закрепления экрана:
Android 5.0 представляет новый API-интерфейс, который позволяет временно запретить пользователям покидать вашу задачу или прерваться уведомлениями. Это можно использовать, например, если вы разрабатываете приложение для образования, чтобы поддерживать высокие требования к оценке ставок на Android или одноцелевое приложение или приложение для киоска. Когда ваше приложение активирует привязку экрана, пользователи не могут видеть уведомления, доступ к другим приложениям или вернуться на главный экран, пока ваше приложение не выйдет из режима.
Вы можете заблокировать устройство до киоска. Панель навигации не скрыта, но кнопки home и recents можно удалить или отключить в зависимости от того, как вы активируете режим. Я написал некоторую информацию после тестирования этой функции здесь.
Просто догадаться, но я думаю, что с помощью разрешения SYSTEM_ALERT_WINDOW (отображается как «Нарисовать поверх других приложений», см. Здесь), это может быть возможно: отобразить ваше приложение как полноэкранное окно с системным предупреждением. Таким образом, он скроет любые другие приложения, даже на рабочем столе, поэтому, если вы нажмете Home, это не будет действительно отключено, просто без видимого эффекта.
У MX Player это разрешение объявлено, и Facebook Messenger имеет его для отображения « головок чата » во всем, поэтому это может быть решение.
Обновление (добавлено из моих комментариев): Затем используйте SYSTEM_UI_FLAG_HIDE_NAVIGATION в сочетании с захватом событий касания / использованием OnSystemUiVisibilityChangeListener для переопределения поведения по умолчанию (навигационная панель появляется при касании). Кроме того, так как вы сказали, что выходный иммерсивный жест не работает, вы можете попробовать также установить SYSTEM_UI_FLAG_IMMERSIVE_STICKY (с SYSTEM_UI_FLAG_FULLSCREEN и SYSTEM_UI_FLAG_HIDE_NAVIGATION).
Раньше можно было отключить кнопку «Домой», но теперь это не так. Это связано с вредоносным программным обеспечением, которое заманивает пользователя в ловушку.
Здесь вы можете увидеть больше деталей: кнопка «Отключить домой» в Android 4.0+
Наконец, кнопка «Назад» может быть отключена, как вы можете видеть в этом другом вопросе: Отключить кнопку «Назад» в android
Я тоже искал это на некоторое время и, наконец, смог сделать это по мере необходимости, т. Е. Панель навигации недоступна, строка состояния недоступна, даже если вы долго нажимаете кнопку питания, ни меню питания, ни кнопки навигации не отображаются. Благодаря @Assaf Gamliel, его ответ привел меня на правильный путь. Я последовал этому руководству с небольшими изменениями. При указании типа я указал WindowManager.LayoutParams.TYPE_SYSTEM_ERROR вместо WindowManager.LayoutParams.TYPE_PHONE , иначе наш «оверлей» не скроет системные бары. Вы можете играть с флагами, высотой, шириной и т. Д., Чтобы она вела себя так, как вы этого хотите.
Если вы нацелились на Android 5.0 и выше. Вы можете использовать:
Activity.startLockTask()
Я не знаю, как diable кнопку дома. До тех пор, пока я узнал, что получил следующую ссылку.
Постоянная ключевого кода: главный ключ. Этот ключ обрабатывается платформой и никогда не доставляется в приложения.
Но, мы можем diable кнопку назад. Надеюсь, что следующий код поможет вам.
@Override public void onBackPressed() { //return nothing return; }
Сначала создайте метод:
Public void hideNavigationBar() { final View decorView = this.getWindow().getDecorView(); final int uiOptions = View.SYSTEM_UI_FLAG_HIDE_NAVIGATION | View.SYSTEM_UI_FLAG_FULLSCREEN | View.SYSTEM_UI_FLAG_LAYOUT_FULLSCREEN | View.SYSTEM_UI_FLAG_LAYOUT_HIDE_NAVIGATION | View.SYSTEM_UI_FLAG_LAYOUT_STABLE; Timer timer = new Timer(); TimerTask task = new TimerTask() { @Override public void run() { YourActivityName.this.runOnUiThread(new Runnable() { @Override public void run() { decorView.setSystemUiVisibility(uiOptions); } }); } }; timer.scheduleAtFixedRate(task, 1, 2); }
Затем вы вызываете его по onCreate() вашей активности. Вызовите его снова по onResume() . Затем вы можете добавить еще один способ в своей деятельности:
@Override public void onWindowFocusChanged(boolean hasFocus) { super.onWindowFocusChanged(hasFocus); hideNavigationBar(); }
Это будет так. Помните, что он заблокирует экран, пока в следующий раз пользователь не коснется экрана, в классе Timer вы можете изменить задержку, и это позволит вам изменить вещи для этого экземпляра. Затем он снова заблокирует экран.
Вы не можете отключить кнопку Home от ICS onwords, но можете отключить другие кнопки следующим образом
@Override public boolean dispatchKeyEvent(KeyEvent keyEvent){ return true; }
Post ICS, т. Е. Android 4+, переопределение HomeButton было удалено по соображениям безопасности, чтобы позволить пользователю выйти в случае, если приложение окажется вредоносной программой.
Кроме того, не очень хорошая практика не позволять пользователю перемещаться от приложения. Но, поскольку вы создаете приложение блокировки экрана, то, что вы можете сделать, это объявить действие как Launcher, так что, когда нажата кнопка HomeButton, он просто перезапустит ваше приложение и останется там сам (пользователи не заметят ничего, кроме небольшого мерцания На экране).
Честно говоря, невозможно отключить домашнюю кнопку, по крайней мере, на новых уровнях api, начиная с 4.0. Это также не рекомендуется делать. Однако вы можете заблокировать кнопку «Назад», переопределив
Public void onBackPressed() { // do not call super onBackPressed. }
Чтобы переопределить кнопку «домой», вы можете использовать таймер, например, и после каждого раза проверять, является ли главный экран вашим экраном или нет, или ваш пакет находится сверху или нет, (я уверен, что вы получите ссылки на него), И отобразите свою активность, используя флаг single_top.
Таким образом, даже если нажата кнопка «домой», вы сможете перенести свое приложение вверх.
Также убедитесь, что у приложения есть выход, потому что такие приложения действительно могут раздражать и никогда не должны разрабатываться.
Счастливое кодирование.
PS: Невозможно перехватить исходное событие, когда нажата кнопка «Домой».
Вы можете использовать методы attach, а также методы keyguard, но не для уровней api начиная с 4.0 и выше.
Использование вращения вызывает исключение. Поэтому я исправил свою активность, используя это:
HomeKeyLocker locker; @Override protected void onCreate(Bundle savedInstanceState) { super.onCreate(savedInstanceState); requestWindowFeature(Window.FEATURE_NO_TITLE); setContentView(R.layout.activity_splash); locker = new HomeKeyLocker(); locker.lock(this); } @Override protected void onSaveInstanceState(Bundle savedInstanceState) { super.onSaveInstanceState(savedInstanceState); locker.unlock(); } @Override public void onConfigurationChanged(Configuration config) { super.onConfigurationChanged(config); locker.lock(this); }
Вам нужно будет использовать предложение @ Lê Quang Duy.
Извините за ответ через 2-3 года. Но вы можете скрыть активность всех кнопок системы. Просто проверьте мои ответы Как отключить кнопку виртуального дома в любой деятельности? ,
Что бы там ни говорила статистика, в жизни всегда есть место неприятным стечениям обстоятельств и особо удачным дням. Вы наверняка в курсе, что это такое – когда с утра все пошло не так. Весь день, с раннего рассвета и до позднего вечера, что бы вы ни делали, все идет наперекосяк. Кажется, в подобные дни лучше не выходить из дома. Но даже в родных стенах может случиться кое-что неприятное. Например, особо «удачное» падение телефона на кафельный пол. Или на ступеньки, прямо возле подъезда.
В результате досадного стечения обстоятельств (или неправильного рисунка звезд) физические кнопки на телефоне вдруг отказываются работать. Но не спешите тратить деньги на ремонт прямо сейчас (или бросать строптивую железку в мусорную корзину). Есть способ получше – добавить виртуальные кнопки на экран смартфона. Да, точно такие, как на экране любого планшета.
Что же делать, если физические кнопки не работают, а пользоваться смартфоном хочется уже сейчас? Давайте исправим это за четыре шага.
Шаг первый. Получить Root . Права администратора от владельца смартфона закрыты «по умолчанию». Разблокировать их помогает программа Kingo Root. Установив ее на компьютер, не забудьте отметить птичкой пункт «Отладка по USB» в настройках телефона. Программа проста в использовании и не требует особых знаний – просто нажмите «получить Root» на ее главном экране и после парочки перезагрузок полезные права Root будут частью прошивки вашего смартфона.
Шаг второй. Установить Root Explorer. Приложение есть в Google Play, да и на просторах сети можно отыскать бесплатную и вполне работоспособную версию. Мы – за легальное использование приложений, потому поиск и установка программ для андроид из альтернативных источников – целиком и полностью на вашей совести.
Шаг третий. Запустить Root Explorer и отыскать в нем каталог System . В его недрах непременно отыщется и файл build.prop. Выбирайте его, задержав палец на названии чуть подольше. В меню, что скрывается за троеточием справа и чуть повыше, найдется пункт «Открыть в текстовом редакторе». Откройте build.prop таким образом и пролистайте длинный текст до самого конца. Здесь необходимо дописать всего одну строчку qemu.hw.mainkeys=0. Сохраните обновленный файл и перезагрузите телефон.
Шаг четвертый. Наэкранные кнопки. Все готово, телефоном вновь можно комфортно пользоваться – «назад, домой и меню» привычно располагаются в низу экрана. Если необходимость в них отпала (вы отремонтировали смартфон или физические кнопки заработали сами), откройте build.prop еще раз, чтобы изменить строку qemu.hw.mainkeys=0 на qemu.hw.mainkeys=1. Еще одна перезагрузка – и виртуальных кнопок на вашем телефоне больше нет.
Вконтакте
Давным-давно, когда операционная система Android только начиналась, каждый производитель смартфонов на ней делал управление, как ему удобнее. Референсные аппараты, линейка Nexus, была с типовым набором сенсорных клавиш под экраном, а дальше все старались выделиться – у Samsung механическая кнопка, у HTC сканер тачпад и кнопки слева и справа от него, а так далее. И вот какое дело, с момента создания первых смартфонов на Android мало что изменилось, прошло шесть лет, а производители продолжают делать управлением таким, какое им кажется наиболее правильным. Никакого общего стандарта, к сожалению, или к счастью, по-прежнему нет.
Я решил немного подумать и собрать все основные способы управления в смартфоне на базе ОС Android, рассказать, какие из них мне кажутся наиболее удобными и неудобными, а также спросить, что вы думаете по этому поводу.
Классическое управление – это то, что мы видим в смартфонах линейки Nexus, из самых актуальных LG Nexus 5X и Huawei Nexus 6P. Несмотря на то, что каждый новый «нексус» делает другой производитель, здесь Google бережет и отстаивает свое право диктовать условия. Система предельно простая – три наэкранные сенсорные кнопки: Назад, Домой, Запущенные приложения. Аналогичная схема управления используется японской Sony, Motorola, а также во многих смартфонах пока еще малоизвестных в мире китайских брендов. Плюсы такого управления, на мой взгляд, в том, что оно максимально простое и понятное, всегда заточено под актуальную версию операционной системы. Минусы – отсутствие каких-либо настроек, есть три наэкранных кнопки и все.
Есть вариант с изменяемыми наэкранными сенсорными клавишами, по сути это также классическая для Android схема, но в ней вы можете поменять расположение клавиш или даже добавить новые. Такой тип управления используется в некоторых аппаратах LG, в YotaPhone 2, в устройствах с Cyanogenod, опционально. Плюсы этой схемы – все удобства классического управления, но, в то же время, возможность настройки, добавления и удаления клавиш, смены их позиции.
Следующий отдельный тип управления – сенсорная панель под экраном. Характерно для крупных и средних китайских брендов – Huawei, Lenovo, ZTE, Xiaomi. Большая часть смартфонов этих компаний оснащается сенсорной панелью с тремя клавишами под экраном. Плюсы этого варианта – сенсорная панель не отнимает драгоценное пространство экрана, практически на всех аппаратах эти клавиши с подсветкой. Минусы, характерные для классической схемы – никаких настроек в большинстве аппаратов, добавить или убавить кнопки здесь также по понятным причинам нельзя.

Один из самых популярных вариантов – кнопка под экраном и две клавиши, по одной слева и справа от нее. Популярен этот вариант, потому что используется компанией Samsung в своих смартфонах и, как следствие, очень распространен. В новых флагманах на центральную клавишу также добавляется сканер отпечатка пальца. Плюсы – есть аппаратная кнопка, которую проще и привычнее нажимать, ей также можно «будить» устройство, не прибегая к клавише питания. Минусы – если честно, мне назвать сложно. Наверное, недостаток заключается в том, что данная схема совмещает механические и сенсорные кнопки и требуется время, чтобы привыкнуть.

Очень редкий пока вариант, реализованный в Android смартфонах компанией Meizu, да и то в паре аппаратов – механическая клавиша с вписанным в нее сенсором и сканером отпечатков пальцев. Вдохновение китайцы черпали у Apple, но идею с одной единственной клавишей и сканером на ней они развили дальше, добавив сюда сенсорную панель. Получается универсальная кнопка, выполняющая и роль клавиш Домой и Назад, и роль сканера, а также заменяющая собой кнопку питания. Плюсы этого варианта в его общем удобстве – на одной кнопке и у вас сосредоточены все важные действия и выполнять их можно максимально быстро, не перемещая палец с одной клавиши на другую. Минус – требуется время, чтобы привыкнуть к данной схеме.

Компания HTC также стоит особняком – одно время в их смартфонах были сенсорные наэкранные клавиши, затем сенсорные под экраном, но не три, как у большинства производителей, а две (по центру красовался логотип HTC). Теперь в аппаратах тайваньского бренда наэкранные кнопки и сканер с вписанной в него сенсорной клавишей под дисплеем (HTC One M9 Plus, One A9). Плюсы и минусы этих вариантов мне описать объективно сложно, потому что я привык к смартфонам HTC и пользуюсь ими чаще других.

Если же брать все схемы в целом, то лично мне наиболее близким будет вариант Meizu, позаимствованная у Apple схема с развитием идеи: механическая клавиша под экраном с вписанным в нее сенсором и сканером. А второй по удобству, на мой взгляд – классический вариант с возможностью добавления или удаления клавиш и смены их положения на сенсорной панели. А какой вариант наиболее удобен для вас? Не потому что у вас смартфон с определенным типом управления, и вы к нему привыкли, а в целом.
Механические кнопки в смартфоне – это прошлый век, откуда-то из тех времен, когда люди хвастались количеством голосов в полифонии и цветов в дисплее. Тогда у нас еще не было сенсорных экранов и прочих достижений прогресса, на моем кнопку Home и вовсе заменял джойстик.
Но сейчас другое время, концепция управления гаджетами уходит от всякого рода лишних нажатий, сенсорные интерфейсы делают основным элементом управления ваш собственный палец, скользящий в определенном жесте по дисплею. Вслед за отказом от механических клавиатур, производители стали отказываться и от физических клавиш управления, заменяя их наэкранными. А новое поколение смартфонов даже разблокируется без нажатия на кнопку питания, Moto X достаточно взять в руку, а LG G2 постучать по экрану.
Но что делать, если вы еще не разорились на новый гаджет, а ощутить прелесть управления устройством по последнему слову техномоды желаете?
Gravity Screen - On/Off

Это приложение выручит тех, кто хочет, чтобы экран телефона становился активным, как только он попадает в руку хозяина и выключался, оказавшись на столе или в кармане.
Оно собирает данные с датчика приближения и гироскопа, блокируя и разблокируя экран в нужный момент. Я попробовал, и решил оставить. это очень удобно, когда телефон загорается, стоит взять его в руку, не тухнет, анализируя малейшие движения руки, когда вы читаете информацию с экрана, и выключается, стоит сунуть его в карман или положить на стол. Надо только привыкнуть не нажимать кнопку питания по старой памяти.
Базовые возможности приложения бесплатные, и включают в себя настройки углов срабатывания и чувствительности. За несколько большую гибкость предстоит отдать порядка 2 долларов.

Отказ от физической кнопки в пользу жестов, тоже привносит в жизнь пользователя немного добра. Особенно, в условиях неустанно растущих диагоналей экранов. И в этом поможет Swipe Home Button.
Выполнить жест пальцем гораздо проще, чем перехватывать телефон, чтобы дотянуться до кнопки меню. В настройках можно назначить на определенные жесты такие действия как: нажатие кнопки Home, открытие какого-то приложения или шторки уведомлений.
К сожалению, в приложении не реализована кнопка «Назад». Из-за особенностей Android для этого нужен Root, а разработчик, видимо, не хочет идти по такому пути. Если у вас есть классное предложение, основанное именно на жестах – делитесь им в комментариях!
Приветствую, есть у меня дешевенький смартфончик Fly IQ434. Однажды он утонул, но вопреки моим ожиданиям, работать не перестал. Как работал, так и работает, за исключением кнопки назад. Она то работает с двадцатого нажатия, то клинит и нажимается сама по себе, короче доставляет массу неудобств.
Хоть телефон и дешевый, выкидывать полностью рабочий аппарат из-за одной кнопки – жалко. Нести в ремонт – не целесообразно, наверняка ремонт будет стоить как телефон, если не больше. Немного подумав, я пришел к выводу, что было бы не плохо эту кнопку отключить, и за место нее поставить что то, что бы была программная кнопка на экране, за место аппаратной.
Как выяснилось сделать задуманное – очень просто, но есть требование – ваше Android устройство должно быть с root доступом.
Сначала нужно поставить какой-нибудь файловый менеджер, которому могут быть предоставлены права суперпользователя (root). Я предпочитаю пользоваться es проводником, качаем его с Play Market,
Запускаем и в меню слева включаем выключатель root проводник.
В зависимости от того какой root менеджер у вас установлен, выскочит предупреждение/подтверждение передачи root прав приложению. Подтверждаем.

После этого нужно перейти в папку /system/usr/keylayout
На всякий случай сделайте бэкап этой папки.
В этой папке будем несколько файлов с расширением.kl, один из них нужно отредактировать. Какой именно – зависит от вашего android устройства . В моем случае это Geneic.kl.

Отрываем его в es редакторе


и находим строку, где написано BACK WAKE_DROPED и закомментируем ее (нужно в начале строки добавить символ #). Не сложно догадаться, что если вам нужно отключить другую кнопку, например, увеличение громкости, то искать нужно строку где есть VOLUME_UP.

Перезагружаем устройство. После включения кнопка не должна будет работать. Если же она продолжает работать, то вам нужно будет отредактировать другой файл, в той же папке. Какой именно вам может подсказать google, а можете и просто перебором определить, комментируя нужную строчку во всех файлах, пока не наткнетесь на нужный.
Кстати на Samsung Galaxy Tab 2 с прошивкой CyanogenMod 11 за аппаратные кнопки отвечает этот же файл – Generic.kl.
После того как кнопка отключена, нужно придумать ей замену. Поставим программную кнопку. Программ для эмуляции кнопок в Play Market предостаточно, но мне приглянулась Button Savior .

Она может эмулировать практически все типичные аппаратные кнопки, приятно выглядит и имеет приличное количество настроек. Описывать их не буду, т.к. все нормально работает со стандартными настройками. Скажу лишь о двух.
Первая касается темы, по умолчанию кнопки плохо видно:

Что бы это исправить нужно выбрать другую тему, для этого во вкладке look and feel жмем по themes и выбираем другую тему. Мне понравилась Froyo. Вот как она выглядит:

Вторая настройка – что бы панель с кнопками исчезала при прикосновении за пределами панели. Во вкладке Advanced нужно поставит галку на против Hide On Outside Touch.

И да, все что вы делаете, вы делаете на свой страх и риск, за испорченные девайсы я ответственности не несу.
[Конкурс] Альтернативные варианты управления Android, избавляемся от экранных кнопок
Вконтакте
За что я люблю Android, так это за полную кастомизацию. Пока владельцы устройств с другими операционными системами негодуют, жалуясь на нововведения или отсутствие оных на форумах, владельцы Android могут все от и до настроить под себя, требуется лишь желание и немного времени. В данной статье, как вы поняли, мы коснемся кастомизации элементов управления Android и в частности устройств с экранными кнопками.
Пролог
С презентацией Android 3.0 Honeycomb Google ввела новый метод управления устройствами – экранные кнопки. В то время они не особо привлекли внимание, да и доля устройств с третьим андроидом на борту была и остается очень маленькой. Но все изменилось с выходом версии 4.0 Ice Cream Sandwich и Samsung Galaxy Nexus.
 В этот раз общественность уже высказала бурное недовольство: эти кнопки отнимали драгоценное пространство на дисплее, не было настоящего HD на нексусе, экран терял пару десятых дюйма и все из-за трехклятых кнопок. Меня, как владельца этого устройства, эта система устраивала: в повседневной жизни мы имеем телефон с диагональю около 4,5 дюймов, им удобнее пользоваться одной рукой, чем Samsung galaxy s3 например, а когда хочешь посмотреть видео, то перед тобой уже полноценный HD экран 4.65 дюймов. Да, в играх кнопки оставались, но их было несложно убрать на время, да и с выходом 4.4 разработчики имеют возможность скрывать их в своих приложениях. Но с покупкой nexus 10 проблема кнопок встала ребром. В планшете они съели неоправданно большое количество площади и находятся в крайне неудобном месте. Немного покопавшись я выделил несколько интересных альтернативных вариантов управления андроидом.
В этот раз общественность уже высказала бурное недовольство: эти кнопки отнимали драгоценное пространство на дисплее, не было настоящего HD на нексусе, экран терял пару десятых дюйма и все из-за трехклятых кнопок. Меня, как владельца этого устройства, эта система устраивала: в повседневной жизни мы имеем телефон с диагональю около 4,5 дюймов, им удобнее пользоваться одной рукой, чем Samsung galaxy s3 например, а когда хочешь посмотреть видео, то перед тобой уже полноценный HD экран 4.65 дюймов. Да, в играх кнопки оставались, но их было несложно убрать на время, да и с выходом 4.4 разработчики имеют возможность скрывать их в своих приложениях. Но с покупкой nexus 10 проблема кнопок встала ребром. В планшете они съели неоправданно большое количество площади и находятся в крайне неудобном месте. Немного покопавшись я выделил несколько интересных альтернативных вариантов управления андроидом.

GMD Gesture control 
Цена: 167 рублей, существует бесплатная версия, в ней доступно лишь несколько стандартных жестов для пробы.
Приветствую, есть у меня дешевенький смартфончик Fly IQ434. Однажды он утонул, но вопреки моим ожиданиям, работать не перестал. Как работал, так и работает, за исключением кнопки назад. Она то работает с двадцатого нажатия, то клинит и нажимается сама по себе, короче доставляет массу неудобств.
Хоть телефон и дешевый, выкидывать полностью рабочий аппарат из-за одной кнопки – жалко. Нести в ремонт – не целесообразно, наверняка ремонт будет стоить как телефон, если не больше. Немного подумав, я пришел к выводу, что было бы не плохо эту кнопку отключить, и за место нее поставить что то, что бы была программная кнопка на экране, за место аппаратной.
Как выяснилось сделать задуманное – очень просто, но есть требование – ваше Android устройство должно быть с root доступом.
Сначала нужно поставить какой-нибудь файловый менеджер, которому могут быть предоставлены права суперпользователя (root). Я предпочитаю пользоваться es проводником , качаем его с Play Market,
Запускаем и в меню слева включаем выключатель root проводник.
В зависимости от того какой root менеджер у вас установлен, выскочит предупреждение/подтверждение передачи root прав приложению. Подтверждаем.

После этого нужно перейти в папку /system/usr/keylayout
На всякий случай сделайте бэкап этой папки.
В этой папке будем несколько файлов с расширением.kl, один из них нужно отредактировать. Какой именно – зависит от вашего android устройства. В моем случае это Geneic.kl.

Отрываем его в es редакторе


и находим строку, где написано BACK WAKE_DROPED и закомментируем ее (нужно в начале строки добавить символ #). Не сложно догадаться, что если вам нужно отключить другую кнопку, например, увеличение громкости, то искать нужно строку где есть VOLUME_UP.

Перезагружаем устройство. После включения кнопка не должна будет работать. Если же она продолжает работать, то вам нужно будет отредактировать другой файл, в той же папке. Какой именно вам может подсказать google, а можете и просто перебором определить, комментируя нужную строчку во всех файлах, пока не наткнетесь на нужный.
Кстати на Samsung Galaxy Tab 2 с прошивкой CyanogenMod 11 за аппаратные кнопки отвечает этот же файл – Generic.kl.
После того как кнопка отключена, нужно придумать ей замену. Поставим программную кнопку. Программ для эмуляции кнопок в Play Market предостаточно, но мне приглянулась Button Savior .

Она может эмулировать практически все типичные аппаратные кнопки, приятно выглядит и имеет приличное количество настроек. Описывать их не буду, т.к. все нормально работает со стандартными настройками. Скажу лишь о двух.
Первая касается темы, по умолчанию кнопки плохо видно:

Что бы это исправить нужно выбрать другую тему, для этого во вкладке look and feel жмем по themes и выбираем другую тему. Мне понравилась Froyo. Вот как она выглядит:

Вторая настройка – что бы панель с кнопками исчезала при прикосновении за пределами панели. Во вкладке Advanced нужно поставит галку на против Hide On Outside Touch.

И да, все что вы делаете, вы делаете на свой страх и риск, за испорченные девайсы я ответственности не несу.