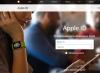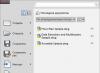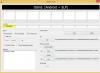Одним из основных вопросов при знакомстве с программой является назначение крестообразного курсора в графическом поле AutoCAD, и связано это с тем, что это важнейший элемент интерфейса программы для работы с 3D объектами, который позволяет с высокой точностью осуществлять операции по рисованию, выделению, редактированию и других подобных действий.
Мануал того, как назначить крестообразный курсор в графическом поле, прост.
По сути, он установлен по умолчанию, сразу при открытии программы курсором является обычное перекрестие «+», и устанавливать больше ничего не требуется.
Настроить можно его внешний вид:

Для того чтобы изменить отображение, требуется перейти в другой контекст рабочей области (графическое поле), к примеру, «3D проекция», которая открывает большое количество возможностей по настройке внешнего оформления.

Видно, что внешний вид курсора уже отличается от предыдущего, настройки внешнего вида и добавление осей проводятся по тому же принципу, что и были описаны выше:
- В настройках на вкладке «3D моделирование» обратите внимание на блок «3D перекрестья».
- На выбор предоставлено 3 строки:
- «Показывать ось Z в перекрестьях»;
- «Метки осей в стандартных перекрестьях»;
- «Показывать метки динамических ПСК».

Что делать, если мышка исчезает
Подобная проблема достаточно актуальна, а главной причиной её возникновения является использование несертифицированных видеокарт .
Для решения попробуйте применить следующие действия:
- Проверьте актуальность драйверов видеокарты .
- В AutoCAD воспользуйтесь командой «ГРАФНАСТР», далее, выберите «Ручная настройка» и «Отключение аппаратного ускорения».
- Попробуйте отключить «ViewCube» и «Автоматическое сохранение».
- Отключите тему «Aero» .
Для возврата курсора:
- Измените визуальные стили.
- Наведите мышку на раздел «Средства управления видовым экраном».
- Закройте программу и откройте чертёж заново.
- Измените цвет перекрестий.
- Попереключайтесь между вкладками.
Полезные команды и переменные
- «ЗНАКПСК» – управляет видимостью, внешним видом и размещением знака ПСК;
- «ПОКАЗАТЬПАЛИТРЫ» – отображение скрытых палитр;
- «РАБОЧЕЕПРОСТРАНСТВО» – для создания, изменения, сохранения рабочего пространства;
- «РППАРАМЕТРЫ» и «РПСОХРАНИТЬ» – установление параметров рабочего пространства и его сохранение;
- «CURSORBADGE» – настройка отображения значков;
- «CURSORTYPE» – определение типа для указывающих устройств;
- «DIMPICKBOX» – установление (в пикселях) размера прицела;
- «WSAUTOSAVE» – при переходе другому рабочему пространству сохраняет изменения предыдущего;
- «UCSICON» – регулирует видимость значка ПСК.
Как видно из всего описанного, в программе Автокад предлагается множество вариантов и возможностей редактирования инструментов, а курсор является одним из важнейших инструментом работы. Каждый сможет настроить под себя внешний вид, размер, количество осей и другие параметры отображения.
У многих возникает вопрос «Как в Автокаде сделать белый фон?» . На самом деле все очень просто. При начальных настройках пространство модели имеет черный цвет. И не смотря на то, что яркость экрана при черном цвете рабочего пространства намного меньше, и тем самым меньше нагрузка на глаза, для многих белый фон в Автокаде более привычный . Он ассоциируется с чертежным листом.
Мы вам подскажем, как поменять фон в Автокаде за 3 клика! Если вы новичок - обязательно пройдите бесплатные уроки " "!
Как поменять фон в Автокаде с черного на белый?
Чтобы изменить цвет фона в Автокаде, нужно вызвать окно «Параметры». Существует несколько способов это сделать - изменить цвет фона в автокаде. Щелкните на пустом месте пространства чертежа правой кнопкой мыши (ПКМ) → «Параметры», как показано на рис.
Также можно выбрать меню «Приложение» (в левом верхнем углу программы).

Чтобы ответить на вопрос «Как в Автокаде поменять фон на белый?» - также можно использовать командную строку. Для этого необходимо ввести команду «НАСТРОЙКА» или ее псевдоним «НА…». Затем нажать Enter.

Какой бы из способов вы не выбрали, откроется диалоговое окно «Параметры». Чтобычерный фон в Автокад (который стоит по умолчанию) изменить на другой цвет фона, нужно перейти на вкладку «Экран» → «Цвета».

В открывшемся окне «Цветовая гамма окна чертежа» в первую очередь необходимо выбрать пространство, которое будем настраивать, а затем элемент интерфейса. Т.к. нас интересует вопрос, как поменять цвет экрана в Автокаде, то оставим активным «Пространство 2D-модели», а элемент интерфейса «Однородный фон». Вам достаточно выбрать подходящий цвет (в нашем случае − белый).
Теперь на Образце можно посмотреть, как будет выглядеть в AutoCAD белый фон . Обязательно нажмите кнопку «Принять», чтобы сохранить все настройки.

Теперь вы знаете, как в Автокаде изменить фон. Настоятельно советуем рассмотреть самостоятельно другие варианты цветовой гаммы для различных элементов интерфейса. Однако знайте, что цвета фона в Автокаде, подобранные по умолчанию, вполне приемлемы и удобны для работы в программе. Как сделать белый фон в Автокаде или любой другой − теперь для Вас не проблема!
Развивая тему настройки autocad организуем в программе область чертежа. Заходим главное меню - Сервис - Настройка. Появляется окно "Настройка".
Заходим на вкладку "Экран". Рассмотрим наиболее интересные настройки: нажимаем на кнопку "Цвета" и в появившемся окне можем произвести настройку цветов области чертежа и ее элементов.

В этом окне можно задать цвет фона, перекрестья, основных линий сетки и т.д. в пространстве 2D модели, листа и т.д. Изменения сразу отображаются в окошке ниже. Здесь можно настроить цветовую палитру под свои предпочтения. На этой же вкладке можно изменить размер линий перекрестья. Прицел при этом останется таким же маленьким. Как увеличить прицел читаем дальше.


Остальные пункты меню менее интересны и их можно оставить установленными по умолчанию. Теперь перейдем на вкладку "Построения". На этой вкладке можно изменить размер маркера автопривязки и размер прицела автопривязки (работает только при установленной галочке в пункте прицел автопривязки), двигая ползунки. Остальные настройки оставим без изменения.

Перейдем на вкладку "Выбор". Здесь можно изменить размер прицела перекрестья, о чем упоминалось выше. Далее установка галочки "Предварительный выбор" позволяет выбрать элементы и затем произвести над ними действие (например, стереть, переместить и т.д.). Снятие галочки приведет к тому что придется сначала вызывать команду и затем выбирать элементы над которыми мы хотим произвести действие задаваемое командой. Установка галочки "Использовать Shift для добавления" приведет к тому что выбор нового элемента (отрезка например) приведет к снятию выбора с предыдущего элемента, а чтобы добавить элемент придется нажать Shift. Обязательно оставьте галочку "Выбор с помощью рамки"; опция позволяет выбирать группу элементов рамкой. При этом снять выделение с элемента, не затрагивая выбор других элементов можно удерживая клавишу Shift. Также можно и добавить элемент к уже выбранным, удерживая Shift. Далее задаются параметры ручек. Ручки это маленькие квадратики, появляющиеся на характерных точках элемента при его выборе. С их помощью можно редактировать элемент, что бывает удобней и быстрей, чем редактирование путем вызова команд. Снятие галочки "Показать ручки" приведет к не отображению ручек при выборе элемента и значит к невозможности его редактирования с помощью ручек. Параметр "Предельное количество выбранных объектов для показа ручек" - если число выбранных объектов превысит указанное здесь значение то выделение ручек исчезнет и редактирование с помощью ручек будет невозможно. Галочки можно расставить так.
Крестообразный курсор — один из основных элементов интерфейса Автокада. С его помощью осуществляются операции выделения, рисования и редактирования.
Рассмотрим его роль и свойства более подробно.
Крестообразный курсор выполняет много функций в рабочем пространстве Автокада. Он является, своего рода, прицелом, в поле которого попадают все начерченные объекты.
Курсор как инструмент выделения
Наведите курсор на отрезок и щелкните ЛКМ — объект будет выделен. С помощью курсора можно выделить объект рамкой. Обозначьте начальную и конечную точку рамки так, чтобы в ее область целиком попали все нужные объекты.

Щелкнув в свободном поле и удерживая нажатой ЛКМ, вы можете обвести все нужные объекты, после чего они станут выделенными.

Курсор как инструмент рисования
Помещайте курсор в те места, где будут узловые точки или начало объекта.

Активируйте привязки. Наводя «прицел» на другие объекты, вы можете выполнять рисование, привязываясь к ним. Более подробно о привязках читайте на нашем сайте.

Курсор как инструмент редактирования
После того как объект начерчен и выделен, с помощью курсора можно изменять его геометрию. Выделите с помощью курсора узловые точки объекта и перемещайте их в нужном направлении. Аналогичным образом можно растягивать ребра фигуры.

Настройка курсора
Зайдите в меню программы и выберите «Параметры». На вкладке «Выбор» можно задать несколько свойств курсора.

Задайте величину курсора, переместив ползунок в разделе «Размер прицела». Установите цвет для выделения в нижней части окна.

Вы познакомились с базовыми действиями, которые нельзя выполнить без помощи крестообразного курсора. В процессе изучения Автокада, вы сможете использовать курсор для более сложных операций.
Перед тем, как начинать работу в Автокаде, желательно настроить программу для более удобного и корректного использования. Большинство параметров, выставленных в Автокаде по умолчанию, будет достаточно для комфортного рабочего процесса, но некоторые установки могут существенно облегчить выполнение чертежей.
Сегодня поговорим о настройках Автокада более подробно.
Установка параметров
Настройку AutoCAD начнем с установки некоторых параметров программы. Зайдите в меню выберите «Параметры». На вкладке «Экран» выберите удобную для вас цветовую схему экрана.

Перейдите на вкладку «Открытие/Сохранение». Проверьте наличие галочки возле чекбокса «Автосохранение» и установите интервал сохранения файла в минутах. Рекомендуется снизить это число для важных проектов, но не стоит завышать это значение для маломощных компьютеров.

На вкладке «Построения» вы можете отрегулировать размер курсора и маркера автопривязки. В этом же окне можно определить параметры автопривязки. Установите галочки напротив «Маркер», «Магнит» и «Всплывающие подсказки автопривязки».

Размер прицела и ручек, обозначающих узловые точки объектов задаются во вкладке «Выбор».
Обратите внимание на параметр «Стандартный выбор рамкой». Рекомендуется установить галочку в «Динамическая рамка для лассо». Это позволит с помощью зажатой ПКМ нарисовать область выделения объектов.

По окончании настройки нажмите «Применить» внизу окна параметров.
Не забудьте сделать видимой строку меню. С помощью нее будет доступно много частоиспользуемых операций.

Настройка вида
Перейдите на панель «Инструменты видового экрана». Здесь вы можете включить или отключить видовой куб, панель навигации и значок системы координат.
На соседней панели (Видовые экраны модели) настройте конфигурацию видовых экранов. Разместите их столько, сколько требуется.
Более подробно: