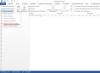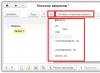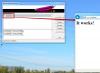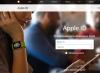Окно с ошибкой, в котором присутствует код 0xc0000005, может появляться по различным причинам. Самая распространенная – это установка Вами или операционной системой в автоматическом режиме последних обновлений. Ошибка 0xc0000005 также может появляться из-за проблем с реестром, оперативной памятью и другими устройствами, если у Вас установлены некорректные драйвера или на компьютере поселился вирус.
Если Вы пытаетесь запустить какую-либо программу или игру, то появляется такое окошко с указанным текстом, в котором присутствует код ошибки 0xc0000005.
Текст в сообщении может быть и другой:
– Ошибка при инициализации приложения (0xc0000005)
– Error: access violation 0xc0000005
– Exception 0xc0000005 EXCEPTION_ACCESS_VIOLATION at 0x00000000
Но если в тексте есть код 0xc0000005 – это свидетельствует о некорректном обращении к оперативной памяти.
Учитывая, что причины, из-за которых появляется ошибка 0xc0000005, могут быть разные, рассмотрим в статье различные способы. Один из них обязательно должен помочь исправить проблему появления ошибки 0xc0000005.
Удаление обновлений Windows
Если на Вашем компьютере или ноутбуке недавно были установлены обновления системы, и после этого появилось окно с ошибкой 0xc0000005, то необходимо удалить некоторые установленные обновления Windows.
Через командную строку

Смотрим видео:
Если и после этого, появляется окно с ошибкой, тогда выберите пункт «Устранение неполадок компьютера».
В том случае, если данная строка отсутствует, загрузитесь с установочного диска Windows, затем вместо установки выберите «Восстановление системы» , потом «Командная строка» .

Откроется Блокнот. В нем нажмите «Файл» – «Открыть» . Будет похоже на привычный Проводник. С левой стороны нажмите на «Компьютер» и определите букву диска.

После этого в командную строку введите:
DISM /Image:C:\ /Get-Packages
Здесь С: – буква диска, которую мы определили. В командной строке, появится много информации. Вам нужно найти обновления с такими номерами: KB2859537, KB2872339, KB2882822, KB971033.
Затем скопируйте ту часть, которая подчеркнута на рисунке ниже. Для этого, кликаем правой кнопкой мыши в окне и выбираем «Пометить» и выделяем нужную строку – она сразу будет помещена в буфер обмена.
После это вводим следующую команду, нажимаем «Enter» и обновления будут удалены:
DISM /Image:C:\ /Remove-Package
/PackageName:Package_for_KB2859537~31bf8906ad456e35~x86~~6.1.1.3
Здесь часть Package_for_KB2859537~31bf8906ad456e35~x86~~6.1.1.3 будет меняться в зависимости от найденного номера обновления. Просто вставляйте скопированную ранее строку: нажмите после двоеточия правой кнопкой мыши и выберите «Вставить» .

Существуют и другие способы, которые помогут убрать ошибку 0xc0000005 при запуске приложения игры и прочего.
Восстановление системы
Сделайте восстановление операционной системы. Для этого нужно откатить систему до ранее созданной контрольной точки, которая была сделана, когда окно с ошибкой еще не появлялось. Подробные статьи уже были выложены на сайте и их можно прочесть, перейдя по ссылкам: восстановить систему Windows 7 , если у Вас установлена другая ОС: точка восстановления Windows 8 или .
Почистите реестр
Возможно, Вы установили программу не должным образом, или сам установщик был поврежден. Может, удалили программу и установили ее новую версию, при этом в реестре остались старые файлы, или появились дубликаты и поэтому возникает конфликт.
Для очистки реестра лучше использовать специальные утилиты: программу CCleaner или программу для чистки реестра Wise Registry Cleaner . Прочтите их подробное описание, перейдя по ссылкам. В дальнейшем, удаляйте ненужные программы с компьютера или специальными приложениями, вроде CCleaner, или через «Установку и удаление программ» .
Отключите функцию DEP
Она блокирует работу программы, если та пытается выполнить свой код в выделенной функцией DEP области оперативной памяти. Нужно это для того, чтобы защитить компьютер от вирусов, но иногда это мешает и при работе с обычными программами.
Запускаем командную строку от имени администратора (как это сделать, было описано выше), вставляем следующую команду и жмем «Enter» :
bcdedit.exe /set {current} nx AlwaysOff
После этого, выполните перезагрузку компьютера, и функция DEP будет отключена. Чтобы включить ее, введите команду:
bcdedit.exe /set {current} nx OptIn
Чтобы отключить DEP для определенных приложений, переходим «Пуск» – «Панель управления» – «Система» . В этом окне нажмите «Дополнительные параметры системы» .


Открываем вкладку «Предотвращение выполнения данных» и ставим маркер в поле «Включить DEP для всех программ и служб, кроме выбранных ниже» . Нажимаем «Добавить» и ищем в списке исполняемый файл нужной программы – .exe . Нажмите «Применить» и «ОК» .

Проверьте систему на наличие вирусов
Обновите базы данных для установленной на компьютере антивирусной программы и выполните сканирование. Дополнительно, можете воспользоваться и чем-нибудь другим, например лечащей утилитой Dr.Web CureIt . Она не требует установки, и не будет конфликтовать с уже установленной антивирусной программой.
Также зайдите в «Карантин» Вашего антивирусника и посмотрите, не добавились ли туда файлы того приложения, при запуске которого возникает ошибка 0xc0000005. Возможно, он посчитал их опасными. Добавьте найденные файлы в список исключений.
Проверьте оперативную память компьютера
Если Вы недавно расширили память и добавили новый модуль, то временно уберите его и проверьте, будет ли возникать ошибка. Если после этого окно с ошибкой 0xc0000005 появляться не будет, проверьте модуль, например, программой MemTest86. Если он окажется нерабочим, придется его заменить.
Откатите драйвера
Сделайте откат драйверов, которые Вы недавно устанавливали. В «Пуске» в строку поиска введите «Диспетчер устройств» и нажмите на соответствующий пункт.

Обычно проблема возникает из-за обновленных драйверов на видеокарту. Поэтому кликните по пункту «Видеоадаптеры» , а затем правой кнопкой мыши по установленному устройству и выберите «Свойства» . Перейдите на вкладку «Драйвер» и там нажмите «Откатить» .

Думаю, один из описанных способов, помог Вам исправить ошибку 0xc0000005, которая возникала в операционной системе Windows при запуске приложения, установке программы или другой причины.
Оценить статью: (2
оценок, среднее: 5,00
из 5)
Вебмастер. Высшее образование по специальности "Защита информации".. Автор большинства статей и уроков компьютерной грамотности
Похожие записи
Обсуждение: 16 комментариев
если бы проблема была в windows или памяти то такая ошибка была бы везде.
но она не везде,а только в некоторых приложениях.
Ответить
Спасибо!Очень помогло. Большое спасибо и счастья вам
Ответить
Наверняка многие из вас, кто зашел на данную страничку, недавно обновили операционную систему Windows 7 . Или она сама автоматически обновилась, не спросив вашего разрешения. А после этого появилась ошибка при запуске приложения 0xc0000005 при установке программ, приложений и игр. Что за код исключения 0xc0000005?
Всё просто. Мы почти так же уверены, что вашей системы — 64 бита. Хотите узнать, как исправить ошибку 0xc0000005 после обновления Windows 7? Тогда наша инструкция именно то, что Вам нужно! В ней мы объясним, как устранить проблему без .
Прежде чем мы расскажем, что такое ошибка при запуске программ 0xc0000005, хотим дать один совет. Наверняка многие из вас скачивают или достают у знакомых нелицензионные дистрибутивы Windows 7. Дело это конечно лично каждого, только в любом случае лучше иметь на руках не пиратскую сборку, а чистый дистрибутив системы. В сборках часто скрыты трояны и вирусы, а уж на ошибки их точно никто особо не проверяет.
Что же наша ошибка 0xc0000005? Здесь всё просто. Если Вы установили не обновленную 64-х битную систему, то после обновления Windows 7 на компьютер скачался один фикс от Microsoft , который и вызвал данную ошибку. Второй вариант событий связан с программным пакетом Microsoft .NET Framework 4 . Ошибка может появиться после его обновления. Давайте разберёмся, как устранить неполадку и восстановить запуск приложений, программ и игр.
Как исправить ошибку при запуске приложения 0xc0000005 в Windows 7
Итак, нам нужно избавиться от обновления, которое вызвало ошибку. В первую очередь, мы советуем сделать восстановление системы и откатить её на точку восстановления, которая была сохранена Windows 7 ранее. Восстановление системы делается следующим образом. Заходим в «Пуск», находим папку «Стандартные», открываем её и находим папку «Служебные». Далее нужно выбрать пункт «Восстановление системы».
В службе восстановления системы Windows 7 Вам будет предложены сохранённые точки по датам, на которые можно восстановить Виндовс и убрать ошибку 0xc0000005. К сожалению, не у всех эти точки есть. Кто-то просто отключает штатную службу восстановления, а у кого-то точка ещё не сохранилась, а ошибка уже есть. Как устранить ошибку 0xc0000005 если восстановить систему не получается? Давайте рассмотрим второй вариант устранения проблемы.
Удаляем Microsoft .NET Framework 4
Второй способ также не требует особых навыков и мастерства. На самом деле, обновилась не сама система, а обновился пакет Microsoft .NET Framework 4. Поскольку выше мы уже говорили, что ошибка при запуске приложения 0xc0000005 может появиться после обновления программной платформы.NET Framework 4, то сейчас просто удалим данное программное обеспечение и установим его заново. Снова идём в «Панель управления», находим пункт «Программы и компоненты» ищем Microsoft .NET Framework 4 в списке установленных программ и удаляем его.

После удаления нужно перезагрузить Windows. Беда в том, что этот фреймфорк нужен для работа многих программ и приложений. Поэтому если для какой-то программы есть требование использовать данный фреймфорк, то имеет смысл найти либо более новую версию этого пакета, либо наоборот более старую версию. Есть ещё один способ исправить ошибку 0xc0000005. Можно удалить системой скачанные обновления вручную.
Как устранить ошибку приложения 0xc0000005 вручную
Для чтобы устранить ошибку при запуске приложений 0xc0000005 вручную нужно , причём удалить пакет обновления от обычного пользователя не получится. Нужно в систему. В командной строке нужно выполнить три команды, которые удалят номера обновлений, приведших к ошибке:- wusa.exe /uninstall /kb:2882822
- wusa.exe /uninstall /kb:2872339
- wusa.exe /uninstall /kb:2859537
Многим наверное интересно, что такое wusa.exe . Данная утилита специально предназначена для удаления обновлений Windows. Если по каким-то причинам данные обновления не удалились или номер, который вызывает ошибку 0xc0000005 не совпадает с написанными выше, то нужный номер обновления можно попробовать найти вручную. Для этого нужно загрузиться в среду восстановления Windows.
Для этого перезагружаем компьютер и при его загрузке периодически нажимаем клавишу F8. Нажимать нужно по загрузки операционной системы Windows 8. При правильных действиях должна появиться среда восстановления системы. В перечне пунктов нужно найти «Дополнительные варианты загрузки», зайти в данный пункт меню и после этого выбрать пункт «Устранение неполадок компьютера».

После этого в командной строке набираем следующую команду:
- DISM /Image:С:\ /Get-Packages
Где буковка «С» между двумя двоеточиями — это буква диска, на которой установлена ваша операционная система. После ввода данной команды на экране отобразится большой перечень обновлений, которые установлены в Windows. Искать проблемное обновление лучше с конца перечня. Рассмотрим удаление на примере номера KB2859537.

Как только найдёте нужный номер, выделите его мышкой и напишите в строке:
- DISM /Image:D:\ /Remove-Package /PackageName:Package_for_KB2859537~31bf3856ad364e35~x86~~6.1.1.3
Копирование столь длинной строки можно сократить. Для этого достаточно сначала выделить «Package_for_KB2859537~31bf3856ad364e35~x86~~6.1.1.3» мышкой, затем вбить команду «DISM /Image:D:\ /Remove-Package /PackageName:» (без кавычек), а после этого просто щелкнуть мышкой после двоеточия. Весь ранее выделенный текст вставится сам. На этом наша инструкция завершена. Надеемся ошибка при запуске приложения 0xc0000005 после Windows обновления побеждена и теперь ваши приложения, программы и игры снова работают.
Итак, рассмотрим один из неприятных моментов, которые могут возникнуть в работе ОС – ошибка приложения с кодом 0xc0000005
. Изюминка такой проблемы в том, что для неё не существует толкового описания источника происхождения. По сути причиной её проявлений в работе может стать любой нюанс.
Даже если не удалось докопаться до корня проблемы, её можно легко исправить благодаря простым пошаговым действиям, которые мы сейчас и рассмотрим.
Итак, вы столкнулись с неприятным явлением 0xc0000005
при запуске любимой игры или полезной программы. А может быть, даже просто открывая уже давно установленное приложение на ПК.

Обновления Windows, которые ведут к ошибке 0xc0000005
На протяжении двух лет – 2014 и 2013 - компанией Майкрософт был разработан ряд обновлений для седьмой и восьмой версий Windows. Именно они и приводили к столкновению с ошибкой. Такое обновление можно настроить или на ручной режим подтверждения, или на автоматический. Лучше изначально обезопасить себя от загрузки ненужных программ с помощью простых и эффективных шагов – найти пакет установок обновлений в операционной системе и выбрать опцию «Скрыть».Благодаря таким вот сюрпризам, например, очень часто в восьмой версии windows отказываются работать приложения с 32-битной схемой.
Конечно, владельцы пиратских версий операционной системы намного чаще сталкиваются с таким неприятным моментом, но даже в работе лицензионной программы есть риск на неё натолкнуться. Здесь уже дело случая, но безопаснее всё-таки воспользоваться полноценной законной версией.
Существует несколько вариантов сообщений, которые сигнализируют об этой проблеме:
- Ошибка при инициализации приложения (0xc0000005).
- Exception 0xc0000005 EXCEPTION_ACCESS_VIOLATION.
- Полное зависание операционной системы и обнаружение синего монитора.
- Error: access violation 0xC0000005.
Работаем с командной строкой в меню Пуск (1 способ)
Важно после каждого ввода проверять, не исчезла ли проблема и перезагружать систему до следующей попытки введения.Для седьмой ОС в строке пуска вводим .

Для восьмой – нажимаем сначала «Win+X» выбираем «поиск», а затем прописываем следующую комбинацию: wusa.exe /uninstall /kb:2859537 и нажимаем «Enter».

Если такие манипуляции не сработали, тогда, перегрузив систему, пробуем следующие в указанной последовательности, пока не сработает:
- wusa.exe /uninstall /kb:2872339
- wusa.exe /uninstall /kb:2882822
- wusa.exe /uninstall /kb:971033
Работаем через Панель управления (2 способ)
Необходимо попасть в раздел просмотра установленных обновлений. Сделать это можно в три клика: «Панель управления -> Программы и компоненты -> Просмотр установленных обновлений»
Внимательно изучаем весь список установленных на компьютере обновлений. Необходимо выявить в скобках возле настроек безопасности следующие комбинации: (KB971033), (KB2872339), (KB2882822), (KB2859537).

Этот метод более трудоёмкий, чем первый. А всё потому, что отследить придётся около двухсот строчек с установленными новшествами.
Если оба варианта не принесли успеха
В том случае, если вышеуказанные способы не помогли справиться с постигшей бедой, придется работать с более «тяжёлой артиллерией». Скорее всего проблема проникла в запуске даже самой панели или утилит из первого способа.Необходимо совершить следующее – при запуске ОС нажать «F8» и в открывшемся меню выбрать безопасный режим с возможностью работы командной строки.

Тогда, возможно, получится совершить действия из вышеописанных путей решения.
При совсем тяжёлых ситуациях может не сработать даже такой способ. Поэтому необходимо после нажатия «F8» и обратиться к пункту устранения неполадок.

Потребуется ввод пароля администратора ПК и выбор языка. Но иногда это окошко не открывается.
Значит придётся ещё и пустить в ход установочный носитель информации (диск, флешка), с которого при запуске необходимо обратится в раздел восстановления системы , а не обычной установки. И в появившемся поле выбрать командную строку.
Теперь определите, на каком диске была установлена зараженная ОС. При стандартной разбивке пространства для неё выделяют локальный диск C .
Но чтобы проверить наверняка просто вбейте в командной строке слово notepad Получаем простой блокнот, в котором через разделы «Файл» и «Открыть» попадаем на «Компьютер».

Диск, который является системным содержит папку с названием Windows.
Когда мы точно знаем на каком диске установлена операционная система, необходимо в командной строке вписать следующую комбинацию: DISM /Image:буква диска:\ /Get-Packages Аналогично второму вышеописанному способу вы получаете информационный список, где необходимо найти те же самые номера обновлений, которые искали в методе 2. Пример того, как это будет выглядеть:

Чтобы облегчить длительный поиск, можно просто скопировать всё, что отобразилось в информационной простыне в блокнот, который позволит при помощи стандартной функции поиска найти необходимую строку.
Если вы сами выискивали необходимый фрагмент, тогда его необходимо выделить (мышь, левая кнопка), скопировать (мышь, правая кнопка) и перенести в буфер.
Теперь в командную строку вписываем DISM /Image:C:\ /Remove-Package /PackageName: и тут код скопированного вами пакет обновления Должно получиться что то вроде DISM /Image:C:\ /Remove-Package /PackageName:Package_for_KB2859537~31bf8906ad456e35~x86~~6.1.1.3 Жмём Энтер.
Аналогичные манипуляции необходимо провести со всеми найденными обновлениями. Возможно о них и останутся записи в журнале операционки, но сами программы будут при этом удалены безвозвратно. Можно и не сомневаться.
Между сложными и простыми способами можно назвать ещё один – промежуточный. Для некоторых он давно уже стал единственным и незаменимым к использованию.
Состоит он из следующего набор шагов:
- Заходим на локальный диск, который содержит установленную операционную систему.
- Находим и открываем папку «Windows ».
- В ней отыскиваем раздел «Software Distribution ».
- И наконец попадаем в конечную точку маршрута спасения – папку с загрузками, то есть «Download ».
- Необходимо удалить всё, что поддаётся таковому действию.
- С помощью кнопки F8 заходим в безопасный режим и выбираем возможность восстановления до наиболее раннего места сохранения.
- Перезагружаем всю нашу систему.
Иные методы борьбы с ошибкой 0xC0000005
Так как причин появления проблемы огромное множество, в некоторых случаях даже удаление программ, которые были установлены при обновлениях, не даст положительного результата.Лучше всего в таком случае восстановить работу всей ОС с того места, когда эти файлы ещё не появлялись на ПК. Примерно определите день, когда сработало злосчастное обновление и произведите откат до даты, на пару дней раньше.
Среди разнообразия источников опасности необходимо выделить следующие:

Помощь тем, кто работает с лицензией
Если вы приобрели и установили законную версию, то имеете право на то, чтобы всю проблему свалить на разработчиков.Без временных ограничений вы можете отправить запрос к ним в форме обратной связи.
Если вы надумаете им позвонить, то время обращения в службу поддержки – с восьми утра до восьми вечера. В субботу с десяти до девятнадцати.
Номера их телефонов:
- В Беларуси 8-820-0071-0003
- В Украине 0-800-308-800
- В России 8-800-200-8001
Ну и, конечно же, всегда есть беспроигрышный способ – снести под корень старую "windows" и установить заново новую.
В итоге
Начинайте решать проблему с малого и не паникуйте. Возможно, масштаб трагедии локализован одним неисправным приложением, неосмотрительно скачанным с просторов интернета. Испытайте для начала самые элементарные способы исправления ошибки. И двигайтесь по нарастающей, как описано в статье.Те же, кто пользуется нелицензионной версией должны изначально понимать, что подвергают работу риску. Ведь «взломанные» и переписанные системы априори становятся потенциальным источником всякого вреда на вашем персональном компьютере.
Иногда при запуске приложения может возникать ошибка с кодом 0xc0000005. Она не даёт запуститься программе или приложению. Сама ошибка указывает на неправильное обращение к памяти компьютера (RAM ). В Windows 7 её появление чаще всего связанно с обновлением. В данной статье речь пойдёт о причинах и способах устранения этой проблемы.
Неважно какой системой вы пользуетесь: Windows XP, 7, 8 или 10. Ошибка (или код исключения ) 0xc0000005 может возникнуть в любой и совершенно по разным причинам:
- Установка обновлений, драйверов, программ.
- Неполадки с модулем памяти.
- Вирусы.
- Проблемы в антивирусе.
- Устаревшие записи реестра.
- Сбои в DEP (предотвращение выполнения данных ).
С ошибкой инициализации 0xc0000005 в основном сталкиваются пользователи использующие пиратскую версию Windows, но и на лицензии она так же может присутствовать.
Как исправить ошибку 0xc0000005
Воспользуйтесь рядом инструкций ниже. Я расположу их в порядке популярности. Обязательно попробуйте все если не знаете после чего появилась проблема инициализации приложений.
Не забудьте перезагружать компьютер после каждой инструкции, чтобы изменения вступили в силу.
Обновление Windows
Возможно вы или система установили обновление и после него началась появляться ошибка 0xc0000005. Необходимо удалить их.
Для этого перейдите в меню Пуск >> Выполнить (либо кнопки Win+R ) и введите в строке cmd .

Вы попадёте в командную строку. Отсюда будет проще всего удалить все проблемные пакеты обновлений. Введите 4 команды по очереди:
- wusa.exe /uninstall /kb:2882822
- wusa.exe /uninstall /kb:2859537
- wusa.exe /uninstall /kb:2872339
- wusa.exe /uninstall /kb:971033
Кb и номер — это название пакета. После этого я рекомендую так, как они могут снова привести вас к этой же проблеме.
Память ПК
Если 0xc0000005 появляется на синем экране (экран смерти ) и компьютер не запускается, то вероятнее всего связанно это с планками RAM на физическом уровне. Просто попробуйте разместить их поплотней, а так же проверьте максимально допустимый объём. Возможно вы просто его превысили.
Если же вы вовсе не касались модуля RAM (производили замену ), то необходимо . При возникновении ошибок планки с памятью следует поменять на работоспособные.
Антивирус
Антивирус мог отправить в карантин необходимые для запуска приложения файлы. Перейдите в базу данных карантина и проверьте нет ли там нужных файлов. Если есть, то поставьте для них исключение.

Так же после этого проведите сканирование ПК. Это исключит возможную проблему появление 0xc0000005 из-за вируса.
Драйвера
Если 0xc0000005 стала появляться после установки драйвера, то необходимо либо удалить его, либо откатить до более старой версии когда всё работало.
Перейдите в меню Пуск >> Панель управления (крупные значки ) >> Диспетчер устройств.

Найдите устройство, для которого вы обновляли драйвер и перейдите в его свойства. Здесь выполните откат или полное удаление. После этого проблема должна исчезнуть. Пример с видеокартой.

Предотвращение выполнения данных
Это средство безопасности (его ещё сокращенно называют DEP ), которое предотвращает исполнение вредоносного кода путем дополнительной проверки памяти компьютера. Неверное обращение может вызвать ошибку 0xc0000005.
Поставьте проблемные приложения в исключение DEP и проверьте устранена ли ошибка.
Перейдите в панель управления. Зайдите в «Счётчики и средства производительности».


Во вкладке предотвращения выполнения данных выставите исключение.

Реестр
Возможно ошибка появляется из-за неверных записей в реестре. Для его исправления воспользуйтесь программой Ccleaner. Она бесплатна и безопасна. Скачайте её и установите.
Перейдите во вкладку реестра. Здесь выполните поиск проблем несколько раз, пока все неполадки не будут устранены.

Принтер
Если проблема связанна с принтером, то просто создайте новый профиль для него. Дело в том, что производители используют стандартный профиль, который может быть несовместим с какими-либо программами и приложениями в системе. В данном случае поможет только создание нового. Как это сделать смотрите в инструкции к устройству.
Как ещё можно исправить 0xc0000005
Если советы выше не помогли, то остаются только самые крайние действия. Если же ошибка связанна с конкретным приложением, то его можно переустановить или заменить другим.
В других случаях останется только откатить систему к более раннему состоянию с помощью точки восстановления. Если данный способ реализовать невозможно, то поможет . Это самое последнее, что можно сделать.
Удалось ли устранить ошибку 0xc0000005 с помощью советов из статьи?
Из года в год компания Microsoft исправляет десятки, сотни, если не тысячи самых разнообразных ошибок. Какие-то исправляются вместе с обновлениями через Интернет, другие же – при установке более новой версии операционной системы. Однако, некоторые перекочёвывают из старых версий в новые и от этого никуда не деться. Именно так и случилось с ошибкой 0xc0000005. Чем она так примечательна, что мы решили уделить есть столько внимания и написали целую статью по особенностям решения проблемы? Дело в том, что у данной ошибки нет определённой расшифровки. Иными словами, она может случиться из-за чего угодно! Именно поэтому сегодня мы расскажем Вам, что делать с ошибкой под кодом 0xc0000005, возникающей при запуске тех или иных приложений.
Как побороть ошибку 0xc0000005 при запуске приложения
Начать, пожалуй, следует с хорошей новости. Несмотря на то, что данная ошибка не имеет конкретной расшифровки, в 99% случаях от неё можно избавиться при помощи способов, описанных в нашей статье. Остаётся надеяться лишь на то, что Вы не входите в тот самый 1% счастливчиков, которым придётся повозиться дольше обычного.Наиболее часто с данной проблемой сталкиваются люди, обновившиеся на Windows 7-8.1 посредством Windows Update. Более редко, но все же встречаются с ошибкой 0xc0000005, владельцы «Десятки». Как Вы уже поняли, корень зла может быть заключён в одно из обновлений. К сожалению, установить, какое именно из них встало “криво”, не получится. Поэтому придётся действовать привычным нам методом «научного тыка». Иными словами, Вы будете должны удалить все обновления, устанавливаемые в последние дни как в ручном, так и в автоматическом режиме.
Ну что ж, а теперь давайте займёмся удалением обновлений. На всякий случай, мы рассмотрим сразу несколько способов - это сделать – выбирайте тот, который придётся Вам по душе. Все они одинаково просты. Итак, приступим – удаление обновлений с помощью командной строки:  Если данная инструкция не помогла, то стоит попробовать ещё один способ – обновление драйверов на видеокарту, процессор, материнскую плату и прочее, но об этом немножко позже, а пока вернёмся удалению апдейтов.
Если данная инструкция не помогла, то стоит попробовать ещё один способ – обновление драйверов на видеокарту, процессор, материнскую плату и прочее, но об этом немножко позже, а пока вернёмся удалению апдейтов.
Удаление обновлений Windows через Панель Управления
Как уже было сказано выше, для тех, кто никогда не работал с командной строкой и не хочет даже начинать, мы подготовили второй способ удаления обновлений – он более привычен и фактически идентичен удалению игр, программ посредством Панели Управления. Вы должны проделать следующие действия: С вероятностью в 99% программа или игра вновь заработает, как и прежде. Однако, если этого не произошло, Вам стоит попробовать переустановить приложение, выдающее при запуске ошибку 0xc0000005. Не исключено, что проблема скрывается именно в некорректной установке.
С вероятностью в 99% программа или игра вновь заработает, как и прежде. Однако, если этого не произошло, Вам стоит попробовать переустановить приложение, выдающее при запуске ошибку 0xc0000005. Не исключено, что проблема скрывается именно в некорректной установке. Обновление драйверов как способ справиться с ошибкой 0xc0000005
В ходе данной статьи мы рассмотрим лишь один способ обновления драйверов – автоматический, с использованием программы DriverPack Solution. Итак, Вы должны проделать следующие действия:- Переходим на официальный сайт создателя данной утилиты: drp.su;
- Кликаем по кнопке «Скачать DriverPack»;
- Дожидаемся, пока скачивание завершится. Сразу после запускаем программу и ждём, пока она автоматически просканирует систему и определит, какие драйверы нуждаются в обновлении;
- Нажимаем на кнопку «Install Automatically»;
- Ждём, пока утилита загрузит и установит все драйвера;
- Перезагружаем компьютер, проверяем работоспособность приложения, выдающего при запуске ошибку 0xc0000005.