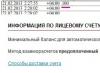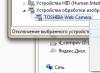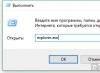Почтовый клиент Mozilla Thunderbird является одной из самых популярных в своей категории программ и в то же время нуждается в детальной настройке. Именно гибкость конфигурации является основной причиной выбора большинства пользователей, использующих Thunderbird. В данной статье подробно рассмотрим особенности настройки и работы с данным почтовым клиентом.
Создание аккаунта
- Учетная запись позволит пользователю работать с электронной почтой по протоколам iMap , HTML , загружать RSS -каталоги, а также пользоваться аккаунтами социальных сетей и мессенджера Google Talk .
- Сначала откроем главное окно программы и воспользуемся ссылкой «Электронная почта». Это позволит выполнить добавление клиента в существующий электронный ящик. При первичном добавлении учетной записи почтового ящика для рабочего стола необходимо удостовериться в наличии поддержки протоколов iMap и POP . Для этого следует перейти в настройки браузера и проверить активацию пункта «Пересылка POP /iMap ».
- При отсутствии зарегистрированного электронного ящика Mozilla Thunderbird поможет выполнить регистрацию максимально быстро практически в любом почтовом сервисе. После ввода пары «Логин/Пароль» контент выполнит настройки для подключения.
- Если вы затрудняетесь с выбором протокола, то вам нужно определиться, как именно вы собираетесь использовать электронную почту. В случае, когда скачивать контент с электронного ящика необязательно, подойдет iMap . При этом вы будете получать доступ к информации через Thunderbird или напрямую с электронного ящика в любой точке мира. С помощью протокола POP выполняется загрузка содержимого непосредственно на компьютер. Этот вариант подойдет пользователям, которым необходимо сохранять максимальную конфиденциальность информации, хранящейся в электронной почте. После выбора протокола клиент начнет скачивание содержимого, и вы сможете увидеть сообщения и переписки.
Возможности сортировки
- Важной для пользователя функцией является возможность сортировки. С ее помощью можно выстраивать сообщения с учетом темы, даты и отправителя. В клиенте есть фильтры, поиск, возможность отображения писем с вложениями.
- Чтобы воспользоваться одной из функций, обратите внимание на строку с инструментами. Возле счетчика сообщений будет расположена строка «Фильтр сообщений». На этой же панели есть специальные кнопки с всплывающими подсказками.
Фильтр спам-сообщений
Управление рингтоном
- Для оповещения пользователей в программе Mozilla Thunderbird предусмотрен рингтон. При желании его можно изменить на собственный вариант или отключить. Для этого нужно перейти в настройки и выбрать пункт «Основные». Если нужно заменить музыкальный файл, воспользуйтесь опцией «Использовать следующий файл». Подойдут аудиодорожки, исключительно WAV-формата.
- Для отправки электронного письма достаточно воспользоваться опцией «Создать». При нажатии на кнопку вы получаете доступ к окну с адресной строкой. В нем же выбирается адрес, с которого будет отправлено письмо. Программа автоматически проверит орфографию и предложит инструменты для форматирования. Сохранение может быть выполнено в формате черновика или шаблона с помощью меню «Файл».
Выполнение импорта и экспорта настроек
В Mozilla Thunderbird не предусмотрено синхронизации на облачном уровне. Поэтому пользователю в случае необходимости нужно выполнить перенос настроек вручную. Для этого достаточно скопировать файлы, воспользовавшись меню «Создать – Инструменты – Импорт». Перенос необходимо выполнять на диск, не имеющий системных файлов, или облачную платформу хранения данных. В дальнейшем папку с файлами необходимо перенести в директорию настроек.
Видео: Лучший БЕСПЛАТНЫЙ почтовый клиент — Mozilla Thunderbird
Mozilla Thunderbird — продукт компании Mozilla, выполняющий функции почтового клиента. Фильтрует и сортирует вашу корреспонденцию с надежной защитой от спама. Работает с протоколами RSS, SMTP, POP3, NNTP, IMAP.
Инструментарий довольно прост, но актуален для слаженной и эффективной работы с почтой. Данный софт имеет возможность импортировать настройки из почтовых клиентов Microsoft Outlook, Outlook Express и The Bat. Также осуществляется работа с новостной сводкой RSS. Во время написания писем автоматически совершается их проверка правописания. Сигнал оповещения о приходе новой корреспонденции можно изменять, загружая со своего ПК понравившиеся звуки.

Синхронизировать сообщения можно по размеру и возрасту, выставлять автоматическое удаление файлов ненужной вам категории, сохранять необходимые вам сообщения, помеченные звездочкой. Система распознавания и фильтрации спама работает достаточно мощно, помимо этого, пользователь может сам отмечать «плохую» корреспонденцию. Возможность перехвата ваших паролей и информации хакерами сведена к минимуму. Сортировать сообщения можно по разным папкам («дата», «отправитель»). Размер отправляемого письма становится более компактным благодаря HTML редактору, который разработчики удачно добавили в утилиту.

Скачать бесплатно Mozilla Thunderbird на компьютер на русском может пользователь, у которого установлен Windows 7, Xp, Vista. Стоит отметить, что интерфейс можно видоизменить на ваш вкус, а обновления почтового клиента устанавливаются автоматически.

Ваше имя - имя пользователя (например, «Алиса Литл» );
Адрес эл. почты - ваш почтовый адрес на Яндексе (например, «[email protected] » );
Протокол - IMAP ;
Имя сервера - imap.yandex. ru ;
Порт - 993 ;
SSL - SSL/TLS ;
Запустите программу и нажмите в окне приветствия кнопку Пропустить это и использовать мою существующую почту .
В окне Настройка имеющейся у вас учётной записи электронной почты укажите следующие параметры учетной записи:
Нажмите кнопку Продолжить .
Нажмите кнопку Настройка вручную и укажите следующие параметры серверов электронной почты: Входящая почта
Имя сервера - smtp.yandex. ru ;
Порт - 465 ;
SSL - SSL/TLS ;
Аутентификация - Обычный пароль .
Также укажите имя пользователя - ваш логин на Яндексе, например, «alice.the.girl» .
Внимание. Если вы настраиваете получение почты с ящика вида «login@yandex.ru » , логином является часть адреса до знака «@» . Если вы используете Яндекс.Почту для домена , в качестве логина необходимо указывать полный адрес почтового ящика.
Нажмите кнопку Перетестировать , чтобы проверить корректность введенных параметров. Если проверка прошла успешно, нажмите кнопку Готово .
Если вы хотите всегда использовать для отправки писем программу Mozilla Thunderbird, в окне Интеграция с системой нажмите кнопку Установить по умолчанию .
Нажмите на название учетной записи правой кнопкой мыши и выберите пункт Параметры .
Перейдите в раздел Параметры сервера и установите в пункте При удалении сообщения значение Переместить его в папку Удаленные .
","hasTopCallout":false,"hasBottomCallout":false,"areas":[{"shape":"rect","alt":"","coords":,"isNumeric":false}]}}\">
Перейдите в раздел Копии и папки и установите для всех папок значение с именем вашего почтового ящика на Яндексе.
","hasTopCallout":false,"hasBottomCallout":false,"areas":[{"shape":"rect","alt":"","coords":,"isNumeric":false},{"shape":"rect","alt":"","coords":,"isNumeric":false},{"shape":"rect","alt":"","coords":,"isNumeric":false},{"shape":"rect","alt":"","coords":,"isNumeric":false}]}}\">
Нажмите кнопку OK , чтобы применить изменения, и перезапустите программу.
Проблемы с Mozilla Thunderbird
Это пошаговое руководство поможет вам решить проблемы, связанные с почтовой программой.
Выберите проблему:
Какое сообщение вы получили?
Если возникает сообщение об отсутствии соединения с сервером, попробуйте авторизоваться в веб-интерфейсе Яндекс.Почты с теми же логином и паролем, которые вы используете в программе. Вводите логин и пароль вручную, не используя запомненные в браузере.
Почтовые программы включен тот\\n протокол, которым вы хотите воспользоваться.\\n
Убедитесь, что в настройках почтовой программы вы точно указали\\\\n следующие параметры серверов:\\\\n \\\\n \\\\n
Если вы используете IMAP
- \\\\n \\\\n
защита соединения - SSL ;
\\\\nпорт - 993 .
\\\\n- \\\\n \\\\n
защита соединения - SSL ;
\\\\nпорт - 465 .
\\\\n\\\\n \\\\n \\\\n \\\\n
Если вы используете POP3
\\\\n \\\\n \\\\n Входящая почта \\\\n \\\\n
- \\\\n \\\\n
защита соединения - SSL ;
\\\\nпорт - 995 .
\\\\n- \\\\n
адрес почтового сервера - smtp.yandex.ru ;
\\\\nзащита соединения - SSL ;
\\\\nпорт - 465 .
\\\\n\\\\n \\\\n \\\\n \\\\n\\\\n
Подробнее о том, как проверить настройки серверов в разных почтовых\\\\n программах, см. в разделе .
\\\\n "}]}}\\">
Убедитесь, что в настройках почтовой программы вы точно указали\\n следующие параметры серверов:
\\n \\n \\n
Если вы используете IMAP
- \\n
адрес почтового сервера - imap.yandex.ru ;
\\nзащита соединения - SSL ;
\\nпорт - 993 .
\\n- \\n
адрес почтового сервера - smtp.yandex.ru ;
\\nзащита соединения - SSL ;
\\nпорт - 465 .
\\n\\n \\n \\n \\n
Если вы используете POP3
\\n \\n \\n Входящая почта \\n \\n
- \\n
адрес почтового сервера - pop.yandex.ru ;
\\nзащита соединения - SSL ;
\\nпорт - 995 .
\\n- \\n
адрес почтового сервера - smtp.yandex.ru ;
\\nзащита соединения - SSL ;
\\nпорт - 465 .
\\n\\n \\n \\n \\n\\n
Шифрование передаваемых данных .
\\n\\n "}]}}\">
Убедитесь, что в разделе настроек Почтовые программы включен тот протокол, которым вы хотите воспользоваться.
Убедитесь, что в настройках почтовой программы вы точно указали\\n следующие параметры серверов:\\n \\n \\n
Если вы используете IMAP
\\n \\n \\n Входящая почта \\n \\n
- \\n
адрес почтового сервера - imap.yandex.ru ;
\\nзащита соединения - SSL ;
\\nпорт - 993 .
\\n- \\n
адрес почтового сервера - smtp.yandex.ru ;
\\nзащита соединения - SSL ;
\\nпорт - 465 .
\\n\\n \\n \\n \\n
Если вы используете POP3
\\n \\n \\n Входящая почта \\n \\n
- \\n
адрес почтового сервера - pop.yandex.ru ;
\\nзащита соединения - SSL ;
\\nпорт - 995 .
\\n- \\n
адрес почтового сервера - smtp.yandex.ru ;
\\nзащита соединения - SSL ;
\\nпорт - 465 .
\\n\\n \\n \\n \\n\\n
Подробнее о том, как проверить настройки серверов в разных почтовых\\n программах, см. в разделе Шифрование передаваемых данных .
\\n "}]}}\">
Убедитесь, что в настройках почтовой программы вы точно указали следующие параметры серверов:
Если вы используете IMAP
Входящая почта
адрес почтового сервера - imap.yandex.ru ;
защита соединения - SSL ;
порт - 993 .
адрес почтового сервера - smtp.yandex.ru ;
защита соединения - SSL ;
порт - 465 .
Если вы используете POP3
Входящая почта
адрес почтового сервера - pop.yandex.ru ;
защита соединения - SSL ;
порт - 995 .
адрес почтового сервера - smtp.yandex.ru ;
защита соединения - SSL ;
порт - 465 .
Подробнее о том, как проверить настройки серверов в разных почтовых программах, см. в разделе Шифрование передаваемых данных .
Если возникает сообщение «Authentication required» , «Sender address rejected: Access denied» или «Send auth command first» , в настройках почтовой программы отключена авторизация на SMTP-сервере Яндекса. Убедитесь, что включена опция Проверка подлинности пользователя (для Outlook Express) или Аутентификация SMTP (для The Bat!).
Если возникает сообщение «Sender address rejected: not owned by auth user» , адрес, с которого вы пытаетесь отправить письмо, не совпадает с тем, под логином которого вы авторизованы на SMTP-сервере. Убедитесь, что в настройках почтовой программы в качестве обратного адреса указан именно тот адрес, логин от которого используется в настройках авторизации на SMTP.
Если возникает сообщение «Login failure or POP3 disabled» , почтовая программа не может получить доступ к почтовому ящику по протоколу POP3. Убедитесь, что введен правильный пароль от ящика и на в разделе настроек Почтовые программы включен доступ по протоколу POP3.
Если возникает сообщение «Message rejected under suspicion of SPAM» , содержимое вашего письма было распознано Яндекс.Почтой как спам. Чтобы решить проблему, откройте веб-интерфейс Яндекс.Почты и отправьте одно любое письмо в виде теста. Так вы докажете системе, что письма отправляет не робот.
Проверьте ваш компьютер на вирусы с помощью бесплатных антивирусных программ: CureIt! от Dr.Web и Virus Removal Tool от «Лаборатории Касперского».Если почтовая программа не принимает или не отправляет письма, проверьте корректность настроек вашей почтовой программы , а также настроек соединения вашего компьютера с интернетом.
Если вы используете антивирусную программу, фаервол или прокси-сервер, отключите их и проверьте, воспроизводится ли при этом проблема.
персональные данные и привяжите к аккаунту номер телефона .
Прочитайте пошаговую инструкцию для поиска пропавших писем. Перед началом работы откройте Яндекс.Почту в новой вкладке .
Выберите проблему:
Когда вы удаляете письма, они попадают в папку Удалённые и хранятся в ней 30 дней. В этот период вы можете их восстановить:
Перейдите в папку Удалённые .
Выделите нужные письма.
Нажмите кнопку В папку .
Если с момента их удаления прошло больше месяца, восстановить письма не получится - они были навсегда удалены с серверов Яндекс.Почты.
Если писем нет в той папке, где они должны быть, то, скорее всего, они попали в другую папку, например в Удалённые или Спам . Если вы помните имя или адрес отправителя, часть текста письма или тему - попробуйте поискать письма во всех папках вашего ящика.
Письма нашлись?
Вы можете восстановить письма:
Перейдите в папку, в которой нашлись письма.
Выделите нужные письма.
Нажмите кнопку В папку .
Выберите из списка папку, куда хотите переместить письма, - например, Входящие .
Почему письма пропадают и как этого избежать
В папке Удалённые письма хранятся 30 дней, в папке Спам - 10 дней. После этого они будут навсегда удалены с серверов Яндекса. Почему письма могут попасть в эти папки без вашего ведома:
Доступ к вашему почтовому ящику есть у другого пользователя
Письма могут быть удалены пользователем, у которого есть доступ к вашему почтовому ящику: возможно, вы забыли завершить сессию после работы на чужом устройстве. Чтобы завершить сессию, нажмите в меню учетной записи ссылку Выход на всех устройствах . Также это можно сделать на странице Паспорта - с помощью ссылки Выйти на всех компьютерах .
Письма пропадают в почтовой программе
странице сервиса
Настроено правило, которое удаляет или перемещает письма Письма пропадают в почтовой программе
Если вы пользуетесь почтовой программой и удаляете в ней письма, то они пропадают и на странице сервиса . Это происходит потому, что ваша программа настроена по протоколу IMAP - при этом структура ящика на сервисе синхронизируется со структурой ящика в программе. Чтобы удалять письма только в программе, но оставлять в Яндекс.Почте, вы можете настроить программу по протоколу POP3 , но мы рекомендуем этого не делать: письма могут неправильно синхронизироваться с сервером.
Настроено правило, которое удаляет или перемещает письма Укажите в Яндекс.Паспорте достоверные персональные данные и привяжите к аккаунту номер телефона . Возможно, наша система безопасности сочла ваш аккаунт подозрительным и заблокировала ящик. Чаще всего это происходит из-за того, что к ящику не привязан номер телефона или в Паспорте указаны вымышленные имя и фамилия. На снятие блокировки обычно уходит пара часов.
Если вы в почтовой программе удаляете письма, а на сайте Яндекс.Почты они по-прежнему находятся в своих папках, то, скорее всего, ваша почтовая программа настроена по протоколу POP3. Из-за особенностей работы протокола POP3 письма в почтовой программе могут некорректно синхронизироваться с сервером. Для работы с Яндекс.Почтой рекомендуется использовать протокол IMAP. О том, как перенастроить почтовую программу с POP3 на IMAP, см. в разделе Переход с протокола POP3 .
Если в почтовой программе не отображаются отправленные письма, то, скорее всего, ваша почтовая программа настроена по протоколу POP3. Из-за особенностей работы протокола POP3 письма в почтовой программе могут некорректно синхронизироваться с сервером. Для работы с Яндекс.Почтой рекомендуется использовать протокол IMAP. О том, как перенастроить почтовую программу с POP3 на IMAP, см. в разделе Переход с протокола POP3 .
Если при активации SSL-шифрования в почтовой программе вы получаете ошибки о некорректном сертификате, убедитесь, что почтовая программа и операционная система настроены правильно:
Добавить сертификат в список доверенных сертификатов вручную (Windows)
Внимание. Если вы не уверены, что сможете самостоятельно установить сертификат, обратитесь к специалисту.
Чтобы добавить сертификат в список доверенных сертификатов:
Скачайте сертификат . (Если файл по ссылке открывается прямо в браузере, нажмите CTRL + S и сохраните файл на компьютер; копировать текст из файла не нужно.)
Откройте меню Пуск .
Почтовая программа Mozilla Thunderbird является бесплатным кроссплатформенным программным обеспечением, работающим в качестве универсальной электронной почты и генератором новостных ссылок. Вдобавок, к последним версиям данной утилиты, появилась интеграция с продуктом Lightning и календарём. Внешне и по своим техническим характеристикам Мазила Тандерберд очень схожа с персональным информационным менеджером Microsoft Outlook.
Особенности приложения
Подходит для работы на персональных компьютерах с любым двигателем, будь то Microsoft Windows OS , MacOS или Linux .
Поддержка протоколов:
- IMAP & NNTP — Internet Message Access and Network News Transfer Protocols
- SMTP & POP3 — Simple Mail Transfer and Post Office Version 3 Protocols
- RSS — Rich Site Summary
Разработанный в конце зимы 2008 года почтовый клиент Mozilla, от некоммерческой организации «Mozilla Foundation», четыре года претерпевал различные изменения, как в названиях, так и в технических характеристиках. Осенью 2012 года дальнейшая разработка была прекращена и предана в руки частных лиц и организаций. Mozilla Foundation аргументировала своё решение падением спроса приложения для персональных компьютеров в пользу мобильных версий.
На сегодняшний день программа «Буревестник» успешно развивается и помогает миллионам пользователей оптимизировать свою деятельность с множеством различных электронных почт.
Почтовую программу Mozilla Thunderbird скачать можно тут, перейдя на фирменные интернет ресурсы разработчиков:
Достоинств у данного программного обеспечения множество. Со всеми ними можно ознакомиться на официальном портале Мозилы: https://www.mozilla.org/ru/thunderbird/features/
Но самое главное и полезное свойство универсальной почтовой программой является возможность агрегации нескольких «почтовиков» в одну оболочку. То есть, если у пользователя есть несколько учётных записей в различных почтовых программах, их можно объединить под одной оболочкой.
- Mail.ru
- Яндекс.почта
- Gmail
- Рамблер

В таком случае не будет необходимости открывать несколько клиентов, чтобы проверить свою почту. Все учётные записи можно сосредоточить в одной программе. Далее настройка Mozilla Thunderbird позволит пользователю настроить свои персональные фильтры и отсекать ненужную информацию в виде спама, рекламных сообщений, широковещательной рассылки.
Освоить данную программу и настроить её под свои нужды довольно просто. Интерфейс интуитивно понятен. А если у пользователей есть опыт работы с почтовой программой Microsoft Outlook, то проблем с работой Mozilla Thunderbird вообще не возникнет.
- Среди полезных функций и возможностей Thunderbird можно выделить такие, как:
- Удобный доступ к адресной книге;
- Вкладки, аналогичные, как и в самой Мозиле, после закрытия «почтовика», сохраняются;
- Гибкая настройка фильтров;
- Удобный поиск писем;
- Возможность архивировать сообщения;
- Менеджеры активности и дополнений;
- Автоматическое обновление;
- Настройка для защиты от подозрительных писем и спама;
- Открытость для новаторства разработчиков.
Уникальность и оригинальность в написании писем и такая функция, как в Mozilla Thunderbird сделать подпись и добавить картинку в конце сообщения, не оставит равнодушным ни друзей ни знакомых. И они всегда будут с нетерпением ждать новых писем от пользователей Thunderbird.
Установка Mozilla Thunderbird
Почтовая программа Mozilla Thunderbird не является дополнительным расширением к . Почтовик – это отдельная разработка и представляет собой автономное программное обеспечение.

Скачав файл, необходимо перейти в папку «Загрузки».



После успешной установки пользователю необходимо либо получить новый адрес электронной почты либо вести существующие данные.

Интерфейс при установке и после неё, когда пользователь начнёт работу в своём новом универсальном почтовом инструменте на русском языке. Есть полезные и информативные подсказки для начинающих. Стоит потратить немного своего драгоценного времени для первоначальных настроек под свои нужды и ожидания и в будущем сэкономленные минуты, а может и часы позволят пользователям использовать их с умом на приятные или полезные действия.