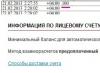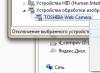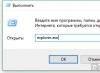Доброго дня.
Во многих статьях и руководствах, обычно, описывают процедуру записи готового образа (чаще всего ISO) на флешку, для того, чтобы с нее потом можно было загрузиться. Но вот с обратной задачей, а именно создания образа с загрузочной USB-флешки не всегда все получается просто…
Дело в том, что ISO формат предназначен для образов дисков (CD/DVD), а флешка, в большинстве программ, будет сохранена в формат IMA (IMG, менее популярный, но с ним вполне можно работать). Вот собственно о том, как сделать образ загрузочной флешки, а затем записать его на другую - и будет данная статья.
U SB Image Tool
Это одна из лучших утилит для работы с образами флешек. Она позволяет буквально в 2 клика создать образ, и так же в 2 клика его записать на флешку. Никаких навыков, спец. знаний и прочего - ничего не требуется, справится даже тот, кто только знакомится с работой на ПК! К тому же утилита бесплатная и выполнена в стиле минимализм (т.е. ничего лишнего: ни рекламы, ни лишних кнопок:)).
Создание образа (формат IMG)
Программа в установке не нуждается, поэтому после извлечения архива с файлами и запуска утилиты - вы увидите окно с отображением всех подключенных флешек (в левой его части). Для начала работы нужно выбрать одну из найденных флешек (см. рис. 1). Затем, чтобы создать образ, нажать кнопку Backup .
Рис. 1. Выбор флешки в USB Image Tool.
Далее утилита попросит вас указать место на жестком диске, куда сохранить полученный образ (кстати, его размер будет равен размеру флешки, т.е. если у вас флешка на 16 Гб - файл-образ так же будет равен 16 Гб ).
Собственно, после этого начнется копирование флешки: в левом нижнем углу показывается процентная завершенность задачи. В среднем, на флешку в 16 Гб уходит около 10-15 мин. времени на копирование всех данных в образ.
На рис. 3 представлен полученный файл-образ. Кстати, его могут открыть даже некоторые архиваторы (для просмотра), что, конечно, очень удобно.
Рис. 3. Созданный файл (образ IMG).
Запись образа IMG на флешку
Теперь можете вставить другую флешку в USB порт (на которую хотите записать полученный образ). Далее выбрать эту флешку в программе и нажать кнопку Restore (в переводе с английского восстановить , см. рис. 4).
Обратите внимание, что объем флешки, на которую будет записываться образ, должен быть или равен размеру образа, либо быть больше него.
Затем нужно будет указать какой образ вы хотите записать и нажать кнопку «Открыть «. (как на рис. 5).
Собственно, утилита задаст вам последний вопрос (предупреждение), что точно ли вы хотите записать этот образ на флешку, ибо данные с нее будут все удалены. Просто соглашаетесь и ждете…
U LTRA ISO
Для тех, кто хочет создать ISO образ с загрузочной флешки
Это одна из лучших утилит для работы с образами ISO (редактирование, создание, запись). Поддерживает русский язык, интуитивно понятный интерфейс, работает во всех новых версиях Windows (7, 8, 10, 32/64 bits). Единственный недостаток: программа не бесплатная, и есть одно ограничение - нельзя сохранять образы более 300 Мб (естественно, пока программа не будет куплена и зарегистрирована).
Создание ISO образа с флешки
1. Сначала вставляете флешку в USB порт и открываете программу.
Рис. 7. Перетаскиваем «флешку» из одного окна в другое…
3. Таким образом вы в правом верхнем окне должны увидеть те же файлы, что и были на флешке. Далее просто в меню «ФАЙЛ » выберите функцию «Сохранить как… «.
4. Ключевой момент: после того, как укажите имя файла и каталог, куда хотите его сохранить образ, выберите формат файла - в данном случае формат ISO (см. рис. 9).
Рис. 9. Выбор формата при сохранении.
Собственно, на этом все, осталось только дождаться завершение операции.
Развертывание образа ISO на флешку
Чтобы записать образ на флешку, запустите утилиту Ultra ISO и вставьте флешку в USB порт (на которую хотите записать этот образ). Далее в Ultra ISO откройте файл-образ (например, который мы сделали в предыдущем шаге).
Рис. 10. Открыть файл.
Следующий шаг: в меню «» выберите опцию «Записать образ Жесткого диска » (как на рис. 11).
Рис. 12. Запись образа: основные настройки.
А на этом у меня все, удачи!
Иногда есть необходимость создать, либо сохранить резервную копию флеш носителя. Речь идет о не простом копировании данных с одного носителя на другой, а о полной передачи данных с сохранением контрольных сумм и работоспособностью программ, если таковые имеются.
К примеру, у вас на флеш носителе установлена программа, для сохранения паролей, которой вы очень часто пользуетесь, извлекая её и запуская на разных устройствах. Со временем флеш накопитель может прийти в негодность по разным причинам, из-за неправильного обращения, плохое качество по вине производителя и так далее. Однако если у нас есть копия, то переживать по этому поводу особо не стоит. Все что нам понадобится для её восстановления, это копия, созданная при помощи программы «USB Image Tool» и другая рабочая флешка с необходимым объёмом памяти.

Рисунок 1
Далее выбираем режим «Device Mode» . Затем в правом окне программы мы видим флеш накопители, которые сейчас подключены к компьютеру, выделяем необходимую флешку сделав клик по ней. В правом окне мы сразу увидим информацию о носителе. Для создания резервной копии жмем «Backup» (Рисунок 2).
Рисунок 2
В заранее созданной папки, для хранения резервных копий флеш носителей, или в любой другой, в той которой удобно вам, придумываем имя резервной копии и жмем на сохранение (Рисунок 3).

Рисунок 3
Теперь ничего не трогаем, началось создание резервной копии. В левом нижнем углу вы увидите индикатор с процентной шкалой, который показывает в реальном времени, сколько процентов резервной копии создано. Далее программа просто подаст звуковое оповещение о том, что копия создана (Рисунок 4).

Рисунок 4
Резервная копия флешки готова и сохранена. Если у вас появится необходимость восстановить её на другом носителе, то просто подключите последний к компьютеру и дождитесь, пока он появится, в левом окне программы.

Рисунок 5
Выбираем ранее созданную резервную копию, которую хотим восстановить и жмем «Открыть» (Рисунок 6).

Рисунок 6
После этого программа повторно, спросит у нас действительно ли мы хотим восстановить выбранный «бэкап» на указанную флешку. На что мы ответим согласием, нажав на кнопку «Да» (Рисунок 7).

Рисунок 7
Внимание!!!
Если флеш носитель, на который вы хотите записать образ, какого либо флеш устройства, не отформатирован, либо имеет записи, то программа отформатирует его, предварительно запросив у вас согласия на данные действия. Поэтому сохраните данные, если они имеются на носителе, который предстоит отформатировать. Если они вам нужны!
На работе закрался в компьютеры интересный вирус. Он создаёт ярлык флешки на самой флешке и когда человек подключает такую флешку, то думает что это безобидный глюк и запускает ярлык. А ярлык в свою очередь исполняет вредоносный код, записанный в свойствах, а потом только открывает пользователю папку с файлами. Антивирусные программы оказались бессильными, решил самостоятельно попробовать устранить эту беду.
Вирус распространяется только через USB флеш накопители
Итак, если зайти в Google с запросом Вирус создаёт ярлык флешки на флешке мы увидим специальные ветки на форумах (пример темы на cyberforum.ru (http://www.cyberforum.ru/viruses/thread970282.html)), где люди просят удалить эту ерунду.
Для устранения вируса, создающего ярлык флешки на флешке, нужно отправить отчёты сканирования компьютера, затем выполнить рекомендации гуру и всё. А что делать если заражённым оказался весь парк компьютерной техники? Очень накладно будет отправить отчёт по каждому ПК, т.к. не все сотрудники смогут это сделать. Да и пролечить флешки всем без исключения тоже геморно по времени.
Как вариант, решил попробовать самостоятельно изучить этот вирус. Для этого установить виртуальный Windows в VirtualBox, заразил его инфицированной флешкой. Сейчас занимаюсь поиском универсального и простого способа очистить компьютеры от вируса, создающего ярлык флешки на флешке, а также защитить систему от инфецированных usb носителей.
Соображения по защите
Открыть содержимое флешки в обход запуска вредоносного ярлыка
Как я говорил ранее, вирус распространяется только через usb-устройства путём запуска исполняемого кода из свойств ярлыка. Для того, чтобы открыть все спрятанные файлы можно использовать следующий скрипт:
Attrib "*" -s -h -a -r /s /d
Сохраняем его как run.bat и держим под рукой.
Отключить автозапуск USB устройств Чтобы отключить автозапуск USB-флешки и CD-диска, необходимо править реестр:
- «Пуск» - «Выполнить» и пишем «regedit»;
- Открываем путь HKLM\SOFTWARE\Microsoft\Windows\CurrentVersion\Policies
- Заходим в раздел Explorer, а если его нет - создаём новый раздел и переименовываем в «Explorer»;
- В разделе «Explorer» создаём ключ NoDriveTypeAutoRun и вводим значение ключа 0x4 для отключения автозапуска всех съёмных устройств.
Когда приносят флешку с ярлыком в корне, нужно
- скопировать run.bat в корень флешки и запустить;
- после чего нам откроются многие невидимые файлы, в том числе и папка с пустым именем, куда вирус загрузил все файлы;
- открываем бесплатную утилиту от майкрософт Process Explorer и находим через CTRL+F ссылку на autorun, завершаем этот процесс;
- теперь осталось удалить с корня все файлы, кроме этой папки.
- заходим в папку и перемещаем её содержимое на уровень выше, т.е. в корень флешки.
Вот пока и всё, что у меня есть. Надеюсь скоро порадовать свежей информацией
Лечение вируса от читателя (Способ не работает. Ред. от 02.10.2015)
Спасибо Вам огромное! Думаю информация будет актуальна для посетителей!
Кстати, у нас этот вирус как-то постепенно и умер. Все перекопировали себе скрипт, что писал выше для проверки флешки, каждый раз их чистили и проверяли. А у людей, которые вечно приносити зараженные устройства - отказались их брать. И так победили эту заразу.
Rufus – отличная утилита для создания загрузочной флешки. Бесплатная, простая в использовании и универсальная. С её помощью можно записать образ Windows XP, 7, 8 или 10. А главное: запись осуществляется примерно в 2 раза быстрее, чем, например, . Поэтому в этой статье мы рассмотрим, как пользоваться программой Rufus.
Для начала стоит отметить некоторые особенности Rufus:
- Работает на всех версиях ОС: от Windows XP SP2 до новой «десятки».
- Записывает USB-флешки для ПК / ноутбуков как со старым БИОС, так и с новым BIOS UEFI.
- Создает USB-накопители для восстановления Windows или пароля.
- Работает на ПК и ноутбуках без установленной ОС.
- Установка программы не требуется.
Основные преимущества Rufus:
- содержит всего один экран меню (благодаря этому вероятность нажать что-то не то сведена к нулю);
- умеет находить проблемные секторы на USB-носителях, а также форматировать и восстанавливать флеш-накопители.
Единственный минус – из-за своей простоты Rufus не умеет создавать мультизагрузочные флешки. Хотя программа просто для этого не предназначена.
Как сделать загрузочную флешку Windows 7?
Все выполняется предельно просто, поэтому никаких проблем не будет. Даже при условии, что вы решили создать загрузочную флешку первый раз.