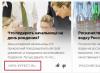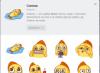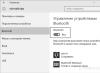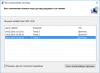Статьи и Лайфхаки
Неважно, смарт у вас или просто мобильный телефон, знать, как вернуть стандартные настройки на телефоне все же стоит. Эти сведения могут вам пригодиться в самый неожиданный момент (как это всегда и бывает).
Вроде кажется, что настраиваешь аппарат под себя, а все эти усовершенствования работы по факту оказываются зачастую излишними. В результате мобильный телефон начинает «тупить», виснуть, не отвечать на команды либо же некорректно их исполнять.
В этой ситуации отличным решением послужит возврат заводских настроек.
Инструкция для Андроид
Телефоны на операционке Андроид с каждым днем становятся все популярнее.Но даже несмотря на то, что производитель всячески старается выпустить максимально простую, но функциональную продукцию, практически каждый пользователь начинает что-то в нем менять.
Когда же приходит пора вернуться к стабильной работе мобильного устройства, пожертвовав небольшими изменениями в параметрах телефона, могут потребоваться именно эти знания, как вернуть стандартные настройки на телефоне.
- Отправляемся, как и всегда, в «Настройки». Хотя у некоторых моделей это раздел может называться «Параметры».
- Найдите «Резервное копирование». Ведь чаще всего откат к старым настройкам влечет за собой уничтожение части данных (смс, контакты, фото и прочее).
- В данном разделе вам на глаза должен попасться такой пункт «Сброс с восстановлением заводских настроек». Вам будут предлагать на выбор действия. Со всем соглашайтесь (однако не забывайте все же читать то, на что даете свое «добро»).
- Как вариант, еще можете рассмотреть такую комбинацию: кнопка включения + кнопка «Меню» + кнопка, отвечающая за уменьшение громкости (в некоторых моделях увеличения).
- Но будьте готовы, что такие возвраты к стандартам приведут к неминуемой потере данных. Уничтожены будут и установленные вами приложения. А те, что были установлены производителем, также потеряют все настройки.
Поэтому прибегать к такому способу следует только в крайнем случае, не забыв предварительно все сохранить на внешний носитель. И извлеките карту памяти.
Инструкция для мобильного телефона

Если же ваш телефон не Андроид, то следует посетить официальный сайт производителя вашего телефона.
- Помимо того, что вам необходимо будет в настройках найти «Восстановление стандартных (или же заводских) настроек», потребуется вводить специальный защитный код.
- К примеру, у Нокиа – это 12345. Но если вы приобретали телефон с рук, то нет гарантии, что пароль сохранился нетронутым. Многие любят его менять, как бы «защищая себя», но тем самым они делают только хуже.
- Частенько новый пароль вылетает из головы за ненадобностью его использования. А если еще и продать данный телефон, то уж точно не придет в голову сказать про этот пароль новому хозяину или же сменить его самостоятельно на стандартный.
- Как вариант, можно попробовать извлечь свою симку и включить телефон без нее. Далее ввести цифровую комбинацию (опять же для разных моделей она различна, на ту же Нокиа это либо *#7730#, либо *#7780#).
- И тогда, возможно, проскочит вариант с защитным ключом, который дал производитель. Если же не получается, то следует обращаться за помощью в сервисные центры, где смогут обойти этот защитный ключ.
Так или иначе, любой пользователь Android устройства сталкивается с необходимостью восстанавливать заводские настройки. Иногда причиной этому становятся глюки и медленная работа устройства, а иногда восстановление заводских настроек это просто подготовка гаджета к продаже. В этой статье мы расскажем о том, как вернуть заводские настройки на Андроиде.
Сначала немного теории. Заводские настройки это то состояние, в котором смартфон был выпущен с завода. Нужно понимать, что возврат к заводским настройкам приведет к полному удалению всех пользовательских файлов, приложений, фотографий, видео и контактов с памяти устройства. Сохранится только то, что хранится на карте памяти, тогда как внутренняя память устройства будет полностью очищена. Поэтому, перед началом данной процедуры нужно обязательно скопировать все важные для вас данные.
Как вернуть заводские настройки на Андроиде через интерфейс устройства
Самый простой способ вернуть заводские настройки на Android, это воспользоваться функцией «Сброс данных», которую можно найти в настройках. Если у вас устройство с чистым Андроидом (без дополнительных лаунчеров), то вам нужно открыть настройки и перейти раздел «Восстановление и сброс». На устройствах с не стандартными лаунчерами этот раздел настроек может называться по-другому. Например, если у вас смартфон от Samsung, то вам нужно открыть раздел «Резервное копирование и сброс», который находится на вкладке «Учетные записи» (см. скриншот).
После того как вы открыли раздел «Восстановление и сброс» вам нужно перейти в под раздел «Сброс данных».

После этого перед вами появится экран с предупреждением о том, что данных приведет к удалению всей информации с памяти устройства. Для того чтобы вернуть заводские настройки, здесь нужно нажать на кнопку «Сброс устройства».

После этого устройство уйдет на перезагрузку, а после следующего включения Android вернется к тому состоянию, в котором он был в момент первого включения.
Нужно отметить, что эта инструкция для современных версий операционной системы Android. Если на вашем устройстве установлен Android с версией ниже 2.1, то для того чтобы вернуть заводские настройки вам нужно открыть раздел «Конфиденциальность», а потом перейти в подраздел «Сброс данных».
Как восстановить заводские настройки на Андроиде
Кроме этого вы можете восстановить заводские настройки на Андроиде с помощью режима восстановления (или так называемого Recovery mode). Данный способ восстановления заводских настроек будет полезен, если ваш .
В зависимости от модели вашего Android устройства, режим восстановления открывается по-разному. Но, на большинстве устройств для этого нужно выполнить следующие манипуляции:
- Полностью выключите ваше Android устройство;
- Нажмите на клавишу увеличения громкости;
- Не отпуская клавишу увеличения громкости, нажмите на клавишу «Домой»;
- Не отпуская клавиши «Домой» и громкости нажмите на клавишу включения устройства;
- Не отпуская клавиши, дождитесь, пока не запустится режим восстановления;
- Откройте пункт меню, который отвечает за восстановление заводских настроек;

После этого нужно просто дождаться, пока устройство восстановит заводские настройки и перегрузится.
Заводские настройки на ноутбуке может потребоваться в самых разных случаях. Например, ваш компьютер сильно засорен различными программами, или часто возникают ошибки, компьютер сильно тормозит и ничего не помогает. Также, с помощью сброса можно избавиться от проблемы заблокированного Windows.
Все эти проблемы можно решить сбросом ноутбука к заводским настройкам. Приступим.
Кстати, хочется сказать, что бывают случаи, когда к заводским настройкам прийти не получается. Дело в том, что некоторые пользователи, купившие ноутбук, сразу, или через какое то время, переустанавливают Windows, которая шла в комплекте с ноутбуком. Часто удаляется скрытый раздел, позволяющий провести восстановление на жестком диске.
Бывает и так, что вызвав мастера по компьютерам, он переустанавливает Windows, тогда, чаще всего, происходит то же самое – раздел восстановления удален. Так что, лучше самим этим всем заниматься.
Если это произошло, скорее всего, придется искать диск восстановления данных, можно попробовать скачать образ в сети. Лучшим вариантом конечно будет, заново переустановить систему.
Мы перейдем к тем случаям, когда привести ноутбук к заводскому состоянию возможно.
Но при этом будут удалены все данные с диска С, Windows будет переустановлена и ключ вводить не потребуется. После переустановки и запуска системы, начнется установка драйверов и прочих компонентов.
- Сначала нужно отключить встроенную функцию быстрой загрузки Boot Booster , которая ускоряет загрузку ноутбука. Делается это в . Для этого включаем устройство, при начале загрузки нажимаем F2 , попав в Bios, находим, где отключается эта функция. Переходим во вкладку Boot и там ищем пункт Boot Booster , нажимаем на нем Enter и выбираем Disabled . На последней вкладке выберите Save changes and exit . Ноутбук сохранит настройки и перезагрузится. После загрузки, снова выключите ноутбук.
- Включите ваше устройство и после нажмите клавишу F9. Появиться экран загрузки.
- Программа заводских настроек подготовит данные для восстановления, после появится сообщение о том, действительно ли вы хотите восстановить данные. Не забывайте, что все с диска будет удалено!
- Далее, ничего не трогайте, процесс восстановления автоматический. Во время восстановления компьютер несколько раз перезагрузится.
Итак, чтобы провести эту операцию на ноутбуке HP, нужно:

Чтобы сделать это на ноутбуке Acer, нужно сделать следующее:
- Включите ноутбук и, удерживая Alt, нажимайте несколько раз F10, система должна запросить пароль.
- Если вы ранее ничего не восстанавливали, то стандартный пароль – шесть нулей (000000).
- В появившемся окне выберите Factory reset (сброс к заводским настройкам).
Кстати, возврат к заводским настройкам можно проделать и в самой операционной системе Windows. Для этого нужно на компьютере найти утилиту eRecovery Management там переходим на вкладку Восстановление и сбрасываем настройки.
Для того, чтобы восстановить данный ноутбук к заводскому состоянию, нужно воспользоваться утилитой Recovery Solution которая находится в самой Windows. Если же этой утилиты нет, то перезагрузите компьютер и нажмите F4, запуститься утилита восстановления.
- Выбираем пункт Restore (Восстановление).
- Далее, пункт Complete Restore (Полное восстановление)
- Выбираем точку восстановления Computer Initial Status.
- Появится сообщение о перезагрузке, нажимаете «Да»
- Следуйте указаниям системы.

После завершения работы, нужно будет еще раз перезагрузить ноутбук, чтобы активировать сделанное программой восстановление.
Чтобы восстановить ноутбук, придется провести насколько манипуляций:
- Нажимаем на клавише 0 на клавиатуре и ДЕРЖИМ.
- Включаем ноутбук.
- Отпускаем клавишу 0, когда компьютер начнет пикать.
Второй вариант входа на данном ноутбуке, если с первым не вышло:
- Выключаете ноутбук, потом нажимаете F12.
- Не отпуская палец с клавиши F12, включаем ноутбук.
- Ждете, когда появится соответствующее окно.
Запуститься утилита восстановления, просто следуйте ее указаниям, там не так сложно.

Надеюсь данная статья Вам помогла в решении ваших проблем, в случае возникновения вопросов задавайте и в комментариях.
Многие слышали о встроенной в Windows 10 простой возможности сделать программный сброс настроек операционной системы, после которой на выходе пользователь получает практически тот же эффект, что и после переустановки. А ведь нечто подобное было и раньше, в предыдущих версиях! Вот только знали об этой «фишке» не все…
В этом посте я хочу рассказать о том, как можно просто сбросить Windows 7 до заводских настроек без переустановки её. Единственное условие — для работы нам понадобится установочный диск или с «Семёркой». Ну а дальше всё просто.
Сначала нужно загрузиться с помощью установочного носителя чтобы запустился мастер установки Windows. Нажимаем на кнопку «Установить сейчас» и доходим до этапа выбора типа установки. Тут необходимо выбрать не «Полная установка», как это обычно делается, а «Обновление».
Таким образом Вы запустите процедуру Inplace Upgrade
. Он подразумевает обновление существующей на компьютере операционной системы.
Дальше надо пройти шаги, которые будут предложены, после чего ОС будет приведена в первоначальное состояние (такое, как было после первоначальной установке). Но самая прелесть в том, что этот процесс позволит сбросить Windows 7 до заводских настроек и сохранить при этом имеющиеся на системном диске файлы и установленные в системе программы!
Замечание:
Перед тем как Вы запустите процесс обновления, я бы порекомендовал сделать резервную копию
хранящихся на системном диске файлов, а так же заранее подготовил свежие версии драйверов — они вполне могут пригодится!
Имейте ввиду, что приведённый выше сброс настроек Windows 7
и восстановления её заводских параметров сработает только если она нормально запускается. В противном случае у Вас ничего не получится и Вы попросту впустую потратите время.