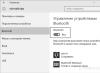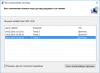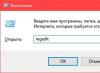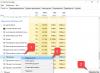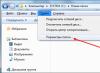Каждый год появляется что-то новое в компьютерных технологиях. Постоянно обновляются всевозможные программы, создаются новые, выпускаются всевозможные дополнения, патчи и пакеты. Все это делается для того, чтобы максимально упростить жизнь пользователю и облегчить процесс использования компьютера. Надо заметить, не стоят на месте и операционные системы. Они обновляются не с такой частотой, как программы и пакеты данных, но в течение каждых 3-5 лет появляются совершенно новые по функционалу и особенностям использования системы. Так, после выхода в 2001 году самой знаменитой и популярной ОС Windows XP успели выйти 3 её обновления (SP 1/2/3), Windows Vista, Windows 7 и совсем недавно на компьютерах появилась последняя, 8 версия операционной системы от Microsoft.
Несмотря на большое количество различных операционных систем, отечественные пользователи предпочитают использовать “старую-добрую” Windows XP, которая за 12 лет своего существования стала для большинства единственной системой, в которой привычно и удобно работать. Но чем старше система, тем больше в ней случается различных сбоев и тем менее она защищена от различных вредоносных программ и так называемых “багов” (программных ошибок). Что делать, если система не грузится и постоянно зависает? Постараемся разобраться в наиболее распространенных причинах этих явлений.
Что делать, если Windows XP не загружается?
Самое главное – не паниковать. Возможно, причина нарушения или сбоя процесса загрузки совершенно простая и не требуется проведения специальной диагностики. Существует две основные причины, из-за которых Windows XP перестает загружаться:
- Проблемы с программным обеспечением. Такие проблемы могут быть вызваны самыми разнообразными причинами, начиная от прерывания работы системы вследствие резкого перепада напряжения и заканчивая вирусами, которые блокируют процесс загрузки системных файлов.
- Проблемы с аппаратной частью. Другими словами, система не грузится из-за того, что произошли нарушения в работе “железа”, а не программного обеспечения. Опять же, причины могут быть самые разнообразные, начиная от отхода шлейфа жесткого диска и заканчивая деформацией аппаратной части вследствие удара или перепада напряжения.
Как можно определить, в чем заключается проблема? Существует достаточно простой, но проверенный способ: для проверки аппаратной части достаточно зайти в BIOS. Если не вдаваться в подробности, то BIOS представляет собой часть системного программного обеспечения (базовую систему ввода/вывода данных). Для того, чтобы зайти в него, достаточно перезагрузить компьютер и в момент начала загрузки компьютера (именно компьютера, не Windows XP), нажать F2. После нажатия клавиши пользователь сможет перейти непосредственно в BIOS, где может увидеть основные сведения про подключенные устройства и систему. Чтобы проверить подключенные устройства, нужно зайти в раздел Boots. В этом разделе можно увидеть все устройства и проверить, распознает ли компьютер жесткий диск. Напротив пункта “HDD” должно быть название жесткого диска, если же напротив этого пункта написано “None”, то причину того, что система не грузится, нужно искать в аппаратной части.

Как правило, при возникновении проблем с программным обеспечением система самостоятельно может установить причину. В таком случае на экране появится экран с возможными вариантами действия. Пользователю достаточно выбрать пункт “Загрузка последней удачной конфигурации”, после чего система сможет автоматически восстановиться и загрузиться.

В случае, если поврежден или отсутствует какой-либо системный файл, необходимый для загрузки Windows XP, система также автоматически определит данную проблему. Однако в таком случае понадобиться переустановка системы или запуск автоматического восстановления системы через установочный диск (ASR).
Если все вышеперечисленные действия невозможны, то проблема, скорее всего, заключается в аппаратной части. В таком случае пользователю рекомендуется обратиться к мастеру для установления причины и диагностики “железа”. Возможно, причина кроется в банальном отходе шлейфа жесткого диска или считывающей матрицы. А возможно, что операционная система не загружается из-за нарушений в процессоре или материнской плате. Лучше всего оставить этот вопрос на рассмотрение опытному специалисту.
С одной стороны, если вы редко перезагружаете Windows XP, значит, вам крупно повезло. Однако, нередко бывает так, что при перезагрузке Windows XP “зависает” просто наглухо. Дать бы ей пинка, так ведь не достанешь же! А аппаратные компоненты компьютера конечно не причем. Как же можно решить проблему зависания?
Самыми вероятными причинами нарушений в процессе завершения работы являются:
- Некорректно работающий драйвер оборудования
- Некорректно работающая служба или программа
- Ошибка в работе аппаратного обеспечения
- Несовместимость прошивок аппаратного обеспечения
- Несовместимость BIOS/CMOS
- Ошибка в работе жесткого диска
В том случае, когда недавно производилось обслуживание системы, то это именно то место, где необходимо искать причину возникшей проблемы. Если недавно обновлялся драйвер, то он мог оказаться несовместимым с оборудованием и этот конфликт приводит к нестабильности в работе аппаратного обеспечения. Проблемы такого типа быстрее всего исправляются откатом драйвера до предыдущей версии. Если драйвер невозможно откатить до предыдущей версии, обновите его до текущей версии.
Точно так же, причиной ошибок в процессе завершения работы может быть некорректно работающее программа. Если недавно выполнялась установка программы, необходимо ее удалить и выяснить, совместима ли она с операционной системой.
Помните, что если программу невозможно удалить стандартными средствами, ее можно удалить с помощью утилиты . Что касается операционной системы Windows XP, то еще одной альтернативой является использование инструмента (System Restore) для отката системы до более ранней версии.
Очередной альтернативой решения является перезагрузка и выбор варианта загрузки . Если проблема завершения работы операционной системы возникала сразу же после обновления драйвера устройства, загрузка с использованием последней удачной конфигурации позволит решить эту проблему.
Проблемы в работе аппаратного обеспечения так же могут приводить к нарушениям в процессе завершения работы операционной системы. Иногда, при обновлении драйвера, новый драйвер оказывается полностью совместимым с аппаратным обеспечением, но не совсем совместимым с прошивкой аппаратного обеспечения. Для получения самой последней версии прошивки обратитесь к сайту производителя аппаратного обеспечения. На сайте обычно можно получить обновления прошивки, а так же инструкции по установке этих обновлений. Кроме этого, не стоит сбрасывать со счетов нарушения в работе самого аппаратного обеспечения. Если есть уверенность, что драйвер и прошивка полностью актуальны и работают корректно, проблема может быть связана с самим устройством. Состояние устройства можно проверить с помощью Диспетчера устройств (Device Manager) .
Больше Windows, больше зависаний!
Хотя все остальные идеи оказываются приемлемыми, если есть какие-то мысли о причине возникновения проблемы, они не имеют никакой ценности. Когда возникает такая ситуация, необходимо запротоколировать процесс возникновения проблемы. Именно в этом случае оказывается полезным вариант загрузки системы с включенным протоколом загрузки. Как упоминалось ранее, при включении протокола загрузки успех и неудача активации каждой службы и драйвера заносятся в файл ntbtlog.txt.
После загрузки системы можно ознакомится с содержимым этого файла и найти в нем записи об ошибках в процессе загрузки. Если файл будет содержать сообщение об ошибке запуска определенной службы или загрузки драйвера, то источник проблемы можно считать найденным. Если после неудачного завершения работы систему невозможно перезагрузить, то стоит все равно постараться загрузить системы с включенным протоколом загрузки (это приведет к обновлению содержимого файла bootlog.txt) и загрузится в консоль восстановления.
В можно воспользоваться командами more и type для просмотра содержимого файла. Как только будет замечена некорректно работающая служба или драйвер, можно будет воспользоваться командой disable для предотвращения запуска этой службы. Если файл bootlog.txt покажет, что некорректно работающее устройство критически важно для выполнения процесса загрузки операционной системы (например, это контроллер SCSI), то скорее всего для успешного запуска системы придется заменить данное устройство.
Почему зависает компьютер? Существует немало причин, вызывающих подобную проблему. Выйти из строя может любое оборудование, из-за чего возможны временные или постоянные зависания. Нельзя исключать и программную часть - она также может сильно снижать производительность системы вплоть до полного зависания компьютера. Поэтому данная проблема требует детального анализа. Давайте постараемся разобраться, почему зависает компьютер и что с этим делать.
Вирусы и трояны
Вирусы и трояны не только создают угрозу безопасности данных, но еще сильно нагружают компьютер, что вполне может привести к полной остановке системы - зависанию. Если в системе нет антивируса с обновленной базой, то невозможно гарантировать ее чистоту.
В этом случае потребуется установка антивирусной программы и полное сканирование системы. Часто в запущенных случаях удается обнаружить несколько тысяч вредоносных программ, включая трояны и зараженные файлы. После их удаления, последующего лечения или отправки в карантин (обычно антивирусы предлагают выбор) компьютер буквально оживает.
Программы автозагрузки
Если же пользователь установил множество программ в автозагрузку, то антивирус не сможет помочь, потому что эти программы могут не являться вирусами. Однако они также сильно нагружают систему. У большинства пользователей в автозагрузке находится Skype, uTorrent, какие-нибудь мессенджеры и т. д. Если торрент-клиент в автозагрузке, и компьютер постоянно подключен к интернету, то не стоит удивляться зависаниям. Эта программа предназначается для раздачи ранее скачанных файлов. То есть пользователи могут качать фильм с вашего компьютера, который, к примеру, вы загружали через торрент неделю назад. Конечно, постоянная раздача файлов может приводить к зависанию системы из-за чрезмерной нагрузки на процессор и жесткий диск.
В первую очередь необходимо посмотреть, какие программы загружаются вместе с операционной системой. В настройках обязательно есть возможность отключить загрузку вместе с Windows. Ею необходимо воспользоваться. Конечно, есть небольшая вероятность, что это поможет решить проблему, однако в совокупности с удалением вирусов данный метод может оказаться эффективным.

Итак, вирусы, программы автозагрузки и даже замусоренный реестр могут являться причинами того, почему компьютер зависает. И если все очень запущено, то в некоторых случаях уместно просто переустановить операционную систему, а не пытаться ее "вылечить". Так будет проще и эффективнее.
Конечно, проблема с операционной системой является не единственной причиной возможного зависания компьютера. Иногда это происходит из-за аппаратной поломки.
Банальная несовместимость программ
Бывает так, что система стабильно работает, однако при запуске какой-то программы компьютер зависает и не реагирует. Почему так происходит? Причина может заключаться в несовместимости программы. Если она изначально была создана для другой операционной системы, к примеру, для Windows XP, то при запуске ее на Windows 10 возможен сбой, проявляющийся в виде зависания системы. Ничего страшного в этом нет. Необходимо лишь перезагрузить компьютер и удалить эту программу.
Перегрев центрального процессора
Процессоры обрабатывают огромный объем информации, и при этом выделяется большое количество теплоты. Именно поэтому на него устанавливается радиатор, а затем кулер, который сгоняет с него тепло. Некоторые чипы настолько мощные, что обычные вентиляторы не справляются, и тогда реализуется водяное охлаждение.

Неэффективная система охлаждения является причиной того, почему зависает компьютер, однако при этом также можно наблюдать работу с перебоями или слабые "тормоза" системы.
Впрочем, современные материнские платы отслеживают температуру процессора (отчеты об этом всегда есть в системе BIOS). Вот почему зависает компьютер с Windows по причине перегрева:
- Скопилось очень много пыли на радиаторе процессора, из-за чего эффективность разгона тепла сильно падает.
- Кулер перестал вращаться вообще. Это может быть вызвано разрывом в цепи подачи напряжения.
- Износился подшипник, из-за чего вращение вентилятора неравномерно, что вызвало нарушение направления воздушного потока. Встречается это крайне редко, и обязательно из системного блока будет исходить странный и нехарактерный шум.
Отметим, что сам по себе процессор при этом вполне исправен, есть лишь проблема с его охлаждением. В первую очередь необходимо прочистить радиатор от пыли. Для этого нужно очень аккуратно щеткой вычистить пыль между ребрами радиатора. В некоторых случаях можно использовать пылесос. Если ничего не помогает, то можно попробовать заменить термопасту, которая отвечает за эффективность передачи тепла от процессора к радиатору. Нельзя исключать, что проблема может быть именно в ней.
Если пыли больше нет, установлена новая термопаста, кулер вращается нормально, а ПК по-прежнему зависает, то проблема, скорее всего, кроется не в процессоре. Давайте дальше разбираться, почему зависает компьютер с Windows.
Оперативная память
Если в системе используется несколько планок оперативной памяти и хотя бы одна из них окажется нерабочей, то компьютер будет постоянно зависать. При этом после перезагрузки ПК будет работать некоторое время, но вскоре снова начнет тормозить. Иногда компьютер зависает при включении. Почему это происходит? Да все банально просто: некоторые ячейки памяти могут быть нерабочими, и когда система пытается их использовать, у нее ничего не получается, и тогда компьютер зависает.

Выявить неполадку очень просто, если на материнской плате установлено сразу несколько планок. Достаточно вынуть одну из них и понаблюдать за работой компьютера. Если все хорошо в течение двух-трех часов, то проблема явно заключалась в планке ОЗУ, которую вы вынули. Если зависания не прекратились, то можно попробовать достать вторую планку, а первую поставить обратно.
Кстати, если проблема заключается в ОЗУ, то после зависания системы пользователи могут часто видеть так называемый синий экран смерти в течение нескольких секунд. За это время можно успеть разглядеть строки на экране, которые могут заканчиваться словами physical memory. Если это так, что с вероятностью 90 % проблема заключается именно в одной из планок (либо сразу в двух). Они могут перегреться, пострадать от физического повреждения или просто неплотно прилегать к материнской плате.
Что делать в этом случае?
Самое простое - достать обе планки ОЗУ, протереть спиртом их контакты (обезжирить их) и вставить обратно. Если имел место слабый контакт, то это решит проблему. Если нет, тогда зависания продолжатся (скорее всего). Как вариант, можно протестировать ОЗУ на наличие ошибок. Есть специальные бесплатные программы Memtest или Memtest86. После быстрой установки и запуска они проверяют планки ОЗУ, а в случае обнаружения ошибок показывают соответствующие сообщения в виде красных строк. Как они выглядят, вы можете увидеть на примере ниже.

Подобные ошибки говорят о дефектах модулей оперативной памяти. Если они есть, то их даже не ремонтируют. Устройства просто выбрасывают на помойку и устанавливают новые. Впрочем, если они находятся на гарантии, то продавец обязан бесплатно их заменить.
Перегрев оперативной памяти
Иногда пользователи не понимают, почему зависает компьютер во время игры, хотя вне игры все работает стабильно. Проблема с ОЗУ в данном случае также может иметь место. Если это дешевая память, то она может перегреваться в процессе работы (при обильном обмене данными с процессором) из-за низкого температурного диапазона. Следовательно, зависания возможны. Проверить, не перегреваются ли чипы, достаточно просто. Необходимо во время игры открыть крышку системного блока и просто прикоснуться пальцем к планке. Если она окажется лишком горячей, то это явно свидетельствует о перегреве. Она может быть теплой, но не должна быть горячей. Некоторые производители оперативной памяти оснащают планки специальными алюминиевыми пластинами - радиаторами, которые поглощают тепло от модулей памяти, а затем рассеивают его. Но даже с ними память может перегреваться. В данном случае необходимо купить новый мощный кулер для системного блока, который будет загонять внутрь свежий воздух и выводить горячий.
Видеокарта
Почему зависает компьютер во время игры? Еще одной причиной данной проблемы является видеокарта. С ней могут возникать те же поломки, что и с процессором или оперативной памятью. Наиболее распространенная неисправность - это отказ работы кулера. Отметим, что сама по себе видеокарта может работать вообще без кулера в обычном режиме при низких нагрузках. То есть при просмотре фильма в обычном HD-качестве графический процессор сильно не нагружается и не нагревается. Также он особо не греется при серфинге в интернете, однако стоит только запустить игру, как на видеокарту возлагается большой объем данных для обработки, следовательно, графический процессор начинается нагреваться. И если вентилятор в этот момент не будет вращаться, то возможны зависания и даже полная остановка компьютера.

Проверить это достаточно просто. Необходимо снять крышку системного блока и посмотреть, вращается ли кулер видеокарты. Если он стоит на месте, то это значит, что проблема именно в нем. Однако проверять вращение вентилятора желательно после запуска игры, так как некоторые контроллеры активируют кулеры только при достижении температуры нагрева чипа до определенного значения. Это один из вариантов, почему компьютер часто зависает.
Самостоятельно отремонтировать видеокарту навряд ли удастся. Есть надежда, что один из контактов на разъеме просто загрязнен. Можно достать видеокарту, протереть ее контакты спиртом и вставить обратно. В редких случаях это помогает. Если нет, то ПК придется отдавать в сервисный центр. Пусть там разбираются, почему компьютер постоянно зависает.
Жесткий диск
Жесткий диск является одним из самых слабых компонентов в системе, так как внутри него находятся подвижные части. Поломки винчестера могут быть разными: программные, аппаратные, электронные, логические.
Причинами, почему компьютер зависает и не реагирует, могут быть банальные физические повреждения жесткого диска и его старение. На это указывают следующие "симптомы":
- Низкая скорость доступа к диску.
- Большое количество поврежденных секторов (узнать это можно с помощью программы диагностики Scandisk).
- Сбои в процессе загрузки операционной системы.
- Внезапное появление "синего экрана смерти".
- Странные звуки, исходящие от винчестера.
Иногда довольно сложно выявить неполадки в работе этого комплектующего, поскольку признаки могут быть малозаметными. Однако опытные мастера могут даже по звуку распознать нежелательные изменения в работе накопителя.

В случае наличия большого количества поврежденных блоков (обычно на старых жестких дисках их много) процесс записи будет осуществляться долго, так как системе понадобится много времени для поиска рабочих (неповрежденных) участков. Также может появляться "Ошибка отложенной записи" на компьютерах с операционной системой Windows. При подобных неисправностях или странных звуках, доносящихся с HDD-накопителя, необходимо установить программу Scandisk и проанализировать винчестер на наличие возможных сбоев. В случае обнаружения поврежденных секторов на диске желательно сделать резервную копию важных данных и сохранить ее на карте памяти. Конечно, можно продолжать пользоваться таким диском, но удивляться, почему зависает компьютер с Windows 10, не стоит. Наличие поврежденных секторов - заключительная стадия "смерти" диска. Уже можно присматривать новый винчестер, так как старому осталось недолго.
Проблема с драйверами
Еще одной распространенной причиной, почему зависает компьютер во время работы, являются драйверы. Чаще всего проявляется эта проблема при запуске игр, однако и при работе системы она иногда возникает. Драйвер - программа, которая позволяет операционной системе получить доступ к комплектующему. Если она будет работать неправильно, то вполне возможны ошибки в работе какого-либо устройства, что повлечет за собой зависание или вообще отключение компьютера.
Чаще всего "слетает" драйвер видеокарты. Ничего страшного в этом нет. Достаточно просто удалить старый и установить новый драйвер, после чего работа системы будет восстановлена. Ведь не просто так разработчики видеокарт стабильно выпускают новые версии программного обеспечения, которое улучшает работу комплектующих и исключает возникновение разных ошибок, включая зависания.
Проблемы с блоком питания

Блок питания тоже является важным устройством - он подает напряжение на комплектующие. Если использовать дешевый китайский блок, то не стоит задаваться вопросом о том, почему компьютер зависает намертво. Комплектующие в системе являются очень требовательными к постоянному и низкому напряжению (обычно 12 или 24 В). И если блок питания перегреется, к примеру (это часто случается с китайскими дешевыми моделями), то возможна нестабильная его работа. В результате поступающее на комплектующие (процессор, материнскую плату, видеокарту, жесткий диск) напряжение может снизиться или возрасти, что вызовет зависание или вовсе поломку устройства. Часто дешевые блоки питания буквально "палят" видеокарты, и зависания компьютера являются лишь симптомами скорой "смерти" видеочипа. Но не только он может пострадать. Процессор, материнская плата, жесткий диск также получают питание напрямую от блока, и они тоже находятся в зоне риска.
Материнская плата
Эта комплектующая деталь является связующей для всех остальных аппаратных устройств. Здесь также есть конденсаторы (могут вздуться), радиаторы (могут покрыться пылью и плохо отводить тепло) и дорожки, которые банально могут расплавиться в результате большой нагрузки или неправильной подачи напряжения.
Сразу практически невозможно определить, почему компьютер зависает при запуске. Возможно, причина кроется именно в материнской плате. Что можно сделать в этом случае? Как минимум, можно осмотреть ее на наличие вздутых или расплавленных конденсаторов, поискать горелые места или характерный запах. Если визуальный осмотр не дал никаких результатов, то компьютер придется нести в сервисный центр. Там точно смогут определить поломку.
Заключение
К сожалению, в большинстве случаев невозможно самостоятельно определить, почему зависает компьютер с Windows 7, поскольку причин может быть очень много. Если проблема заключается в программной части, то она решается достаточно просто. Самое радикальное решение - переустановка операционной системы, что займет в среднем 2-3 часа с учетом установки нужных драйверов, программ, создания копий важных файлов и т. д. Правда, для переустановки необходимо иметь инсталляцию операционной системы и уметь настраивать ее самостоятельно.
Что касается аппаратной части, то в большинстве случаев произвести ремонт своими руками не получится. Здесь два варианта: либо относить комплектующие или сам ПК в сервисный центр, либо производить замену самостоятельно.
К сожалению, практика показывает, что если компьютер часто зависает, то проблема, скорее всего, заключается именно в аппаратной части, что связано с поломкой или неправильной работой какого-либо устройства. В редких случаях причиной "тормозов" действительно становится программное обеспечение или несовместимость программ.
Операционная система Windows XP нетребовательна и отлично работает как на аппаратном обеспечении с минимальными параметрами, так и на современном более мощном железе. Это продукт от корпорации Майкрософт, завоевавший доверие у миллиардов людей по всему миру благодаря своей надёжности и простоте.
Но приходит время, когда появляются определённые проблемы и даже Windows XP начинает давать сбои.
Признаки, указывающие на неэффективную работу ОС:
- система долго загружается;
- программы перестают реагировать или откликаются с задержкой;
- временами прекращают выполняться команды, подаваемые мышью и клавиатурой;
- замирает экран.
Почему это происходит, какие факторы это провоцируют и что делать, если Windows XP сильно тормозит компьютер?
Основные причины
Существует не одна причина, по которой компьютер может начать тормозить и зависать. Дело порой может доходит вплоть до индивидуальных для каждого компьютера проблем. Но в первую очередь необходимо рассмотреть наиболее распространённые и важные причины, нарушающие нормальную работу системы.
Переполнение автозагрузки
Это первая и самая распространённая причина, из-за которой система начинает долго грузится и виснуть. Чем дольше вы работаете с ПК, тем больше на нём появляется разных программ, которые вы устанавливаете. Немалый процент этих программ по умолчанию без ведома юзера назначаются в автозагрузку.
Пользователи не так часто интересуются тем, что именно у них находится в автозагрузке и сколько это занимает ресурсов системы. Чаще всего, большинство этих приложений не имеет смысла запускать вместе с операционкой, так как они очень редко используются либо вовсе никогда не применяются и не приносят никакой пользы.
Пыль
Второй распространённой причиной, когда тормозит Windows XP, служит пыль, накопившаяся в системном блоке. Пыль постоянно проникает внутрь и ложится на все составные части корпуса. Особенно подвержены загрязнению охлаждающие кулеры, которые по этой причине могут перестать полноценно выполнять свою функцию.

При отсутствии должного охлаждения аппаратное обеспечение перегревается, снижается общая производительность процессора и, как следствие, операционная система перестаёт эффективно работать.
Важно! Пыль, накопившаяся в корпусе, может вызвать перегрев и полностью вывести компьютер из строя.
Вирусы
Порой компьютерные вирусы могут стать главным фактором потери производительности ОС и вызывать множество других проблем.
Чем могут быть опасны вирусы:

Вирусы стремятся внедрить свой вредоносный код в программы и нарушить их правильную работу. Они используют ресурсы компьютера, тем самым снижая его производительность.
Важно! Если у вас нет антивирусной программы, то, скорее всего, на вашем ПК есть вирусы.
Захламленность реестра
Все параметры устанавливаемых программ, создаваемых учётных записей и других изменяемых функций фиксируются в системном реестре. При неправильном последующем удалении или изменении определённых программ или функций все ненужные записи продолжают находиться в базе.

Постепенно, благодаря таким записям, реестр разрастается до огромных размеров, что замедляет скорость работы ОС при обращении к базе данных.
Визуальные эффекты
Большинство привлекательных графических эффектов хоть и радуют глаз пользователя, но при этом значительно нагружают процессор, оперативную память и видеокарту, тем самым снижая общую производительность машины.
Если компьютер слабый и соответствует лишь минимальным либо средним требованиям ОС, стоит задуматься над тем, чтобы отключить некоторые визуальные эффекты.
Видео: МЕДЛЕННО РАБОТАЕТ КОМПЬЮТЕР
Способы устранения
Если у вас тормозит Windows XP и работать на компьютере становится невыносимо, не спешите обращаться в сервис за помощью или самостоятельно сносить ОС. Ремонт и настройка компьютера могут обойтись вам недёшево, а переустановка ОС со всеми необходимыми программами занимает уйму времени.
В практически любой ситуации есть решения, альтернативные обращению в сервис или переустановке операционной системы, которые сэкономят вам нервы, деньги и время.
Автозагрузка
Для решения проблемы с переполненной автозагрузкой не требуется иметь особые программы или специальные знания программирования. Любой пользователь сможет разобраться в этом.
Всё, что нужно сделать – это запустить «Конфигурацию системы» и убрать во вкладке «Автозагрузка» маркеры с бесполезных программ.
Разберём пошагово порядок действий:

Важно! Не выключайте автозагрузку антивируса и брандмауэра, это увеличивает уязвимость машины.
Чистка пыли
Обращайте внимание на температуру процессора, жесткого диска, материнской платы и видеокарты, они всегда должны находится в пределах нормы.
Есть два способа, чтобы узнать температуру:
- воспользоваться «BIOS»;
- использовать специальные утилиты.
Рассмотрим анализ перегрева машины через « BIOS »:

В этой вкладке находится информация о текущей температуре аппаратного обеспечения, скорость вращения кулеров и другая информация.
Для анализа составных частей машины также можно использовать одну из следующих утилит:

Вы можете выбрать любую из них, они одинаково хорошо справляются со своей работой.
Допустимая температура:
- процессор – 40-50 °C;
- видеокарта – 60-65 °C;
- материнская плата – 25-35 °C;
- жесткий диск – 35-40 °C.
Если температура той или иной составной части машины превышает допустимую норму, необходимо проверить, возможно, внутри корпуса пора сделать очистку от пыли.
Для удаления пыли подойдёт пылесос с функцией подачи воздушного потока и зубная щётка.
Приступаем к чистке:

Важно! Обратите внимание на количество термопасты под кулером, при необходимости добавьте её.
Проверка на вирусы
Обязательно установите на свой компьютер один из антивирусов, это не только защитит ваши данные, но и увеличить работоспособность ОС.
В интернете можно найти множество антивирусов, отличающихся и по цене, и по степени эффективности защиты от вредоносного программного обеспечения.
Рассмотрим лучшие платные варианты, которые предлагает на сегодняшний день рынок:
- Kaspersky Internet Security;
- Norton 360;
- Avast! Internet Security;
- ESET NOD32 Smart Security;
- Dr.Web Security Space.

Чтобы определиться, какой антивирус подходит именно вам, вы можете зайти на официальные сайты компаний производителей и ознакомится со всеми условиями.
Лучшие бесплатные антивирусные утилиты:
- 360 Internet Security;
- Panda Free Antivirus;
- Avast Free Antivirus;
- AVG Antivirus Free;
- ComodoInternetSecurityPremium.
У каждой из этих утилит есть свои плюсы и минусы, выбор остаётся за вами.
Лечим вирусы:
- используя выбранный вами антивирус, запустите сканер на проверку всего объёма данных;
- все выявленные угрозы удалите либо поместите в карантин в зависимости от рекомендаций антивируса.
Совет: настройте брандмауэр на работу только с надёжными утилитами, использующими интернет.
Очистка реестра
Для очистки реестра без специализированного программного обеспечения не обойтись.
Лучшие бесплатные утилиты для работы с реестром:
- CCleaner;
- Vit Registry Fix;
- WindowsCleaner;
- RegistryLife.
Интерфейс этих утилит очень простой, для оптимизации и очистки ненужных записей реестра необходимо нажать всего несколько кнопок.

Совет: Чтобы почувствовать разницу до и после очистки, перезагрузите компьютер.
Настройка визуальных эффектов
Для повышения производительности ПК настройте визуальные эффекты.
Рассмотрим, как отключить параметры графического оформления:

Увеличение файла подкачки
Изменение параметров файла подкачки – это ещё один действенный способ увеличения работоспособности ПК. Файл подкачки, или по-другому виртуальная память, служит для сохранения определённой информации и помогает оперативной памяти справлять с работой.
- размер файла подкачки следует делать в полтора-два раза больше установленной оперативной памяти;
- не рекомендуется устанавливать виртуальную память в том же разделе жёсткого диска, в котором размещается ОС.
Увеличиваем размер файла подкачки:

После перезагрузки ПК изменения вступят в силу.
Тормозит Windows XP после обновления
При загрузке Windows XP после обновления вы можете обнаружить, что ПК работает не стабильно. Для устранения этой проблемы можно воспользоваться восстановлением системы.
Устранение неполадок после обновления :

Данный метод позволит откатить ОС до более раннего стабильного состояния.
Как видите, нестабильная работа Windows XP может быть вызвана не одним фактором, но все они имеют своё несложное решение. Вы сами сможете использовать приведённые методы и устранить возникшие неполадки.
>Зависание Windows у пользователя происходят по многим причинам, мы постараемся рассмотреть основные из них.
Зависание-состояние компьютера, не отвечающего на запросы пользователя, перестаёт функционировать клавиатура, мышь.
Во-первых нужно определить когда происходит зависание Windows :
- Если в процессе загрузки, читаем дальше.
- Если в процессе работы, читайте статью
- Если Ваша операционная система давно не переустанавливалась, значит она забита разным хламом, как очистить написано в нашей статье про бесплатный чистильщик и оптимизатор для Windows .
Давайте сначала рассмотрим вариант, когда наш компьютер перед загрузкой радует нас долгим чёрным экраном.
С самого начала нужно вспомнить, какую программу мы последний раз устанавливали, может нам показалось мало одной антивирусной программы и мы установили ещё одну, а потом для защиты нашего компьютера мы установили ещё и Фаервол (Firewall). Конечно так делать нельзя, одной антивирусной программы будет вполне достаточно.
Помните что всё программное обеспечение установленное у вас на компьютере, стремится в автозагрузку, то есть хочет запустить свои службы и драйвера в самом начале загрузки операционной системы, выйти в интернет и зайти на сайт своего производителя посмотреть вышли ли для этой программы обновления, а если эти обновления присутствуют, нам сразу предлагается их скачать. А если таких программ много. На всё это уходит самое дорогое в нашей жизни время. Вирусы и шпионские программы тоже могут существенно уменьшить производительность компьютера и привести к зависанию.
Примчание: перегрев компонентов системного блока, то есть недостаточное охлаждение, так же является причиной зависания Windows, про это отдельная тема
Зависание Windows
Windows XP так устроена, что помнит свою последнюю удачную загрузку: состояние системного реестра и настройки драйверов, которые использовались при последней удачной загрузке системы. Факт неудачной загрузки записывается в специальный файл и при следующей загрузке Windows XP появляется меню с дополнительными параметрами загрузки операционной системы. Но если даже такого меню не появляется, нужно при загрузке нажать несколько раз клавишу F-8 и вы зайдёте в меню с дополнительными параметрами загрузки Windows XP.
При предложении «Выбрать операционную систему для запуска» нужно нажать клавишу для запуска (Дополнительных параметров). Далее выбрать пункт «Загрузка последней удачной конфигурации » и нажать . У вас есть одна попытка восстановления последней удачной конфигурации.
Так же в меню с дополнительными параметрами, можно выбрать безопасный режим, при загрузке будут использованы все стандартные драйвера от Microsoft и только для тех устройств, которые в первую очередь необходимы для запуска компьютера.
- Если вам удалось загрузить Windows XP, попробуйте найти программы или драйвера работающие неправильно и удалить их (обычно ими являются те программы, которые вы установили в последнюю очередь).
- Можете применить Восстановление системы и откатиться назад.
- Зайдите в автозагрузку: Пуск->Выполнить и наберите в строке msconfig , попадаете в настройки системы, выбирайте автозагрузку и снимаете галочки со всего, далее Применить и ОК.
- Посмотрите правильный ли у вас файл BOOT.INI, заходим в корневую директорию диска "C" и находим там наш файл. Открываем его с помощью любого текстового редактора, можете почитать
Рассмотрим другие команды меню с дополнительными параметрами загрузки операционной системы.
Безопасный режим с поддежкой командной строки можно использовать при проблемах с программной оболочкой Windows XP, эмулируется среда MS-DOS и вы можете работать в командной строке.