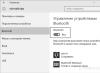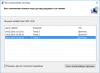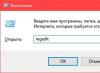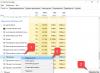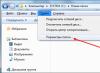Технология Bluetooth позволяет без проводов подключать к компьютеру или ноутбуку другие устройства – мышки, клавиатуры, смартфоны, колонки. К сожалению, иногда удобное соединение пропадает. Разберемся, как быстро включить блютуз на ноутбуке или стационарном ПК.
Перед тем, как пользоваться блютузом на ноутбуке, надо проверить его наличие. Скачать блютуз на компьютер невозможно, ведь для установления беспроводного соединения нужен специальный Bluetooth-адаптер. Поищите на ноуте значок или надпись «Bluetooth», если не нашли – проверьте в интернете параметры ноутбука. Если окажется, что блютус отсутствует в комплектации, купите внешний адаптер, который вставляется в USB-порт.
Включаем через фирменную утилиту
Многие производители устанавливают на ноутбуки фирменную программу для управления беспроводным доступом. Запустить ее можно через меню по названию производителя или с помощью комбинации клавиш. Чаще всего на распространенных Асер, Асус это Fn+F5, если не получается – найдите в самом верхнем ряду кнопку с изображением антенны и нажмите ее вместе с Fn. Появится программа, в которой вы сможете легко активировать или отключить Bluetooth и Wi-Fi.
Иногда программа не появляется, а для включения блютуза достаточно просто нажать комбинацию клавиш. Наблюдайте за значком сети в системном трее ноута, при подключении цвет буквы сменится с красного на белый.
Есть и другие способы, как подключить блютуз на ноутбуке, но этот – основной и начинать следует именно с него, ведь он физически запускает адаптер.
Включаем средствами ОС
Если радиомодуль запущен, попробуйте программные методы, чтобы включить блютуз на компьютере.
Windows 10
Как включить Bluetooth на компьютере Windows 10: включается через подраздел «Параметры» меню «Пуск». Перейдите в категорию «Устройства», запустите подраздел «Bluetooth» и переместите переключатель на «Вкл». Чтобы отключить соединение, передвиньте переключатель обратно.

Windows 8
На ноутбуке Windows 8 установка подключения производится так:
- раскройте панель справа экрана;
- перейдите в раздел «Параметры», кликните «Изменить» и «Беспроводная сеть»;
- в появившемся окне включается и отключается Bluetooth в ноутбуке.
Windows 7
Как включить блютуз на ноутбуке Windows 7: кликните на символ подключения в области уведомлений, кликните на нем правой кнопкой мышки, чтобы запустить, отключить или настраивать BT.

Если не работает
Когда не работает блютуз, надо разбираться с причинами ошибки. Для начала кликните правой кнопкой по символу беспроводного подключения внизу рядом с календарем и часами:
- Откройте «Центр управления сетями…».
- Щелкните в меню на «Изменение параметров адаптера».
- Если в списке есть «Сетевое подключение Bluetooth», зайдите в его свойства.
- Перейдите в параметры на вкладке BT.

Если соединение не установлено, как найти блютуз? В свойствах «Мой компьютер» запустите диспетчер устройств. В перечне найдите Bluetooth-адаптер. Правым кликом мышки откройте меню, в котором можно включать и отключать устройство. Если BT не запускается, помечено желтым восклицательным знаков или в списке есть неизвестное устройство, надо обновить драйвера модуля. В подменю перейдите на «Свойства», на вкладке «Драйвер» запустите обновление.
С помощью блютуз можно обмениваться информацией между электронными мультимедийными устройствами: компьютерами, мобильниками и т.д. Блютуз позволяет им сообщаться на недорогой, повсеместно доступной частоте 2,45 ГГц. Установленная связь надежна, если гаджеты удалены на расстояние до 100 м.
Блютуз – беспроводная технология радиосвязи. Разработана она для объединения различных цифровых устройств. Версия Bluetooth 4.0 отличается энергосбережением, совместима с предыдущими. Такая технология позволяет увеличить время работы устройства после полной зарядки от аккумулятора более чем в пять раз. Кроме этого, увеличилась скорость обмена данными и устойчивость соединения. Последняя версия 4.1 имеет ряд улучшений, касающихся связи с мобильными устройствами. В технологии блютуз используются передатчики небольшого радиуса действия. Бывают двух типов: встроенные непосредственно в устройство, внешние – подключаемые через РС-карту или USB-порт. Отличается от IrDA (инфракрасный порт) большим радиусом действия, высокой скоростью передачи информации. Для блютуз нет необходимости прямой видимости приемника. Высокоскоростные устройства IrDA не были широко распространены. Их вытеснили современные – Bluetooth, WiFi.









Начну с того, что практически в каждом ноутбуке есть встроенный Bluetooth-модуль. Даже не на самых новых моделях. А это значит, что Bluetooth на ноутбуке должен работать без установки дополнительных устройств. Я имею введу USB-адаптеры, которые необходимы для стационарных компьютеров. Так как там просто нет встроенного модуля. Хотя, на некоторых материнских платах уже есть встроенный Блютуз.
В этой статье я постараюсь подробно показать, как включить Bluetooth на ноутбуке. Как это сделать в операционной системе Windows 10, Windows 8 (8.1) и в Windows 7. Так же покажу как настроить беспроводной модуль и подключить к ноутбуку разные устройства. У меня к ноутбуку по Блютуз подключена мышка и беспроводные наушники. Очень удобно. Так же можно подключить, например, беспроводную колонку, клавиатуру, мобильный телефон и т. д.
Все что необходимо для работы Bluetooth на ноутбуке – это установленный драйвер. Драйвер должен быть загружен и установлен с официального сайта производителя ноутбука. Для вашей модели и установленной системы Windows. Но не спешите переходить на сайт производителя и скачивать драйвера. Вполне возможно, что у вас уже все установлено и работает. Особенно, если у вас установлена Windows 10. Как правило, она сама устанавливает необходимые драйвера. Дальше нужно просто включить Блютуз в настройках ноутбука и можно пользоваться.
Где найти Блютуз на ноутбуке и как его включить?
Скорее всего, у вас уже все включено и все работает. Независимо от установленной Windows, если драйвер на Блютуз установлен, то на панели уведомлений будет синий значок "Устройства Bluetooth". Это значит, что он включен и готов к работе. Проверьте на своем ноутбуке. В редких случаях этот значок может быть отключен в настройках.
Нажав на эту иконку, можно выполнить разные операции: добавить устройство, показать подключенные устройства, принять/отправить файл, настроить сам адаптер и т. д.

Если у вас такого значка нет, то здесь три варианта:
- Bluetooth на ноутбуке отключен и его нужно включить.
- Удалили сам значок BT с панели уведомлений.
- Либо не установлен необходимый драйвер.
Давайте попробуем включить.
BT в Windows 10
Самый простой способ, это открыть центр уведомлений и нажать на соответствующую кнопку.

Или зайти в параметры, затем в раздел "Устройства", и на вкладке "Bluetooth и другие устройства" включить модуль ползунком.

По Windows 10 я писал отдельную статью: . После этого должен появится значок на панели уведомлений, как я показывал выше.
Как подключить устройство?
Нажмите на "Добавление Bluetooth или другого устройства" и выберите соответствующий пункт в следующем окне.

Включаем Блютуз на ноутбуке с Windows 8 и 8.1
Открываем боковую панель (можно сочетанием клавиш Windows + C) и выбираем "Параметры". Дальше нажимаем на "Изменение параметров компьютера". Переходим на раздел "Bluetooth" и включаем модуль переключателем.

Windows начнет искать доступные устройства, к которым можно будет подключится.
Должна появится иконка на панели уведомлений, через которую можно управлять подключениями.
Как активировать Bluetooth в Windows 7?
Если синей иконки на панели уведомлений нет, то перейдите в "Центр управления сетями и общим доступом" – "Изменение параметров адаптера" и посмотрите, есть ли там адаптер "Сетевое подключение Bluetooth". Если нет, то устанавливайте драйвер для своей модели ноутбука, или проверьте наличие адаптера в диспетчере устройств (об это ниже в статье) . А если есть, то посмотрите, включен ли он. Возможно, его нужно включить на ноутбуке.

Как подключить устройство?
Нажмите на значок "Блютуз" и выберите пункт "Добавление устройства..."

Откроется новое окно, в котором подключите свое устройство следуя инструкциям.
Или зайдите в "Панель управления", в раздел "Устройства и принтеры". И нажмите на кнопку "Добавить устройство". Так же можно открыть свойства "Bluetooth Adapter" и включить отображение значка в области уведомлений. Так будет проще подключать устройства и управлять ими.
Как проверить и включить Bluetooth в диспетчере устройств на ноутбуке?
Если вы не можете найти Bluetooth на ноутбуке, нет настроек, адаптера, кнопок, иконок и т. д., то скорее всего не установлены необходимые драйвера. Нужно зайти в диспетчер устройств и проверить это. А может нужно просто задействовать BT адаптер.
Откройте диспетчер устройств. Можно нажать правой кнопкой мыши на "Мой компьютер" и выбрать "Свойства". В новом окне перейти в "Диспетчер устройств". Или нажать сочетание клавиш Win + R и выполнить команду devmgmt.msc .
Там вы должны увидеть раздел "Bluetooth" (в Windows 7 может называться иначе) , в котором будет сам модуль (название так же может быть другое) . У меня на ноутбуке вот так:

Если он есть, но со "стрелкой" (значок возле адаптера) , то просто нажмите на него правой кнопкой мыши и выберите "Задействовать".
Возможно у вас в диспетчере устройств вообще нет ничего похожего на Блютз. В таком случае, нужно скачать и установить драйвер.
Зайдите на официальный сайт производителя своего ноутбука. Через поиск (или меню) найдите свою модель, и в разделе "Поддержка", "Загрузки" и т. п., скачайте драйвер на Bluetooth модуль. Установите его, перезагрузите ноутбук и после этого все должно заработать.
В последнее время новые технические изобретения возникают на коммерческом рынке с небывалой скоростью и в огромном количестве. Чего только не изобретают очередные конструкторы, чтобы сделать наш и без того продвинутый в техническом смысле мир лучше, утилитарнее и удобнее. К числу таких новинок двадцать первого века относится Bluetooth. Дистанционное управление было дополнительной опцией для потребителей. Поддержка Bluetooth решает много проблем по эксплуатации большинства компьютерных разработок. Подробнее об этой технологии далее.
Универсальная технология
Что такое Bluetooth? Bluetooth - это универсальное электронное устройство, которое дает возможность передавать конкретный материал на определенную дистанцию от одного гаджета к другому. Под материалом в данном случае понимаются всяческие текстовые документы, фотоснимки, музыкальные файлы, не очень объемное видео, компьютерные программы и т. д.

Периферийное устройство Bluetooth было разработано немногим более десяти лет назад и быстро получило признание по всему миру. На сегодняшний день такое изобретение уже несколько забыто многими потребителями, но это совсем не сказывается неблагоприятным образом на массовости его повседневного использования, поскольку почти в любом мобильном устройстве существует передатчик, который проводит подобную функцию. К тому же именно Bluetooth превратился в базу для производства широко распространенного сегодня Wi-Fi. Так что можно смело утверждать, что Bluetooth - это предок Wi-Fi.
Надо сказать, что даже после создания беспроводной технологии такая разработка не уступает ему в известности и активно применяется не только консерваторами, но и молодым поколением. Bluetooth широко используется также и в деловой сфере. Однако технология не так часто бывает в области зрения и обычно классифицируется как стандартная функция в современных смартфонах.
Сфера применения
Периферийное устройство Bluetooth является отличным средством экономии полезной площади и наведения некоторого порядка в смартфоне, компьютере, ноутбуке или на другом носителе. Именно подобным образом это устройство часто характеризуется современными компьютерными профи. И действительно, если обратиться к истории, то можно узнать, что этот продукт создавался не только с целью избавиться от проводов, которые всегда или препятствовали работе, или занимали слишком много места. К тому же единственная неисправность провода могла быть причиной остановки всех процессов. А вот если организовать работу с помощью беспроводного соединения устройств, то риск поломки снижается к минимуму.

Но это не главное предназначение Bluetooth, поскольку в основном его применяют для передачи разнообразного материала с одного аппарата на другой, даже не пытаясь понять полный потенциал, которым обладает это несложное устройство.
Как работает блютус
Что такое Bluetooth и как с ним эффективно работать? Попробуем разобраться в нюансах. Ничего сложного в работе Bluetooth для компьютера нет даже для обычного пользователя, с трудом разбирающегося в разных программах и комплектующих. После инициации процесса передачи материала нужно только подтвердить свои намерения и совершенный выбор файла. Чтобы передать с одного на другое устройство, например, несколько фотографий, необходимо всего лишь наличие технологии Bluetooth на обоих носителях. Нужно активировать функцию, после автоматического поиска выбрать найти нужный аппарат (именем устройство по умолчанию будет название модели смартфона) и попробовать соединиться. После необходимо подтвердить соединение на втором устройстве. Далее можно без проблем передавать между смартфонами или ноутбуками файлы. Можно использовать дополнительно гарнитуру Bluetooth для телефона. Такова типовая схема, показывающая только часть полезных свойств опции.
На сегодняшний день пользователям предлагается большое количество самых разнообразных удаленных устройств, которые работают в автономном режиме, облегчая широкое использование и освобождая пользователей от дополнительных проводов.
Виды устройств
Блютуз-адаптер в современном телефоне состоит из аппаратной и программной частей, позволяющих передавать по беспроводной связи материалы с одного устройства на другое. В работе технологии применяются радиоволны определенной частоты, именно поэтому Bluetooth можно использовать только между устройствами, которые находятся недалеко друг от друга.

Периферийное устройство Bluetooth является универсальным блоком, позволяющим передавать определенные объемы информации или осуществлять регулярное подключение путем использования беспроводной связи. При этом структуре Bluetooth сопутствует большой перечень самых разнообразных программных частей, которые разрабатываются современными компаниями. Благодаря этому производственные характеристики Bluetooth, устаревая в одних технологических аспектах, становятся весьма актуальными в других.
Адаптер
Блютуз-адаптер к нашему времени «дорос» до уровня настоящего роутера, который не получает определенный объем информации при помощи интернета, а создает точку контакта для беспроводных устройств. Bluetooth в этом случае формирует точку возврата, которая становится неким отдаленным сервером для поддержания соединения между техническими блоками.
Так что такое Bluetooth-адаптер? К примеру, если в офисном помещении у сотрудников есть большое количество компьютеров и только один принтер, то чтобы избежать столпотворения возле единственного экземпляра оргтехники, достаточно всего лишь активировать адаптер и объединить все компьютеры с принтером в единую сеть. После этого очередь печати будет вида с экрана монитора.
BT-адаптер - это, как правило, USB-устройство, которое осуществляет связь одного компьютера с другими по форме локальной сети с возможностью обмена информацией между ее звеньями. Информацией для обмена могут быть, например, видеозаписи и фотографии, мелодии, текстовые документы, электронные книги и многое другое - любой объект, который имеет цифровую форму. Также БТ-соединение может использовано для подключения к интернету, к примеру, по 3G или GPRS, используя модемные возможности мобильных устройств.
Работа с компьютером
Что такое Bluetooth и как он работает с компьютером? При необходимости соединить компьютер с очередным мобильным устройством по протоколу блютуз, необходимо скачать драйверы Bluetooth (есть бесплатные версии) для Windaus XP и выше. Эта технология Bluetooth для компьютера дает возможность подключать к персональному компьютеру почти весь комплекс периферийных приспособлений и различного оборудования с необходимым беспроводным протоколом передачи материала для применения как однократно, так и регулярно. Среди подключаемых устройств нередко можно увидеть планшеты, смартфоны, «умные часы» и другие устройства. Возможности этой технологии в работе с компьютерами очень большие.

Среди достоинств этой технологии надо отдельно отметить следующие:
- быстрый поиск и подключение устройств;
- экономное использование электроэнергии;
- автоматическая защита от радиопомех;
- передача материала возможна одновременно с выполнением других действий;
- сохранение качества изображений, музыкальных файлов и других данных при передаче.
Гарнитура
Теперь немного о мини-гарнитуре Bluetooth. Это обычные наушники для современного смартфона, но без надоедливых проводов. При помощи популярной и уже даже достаточно банальной технологии отечественный пользователь может не отрываться от своих проблем и успевать реагировать на звонки, не занимая руки смарфтоном. Такая незаметная гарнитура крепится к уху и может продолжительное время помогать более эффективной работе. Устройство не ограничивает слух человека и имеет особую кнопку, которая дает возможность реагировать на звонки со своего телефона. Когда-то такие устройства можно было увидеть только в западных фильмах, в наши дни гарнитуры широко используют и обычные потребители.
Самая хорошая гарнитура имеет Bluetooth-динамики со стильным внешним видом, качественно проигрывает музыкальные файлы и хорошо передает звук. Длительность автономной работы без питания от сети для современной гарнитуры составляет от пяти до десяти часов. Использовать гарнитуру удобно, устройство весит всего лишь около десяти грамм или того меньше. Обычно есть также функция шумоподавления. Кроме того, устройством должно быть удобно управлять.

Как подключить Bluetooth-наушники? Для начала нужно включить опцию Bluetooth на обоих устройствах. Для активации на наушниках пользователя надо зажать кнопку подключения приблизительно на восемь-десять секунд. После этого загорится небольшой световой диод, который таким образом дает сигнал о начале работы аппарата в необходимом режиме. По умолчанию технология отключается через тридцать секунд, так что стоит найти Bluetooth в меню на устройстве и изменить режим работы технологии на более длительный.
Для установления контакта с другими устройствами нужно включить поиск. Технология самостоятельно найдет все смартфоны, ноутбуки и другие гаджеты поблизости, с которыми может соединяться. Стерео-гарнитура Bluetooth обеспечивает хороший прием сигнала, если дистанция между наушниками и другими приборами не более восьми-десяти метров. После того как поиск других устройств будет окончен, нужно выбрать необходимое из предложенного списка.
Выбор гарнитуры
Учитывая объем современного рынка компьютерных устройств полный обзор гарнитур Bluetooth представляет большой список в десятки экземпляров разных марок. Главным образом, гарнитуры применяются владельцами автомашин или бизнесменами, у которых нет возможности постоянно держать в руках мобильный телефон в ходе разговора. Приобретение гарнитуры Bluetooth для телефона дает возможность оставить руки свободными и не переживать по поводу пропущенных звонков. Да и звонок контакту из телефонного справочника при помощи голосовой функции будет удобной дополнительной функцией устройства.
Популярная бюджетная модель
Бюджетный уровень стерео гарнитур Bluetooth представлен устройствами, стоимость которых не выше двух тысяч рублей. За такие средства покупатель приобретает мононаушник с типовым периодом работы аккумулятора и комплектом обычных функций. С целью снижения конечной стоимости продукции функция шумоподавления в бюджетных устройствах недостаточна для действительно комфортной работы, так что если это принципиально, то лучше остановить свой выбор на аналогах из среднего ценового сегмента.

Если же бюджет значительно урезан, а необходимость в Bluetooth-гарнитуре есть, можно обратить внимание на модель "Самсунг EO-MG920", которую производит Южная Корея. Типичный корпус массой в 9.2 грамма сделан из твердого пластика, отличается достаточной прочностью и стильным внешним видом. Как и остальные экземпляры бюджетного уровня, «самсунговская» модель имеет интерфейс Bluetooth версии 3.0 и голосовой механизм управления. Несмотря на бюджетную стоимость, к гарнитуре можно подключаться одновременно с двух устройств, кроме того, модель хорошо подавляет внешние шумы, так что пользоваться EO-MG920 достаточно удобно.
Среди негативных моментов можно выделить отсутствие A2DP, это значит, что передача звука будет на достаточно низком уровне. Кроме того, для большинства потребителей крупные габариты гарнитуры и негромкий звук в сравнении с похожими моделями также будут «отталкивающими» причинами при поиске мононаушника. Но, в общем-то, даже учитывая несколько проблемных особенностей, модель нашла свою нишу в коммерческом рынке из-за невысокой цены.
Другие варианты
Из моделей 2017 года можно выделить и другие варианты:
- Для деловых людей подойдет Plantronics Voyager Legend. Это стильное решение, которое позволяет не отрываться от дел даже во время управления автомобилем или совершения покупок. Гарнитура хорошо подавляет шум за счет наличия трех микрофонов (два используются для передачи речи, еще один - для подавления внешнего шума), заряжается от USB, но при подключении к телефону впервые могут возникнуть проблемы, т. к. устройство не поддерживает протокол NFC.
- Лучший звук от известного бренда - это Sennheiser VMR 200-II. Гарнитура выполнена качественно, звук передает на высшем уровне. Аппарат поддерживает множество протоколов, но и стоимость немаленькая - почти семь тысяч рублей.
- Надежная модель - Sony SBH80. Устройство отличается компактными размерами и длительной работой без подзарядки. Есть все необходимые функции, а главная ососбенность - мощный аккумулятор.
Радиомодуль
Что такое Bluetooth и как осуществляется контакт, если речь идет о радиомодуле? Радиомодуль Bluetooth - это еще одно техническое усовершенствование этой современной технологии. В принципе, это уже универсальное компактное устройство, позволяющее передавать определенный объем информации в виде звука. Внешне это обычная колонка небольших размеров без проводов. Для обеспечения работы функции Bluetooth есть динамики. Чтобы радиомодуль работал, нужно активировать контакт с сервером для передачи звука. В качестве сервера может выступать компьютер или мобильный телефон, подойдет и музыкальный плеер. После этого можно прибавить звук на устройстве. Радиомодуль передает звучание музыки чисто и качественно.
Bluetooth – один из популярных протоколов передачи данных, получивший повсеместное распространение. Он широко используется в мобильных устройствах, гарнитуре, ноутбуках и компьютерной периферии. С помощью Bluetooth можно осуществлять подключение одного устройства к другому для передачи файлов и синхронизации тех или иных параметров. Также с помощью Bluetooth к компьютерам подключаются такие устройства, как мышь, принтер, или беспроводные наушники.
Для того чтобы пользоваться преимуществами беспроводного соединения, потребуется включить Bluetooth на компьютере и установить нужные параметры для обнаружения устройств. Однако стоит учесть, что не все устройства комплектуются такими интерфейсами и, прежде чем пробовать установить соединение, нужно узнать, оборудован ли используемый компьютер Bluetooth-модулем.
Быстрая навигация по статье
Поиск Bluetooth-модуля
Для того чтобы узнать, оборудован ли компьютер модулем Bluetooth, необходимо:
- Щелкнуть правой кнопкой мышью по значку «Компьютер» и выбрать пункт «Свойства», затем перейти в раздел «Диспетчер устройств» и ознакомиться со списком установленных в компьютере компонентов.
- Изучить наклейки и другие опознавательные знаки на компьютере и найти любое упоминание слова «Bluetooth» или стилизованной буквы «B». Обратить внимание стоит также и на клавиатуру компьютера, где может быть выделена специальная горячая клавиша для включения устройства.
- Ознакомиться с документацией к устройству.
- Посетить сайт производителя компьютера (например, Samsung.ru или HP.com) и ознакомиться с техническими характеристиками устройства.
Включение Bluetooth
Чтобы активировать установленный Bluetooth модуль на компьютере необходимо:
- Открыть меню «Пуск».
- В строку поиска ввести словосочетание «Диспетчер устройств» и запустить приложение.
- Открыть вкладку «Bluetooth».
- Проверить, что устройство включено и функционирует нормально.
- Закрыть окна.
- Открыть меню «Пуск».
- Перейти в раздел «Панель управления».
- В строку поиска вписать слово «Bluetooth».
- Выбрать пункт «Изменение параметров Bluetooth».
- Установить галочки на параметрах «Разрешить устройствам Bluetooth обнаруживать этот компьютер», «Оповещать меня о подключении нового устройства» и «Отображать значок Bluetooth в области уведомлений».
- Нажать «ОК».
- Открыть область уведомлений на панели задач.
- Щелкнуть по значку «B» правой кнопкой мыши и выбрать нужный пункт для добавления нового устройства или приема файла.