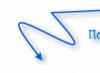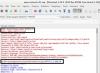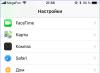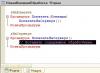Часть пользователей все еще сталкиваются с проблемой оперирования с файлами размером больше 4 ГБ .
Как правило, все чаще это происходит при закачке файлов с или откуда-то еще (ибо просто файлы таких размеров мы редко перемещаем, а значит люди просто не знают, что подобная проблема у них есть и почему она есть).
Ошибка при файле размером более 4 Гб
В случае с торрентом ошибка выглядит следующим образом: "Один или несколько файлов превышают ограничение файловой системы на размер и не могут быть загружены".
В остальных случаях, если мне не изменяет память (а бывает и такое:)) она звучит как "Нет доступа. Диск переполнен или защищен от записи".
Суть проблемы заключается в том, что файловая система FAT32 (а пользователи сталкивающиеся с подобной проблемой используют именно эту файловую систему) поддерживается максимальный размер файла равный 4 294 967 296 байт и ничуть не больше. С этим ничего не поделать - уж так задумано изначально.
Решение проблемы заключается в переформатировании, либо конвертации в файловую систему NTFS .
Вариант решения 1
Начну со второго способа как с наиболее приемлемого:
Чтобы запустить конвертацию проделайте следующее.
Пуск - Выполнить - cmd
Перед Вами откроется консоль. Введите там:
convert
D: /fs:ntfs
Где D: - это буква диска, который Вы хотите преобразовать в NTFS
формат.
Точно не помню, но есть у меня мнение, что как и в случае с форматированием, сконвертировать системный диск, т.е. тот где сейчас расположена система не удастся. Выход из этого либо в форматировании, либо в подключении жесткого диска к другому компьютеру.
Вариант решения 2
Что до форматирования..
Сделать сие без потери данных невозможно ибо форматирование стирает все файлы с жестокого диска, а посему Вам надо либо быть готовым к этому и перенести всю информацию на внешние носители или же попросту купить новый диск и отформатировать его в файловой системе NTFS
. Чтобы проделать форматирование нажмите:
Мой компьютер - Правой кнопкой мышки на нужном диске - Форматировать - Файловая система: NTFS - ставим галочку "Быстрое форматирование" - Начать .
Ждем окончания форматирования.
Как вариант, для перемещения файлов можно разрезать их на части специальными программами, но это не решит проблему в случае закачки файлов из интернета, да и стоит ли городить огород? К тому же, изменение файловой системы на NTFS
так же положительно скажется на производительности жесткого диска в и Windows Vista
ибо обе операционные системы сделаны под работу с этой файловой системой.
Послесловие
Вот такие вот дела. Если есть вопросы, - спрашивайте в комментариях.
Внимание для пользователей старых операционных систем (до XP). Файловая система NTFS не поддерживается этими версиями операционных систем, т.е. новопереформатированный диск Вы не увидите в случае, если у Вас стоит одна из версий Windows семейства 95/98 .
Вы когда-нибудь сталкивались с сообщением об ошибке в Windows, в котором говорилось бы о не возможности скопировать (переместить) файл и о том, что имя одного из файлов слишком большое? Если да, то вы, наверное, задавались вопросом почему такое сообщение появилось (пример ниже на картинке). В данной статье будут объяснены особенности и тонкости ограничений, которые накладываются на длину имени файла в Windows.
В зависимости от структуры файловой системы, на длину имен файлов будут накладываться различные ограничения. Важно помнить и понимать, что имя файла складывается не только из расширения и того названия, которое вы дали ему при создании. Имя файла включает в себя всю необходимую операционной системе информацию для точной идентификации файла. Другими словами, имя файла включает в себя диск и все каталоги, внутри которых находится файл. Кроме того, имя может содержать различную системную информацию (и не обязательно, что вы ее будете где-либо видеть).
Примечание : Если вы не знали, то в большинстве файловых систем каталог - это разновидность файла, но с нулевым размером данных.
Существует множество различных файловых систем, каждая из который по-своему определяет структуру имени файла, включая способ построения пути к файлу. К примеру, на небольших usb устройствах хранения данных, обычно, используется система FAT32. А на оптических дисках (CD/DVD) обычно используется UDF или ISO 9660. На системных дисках последних ОС Windows используется файловая система NTFS, которая и станет предметом данной статьи (как наиболее распространенная для Windows).
Примечание : К примеру, на системных дисках с Windows XP, часто, использовалась файловая система FAT32. Однако, у нее был существенный (для сегодняшнего времени) недостаток - это ограничение на максимальный размер файла в 4 Гб. NTFS же не имеет такого ограничения.
Существует некоторая путаница в цифрах максимальной длины имени файла в файловой системе NTFS, которую вы можете обнаружить в различных источниках. Для начала, есть абсолютный предел, введенный Windows API, и он составляет 260 символов. Тем не менее, практический пределе меньше, чем 260 символов. Например, все имена должны иметь нулевой терминатор в конце. Обычно, этот маркер видит только Windows, но он все равно воспринимается, как один символ. Таким образом,у вас есть только 259 доступных символов. Еще три символа используются для указания диска (например, C:\). Таким образом, реальный предел для имени, содержащего все каталоги, включая вложенные, и название самого файла вместе с расширением, уменьшается до 256 символов.
Примечание : Windows API - ядровой интерфейс, на котором строится вся операционная система и который используют программы.
Тем не менее, есть еще одна тонкость, связанная с тем, как Windows кодирует символы. Ни один индивидуальный объект (файл или каталог) не может иметь имя длиннее 255 символов. При этом, имя включает в себя пробелы и обратную косую черту, которая используется в качестве разделителей. Этот предел в 255 символов часто цитируется, как предел для названия отдельного файла, но, на практике, это относится только к именам файлов в корневом каталоге без каких-либо каталогов.
Существует и еще одно ограничение на длину имени файла, которое часто упускается из виду. Обычно, по умолчанию Windows поддерживает альтернативное имя файла, используя старую систему именования 8.3. Когда вы создаете папку, Windows будет резервировать 12 символов для альтернативного имени файла, оставляя 244 символов для всех содержащихся внутри объектов. Использование системы именования 8.3 можно отключить, но это может вызвать проблемы, при использовании старых 16-битных программ.
Примечание : Система именования 8.3 довольно проста. 8 - это количество символов наименования. «.» - это разделитель между названием и расширением. 3 - это количество символов для расширения. 12 - это 8 + 1 + 3.
Примечание : Подробнее о том, как отключить поддержку 8.3, смотрите информацию по адресу https://technet.microsoft.com/ru-ru/library/cc778996.aspx . Учтите, что вам потребуется редактировать реестр .
Существует так же механизм, который позволяет использовать более длинные имена файлов. Например, сетевым системам, порой, требуется больше гибкости в именах файлах. Поэтому, Windows API включает в себя специальную систему обращения для поддержки очень длинных Unicode имен в блоках по 255 символов. Эти длинные имена начинаются с префикса «\\?\» (без кавычек). Так что, если вы столкнулись с проблемой в имени файла, у которого длина слишком большая, то попробуйте использовать этот префикс в имени пути, например, «\\?\c:\file.txt» (без кавычек).
Большинство случаев ошибок слишком длинных путей имен файлов связаны именно с большим уровнем вложенности каталогов. Поэтому, знание об ограничениях позволит вам быть осторожными, при создании структуры ваших каталогов, и избежать проблем, связанных со слишком длинными именами.

- IP-адрес и его особенности
Фундаментальные статьи
Ошибка 0x800700DF, размер файла превышает допустимый предел и не может быть сохранен при копировании или перемещении файлов на вашем компьютере. Если вы получаете
Ошибка 0x800700DF, Windows PC, на другой диск или внешнее устройство, вот некоторые решения, которые могут помочь вам устранить проблему.
Размер файла превышает допустимый предел и не может быть сохранен
Даже если у вас есть больше необходимого места в пункте назначения диск, вы можете получить эту ошибку. Вот что вы можете сделать в таких ситуациях.
1] Проверить настройки реестра
Существует файл реестра, который определяет, сколько данных может быть изменено за раз. Если это значение каким-либо образом повреждено, вы столкнулись с проблемой. Перед внесением любых изменений в редактор реестра убедитесь, что вы создали точку восстановления системы или сделали резервную копию файлов реестра. После этого нажмите Win + R, введите regedit
И нажмите кнопку «Ввод», чтобы открыть реестр Windows, и перейдите к следующему местоположению:
HKEY_LOCAL_MACHINE SYSTEM CurrentControlSet Services WebClient Parameters Вкл. правой кнопкой мыши, вы увидите ключ под названием FileSizeLimitInBytes

- Дважды щелкните по нему, чтобы изменить его. Если выбрано Шестнадцатеричный , убедитесь, что значение установлен на 2faf080
- . Если выбрано Decimal , убедитесь, что значение установлено на 50000000 . Если это значение не решит вашу проблему, попробуйте использовать это значение: 4294967295
. Перезагрузите компьютер. Кроме того, вы можете перезапустить службу WebClient . Для этого откройте диспетчер служб Windows и найдите WebClient Сервис. После двойного щелчка на нем откроется окно «Свойства». Нажмите Остановить , а затем Запустить
Чтобы перезапустить службу.
Теперь проверьте, можно ли скопировать файл без каких-либо проблем или нет.
2] Настроить максимальный размер файла в SharePoint Если вы используете Microsoft SharePoint и получаете эту проблему при вставке файла в любую папку SharePoint, вы должны проверить максимальный размер файла. Для этого вам нужно открыть Центр администрирования и найти Управление веб-приложениями в Управление приложениями . После этого выберите приложение SharePoint и откройте Общие настройки
. Затем вам нужно узнать опцию Максимальная загрузка и выбрать значение, равное значению Максимум Размер рабочей книги в Службы Excel
или выше. Нажмите кнопку OK
Для получения дополнительной информации вы можете проверить docs.microsoft.com.
3] Изменить файловую систему
Если вы столкнулись эта проблема при копировании файлов на внешнее устройство, такое как SD-карта или USB, вы можете попробовать изменить файловую систему этого устройства. Для этого вам необходимо отформатировать это внешнее устройство. Подключите USB-накопитель и откройте Этот ПК . Щелкните правой кнопкой мыши USB-накопитель и выберите Формат . В окне Формат выберите NTFS в качестве Файловая система и нажмите кнопку Начать

После завершения проверьте, может копировать файлы или нет.
Как снять ограничение файловой системы?
Ответ мастера:
Иногда некоторые файловые системы могут иметь определенные ограничения. Для примера, если на вашем компьютере присутствует FAT, то вы тогда не сможете скачать из интернета, либо записать на жесткий диск такой файл, чей размер будет превышать четыре гигабайта. Конечно, можно снять ограничение записи и копирования файлов. Это можно сделать путем конвертирования файловой системы в NTFS.
Попробует конвертировать файловую систему, используя стандартные средства операционной системы. Нажмите меню «Пуск», потом «Все программы». Там выберите «Стандартные программы». В данной вкладке выберите «Командную строку».
Сначала рассмотрим случай конвертирования системного диска. Для этого следует ввести в командную строку C: /FS:NTFS. Если в вашем системном разделе присутствует иная буква, то вместо С нужно ввести данную букву. После того как вы введете команду, нажмите Enter.Вы увидите сообщение, что данный системный раздел используется, а значит, конвертирование будет возможно только при следующем запуске системы. Нажмите клавишу Y. После этого перезагрузите ваш компьютер.
После перезагрузки раздел начнет процесс конвертирования. После того как процесс конвертирования завершится, ваш компьютер еще раз перезагрузится. При следующем запуске вы уже будете иметь файловую систему NTFS. Значит, все ограничения снимутся.
Если же вы хотите преобразовать какой-то другой раздел, то просто поставьте требуемую букву перед командой /FS:NTFS. При этом не обязательно нужно будет перезагружать компьютер.
Как альтернативу к стандартному способу можно также использовать приложение Norton Partition Magic 8.0. скачайте данную программу из интернета, а потом установите ее на ваш компьютер. Запустите утилиту. В главном меню вы обнаружите список всех разделов жесткого диска.
Нажмите правой кнопкой мыши по букве раздела, который вы будете преобразовывать. В контекстном меню выберите пункт «Преобразовать». Откроется новое окно, где нужно отметить пункт NTFS и нажать ОК. после этого начнется конвертирование файловой системы. После окончания ваш компьютер перезагрузится, а ваша файловая система будет уже преобразована. Все ограничения по размеру файлов будут сняты.