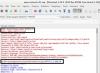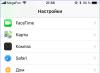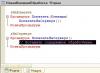Корейские телевизоры LG одни из первых получили столь популярный на данный момент режим Smart TV. Постепенно он совершенствовался и стал обязательным функционал, без которого не обходится ни один современный ТВ. С его помощью открывается доступ к огромному количеству бесплатных каналов, каталогу фильмов, различным приложениям. Однако, чтобы всем этим полноценно пользоваться, нужно выяснить, как настроить Смарт ТВ на телевизоре LG.
Подключаем интернет
Для полноценной работы Смарт ТВ требуется подключение к интернету. Причем различные USB модемы от мобильных операторов не подойдут. Нужно, чтобы дома был полноценный интернет и желательно Wi-Fi роутер.
На данный момент доступно два метода подключения интернета к телевизорам LG:
- Кабельный – используется, если отсутствует Wi-Fi сеть или нет желания ее настраивать, также некоторые модели ТВ не имеют встроенного адаптера для беспроводного подключения.
- Беспроводной – удобный вариант, при условии, что доступна сеть Wi-Fi.
Какой метод применять для настройки своего телевизора LG со Smart TV решать исключительно вам. Оба варианта обеспечат стабильную работу приложения.
Используем кабель
Подобный метод предполагает подключение сетевого кабеля к соответствующему разъему на телевизоре. Найти его можно на задней панели телевизора. Для обеспечения одновременной работы интернета на компьютере и ТВ потребуется специальный разветвитель RJ45. С его подключением проблем не возникнет.
Остается только выполнить определенные настройки. Берем пульт в руки и придерживаемся следующего руководства:
- применяя кнопку Home, открываем главное меню;
- переходим в категорию «Настройки», а далее «Сеть» и «Сетевое подключение»;
- в открывшемся разделе нужен пункт «Настроить подключение»;
- выбираем список доступных сетей и устанавливаем проводной вариант.

После нескольких секунд ожидания, на экране отобразится оповещение, что соединение выполнено успешно. Теперь можно будет разбираться, как пользоваться функционалом Smart TV в телевизоре LG.
Через Wi-Fi
Для организации беспроводного подключения, нужно вручную выполнить следующие настройки:
- как и в предыдущем варианте заходим в главное меню, откуда переходим в раздел «Сетевое подключение»;
- в настройках подключения выбираем беспроводную сеть;
- откроется перечень доступных подключений, выбираем свою сеть;
- вводим пароль;
- ждем подключения.

Если все будет правильно сделано, на экране появится оповещение об успешном подключении.
Регистрируемся
После успешного подключения к сети, необходимо включить Смарт ТВ на телевизоре LG, выполнив регистрацию. Только после этого откроется доступ ко всем возможностям. Процедура простая, все можно выполнить самостоятельно, тем более, ниже представим подробную инструкцию. Регистрация будет выполняться на официальном сайте компании LG.

Теперь необходимо будет перейти на свой почтовый аккаунт, указанный при заполнении анкеты. Причем удобнее будет зайти в нее с компьютера или планшета. Конечно, можно и с встроенного браузера в телевизоре, но тогда будет потеряно много времени.
Соответственно жмем на экране ТВ на клавишу «Нет» и отправляемся проверять почту. Находим письмо от LG Apps, в нем будет ссылка для завершения регистрации, переходим по ней. Все регистрация завершена, можно переходить к следующему этапу.
Приступаем к работе
Остается преодолеть последний шаг на пути, для того чтобы включить Смарт ТВ на LG – это войти в свою учетную запись. Для этого снова заходим в меню телевизора и жмем «Войти». После чего прописываем адрес почты и придуманный пароль. Чтобы подобную процедуру не повторять каждый раз при входе в Смарт ТВ, обязательно ставим галочку напротив пункта «Оставаться в системе». В этот момент появится на экране сообщение, в котором жмем «Нет». Все, теперь можно на Смарт ТВ LG включить бесплатные каналы, настроить различные умные приложения, включать радио, просматривать фильмы в режиме онлайн, смотреть погоду и многое другое.
Как настроить телевизионные каналы на Smart TV LG
Обеспечив доступ к Смарт ТВ, хочется полноценно пользоваться всеми его преимуществами. Так, можно обеспечить доступу к цифровому телевидению и полностью отказаться от различных антенн. Подобную возможность обеспечивает виджет SS IPTV.

Однако установка на этом не завершена. Теперь нужно обзавестись собственным плейлистом. Открываем приложение и открываем меню с настройками. Здесь переходим в категорию «Общие» и активируем опцию получить код. Активен он будет на протяжении суток.
Полученный код нужно будет ввести на официальном сайте SS IPTV , в пользовательском разделе. После этого загружаем собственный плейлист. Завершает процедуру перезапуск приложения. В открывшемся SS IPTV появится раздел «Мой плейлист». Открываем его и выбираем любой понравившийся канал, их там будет несколько сотен, причем в разном качестве. Для удобства все они разбиты на различные категории.
После этого загружаем собственный плейлист. Завершает процедуру перезапуск приложения. В открывшемся SS IPTV появится раздел «Мой плейлист». Открываем его и выбираем любой понравившийся канал, их там будет несколько сотен, причем в разном качестве. Для удобства все они разбиты на различные категории.
Следует отметить, что в официальном магазине LG Smart World присутствуют и другие подобные приложения, которые несколько уступают по функциональным возможностям, но также обеспечат доступ к огромному количеству телеканалов.
В завершение
Настроить LG Smart TV способен любой пользователь. Процедура довольно простая, состоит из нескольких этапов, которые нужно по очередности выполнить. Если строго придерживаться представленных выше рекомендаций, то уже через несколько минут полностью настроите столь интересный функционал, открывающий доступ к огромному количеству дополнительных возможностей.
Владельцам телевизоров LG, оснащенных функцией смарт ТВ, доступен просмотр пакетов каналов через интернет без подключения дополнительного оборудования, для этого им понадобится только беспроводное соединение и, конечно же, сам телевизор. Естественно, предварительно технику нужно будет правильно настроить и установить все требуемые программы, уже заложенные в ее памяти. Ниже мы подробно рассмотрим, каким образом можно самостоятельно проделать эти нехитрые манипуляции.
Как начинать пользоваться смарт ТВ?
- Сначала подключите телевизор к интернет-соединению;
- Откройте меню, нажав одноименную кнопку на пульте;
- Переходите в разделы меню в таком порядке: настройки – сеть – название вашего соединения – обновить;
После этого выполните несколько последовательных операций при помощи пульта управления, а именно:
- Зарегистрируйтесь;
- Установите все необходимые программы и виджеты;
- Начните просмотр;
Чтобы не совершить ненужных ошибок во время настройки и подключения рассмотрим каждый из вышеперечисленных этапов более обстоятельно.
Настройка соединения и подключение телевизора к интернету
При беспроводном подключении потребуется точка доступа, в качестве которой применяется wi-fi роутер, маршрутизатор, передающий сигнал телеприемнику и обеспечивающий ему подключение к интернету. Роутер можно заменить ноутбуком либо портативным компьютером, данная техника оснащена встроенным адаптером, что позволяет ей выступать в качестве точки доступа.
Итак, наличие интернет-соединения является главным условием работы, при этом интернет нужен либо проводной, либо подключенный через роутер, следовательно, USB-модемы от мобильных операторов вам не подойдут.
Подключается телевизор к интернет-соединению с помощью одного из двух способов: через кабель, либо через WiFi. Какой именно из способов выбрать – решайте сами, мы же отметим, что в обоих случаях ТВ работает прекрасно.
![]()
Подключение через кабель
При выборе данного способа вам нужно будет подсоединить интернет-кабель в находящийся на задней панели телеприемника разъем . При наличии у вас лишь одного подключенного к сети интернет компьютера рекомендуется приобрести специальный разветвитель, к которому подключается интернет-кабель – таким образом, интернет сможет одновременно работать и на компьютере и на ТВ. Подключить разветвитель не сложно – один из его выходов (LAN 1) с помощью сетевого кабеля соединяется с компьютером, а другой (LAN 2) присоединяется к телеприемнику.
Теперь вам потребуется настроить телевизор. Возьмите пульт и выполните описанные ниже действия:
- Нажмите клавишу Home и войдите в меню;
- Зайдите в раздел “Настройки”, затем – в “Сеть”, далее – в “Сетевое подключение”;
- После выберите клавишу “Настроить подключение” и перейдите к “Списку сетей”.
- Затем вам понадобится перейти к пункту “Проводная сеть”, нажать на клавишу “Обновить”, и ждать прихода сообщения о подключении. Получив данное сообщение, нажмите клавишу “Готово”. Подключение успешно завершено.
Подключение через Wi-Fi
Для подключения телевизора к сети Wi-Fi вам потребуется последовательно произвести следующие манипуляции:
- Нажать на пульте клавишу “Settings”;
- Сначала перейдите в раздел “Сеть” на телевизоре, а затем в пункт “Подключение к сети Wi-Fi”;
- Потом вам нужно будет выбрать свою беспроводную сеть и нажать клавишу “Ок” на пульте;
- Введите пароль и жмите на клавишу “Подключение”.
Появление отметки у имени Wi-Fi сети станет сигналом удачного подключения.
Чтобы начать пользование технологией смарт ТВ, вам нужно будет нажать клавишу “Smart” на пульте. Внизу телевизионного экрана появится список приложений, из которых вы сможете выбрать понравившиеся вам и запустить их нажатием клавиши “Ок”.
Если приложений из этого списка вам будет недостаточно, вы сможете добавить новые, нажав для этого клавишу “My Apps” на пульте, а после выбрать появившееся на телеэкране приложение “LG Store”. Перед вами сразу же откроются доступные приложения, из которых вы сможете выбрать, а затем и установить, понравившееся и подходящее именно вам.
Регистрация аккаунта
Однако, для полноценной эксплуатации смарт ТВ недостаточна лишь подключенного и настроенного интернет-соединения – вам понадобится еще и зарегистрировать персональный пользовательский аккаунт на сайте LG. Регистрация аккаунта поможет получить в свое распоряжение весь доступный функционал смарт ТВ.
Регистрация представляет собой довольно несложный процесс, занимающий минимум времени. Итак, для регистрации вам будет необходимо:
- Для начала войдите в телевизионное меню;
- Отыщите в нем расположенную вверху экрана клавишу входа в аккаунт;
- Нажмите на кнопку регистрации;
- Прочтя пользовательское соглашение, нажмите «Согласен»;
- Введите точный адрес вашей электронной почты, а затем нажмите клавишу проверки подлинности. Спустя несколько мгновений на указанный вами адрес будет отправлено письмо, содержащее ссылку подтверждения регистрации;
- Дважды введите выбранный вами пароль;
- Нажмите «Регистрация» и проверьте свою электронную почту – в папку с входящими сообщениями должно будет прийти письмо о ее подтверждении. Откройте это письмо и перейдите по указанной в нем ссылке. Помните – данное письмо может не отразиться в папке с входящими сообщениями, в этом случае переходите в папку «Спам», вполне возможно, что оно автоматически оказалось там.
При успешном выполнении всех вышеперечисленных пунктов вы обнаружите у себя на странице письмо, при получении которого вам следует снова проверить электронную почту. В полученном письме будет находится ссылка под названием “Завершить регистрацию” – переходите по ней. После этого вы будете автоматически перенаправлены на сайт LG, где вас уже будет ожидать сообщение, подтверждающее успешное завершение регистрационного процесса.![]()
Начало работы
Для входа на свою страницу воспользуйтесь клавишей «Войти», расположенной вверху экрана. После этого вам понадобится ввести пароль и адрес вашей электронной почты. Чтобы не повторять данные манипуляции при каждом входе необходимо поставить галочку у поля «Оставаться в системе». Во всплывшем в этот момент диалоговом окне следует нажать на клавишу «Нет». Теперь настройка завершена и вы можете полноценно использовать все функции, предлагаемые технологией смарт ТВ.
Еще несколько лет назад во многих домах уютно располагались телевизоры с коробкой сзади. Они были массивными и тяжелыми. Размер же их экрана не мог похвастаться своими масштабами. Качество изображения оставляло желать лучшего. Постепенно им на смену пришли новые разработки. Коробка сзади исчезла, вместо выпуклого экрана появилась гладкая плазменная панель. Обилие функций позволило быстро забыть о тяжело настраиваемых «ящиках». Компании с мировыми именами наперегонки стали предлагать пользователям новинки с LED- и LCD-дисплеями. Качество картинки поражало. Однако с течением времени и эти «тонкие штучки» стали обыденными. Пришла очередь «умных» телевизоров, управлять которыми можно хлопками, щелчками и движением пальцев. Одними из таких являются умопомрачительные телевизоры серии Smart TV LG. Что же южнокорейские производители заложили особенного в свое новое детище? Как настроить Как зарегистрировать и закачать приложения? Об этом и многом другом можно узнать ниже.
Завоевание пользовательских симпатий
Лишь пару лет назад две азиатские компании начали поставлять на мировой рынок первые модели телевизоров, которые получили название Smart TV. На LG и еще одного корейского гиганта под названием Samsung приходится большая часть рынка данного товара. Можно с уверенностью заявить, что они своего рода монополисты данной ниши. На сегодняшний момент эти две компании уютно расположились на рынке, вытеснив из него более мелких конкурентов. При этом они претенциозно соревнуются друг с другом, ежемесячно предлагая своим потенциальным потребителям усовершенствованные модели «умных» телевизоров. Нас же интересует детище именно гиганта LG.
Обязательное условие: наличие Интернета
Работа Smart TV LG основана на подключении ко Именно поэтому главным условием для последующего процесса наслаждения функциональными достоинствами нового "жителя" квартиры является наличие в помещении Интернета. Однако это еще не все. Никакие новомодные модемы, предлагаемые операторами сотовой связи, здесь не используются. Необходим полноценный Интернет. В крайнем случае возможно подключение к телевизору с помощью беспроводной Wi-Fi-связи.

С кабелем или без — решает пользователь
Если Интернет в доме уже имеется, можно приступить к непосредственной настройке Smart TV. Для LG-телевизоров этого модельного ряда предусматривается два варианта подключения. Первый — это коннектирование при помощи кабеля. Этот способ применяется в том случае, когда подключить Smart TV LG очень удобно именно с помощью провода: близкое размещение модема, легкое присоединение к интернет-точке. Подключение с помощью кабеля также является отличным вариантом при отсутствии Wi-Fi-сети или при нежелании/отсутствии возможности ее настраивать. К тому же некоторые модели Smart TV LG не имеют встроенного адаптера беспроводного соединения. Тогда на помощь может прийти внешний аналог необходимого оборудования или, опять же, кабель.

Второй способ помогает подключить телевизор Smart TV LG к Интернету с помощью Wi-Fi. Следует отметить, что при любом из выбранных вариантов устройство работает отлично. Различия будут лишь при настройке.
Присоединяемся к глобальной сети
Для того чтобы LG при помощи кабеля, необходимо выполнить ряд последовательных действий. Сетевой шнур Интернета следует присоединить к задней панели устройства. Для этого используется специальное гнездо под названием LAN. При этом следует помнить, что при подключении к модему более одного устройства с помощью шнура последний необходимо разветвить. Делается это с помощью свича или, как его еще называют, хаба. Он представляет собой небольшое устройство, к одной стороне которого присоединяется интернет-кабель, а с другой выходят сразу несколько шнуров. Те, в свою очередь, подключают к отдельно расположенным компьютерам, а в нашем случае — также и к телевизору.
Связываемся с точкой доступа
Теперь давайте посмотрим, как на LG Smart TV установить интернет-подключение. Для этого необходимо прибегнуть к помощи пульта дистанционного управления. Переходим в главное меню. Для этого на нем нажимаем клавишу под названием «Домой» или Home. В появившемся окошке выбираем подпункт Settings, что в переводе означает «Настройки». Всплывает еще одно дополнительное меню. Там следует выбрать строку «Сеть». Следом нажимаем на новую появившуюся опцию - «Сетевое подключение».

Отличия в настройках
После перечисленных действий должна появиться иконка «Настроить подключение». Именно она и нужна нам. Нажимаем на искомую кнопку и в появившемся окошке выбираем «Список сетей». Следом всплывает подменю. Для того чтобы с помощью выбираем название вашей точки беспроводного доступа. Для коннекта с помощью кабеля необходимо нажать на строчку «Проводная сеть». Выбрав искомый параметр, необходимо нажать «Обновить». Примечательно, что для многих беспроводных Wi-Fi-сетей владельцы устанавливают пароли. Поэтому при подключении Smart TV LG к одной из таких точек на экране может «всплыть» окошко, в котором требуется ввести зашифрованные данные. Спустя некоторое время появится окошко, в котором вам сообщат об успешном подключении к Интернету. После этого нажимаем «Готово».

Зачем необходимо вносить данные о продукте?

Процесс регистрации
В другом случае необходимо выполнить ряд последовательных действий:
- С помощью «умного» пульта управления заходим в меню. Нажимаем кнопку «Домой» или Home. В правом верхнем углу появится клавиша «Вход» или «Войти». Она как раз и нужна. Щелкаем на искомую кнопку. Если у вас уже есть личный кабинет, то вводим необходимые данные и нажимаем «Войти».
- Для многих потребителей пользование LG Apps является первичным, поэтому перво-наперво необходимо создать свою учетную запись. Для этого нажимаем на кнопку «Регистрация».
- Первым пунктом появляется «Пользовательское соглашение». Читаем справку и соглашаемся с условиями.
- Следом всплывает документ под названием «Политика конфиденциальности». Принимаем все правила и приступаем к следующему пункту.
- Теперь необходимо внести некоторые Первым шагом следует напечатать адрес своей электронной почты. Это требуется для определения вероятности предыдущей регистрации. Стоит обратить внимание, что вводимый в процессе адрес должен быть реальным. Кроме того, вы должны иметь к нему доступ, потому как именно на указанный ящик придет письмо с подтверждением регистрации.
- После проверки подлинности электронной почты необходимо ввести пароль. Шифр может быть любым. При этом буквы используются только латинские. Придуманный код необходимо ввести дважды: в поле «Пароль» и в следующем за ним поле «Подтверждение пароля».
- По желанию пользователь может установить флажок в окошке «Получать новости», и тогда на его электронный адрес станут приходить письма о работе компании и новых продуктах.
- Нажимаем кнопку «Регистрация».

Перед загрузкой приложений
Затем всплывает окошко, предлагающее приступить к работе с приложениями в LG Apps, но перед этим следует отвлечься от телевизора и обратить свой взор в сторону планшета, смартфона, ноутбука или компьютера. За шаг до того, как начать закачивать на свой LG Smart TV приложения, необходимо завершить процесс регистрации. Именно поэтому во всплывшем окошке выбираем кнопку «Нет» и открываем на дополнительном устройстве свою электронную почту. По указанному в процессе регистрации адресу должно прийти письмо от LG Apps. Открываем его. Затем нажимаем на имеющуюся внутри ссылку «Завершить регистрацию». Система автоматически перенаправит вас на сайт компании, где будет сказано об успешной активации вашего LG Smart TV. Виджеты, приложения и игры теперь можно будет закачивать и устанавливать без проблем.

Обновляем систему и вводим данные
Процесс регистрации завершен. Осталось пройти еще несколько этапов до полной настройки устройства. Теперь необходимо вернуться к телевизору и ввести некоторые данные. На пульте дистанционного управления нажимаем кнопку «Выход» или Exit. Следом пользователю необходимо зайти в главное меню «умного» телевизора. Для этого нажимаем кнопку Home. В правом верхнем углу необходимо нажать «Вход».
В новом появившемся окошке необходимо ввести данные, которые вы указывали при регистрации. Сюда относятся адрес электронной почты и пароль. Для удобства управления кодовое слово лучше где-нибудь записать. Вводим искомые параметры. Дабы каждый раз при включении телевизора не повторять процедуру входа в систему, устанавливаем галочку в имеющемся квадратике под названием «Оставаться в системе». Затем нажимаем кнопку «Войти». После этого появляется окошко, где спрашивается о желании пользователя ввести дополнительные данные. Эта информация никоим образом не влияет на последующий процесс использования возможностей телевизора, поэтому можно смело нажимать «Нет». Теперь вы можете смело пользоваться всеми опциями, заложенными в ваш LG Smart TV. Приложения для наслаждения музыкой, различные игры, радио и онлайн-кинотеатры, а также различные виджеты погоды, времени и конвертации валют — теперь все это доступно и в телевизоре. Новый «друг» с легкостью заменит вам ноутбук.

Все устройства на одном дисплее
Наиболее важной для пользователя «умного» телевизора является встроенная функция под названием SmartShare. В окне главного меню для этой опции выделена отдельная строчка. В подменю к рассматриваемой функции можно найти всевозможные подключенные к телевизору устройства: карты памяти, плейеры, проигрыватели и т. д. С помощью SmartShare можно наслаждаться просмотром любимых фильмов в любом формате, а также слушать музыкальные композиции и вспоминать яркие моменты, изображенные на фотографиях. Примечательно, что рассматриваемая функция поддерживает кодек DivX и позволяет «читать» файлы, имеющие
Что более интересно, так это встроенный стандарт Smart TV под названием DLNA. С помощью этой функции пользователь может искать файлы и папки, документы и различные мультимедийные данные на устройствах, которые, так же как и телевизор, подключены к беспроводной сети.
Загружаем приложения
Для того чтобы наслаждаться любимыми телепередачами и трансляциями программ, необходимо установить приложение под названием SS IPTV. Этот процесс практически ничем не отличается от загрузки программ на смартфон. Однако у тех, кто сталкивается с такой операцией в первый раз, могут возникнуть некоторые проблемы. Так, для того чтобы установить на свой «умный» телевизор необходимое приложение, необходимо пройти следующие этапы:

Аналогичным образом можно установить и любое другое приложение или виджет.
Новые форматы
Примечательно, что компания LG не остановилась лишь на TV. В настоящее время в открытой продаже есть более усовершенствованные версии «умных» телевизоров. К ним, в первую очередь, относится LG Cinema Smart TV. Это южнокорейское изобретение позволяет своим владельцам наслаждаться просмотром фильмов и изображений в формате 3D. Однако это далеко не все. Самое изумительное - это возможность конвертации любого видео в данный формат. Всевозможные игры, разнообразные приложения, эфирное телевидение — теперь все это можно «окрасить» в новый цвет.
Кирилл Сысоев
Мозолистые руки не знают скуки!
4 мар. 2016 г.
Содержание
С каждым днем современные технологии развиваются, улучшая функциональность техники и расширяя возможности оборудования. Новые телевизоры дарят отличный выбор: смотреть цифровые или другие каналы можно в любом месте. Совсем недавно вершиной желаний было аналоговое телевидение, а сейчас пришло время знать, как настроить цифровые каналы. Эта новинка с каждым днем становится доступнее людям, покупающим телевизоры.

Что такое цифровое телевидение
Многим людям незнакомо даже само понятие. Цифровое телевидение – современный метод передачи видеосигнала и его приема в сжатом виде. С его помощью удается воспроизводить картинки безупречного качества. Такое телевидение по сравнению с аналоговым имеет следующие достоинства:
- Высокое качество видео и звука. Телевещание практически не поддается воздействию помех.
- Мобильность. Сигнал попадает к пользователю, минуя лишние кабеля, оборудование. Вы легко настроите технику на даче или в отпуске.
- Количество каналов и программ удовлетворит всех (детей и взрослых).
- Подключить телевидение удастся максимально быстро и просто. Специалистов вызывать не обязательно.
- Телевидение обеспечивает доступ к интернету и другие дополнительные услуги.
Способы настройки цифровых каналов
Существуют разные методы подключения к телевидению. Каждый из них обладает своими достоинствами и недостатками. Перед тем как настроить качественные каналы, вы должны определиться со способом подключения, при этом необходимо учесть, что у каждого варианта разная стоимость. Выбрав неверный метод настройки, вы можете столкнуться с тем, что телевизор не находит цифровые каналы.

Через антенну
Хотите узнать, как настроить эфирное цифровое телевидение? Для этого вам нужно подключить антенну и усилитель к ресиверу, а его к телевизору. Проще всего воспользоваться автопоиском: это займет много времени, но в итоге вы получите приблизительно 20 каналов. Антенна для цифрового телевидения найдет их, а адаптер предложит добавить в меню. Если же слишком много программ продублировалось, то воспользуйтесь точной или ручной настройкой.
Через приемник
Цифровое телевидение без приставки пользуется огромной популярностью. Обладателям приемников DVB-T2 можно использовать один пульт вместо двух. Кроме того, устройство обеспечивает трансляцию федеральных каналов. Тюнер подключается даже к обыкновенной комнатной антенне, благодаря ему удается смотреть множество программ в хорошем качестве. Для того чтобы сделать настройку, нужно воспользоваться функцией автопоиска. Примерная стоимость приемника – от 1100 р. до 1700 р.

Через кабель
Многие провайдеры, такие как Дом ру, МТС, Каскад ТВ, предоставляют возможность просматривать цифровые каналы. Для настройки вам понадобится отдельно стоящий приемник DVB-C с пультом управления. Однако, практически во всех современных телевизорах такая карта уже встроена. Чтобы программы отображались, нужно лишь подключить кабель с сигналом провайдера в гнездо антенны. Для настройки включите функцию автопоиска. Сумма оплаты за пакет кабельного ТВ в месяц невелика, она составляет 500-1000 р. в месяц (в зависимости от пакета).

Через спутниковую приставку
Этот способ, как настроить цифровое ТВ, рассмотрим на примере провайдера Триколор. Первый пункт – выбор правильного места для антенны. Для уверенности в своей правоте получите консультацию мастера по установкам. Когда этот этап будет позади, вы можете подумать о том, как правильно настроить цифровые каналы. Процесс разделен на этапы, а приставка к телевизору подключается высокочастотным либо низкочастотным кабелем.
Особенности этих вариантов:
- ВЧ. Вся техника нуждается в отключении от сети. Вставьте кабель в антенну, соедините с выходом «RF out» на ресивере. Включите приборы в сеть, запустите на приемнике автопоиск. Если система правильно работает, он остановится на пункте «Нет сигнала».
- НЧ. Соедините ресивер и телевизор шнуром с «тюльпанами», установите режим видео и дождитесь надписи «Нет сигнала».
- Включите меню со шкалами «Сила сигнала» и «Качество сигнала». Найти его удастся, включив на пульте клавишу «i». Поворачивайте тарелку вверх и вниз, влево и вправо до тех пор, пока обе шкалы не будут максимально заполнены.
- Затем проверьте качество изображения на экране. Если вы все делали правильно, то картинка будет четкой, без каких-либо помех.
Есть и другой вариант: обратиться к настройщикам, которые не будут показывать и рассказывать, а сделают работу быстро и четко. Минусы – это не бесплатно, и вы будете подвязаны под время их визита. Приблизительная стоимость настройки приемника специалистами составляет 3500 р., а вот сумма помесячной оплаты зависит от выбранного вами пакета и других условий (акции, бонусы, специальные предложения и т. д.).
Смарт ТВ
Телевизоры с функцией Smart TV появились в последнее десятилетие, но они удобны, имеют расширенный функционал, поддерживают формат DVB-C. О том, как настроить быстро цифровые каналы, написано в инструкции к девайсу. Вам понадобится лишь 7-10 минут свободного времени, немного терпения. Цифровой телевизор Самсунг, LG или модель другого производителя в автоматическом режиме будет менять частоты, находить программы, заносить их в память. Главное достоинство этого способа состоит в том, что он бесплатный и не требует дополнительного оборудования.

Настройка каналов на телевизоре
Принцип будет одинаковым для всех устройств. Посмотрите, как настроить каналы на LG последних серий, к примеру. Если у вас телевизор другой модели, но современный, то процесс будет мало чем отличаться. Пошаговая инструкция:
- Выберите на пульте кнопку Настройки.
- На экране появится меню. В нем следует открыть пункт Каналы и нажать ОК.
- Выберите пункт Автопоиск, повторно клацнув ОК.
- В открывшемся меню выделите Кабельное ТВ.
- Во вкладке, которая появится, выберите Другие операторы, нажмите ОК.
- Открылось меню «Преднастройка кабельного ТВ». В пункте тип стрелками на пульте выберите «Полная».
- В параметрах поиска галочкой отметьте «Только цифровые» и нажатием кнопки «Выполнить» запустите поиск. Можете не ставить галочку, тогда помимо телевизор найдет еще и кабельные.
- Через некоторое время вы увидите, сколько программ ловит телевизор. Функцию автоматического обновления каналов надо отключить. Нажмите «Готово».
- Чтобы отсортировать каналы, выберите на пульте «List». Стрелками на пульте переместите программы на нужные вам позиции.
Почему не показывает цифровое телевидение? Откройте инструкцию к телевизору, перейдите в раздел, где описаны частые ошибки, пути их преодоления. Найти ответ на свой вопрос не составит труда, а очередность действий позволяет повторить процедуру настройки и на этот раз сделать все верно. Каналы найдены, выставлены в нужном порядке, осталось наслаждаться просмотром!
Видео: как настроить цифровое вещание
Смотреть телевизор, изображение на котором отвечает вашим представлениям о качестве, легко. Для этого нужно узнать, как настроить цифровые каналы, а наглядность поможет провести процедуру быстро и просто. Видео станет для вас отличной подсказкой. Подключайте себе новое телевидение, наслаждайтесь просмотром любимых фильмов, сериалов и телепередач.
Автоматическая настройка на Samsung
Т2 в ручном режиме
Нашли в тексте ошибку? Выделите её, нажмите Ctrl + Enter и мы всё исправим!Настройка цифровых каналов на телевизорах LG
(на примере модели LG 32LM 450)
В зависимости от модели, интерфейс и структура меню могут отличаться, но общий смысл и порядок действий остается актуален.
1. Войдите в меню настроек. Если у вас телевизор с функцией Smart TV нажмите кнопку на пульте и выберите пункт «Настройки», если у вас телевизор без этой функции, то просто нажмите кнопку на пульте
Внимание! Некоторые модели на одной из стадий настройки могут запросить PIN-код. Если вы не устанавливали собственный, попробуйте ввести один из стандартных: 0000, 1111, 1234
2. В разделе «Опции» укажите страну. В телевизорах выпущенных до 2010 включительно необходимо выбрать одну из стран Западной Европы, например Германию или Швейцарию. В телевизорах 2011 года и более современных можно выбрать Россию
Внимание! Если вы выбрали одну из стран Западной Европы, поменяйте в пункте «Язык(Language)»основной язык аудио на «Русский»

3. После смены страны телевизор сразу предложит выполнить автонастройку каналов. Если этого не произошло зайдите в раздел «Настройка» и выберите пункт «Автопоиск»

4. В источниках сигнала выберите «Кабель». Если этого пункта нет во вариантах, или телевизор вообще не предлагает вам выбрать источник сигнала, значит либо вы неверно указали страну, либо ваш телевизор не имеет тюнера стандарта DVB-C и не может настроить цифровое ТВ

5. Выберите тип поиска «Быстрый» и введите следующие параметры поиска:
Частота (начальная частота) 306000
Конечная частота 354000
Символьная скорость 7000
Модуляция 128 QAM
ID сети Авто
В зависимости от модели телевизора и выбранной страны, некоторые параметры вводить не нужно.

6. Телевизор может спросить у вас несколько дополнительных параметров. Тогда расставьте галочки следующим образом:
Пропуск зашифрованных программ – нет
Только цифровая настройка – да
Автонумерация – да

7. Если все сделано правильно, то телевизор должен найти около 58 телеканалов

8. После поиска каналов необходимо настроить внутренние часы телевизора, для этого вернитесь в меню настроек и в разделе «Время» выберите пункт «Часы»

9. Установите режим «Авто» (точное время телевизор будет получать из кабельной сети). При выборе часового пояса укажите «Смещение» и «GMT»
Внимание! Если после смены режима на «Авто», выбор часового часового пояса будет недоступен, просто подождите несколько секунд либо выйдите из этого меню и снова зайдите

10. На некоторых моделях телевизоров некорректно работает Автообновление каналов. Если после включения телевизоров у вас сбрасываются каналы, но его необходимо выключить.
Для этого в разделе «Настройка» выберите пункт «Настройка цифрового кабеля» и в строке«Автообновление каналов» поставте «Выкл.»