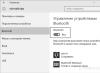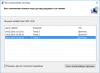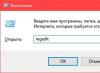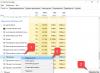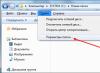Сейчас флеш-накопители даже более популярны чем диски в своё время. Мы встречаем их повсюду: у себя в кармане, в мобильных телефонах, фотоаппаратах, камерах, плеерах, ноутбуках, планшетах и других переносных устройствах. Маленькие карты памяти оказывают нам незаменимую помощь как в хранении данных, так и в их транспортировке. Но любая флешка, как и жёсткий диск требует регулярной чистки, не только от лишних файлов, но и от вирусов, которые могут храниться на ней. Ведь мы её вставляем во все компьютеры, и за всё время её службы можем собрать приличную коллекцию вирусов. Как почистить флешку?
Вы наверное догадались, что чистить флешку мы будем не в стиральной машине, а при помощи компьютера и нескольких программ: антивируса (проверим на наличие вирусов и уберём их), и стандартной программы, которая поможет нам проверить накопитель на наличие ошибок и исправить их.
В арсенале есть ещё парочка хитрых способов, которые помогут Вам сделать это так, чтобы сохранить информацию, нам нужно не просто почистить флешку, а почистить её грамотно.
Есть ещё и более простой способ, это просто отформатировать её, но это сотрёт абсолютно всю информацию, это нам совсем не нужно. Даже если мы перекопируем её на компьютер, отформатируем флешку и зальём обратно, то информация переместится туда и обратно вместе со всеми вирусами, что нам нанесёт больше вреда, чем польщы, заразим ещё и свой компьютер.
А теперь смотрите видеоролик и узнайте, как почистить флешку.
Практически все пользователи персональных компьютеров имеют такое удобное приспособление, как флешка. Но, к сожалению, не все знают, как очистить флешку от файлов, при этом, не удалив что-либо важное.
Самый простой и эффективный способ очистить флешку – это зайти на нее, найти файл, который Вы хотите удалить, нажать на него правой кнопкой мыши, в появившемся окне нажать кнопку удалить. После этого подтверждаем удаление, и программа автоматически удалит ненужный файл либо папку.
Второй способ очистки – это выделение файла или группы файлов, и нажатие на клавиатуре клавиши «Delete» или «Del». Затем опять, так же как и в первом варианте подтверждаем удаление.
Еще можно просто отформатировать флешку, т.е. полностью ее очистить. Не сложный способ, как полностью очистить флешку – это через правую кнопку мыши. Нажимаем правой кнопкой мыши на флешку в окне «моего компьютера» и выбираем пункт «Форматировать». В открывшимся диалоговом окне Вам предложат провести полное форматирование либо быстрое. Чтобы выбрать тип очистки флешки поставте либо же уберите галочку напротив пункта «Быстрое (очистка оглавления). После окончания форматирования нажимаем кнопку «Ок» и получаем очищенную флешку.
Если Вы по случайности удалили нужный Вам файл, не расстраивайтесь, его можно восстановить. Но это не так легко. Для этого в поисковике необходимо набрать «Восстановить удаленный файл» и вы получите доступ к утраченной информации.
Еще одна проблема, с которой зачастую сталкиваются пользователи компьютеров – это, как чистить флешку от вирусов. Делать это необходимо с помощью специализированных программ – антивирусов. Для этого на Вашем компьютере должен быть установлен антивирус, зайдя в который вы сразу увидите функцию очистки от вирусов. Далее выбираете нужный съемный диск или флешку, и ищите на них вирусы. Затем нажимаете кнопку обезвредить угрозу (вирус) и получаете безопасную карту памяти.
Если Вы не знаете, как очистить защищенную флешку, то это будет уже немного сложнее. Нужно хорошо разбираться в компьютерах, чтобы это сделать. Выполнить очистку защищенной флешки можно с помощью специальных программ. Прежде всего, программа поможет снять защиту, а затем уже отформатирует флешку.
Иногда у пользователя возникает необходимость полностью удалить данные с flash-накопителя. Например, это нужно, когда пользователь собирается передать флешку в чужие руки или ему нужно уничтожить конфиденциальные данные – пароли, пин-коды и так далее.
Простое удаление и даже форматирование устройства в этом случае не поможет, так как существуют программы для восстановления данных. Поэтому необходимо использовать несколько программ, способных полностью удалить информацию с USB-накопителя.
Рассмотрим способы полного удаления информации с flash-накопителя. Мы будем делать это тремя способами.
Способ 1: Eraser HDD
Утилита Eraser HDD полностью стирает информацию без возможности восстановления.


После удаления восстановить данные будет невозможно.
Способ 2: Freeraser
Это утилита также специализируется на уничтожении данных.
Благодаря своей надежности и простоте в использовании она завоевала популярность у пользователей. Чтобы воспользоваться Freeraser, сделайте вот что:

Способ 3: CCleaner

Способ 4: Многократное удаление данных
В случае, когда нужно срочно избавиться от данных на флешке, а под рукой нет специализированных программ, можно воспользоваться ручным приемом перезаписи: для этого нужно несколько раз удалить данные, записать снова любую информацию и снова удалить. И так сделать хотя бы 3 раза. Такой алгоритм перезаписи действует эффективно.
Кроме перечисленных способов использования специализированного ПО, существуют и другие методы. К примеру, для бизнес-процессов можно использовать специальные устройства, позволяющие уничтожать информацию без последующего восстановления.
Его можно в буквальном смысле монтировать на флешку. В случае попадания в чужие руки данные уничтожаться автоматически. Хорошо зарекомендовала себя система «Magma II» . Прибор уничтожает информацию с помощью генератора сверх частотных волн. После воздействия такого источника информация не поддается восстановлению, но сам носитель годен для дальнейшего использования. Внешне такая система представляет обычный кейс, который можно использовать для хранения флеш-накопителя. Имея такой кейс, можно быть спокойным за безопасность данных на USB-накопителе.
Если флешка, карта памяти или любой другой накопитель работает некорректно, один из способов решения проблемы – очистить диск, удалив с него все разделы. Иногда это помогает восстановить нормальную работу накопителя, который показывает неправильную емкость или не форматируется.Таким же способом можно удалить разделы, которые не удаляются обычными средствами, такими как «Управление дисками» (Disk Management) в Windows. При очистке с диска полностью стирается таблица разделов, чтобы потом можно было создать ее заново.
Внимание! Описанная ниже процедура полностью уничтожает данные на выбранном диске, поэтому предварительно скопируйте все важные файлы на другой накопитель. И будьте очень внимательны при выборе диска, чтобы по ошибке не стереть другой.
Запуск командной строки от имени администратора
Для начала нужно запустить командную строку от имени администратора. Если у вас или 8.1, просто нажмите правой кнопкой на значке «Пуск» или используйте клавиши +[X] и выберите пункт «Командная строка (администратор)» (Command Prompt (Admin)).
Если у вас , найдите ярлык командной строки поиском в меню «Пуск», нажмите на нем правой кнопкой мыши и выберите «Запуск от имени администратора» (Run as Administrator).

Использование diskpart для очистки диска
Для очистки диска мы будем использовать команду diskpart . Но сначала подключите к компьютеру тот накопитель, который предполагается очищать, будь то флешка, карта памяти или жесткий диск.
Теперь введите в окне командной строки следующую команду и нажмите :
Diskpart

Чтобы посмотреть список дисков, подключенных к компьютеру, введите следующую команду и нажмите :
list disk
Найдите в списке диск, который требуется очистить. Будьте очень осторожны! Если ошибиться, будут уничтожены данные – возможно, важные – на другом диске.
На скриншоте ниже мы видим Диск 0 объемом 238 Гбайт и Диск 1 объемом 14 Гбайт. Емкость нашего проблемного USB-накопителя как раз составляет 14 Гбайт, так что Диск 1 – это именно он, а Диск 0 – внутренний системный диск.

Определив номер диска, введите следующую команду, заменив в ней # на этот номер, и нажмите .
Внимание! Будьте очень осторожны. Если указать неправильный номер, будут уничтожены все данные на другом диске.
select disk #

Указанный диск теперь выбран командой diskpart. Все дальнейшие операции будут выполняться на этом диске. Чтобы полностью стереть с него команду разделов, введите следующую команду и нажмите .
Внимание! При этом будут уничтожены все данные на выбранном диске! Обязательно скопируйте с него любые важные файлы, прежде чем продолжать!
clean

Если все пройдет как надо, появится сообщение об успешной очистке диска. Готово. Закройте окно командной строки.
Создание разделов и форматирование диска
Теперь диск должен быть доступен для инициализации, создания разделов и форматирования с помощью обычной утилиты «Управление дисками». В принципе, все это можно проделать командой diskpart, но удобнее все-таки использовать графический интерфейс.
Если у вас , нажмите правой кнопкой мыши на значке «Пуск» и выберите опцию «Управление дисками». Если у вас Windows 7, нажмите клавиши +[R], введите в диалоговом окне «Выполнить» (Run) команду «diskmgmt.msc» (без кавычек) и нажмите .

Сейчас на диске нет никаких разделов. Нажмите на нем правой кнопкой мыши и выберите пункт «Создать простой том» (New Simple Volume), чтобы создать раздел и отформатировать его под ту или иную файловую систему. По умолчанию Windows создает раздел размером со всю доступную емкость диска.