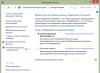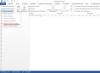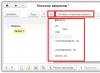Чтобы разобраться с вопросом, как в Ворде пронумеровать все страницы кроме первой, необходимо все же пронумеровать для начала все страницы. можно выбрав подходящий вариант расположения номера страницы на листе через меню «Номер страницы» на закладке «Вставка» . И только после этого стоит переходить к вопросу, как в Word убрать нумерацию первой страницы.
Как пронумеровать страницы в Ворде без титульного листа:
— пронумеровать все страницы;
— убрать нумерацию первой страницы;
— настроить порядок нумерации листов.
Краткая инструкция:
На вкладке «Вставка» через меню «Номер страницы» установить нумерацию на все листы. На вкладке «Конструктор» установить галочку «Особый колонтитул для первой страницы». В меню «Номер страницы» выбрать «Формат номеров страниц» и настроить порядок нумерации листов.
Нумерация страниц производится путем простановки соответствующих значений в колонтитулах и именно в их настройке и кроется наш ответ. Начать нумерацию в Ворде не с первой страницы сразу не получится. А вот после выбора варианта нумерации листа, нас перебросит в новую появившуюся закладку «Конструктор» для работы с колонтитулами, где и находится необходимый нам пункт меню.
Убираем нумерацию первой страницы в Ворде
Чтобы в Word убрать нумерацию первой страницы, необходимо в конструкторе для работы с колонтитулами поставить галочку напротив пункта «Особый колонтитул для первой страницы» . После подобной манипуляции номер страницы с первого листа сразу исчезнет.
Меняем порядок нумерации листов в документе
Не пронумеровывать первую страницу в Ворде нам удалось, но тут, возможно, необходимо будет решить еще одну проблему. Убрав нумерацию с первой страницы мы не меняем порядок нумерации листов всего документа, и дальнейшая нумерация продолжается с учетом, что первый лист все же первый. Если мы хотим, чтобы нумерация следующих страниц продолжалась с какого-то определенного числа или буквы, необходимо зайти в «Формат номеров страниц» и произвести соответствующие настройки. Найти данные настройки можно в меню «Номер страницы» , расположенное на вкладке «Вставка» и «Конструктор / Работа с колонтитулами» .

Курсовые, дипломные, рефераты – все эти типы работ требуют тщательного подхода к оформлению. И это касается не только отступов, правильного оформления рисунков, таблиц, но и нумерации страниц. Как правило, расстановка нумерации страниц происходит, начиная с титульной страницы, но, как мы знаем, саму титулку нумеровать не нужно. Что же делать и как правильно поступить в такой ситуации мы вам расскажем прямо сейчас.
Предисловие
Продвинутые пользователи среды Word знают о такой функции в этой программе как «Автоматическая нумерация страниц ». С её помощью можно, всего лишь выбрав расположение номера и его будущее оформление, проставить нумерацию документа в правильном порядке. Но не все замечают другие настройки, которые приписаны к этой функции. Одной из таких настроек является пункт «».
Делаем правильную нумерацию страниц
Если вы уже знакомы с тем, как проставлять номера страниц в Word’е, то смело пропускайте первые пункты данной инструкции, потому как сейчас будет поэтапно рассмотрен процесс создания правильной нумерации для документов в Word.
- Откройте документ, в котором вы хотите сделать нумерацию страниц.
- На верхней панели нажмите на вкладку Вставка .

- На панели инструментов отыщите функцию Номер страницы и щелкните по ней.

Размещена данная кнопка в подпункте Колонтитулы .
- Выберите расположение и внешний вид нумерации.

- Когда нумерация будет установлена, вы автоматически перейдете к конструктору колонтитулов. В этом конструкторе нужно поставить отметку возле очень важного для нас пункта – Особый колонтитул для первой страницы .

Теперь, выйдя из конструктора, вы заметите, что нумерация начинается со второй страницы, при этом первая страница также будет браться в расчет.
Важные моменты
- Чтобы выйти с конструктора, дважды кликните по рабочей области документа левой кнопкой мыши.
- Чтобы войти в конструктор колонтитулов, дважды кликните по нижней или верхней области листа.

- Если вы хотите, чтобы титульная страница не учитывалась в нумерации, сделайте её отдельным документом.
Итог
Вот таким вот образом вы сделаете свою работу качественно оформленной по отношению к нумерации. Надеемся, что этот материал был для вас очень полезным.
Доброго всем времени суток! Сегодня мы продолжим изучение офис Ворд и посвятим статью такой теме как нумерация страниц. В первую очередь это касается многостраничных документов, которые предназначены для печати, дипломных проектов и прочее. Вообще, как уже говорилось — в любом документе должна быть хорошая культура оформления.
Есть определенные стандарты, которые иногда нужно строго соблюдать. А для этого нужно уметь работать в Ворде. Сегодня рассмотрим некоторые приемы.
Процесс нумерации в целом несложен, и связан с таким понятием, как создание колонтитулов. Ниже поэтапно будет рассказано, как сделать нумерацию.
Нумерация страниц без титульного листа в ворде 2016
Итак, открываем нужный документ. Находим вкладку «Вставка». В ней нажимаем на кнопку «Колонтитулы». В раскрывшемся меню выбираем «Номер страницы». Раскроется меню с такими вариантами, как вверху или внизу страницы, на полях и так далее.

Далее выбираем нужный вариант расстановки. Колонтитулы можно ставить вверху или внизу страницы, на полях.Если, например вы решили поставить классическую нумерацию снизу, ну или сверху страницы, то увидите такое изображение:

Это рисунок для нумерации сверху, естественно, что при нумерации снизу, картинка будет выглядеть обратно. На примерах изображено, как будет выглядеть номер на странице. Выбираете тот вариант, который вам больше нравится. Кроме того, в меню конструктор, выбрав вкладку «положение», можно настроить расстояние от верхнего и нижнего края страницы.

Во время расстановки страниц сверху или снизу, в зависимости от того, что вы выбрали, увидите в соответствующем месте пунктирную линию. Это и есть колонтитул, где нумеруются страницы. После того, как вы выйдете из режима редактирования колонтитулов, пунктирная линия исчезнет, а цифра останется.

Здесь стоит заметить, что цифра будет недоступна для изменения. Если вам необходимо отредактировать номера страниц, надо два раза нажать на область расположения цифры и вам откроется рамка колонтитула. Теперь пунктирная линия появилась вновь и вы можете изменять нумерацию.
При такой установке страниц, вы нумеруете начиная с первой. Но, чаще всего необходимо начинать нумерацию со второй страницы, поскольку первая всегда идет как титульная. Чтобы изменить порядок нумерации, опять таки в меню «Конструктор» выбираем пункт «параметры» и в раскрывшемся меню ставим галочку в пункте «Особый колонтитул для первой страницы».

В результате, на первой странице номер исчезнет, а со второй уже будет идти нумерация. Кроме того, номера страниц можно форматировать. Для этого выбираем в «Колонтитулах» — «Номер страницы» и там кликаем по полю «формат номеров страниц».

После этого откроется окно, в котором можно изменив настройки, сделать нумерацию такой, какую необходимо. Ворд умеет форматировать номер, включать главы в документе, задавать стили.

В поле «формат номера» можно выбрать цифровое или буквенное отображение нумерации страниц. Цифровое можно настроить как кириллицей, так и латиницей. А в самом низу располагается поле «нумерация страниц» из двух пунктов: «Продолжить» и «Начать с». Выбрав вторую, в поле рядом указываем с какого номера начинать обозначение. Выставив цифру 2, у вас нумерация начнется с номера 3, если 3 – то с четвертого и так далее. То есть, та цифра, которую вы выставляете в этом поле является начальной для первой страницы.
Как пронумеровать страницы без титульного листа и содержания в ворде 2007
Нумерация страниц в ворде версии 2007 принципиально ничем не отличается. Отличается оформление, но мы так же переходим во вкладке «Вставка» в поле «Номер страницы».

В выпавшем меню выбираем, где будет находится номер страницы: вверху или внизу, или вообще на полях документа. Выбрав нужный вариант, в той же вкладке переходим к полю «формат номеров страниц».
Здесь делаем все те же операции, что были описаны выше. В результате получаем нумерацию не с первой страницы – титульного листа, а со второго листа.
Нумеруем листы с третей страницы в документе ворд 2010 (без титульного листа)
Иногда возникает ситуация, когда необходимо пронумеровать страницы не с первого и даже не второго листа, а с третьего или четвертого. Описанные выше действия сделать это не помогут. Вернее они понадобятся, но уже на втором этапе процесса нумерации. А в начале необходимо сделать на листах разрывы.
Итак, открываем документ. Поскольку нам нужна нумерация именно с третьей страницы, следовательно переходим вниз второй страницы, где в конце текста устанавливаем курсор. После чего переходим во вкладку «разметка страницы». Здесь необходимо выбирать пункт «Разрывы», где нажимаем на поле «Следующая страница».

В результате установится разрыв страницы. После этого нумеруем все страницы полностью, как описано ранее. Выбираем нужный формат. В результате будет пронумерован весь документ. А нам нужно пронумеровать только с третьего листа.
Переходим на третью страницу. Двойным кликом по номеру страницы вызываем колонтитулы. Выделяем номер страницы (это цифра три). Наверху находим кнопку «Как в предыдущем разделе» и отключаем ее.

Во включенном состоянии она подсвечена желтым. Отключив кнопку (желтый цвет исчез), поднимаемся на первую страницу, выделяем номер и удаляем его кнопкой del. Прокрутив вниз до второй страницы, увидим, что ее номер так же удалился. А вот на третьей и последующих страницах нумерация осталась.
Нумерация страницы со второй в ворд 2013-2016
Более поздние версии редактора ворд в проведении операций по нумерации страниц ничем принципиально от предыдущих версий не отличаются. Здесь все только выглядит иначе, опять другое оформление, изменилась лента, в которой теперь наши инструменты для работы в ворд
Так же начинаем разметку страниц через вкладку «Вставка» — «Колонтитулы» — «Номер страницы». Далее выбираем где ставить эти номера — вверху или внизу страницы. В «Конструкторе» во вкладке «Параметры» настраиваем вид нумерации. После чего закрываем окно колонтитулов (выделено зеленым).

В результате все страницы у нас пронумеровались. Теперь необходимо изменить нумерацию, и сделать ее не с первой, а со второй. Для этого двойным кликом по номеру в колонтитуле страницы вызываем редактор колонтитулов и в панели «Конструктор» и ставим галочку в поле «Особый колонтитул для первой страницы». После выхода из редактора номер первой страницы исчезнет. Вторая страница будет начинаться с цифры 2. Вот пожалуй и все рекомендации, как видите, ничего сложного. Можно сделать нумерацию на любой вкус и так, как надо Вам. Удачи!
После начала форматирования текстового документа нумерация начнется не с титульного, а со второго листа.
Стоит отметить, что шаблон номера может быть представлен как номерным текстовым форматом, так и изображением, напоминающим своеобразную фигуру. Мы проанализировали, как производится изменение нумерации шаблона, напоминающего изображение. Если же в документе предусматривается номерной текстовый шаблон, то пронумеруйте листы по следующей схеме, более упрощенной и понятной, ориентируясь в работе не только на цвет и размер номера, но также и на оформление шаблона:
- Компьютерную мышь нужно навести на номер листка.
- Двойным щелчком активируется вкладка «Конструктор» и «Работа с колонтитулами».
- Отметку в виде галочки поставьте в уже знакомое окно под названием «Особый колонтитул для правой страницы».
- Как только отметка будет поставлена, на титульном листе скроется номерное значение.
- Методом нажатия клавиши в правой части панели вкладок следует выйти из активного режима «Работа с колонтитулами».
Итог будет очевиден – текстовая документация будет содержать нумерацию, но не с титульной, а со второй станицы.
В рассмотренном примере чистый лист был дополнительно создан, однако этот процесс не следует рассматривать как обязательный. Можно просто зайти в раздел «Титульная страница», активировать окно «Вставка» и нажать «ОК». Чистый элемент программа автоматически создаст, а авторам останется изменить нумерацию по ранее рассмотренной схеме.
Нумерация с третьего листа
 Если необходимо начать нумеровать текстовый документ с третьего листа, довольно просто применить метод под названием «Разрыв».
Если необходимо начать нумеровать текстовый документ с третьего листа, довольно просто применить метод под названием «Разрыв».
Рассматриваемый способ удобно использовать в том случае, если готовый документ не требует наличия сквозной нумерации, а также тогда, когда предусматривается не только титульный первый лист, но и план содержания документации. Работая в Ворде, возможно активировать функцию, которая поможет выставить номерное значение по отдельности, относительно каждого написанного раздела.
Процесс активации заключается в следующем:
- Зайдя в уже известный раздел «Работа с колонтитулами», отключите активную функцию «Особый колонтитул для первой страницы».
- Откройте окно «Вставка», чтобы зайти в раздел «Разрыв».
- После перехода весь текстовый документ в автоматическом режиме перейдет на пустой новый лист, следом за курсором.
Дополнительный раздел необходимо создать для основного текста.
При создании текстовых документов часто возникает потребность в нумерации страниц. Например, в дипломной, курсовой работе или методичке. Пронумеровать страницы в Ворде можно арабскими, римскими цифрами и даже буквами вверху и внизу листа.
Перед выполнением любой из описанных операций нужно встать в начало листа, с которого начнется или будет завершена нумерация.
Вставить нумерацию страниц в Word следует через одноименную кнопку на вкладке «Вставка » на панели «Колонтитулы ».

В следующем окне указывается место расположение нумерации (вверху, внизу, слева, справа). Кликаем щелчком левой кнопки мыши по выбранному варианту.

Это самый простой и быстрый способ вставить нумерацию страниц.

Такой способ подойдет, если пользователю не нужно задавать дополнительные параметры, например, вид цифр или частичную нумерацию.
Как сделать нумерацию страниц без титульного листа или с определенного места
При написании дипломных работ возникает потребность вставлять нумерацию не с первого листа. Можно создать титульный лист в отдельном файле, а затем пронумеровать страницы описанным ранее способом. Но в такой ситуации есть вероятность потери информации (первой страницы). Поэтому лучше стразу указать настройки.
- Первый способ. На вкладке «Вставка » - «» выбираем пункт «».

В следующем окне нужно указать параметр «Начиная с » и нажать кнопку «Применить ».

Например, нужно пронумеровать страницы в Ворде, начиная с третей. В таком случае следует указать цифру 3.

На этом этапе цифры можно редактировать, например, менять шрифт или цвет.
На листе страницы отображается полоска колонтитулов.

Чтобы она исчезла, нужно «» в верхней панели меню.

Вот как можно пронумеровать страницы текста не с начала.
- Второй способ. Вставляем нумерацию любым удобным способом, а затем жмем кнопку «Изменить нижний/верхний колонтитул ».

На вкладке «Конструктор » выбираем пункт «» и закрываем меню.

- Третий способ. Как еще можно пронумеровать страницы, начиная со второй? На вкладке «» нажимаем кнопку в виде стрелки вниз.

В окне «» переходим на вкладку «Источник бумаги » и ставим галочку напротив «Первой страницы ».

Таким способом мы можем пронумеровать страницы в Ворде и отредактировать их.
Как пронумеровать страницы буквами, римскими или арабскими цифрами
Вставить нумерацию страниц в Word можно в любом формате, например, римскими цифрами или буквами. Сделать это можно в том же меню «».

На этот раз нужно указать параметр «», выбрав из выпадающего списка, например, римские цифры.

Так выглядит готовая нумерация страниц.

Удаление нумерации
При работе с текстовыми документами возникает потребность не только пронумеровать страницы, но и удалить нумерацию. Эта опция доступна на вкладке «Вставка » - «» – «».

Нумерация страниц в разных версиях Ворда
В разных релизах программы доступ к панели «Номера страниц » расположен в разных пунктах меню.
В Word 2003 создание номеров страниц осуществляется через пункт «Вставка », подпункт «Номера страниц… ».

В окне настроек можно выбрать расположение номера (верху, книзу), выравнивание (слева, по центру, справа) и наличие нумерации на первой странице.

Римские, арабские цифры и буквы настраиваются через «».

Чтобы изменения вступили в силу жмем ОК.
Пронумеровать страницы в Ворде 2007 можно через пункт «Вставка » - «».

Иначе реализована эта возможность в Ворде 2013. На вкладке «Макет » выбираем «Разрыв » - «Следующая страница ».

На следующем листе нужно выбрать колонтитул, в котором будет отображен номер (верхний / нижний). На вкладке «Конструктор » переходим в разделе «» и щелкам «Как в предыдущем разделе », чтобы разделить колонтитулы.
В поле «Колонтитул » выбираем «».

Вот как открыть окно настроек в разных версиях Ворда.
Нестандартные решения
Иногда возникает потребность выборочно пронумеровать листы. Например, в презентацию нужно вставить график, буклет или таблицу и на это странице не должно быть номера. Эта настройки также можно реализовать в Ворде и состоят из комбинации описанных ранее вариантов.