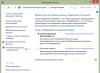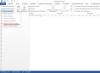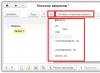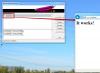Приветствую, дорогие читатели сайт. Сегодня я дам пошаговую инструкцию по которой вы сможете самостоятельно с нуля создать сайт, покажу как подключить бесплатный SSL сертификат, научу как обойтись без финансовых затрат на вебдизайнеров, верстальщиков и прочих вебмастеров. Постараюсь дать информацию максимально лаконично, без лишних размышлений и множественных вариантов выбора там где он излишен – всё будет четко и понятно.
Приветствую, уважаемые читатели. В сегодняшней статье я дам пошаговую инструкцию как установить WordPress на обычный домашний компьютер с помощью бесплатного комплекса OpenServer.

Приветствую, дорогие читатели сайт. Сегодня я дам вам готовый пакет плагинов для оптимизации WordPress, которые использую на своих сайтах и которые позволяют существенно ускорить их работу, снизить нагрузку, создаваемую на сервера хостинга и даже немного повысить безопасность ресурса.

Добрый день, друзья. Быстрый сайт с минимальной нагрузкой на хостинг – идеал для любого вебмастера. Чтобы его достичь приходится немало потрудиться. В посте о том, одним из пунктов я упоминал оптимизацию CSS, JS и HTML кода, там же давал сервисы, где можно это сделать. А сегодня я расскажу о WordPress плагине Autoptimize, который всё это может делать прямо на вашем сайте в автоматическом режиме, и покажу, как его оптимально настроить.

В WordPress все прекрасно – интуитивно понятный интерфейс, простота в работе и настройке, но нет одной простой штуковины – возможности создания таблицы через графический редактор постов. Казалось бы, такая простая настройка. Все , которые я описывал в прошлой статье имеют кнопочку для вывода таблиц, а у WP ее нет.

Приветствую, уважаемые читатели BiznesSystem.ru. Язык HTML разметки является основой всех сайтов интернета. Зачастую, незнание этого языка останавливает многих талантливых людей на пути к созданию своего веб проекта – ведь не каждый имеет склонность к программированию. И не каждый знает, что создавать HTML код можно не только написанием тегов в блокноте, но и с помощью простых визуальных редакторов, напоминающих Word.
Сегодня мы будем создавать свой сайт за несколько минут на WordPress . Подобные действия действительно занимают несколько минут, от начала до работающего и полноценного сайта.
Материал подготовлен при поддержке: www.nasmillion.ru
Хостинг для WordPress. Стоимость хостинга.
В двух словах, как пойдет работа. Для начала вам потребуется место для размещения вашего будущего сайта, подобное размещение называется «Хостинг».Максимально удобный, дешевый хостинг, который поможет сразу решить большинство вопросов – это Beget.
Прямо из панели хостинга вы сможете сразу же установить ваш будущий WordPress сайт в два клика.
Минимальный пакет для блога или новостного сайта подойдет тариф «Blog».Стоимость тарифа: 135 рублей в день. Можете сравнить, на любых других хостингах цена будет плюс минус в районе 100 рублей.Beget – удобен тем, что делает многое за вас и это подойдет тем, кто не хочет или не готов разбираться в технических деталях установки.
Отличная и дружелюбная техническая поддержка готова решить даже замечания по настройке сайта, без проблем.
После регистрации, войдите в панель управления, перейдите в раздел «Управление услугами».Выбирайте ваш тариф(например Blog), вносите платеж и первый шаг у нас позади.
Имя и адрес сайта для WordPress. Домен для сайта.
Теперь нам потребуется адрес по которому наш будущий сайт будет открываться, например www.primer.ru . Адрес сайта называется «Домен».
Переходим в панели управления Beget в раздел «Домены и поддомены», после чего выбираем вкладку «Зарегистрировать новый домен».

Здесь вы сможете выбрать адрес будущего сайта. Хорошо подумайте и не торопитесь, в будущем, поменять этот адрес будет очень сложно, сайт сразу потеряет все свои позиции и продвижение придется начинать заново.
Заполните все необходимые поля и зарегистрируйте адрес.
Создание сайта в панели управления.
Теперь у нас есть адрес, практически все готово. Говоря на простом языке, мы должны указать, что должно открываться по этому адресу и где это лежит. Тоже самое, что дать ссылку на папку на вашем компьютере.
Перейдите в раздел «Управление сайтами» и впишите название папки, например «primer» и в выпадающем меню выберите свой адрес(домен).

Нажмите на кнопку «Создать». Теперь ваш домен открывает эту папку, проверить работу вы сможете перейдя, наконец, по своему адресу. Вы увидите уведомление, что сайт успешно добавлен, приветствие от Beget.
Важный этап.HTTPS – для сайта WordPress. Бесплатный SSL сертификат.
Для тех, кто не разбирается, просто заранее рекомендуем выполнить эту задачу и поставить для своего сайта протокол шифрования HTTPS. В будущем, вам в любом случае придется это сделать и не сделав это заранее, вам придется много чего переделывать и терять позиции своего сайта.

Во вкладке «Домены и поддомены», где вы уже создали свой домен, напротив названия домена есть небольшой значок «SSL». При нажатии на него, вам будет предложено установить бесплатный SSL сертификат для вашего домена. Это действительно бесплатно и такого сертификата хватает за глаза, для любых задач в будущем.
Подтвердите установку и дождитесь, пока к вам на почту придет подтверждение, что «SSL сертификат успешно установлен на ваш сайт и сайт доступен по протоколу HTTPS»
После успешной установки, переходите к следующему шагу.
Заранее ставим - PHP 7.1 и HTTP 2.0
Не переживайте, все делается автоматически, не пугайтесь этих сложных названий и действий.

Очень просто, напротив своего сайта в разделе «Управление сайтами» нажимаем на значки с названиями «PHP и HTTP», где выбираем последние версии этих протоколов. Это так же пригодится нам в будущем.
Установка CMS WordPress на сайт.
Beget – помогает бесплатно установить WordPress последней версии , прямо из панели управления. Это очень просто и делается в два клика.

Перейдите в раздел «CMS». В таблице «Установка CMS» - выберите WordPress и в выпадающей панели поставьте нужные значения:
- Сайт для установки – это папка, которую вы создали.
- Домен по умолчанию – это адрес вашего сайта
- Описание сайта – потом можно будет поменять
- Логин администратора – для безопасности придумайте свой, отличный от ADMIN
- Пароль администратора – обязательно придумайте сложный пароль, лучше сгенерированный
- Email – укажите почту администратора, обязательно работающую.
Теперь нажимайте на кнопку «Установить».
Дождитесь, пока установка завершиться и на почту придет уведомление. Успешную установку сайта вы можете проверить, посетив свой адрес сайта, где вы увидите успешно установленный сайт на WordPress и сообщение «Привет, Мир!»
Установка завершена!
Установка сайта WordPress на ваш домен завершена , все очень просто. Гораздо дольше занимает прочитать эту инструкцию, во второй раз, если вы все запомнили, у вас получится это сделать за 5-7 минут.
Из вашей панели управления вы можете устанавливать и создавать сколько угодно сайтов и даже зарабатывать на этом.
Доступ к панели управления сайтом WordPress
Наш сайт выглядит как стандартный шаблон, который автоматически выбран при установке. Для изменения параметров сайта и редактирования его внешнего вида нам потребуется доступ к панели управления.
Доступ к панели управления любого сайта WordPress предоставляется по адресу:www.вашадрес.ru/wp-admin
По этому адресу вы получите поля: логин и пароль администратора.Введите свои данные и нажмите войти.
После входа в панель управления у вас появится возможность менять внешний вид и настройки вашего сайта. Устанавливать нужные плагины и темы для оформления сайта.
Основные настройки сайта WordPress.
Для начала нам потребуется настроить основные параметры нашего сайта, которые в будущем будет сложно поменять.
Нажмите на раздел «Настройки». Заполните все поля.
- Название сайта – так будет называться ваш сайт, когда пользователи увидят его в поиске, например в Яндекс или Google.
- Краткое описание – описание по которому ваш сайт будет легко найти.
- Адрес WordPress (URL) – не меняйте его ни в коем случае!
- Адрес сайта (URL) – здесь можно указать адрес, который будут видеть пользователи, например без www
- Все остальное выбирайте на свое усмотрение
Перейдите в раздел «Постоянные ссылки», где выберите параметр «Название записи», тем самым ваши страницы и записи будут автоматически открываться по ссылкам включающим в себя название, например: www.вашадрес.ru/название-записи/
Установка и выбор шаблонов для WordPress
Все популярные шаблоны давно есть в свободном доступе, их можно скачать и выбрать. Мы не поддерживаем пиратское распространение шаблонов и всегда покупаем готовые шаблоны у разработчиков.
База шаблонов WordPress – Themeforest

Самое главное, что вы можете попробовать его, поработать с ним и принять решение, подходит ли шаблон для ваших задач.
Платные шаблоны всегда имеют серьезную техническую поддержку и все будущие проблемы будут решаться в течение 6 месяцев со дня покупки, бесплатно!
Вы можете выбрать любой сайт на WordPress:
- Сайт визитка
- Лендинг
- Новостной сайт
- Интернет-магазин
После выбора подходящего шаблона, зарегистрируйтесь и оплатите его. В разделе Downloads – вы получите ссылку на скачивание архива и документацию по установке.
Установка шаблона WordPress на ваш сайт.
Вы скачали архив, распакуйте его в папку и зайдите в нее. Чаще всего, папка включает в себя другие папки: Документация, Название шаблона.
Обязательно ознакомьтесь с документацией по установке, во вложениях могут быть даже видео о том, как установить скачанную тему WordPress.
Внимание! Сейчас мы опишем стандартную процедуру, которая может отличаться от той, которую требуют ваши разработчики, но чаще всего действия очень похожие.
Выбор темы WordPress и ее установка.
Перейдите в панель управления WordPress и нажмите на раздел «Внешний вид». В выпадающем меню выберите «Темы». Здесь вы можете устанавливать любые шаблоны, скачанные или выбрать бесплатные, которые предлагает сам WordPress.
На самом верху страницы есть кнопка - «Добавить новую», нажмите на нее и на следующей странице в этом же месте, появится кнопка «Загрузить тему». Теперь вы должны выбрать файл скачанной ранее темы и нажать на кнопку «Загрузить».

После загрузки тема появится в списке доступных и нужно выбрать ее кнопкой «Активировать».
Тема успешно установлена и шаблон готов к работе.
Установка Demo Content для выбранного шаблона.
Чтобы шаблон выглядел точно так же, как выглядел когда вы его выбирали на сайте разработчика, вам потребуется загрузить Demo Content, который так же обычно лежит в папке которую вы скачали.
Бывает, что Demo Content загружается автоматически, в вашей документации это обязательно указано.
Возможно вам понадобиться функция «Export - Import» - в случае, если разработчики просто сохранили свою версию сайта и прислали ее для вас.
Во время установки Demo Content – обратите внимание на то, чтобы доступ к интернету был качественным и не прерывался. Так же, обязательно отметьте галочку «Загружать сопутствующий контент», таким образом вы загрузите все демо картинки и страницы.
После установки Demo Content – сайт уже должен выглядеть на 80% так каким вы его выбирали.
Выбор внешнего вида сайта и домашней страницы WordPress.
Скорее всего, теперь, вам нужно выбрать домашнюю страницу из тех, которые предоставил разработчик. Вариантов обычно очень много.
Некоторые нюансы нужно настроить в панели управления и отдельных настройках вашей темы, все эти нюансы описаны в документации.
Сайт готов к работе и наполнению!
Можем поздравить вас, ваш сайт успешно установлен и готов к работе. Помните, что WordPress удобен тем, что любые доработки и функции можно подключать автоматически с помощью плагинов. Все, что вам захочется добавить, есть в разделе «Плагины».
Рекомендуем вам ознакомиться с самыми популярными плагинами, почитать про них и установить самые нужные. Особенно следите за безопасностью вашего сайта. Обзор плагинов на нашем сайте.
Пользуйтесь на здоровье. Успешного вам продвижения и скорейшего появления в поиске!
Привет! В моей жизни как всегда происходит множество событий, поэтому очень сложно выкроить время для блога. Вчера мы купили билеты в Шри-Ланку и скоро улетаем на 4 месяца, приезжайте в гости! А теперь я занимаюсь поиском самого красивого свадебного платья:))
Сегодня поговорим о том, как создать меню в WordPress, а также добавлять данные блоки в произвольных областях шаблона.
Мы научимся настраивать меню и редактировать его по своему усмотрению.
Редактирование и настройка меню в Вордпресс
Для начала разберем функционал, доступный нам в админ-панели блога. В новых шаблонах, совместимых с последними версиями WordPress, вывод меню достаточно прост и настройка не составляет особых трудностей.
После того, как мы создали дочернюю тему, в которую можно вносить изменения без ущерба для основной темы, добавим в ее файл function.php следующую функцию.
| 1 2 3 | register_nav_menus( array ( "additionalmenu" => __( "Additional Menu" , "Название Вашей Темы" ) ) ) ; |
register_nav_menus(array("additionalmenu" => __("Additional Menu", "Название Вашей Темы")));
Если вы не создаете дочернюю тему, то добавляем ее в основной файл функций вашей темы.
Данная функция позволит нам добавить дополнительное меню WordPress в наш шаблон и создаст для него еще одну область.
После добавления заходим в админку в «Управление областями»:

Должна появиться дополнительная область темы с названием, которое мы задали в функции.
Нажимаем «Использовать новое меню», если хотим изменить разделы для дополнительной области, либо выбираем «Главная». Тогда в новой области будут отображаться те же разделы, что и в Primary Menu.
В нашем случае создаем новое меню под названием Additional:

Выбираем для него область темы «Additional Menu».
Но теперь нам нужно связать эту область с блоками шаблона. Например, нам нужно сделать дополнительное меню под шапкой сайта на WordPress. Заходим в файл header.php или копируем его в дочернюю тему. После тега body добавляем следующее:
| 1 2 3 | <div id = "additionalmenu" > ( array( "theme_location" = > "additionalmenu")); ?> </ div > |
Смотрим результат:
У нас над шапкой образовалось дополнительное меню. Теперь нам нужно задать для него стили, выровнять пункты в строку и спустить блок под шапку.
Вносим следующие изменения в файл стилей style.css:
| 1 2 3 4 5 6 7 8 9 10 11 12 13 14 15 | #additionalmenu nav { width : 940px ; /*ширина контейнера */ margin : 0 auto ; } #additionalmenu li { display : inline ; padding : 10px ; /* отступы */ margin : 20px 0 ; } #additionalmenu { width : 100% ; top : 420px ; /* Отступ от верхнего края */ background-color : #000 ; /* цвет фона */ position : relative ; } |
#additionalmenu nav { width: 940px; /*ширина контейнера */ margin: 0 auto; } #additionalmenu li { display: inline; padding: 10px; /* отступы */ margin: 20px 0; } #additionalmenu { width: 100%; top: 420px; /* Отступ от верхнего края */ background-color: #000; /* цвет фона */ position: relative; }
Смотрим, что получилось:

Отображение созданного нами меню еще далеко от идеала, но, при должном , вы сможете привести его в соответствующий вашему блогу вид.
Виджеты и плагины для добавления меню в WordPress
Предлагаю к просмотру видео о создании меню в WordPress:
В статье про упоминался виджет «Произвольное меню». Разберем его подробнее.
Заходим «Внешний вид» — «Виджеты», находим виджет «Произвольное меню» и перетаскиваем его в доступную для вашей темы и подходящую для блога область:

В нашем случае блок меню добавлен в сайдбар. Для него мы выбрали разделы, созданного нами блока Additional.
Соответственно в боковой панели справа у нас отобразится следующий блок:

Кроме встроенного в тему стандартного виджета, также есть множество дополнительных плагинов, предназначенных для создания различных видов меню: вертикальные, горизонтальные, выпадающие и т.д.
Вот, к примеру, плагин для создания вертикального мультиуровневого меню в WordPress: Navgoco Vertical Multilevel Slide Menu.
Или обладающий расширенными функциями настройки виджет Dropdown Menu Widget.
Также популярны виджеты с JQwery эффектами для меню, например: JQuery Slick Menu Widget.
Разберем на примере принцип его работы.
После установки виджета JQuery Slick Menu Widget, переходим во «Внешний вид» — «Виджеты».
Среди списка доступных виджетов должен появится новый, установленный нами. Перемещаем его в доступную область, в нашем случае сайдбар:

Раскрываем его настройки:

Выбираем название меню (разделы, которые мы создавали), Tab Text – название блока, который будет выводиться на сайте, место размещения (выберем Left – слева), Offset – отступ от верхнего края в пикселях, Animation Speed – скорость анимации (Fast). Можно выбрать Auto-Close Menu, чтобы блок исчезал автоматически. И выбираем цвет блока. Нажимаем сохранить и смотрим результат:

Слева в шапке появилось выдвижное меню. При клике на язычок, появляется отображение разделов:

При повторном нажатии, блок снова исчезнет.
Это лишь один из видов установки, редактирования и вывода меню в WordPress.
Выбирайте наиболее приемлемый и удобный способ создания меню для своего WordPress-блога. Удачи!
Сегодня мы будем создавать свой сайт за несколько минут на WordPress
.
Подобные действия действительно занимают несколько минут, от начала до работающего и полноценного сайта.
Хостинг для WordPress. Стоимость хостинга.
В двух словах, как пойдет работа. Для начала вам потребуется место для размещения вашего будущего сайта, подобное размещение называется «Хостинг».
Максимально удобный, дешевый хостинг, который поможет сразу решить большинство вопросов – это Beget.
Ссылка на регистрацию — Beget.com
Прямо из панели хостинга вы сможете сразу же установить ваш будущий WordPress сайт в два клика.
Минимальный пакет для блога или новостного сайта подойдет тариф «Blog».
Стоимость тарифа: 135 рублей в день.
Можете сравнить, на любых других хостингах цена будет плюс минус в районе 100 рублей.
Beget – удобен тем, что делает многое за вас и это подойдет тем, кто не хочет или не готов разбираться в технических деталях установки.
Отличная и дружелюбная техническая поддержка готова решить даже замечания по настройке сайта, без проблем.
После регистрации, войдите в панель управления, перейдите в раздел «Управление услугами».
Выбирайте ваш тариф(например Blog), вносите платеж и первый шаг у нас позади.
Имя и адрес сайта для WordPress. Домен для сайта.
Теперь нам потребуется адрес по которому наш будущий сайт будет открываться, например www.primer.ru . Адрес сайта называется «Домен».
Переходим в панели управления Beget в раздел «Домены и поддомены», после чего выбираем вкладку «Зарегистрировать новый домен».

Здесь вы сможете выбрать адрес будущего сайта. Хорошо подумайте и не торопитесь, в будущем, поменять этот адрес будет очень сложно, сайт сразу потеряет все свои позиции и продвижение придется начинать заново.
Заполните все необходимые поля и зарегистрируйте адрес.
Создание сайта в панели управления.
Теперь у нас есть адрес, практически все готово. Говоря на простом языке, мы должны указать, что должно открываться по этому адресу и где это лежит. Тоже самое, что дать ссылку на папку на вашем компьютере.
Перейдите в раздел «Управление сайтами» и впишите название папки, например «primer» и в выпадающем меню выберите свой адрес(домен).

Нажмите на кнопку «Создать». Теперь ваш домен открывает эту папку, проверить работу вы сможете перейдя, наконец, по своему адресу. Вы увидите уведомление, что сайт успешно добавлен, приветствие от Beget.
Важный этап.
HTTPS – для сайта WordPress. Бесплатный SSL сертификат.
Для тех, кто не разбирается, просто заранее рекомендуем выполнить эту задачу и поставить для своего сайта протокол шифрования HTTPS. В будущем, вам в любом случае придется это сделать и не сделав это заранее, вам придется много чего переделывать и терять позиции своего сайта.

Во вкладке «Домены и поддомены», где вы уже создали свой домен, напротив названия домена есть небольшой значок «SSL». При нажатии на него, вам будет предложено установить бесплатный SSL сертификат для вашего домена. Это действительно бесплатно и такого сертификата хватает за глаза, для любых задач в будущем.
Подтвердите установку и дождитесь, пока к вам на почту придет подтверждение, что «SSL сертификат успешно установлен на ваш сайт и сайт доступен по протоколу HTTPS»
После успешной установки, переходите к следующему шагу.
Заранее ставим — PHP 7.1 и HTTP 2.0
Не переживайте, все делается автоматически, не пугайтесь этих сложных названий и действий.

Очень просто, напротив своего сайта в разделе «Управление сайтами» нажимаем на значки с названиями «PHP и HTTP», где выбираем последние версии этих протоколов. Это так же пригодится нам в будущем.
Установка CMS WordPress на сайт.
Beget – помогает бесплатно установить WordPress последней версии , прямо из панели управления. Это очень просто и делается в два клика.

Перейдите в раздел «CMS». В таблице «Установка CMS» — выберите WordPress и в выпадающей панели поставьте нужные значения:
- Сайт для установки – это папка, которую вы создали.
- Домен по умолчанию – это адрес вашего сайта
- Описание сайта – потом можно будет поменять
- Логин администратора – для безопасности придумайте свой, отличный от ADMIN
- Пароль администратора – обязательно придумайте сложный пароль, лучше сгенерированный
- Email – укажите почту администратора, обязательно работающую.
Теперь нажимайте на кнопку «Установить».
Дождитесь, пока установка завершиться и на почту придет уведомление. Успешную установку сайта вы можете проверить, посетив свой адрес сайта, где вы увидите успешно установленный сайт на WordPress и сообщение «Привет, Мир!»
Установка завершена!
Установка сайта WordPress на ваш домен завершена , все очень просто. Гораздо дольше занимает прочитать эту инструкцию, во второй раз, если вы все запомнили, у вас получится это сделать за 5-7 минут.
Из вашей панели управления вы можете устанавливать и создавать сколько угодно сайтов и даже зарабатывать на этом.
Доступ к панели управления сайтом WordPress
Наш сайт выглядит как стандартный шаблон, который автоматически выбран при установке. Для изменения параметров сайта и редактирования его внешнего вида нам потребуется доступ к панели управления.
Доступ к панели управления любого сайта WordPress предоставляется по адресу:
www.вашадрес.ru/wp-admin
По этому адресу вы получите поля: логин и пароль администратора.
Введите свои данные и нажмите войти.
После входа в панель управления у вас появится возможность менять внешний вид и настройки вашего сайта. Устанавливать нужные плагины и темы для оформления сайта.
Основные настройки сайта WordPress.
Для начала нам потребуется настроить основные параметры нашего сайта, которые в будущем будет сложно поменять.
Нажмите на раздел «Настройки». Заполните все поля.
- Название сайта – так будет называться ваш сайт, когда пользователи увидят его в поиске, например в Яндекс или Google.
- Краткое описание – описание по которому ваш сайт будет легко найти.
- Адрес WordPress (URL) – не меняйте его ни в коем случае!
- Адрес сайта (URL) – здесь можно указать адрес, который будут видеть пользователи, например без www
- Все остальное выбирайте на свое усмотрение
Перейдите в раздел «Постоянные ссылки», где выберите параметр «Название записи», тем самым ваши страницы и записи будут автоматически открываться по ссылкам включающим в себя название, например: www.вашадрес.ru/название-записи/
Установка и выбор шаблонов для WordPress
Все популярные шаблоны давно есть в свободном доступе, их можно скачать и выбрать. Мы не поддерживаем пиратское распространение шаблонов и всегда покупаем готовые шаблоны у разработчиков.
База шаблонов WordPress – Themeforest
Пользуйтесь на здоровье. Успешного вам продвижения и скорейшего появления в поиске!
Материал принадлежит сайту: – при копировании ссылка на источник обязательна.
Внимание Вся информация на сайте является авторскими материалами и не несет за собой никакой официальной информационной силы. При использовании и регистрации на сервисе вы соглашаетесь с тем, что получаете данную информацию в целях ознакомления - развлечения. Информацию на данном сайте стоит считать не официальной и достоверность проверять лично. Вся информация на данном сайте является оценочным суждением и точкой зрения редакторов и авторов. Вся информация на сайте не является официальным источником и не имеет никакого отношения к компании Яндекс.
Перед созданием маршрута определитесь, кто участвует в документообороте и какие действия с документами они совершают. Это поможет сразу правильно настроить маршрут и учесть все ситуации при обработке документов.
Для примера мы выбрали процесс по согласованию входящих актов от поставщика услуг ООО «Ромашка». Процесс состоит из 4 шагов.
Первый и второй шаг - ответственные подразделения проверяют правильность заполнения документа. Например, отдел закупок проверяет документ на соответствие договору, а финансовый отдел – наличие средств в бюджете. Если документ прошел проверку, то его согласуют, если нет – по документу отказывают в согласовании и маршрут документа завершается.
Третий шаг - директор подписывает документ. Если директор не согласен с документом, то он может отказать контрагенту в подписи. На этом шаге документооборот с контрагентом завершается и контрагент увидит подпись под документом.
Четвертый шаг - документ попадают в бухгалтерию для проведения в учетной системе. Диадок автоматически переместит документ.

Подготовим ящик
Перед созданием маршрута убедитесь, что ящик компании готов к выбранному бизнес-процессу:
- Создайте подразделения.
- Добавьте сотрудников и настройте им права работы с документами. и
Настроим маршрут
1. Зададим условия и тип запуска
У каждого маршрута есть условия запуска. С их помощью можно ограничить набор документов, которые будут двигаться по маршруту. Это удобно, когда в компании существуют разные процессы для разных потоков документов.
По умолчанию в условиях установлена опция «Все документы» - это значит, что любой документ сможет двигаться по маршруту.
В нашем примере маршрут предназначен для документов типа «Акт», полученных от конкретного контрагента ООО «Ромашка». Для этого настроим условие «По типу документа» и условие «По конкретному контрагенту»:

Чтобы документы автоматически запускались по маршруту - установим настройку «Как запускается маршрут» в режим «Автоматически». Таким образом все акты от ООО «Ромашка» будут сами запускаться по маршруту при появлении в ящике.

2. Добавим шаги и основные действия
Маршрут состоит из шагов. Каждый шаг надо добавить и настроить по отдельности.

Настройка шага - это набор из 3 пунктов: исполнитель, доступные ему действия и переходы после совершения действий.
Сначала выберем, кто обработает документ. Это может быть конкретный сотрудник или подразделение. Рекомендуем указывать подразделение на тот случай, если исполнитель уйдет в отпуск или на больничный.

После выбора исполнителя появляется список действий, который соответствует его правам. Отметим в списке то действие, который исполнитель должен совершить с документом. В нашем примере документ нужно «Согласовать».
В заключение укажем, на какой шаг перейдет документ после согласования. Документ перейдет на следующий шаг.

Так выглядит шаг после добавления:

Шаг можно отредактировать до того, как вы полностью сохраните маршрут.
Аналогично добавим остальные шаги. После этого маршрут будет выглядеть так:
3. Настроим отрицательные действия на шагах
Пока для каждого шага мы задали только основные действия исполнителей.
Но бывает, что документ содержит ошибки или исполнитель не согласен с предметом сделки. Чтобы «плохой» документ не завис на маршруте, на каждом шаге у исполнителя должна быть возможность отказать в согласовании или подписании документа.
После выбора отрицательного действия также нужно указать переход на следующий шаг обработки документа.

Маршрут готов
Мы создали маршрут согласования. Теперь все входящие акты от ООО «Ромашка» будут автоматически запускаться по маршруту «Входящие акты за услуги связи». В итоге настроенный маршрут выглядит так:

Особенности работы маршрутов
Маршруты в Диадоке обладают рядом особенностей, которые надо учитывать при создании маршрутов:
- создавать и редактировать маршруты может только пользователь с правами администратора;
- запускать можно только входящие и исходящие документы. Запуск внутренних документов недоступен;
- документ можно запустить только по одному маршруту и только один раз;
- по маршруту с действиями «Подписать и завершить документооборот» и «Отказать контрагенту в подписи документа» можно запускать:
- только входящие документы, которые требуют подпись получателя. Например, можно запустить накладную, но нельзя счет-фактуру или счет. Для входящих входящих счетов-фактур и счетов необходимо создавать отдельные маршруты с любыми действиями, кроме «Подписать и завершить документооборот» и «Отказать контрагенту в подписи документа»;
- только исходящие документы, которые ещё не отправлены контрагенту;
- документ с завершенным документооборотом недоступны для запуска по маршруту;
- на одном шаге маршрута следует выбрать один из следующих наборов действий:
- согласовать и отказать в согласовании;
- подписать без завершения ДО и отказать в запросе подписи;
- подписать и завершить документооборот, и отказать контрагенту в подписи документа;
Что дальше
Настройте маршруты для ваших бизнес-процессов.
Если вы создали несколько маршрутов с автозапуском, то не забудьте проверить и задать правильный порядок их запуска.
Остались вопросы или хотите получить консультацию по настройке маршрутов? Позвоните 8 800 500-10-18, напишите нам или задайте вопрос через