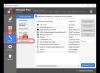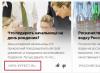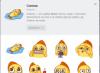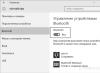Иногда возникает необходимость перенести уже установленные программы с диска С на диск D. Причиной может стать банальная нехватка места на диске С, в результате операционная система может начать работать нестабильно. Сразу следует уточнить, что простое копирование папки с программой тут не поможет, потому что программы требуют инсталляции и говорить о простом их переносе будет не совсем правильно. Нужно именно переустановить программы в новый раздел винчестера.
Вам понадобится
- - Компьютер с ОС Windows.
Инструкция
Всем нам известно — только что установленная операционная система работает гораздо быстрее старой системы в которой установлено множество различных приложений. Однако радость от скорости и стабильности работы новой ОС быстро пропадает, когда оказывается, что все любимые игры и часто используемые программы были удалены вместе со старой ОС. Сегодня мы поделимся нашими знаниями о том, как избежать потерь программ и игр при переустановки системы и о том, как их корректно перенести программы на другой компьютер .
Современный мир и современные технологии заставили нас взглянуть на понятие переезда по-другому. Если раньше мы связывали с этим понятием лишь смену жительства, то сейчас так же связываем и смену операционной системы. Что в одном, что в другом случаем с переездом связана масса проблем (перенос вещей/программ, обустройство нового мета/обновление, настройка конфигурации, установка программ, приложений и игр).
Наиболее сложной задачей при переходе на новую ОС является перенос на нее необходимого для работы программного обеспечения , всевозможных приложений, файлов с личными данными, конечно же игр, мультимедийных библиотек, сообщений почтового клиента и настроек установленных программ.
Классический переезд на новый ПК или новую ОС выглядит примерно следующим образом: пользователь удаляет старую операционную систему, форматирует раздел жесткого диска и устанавливает в него новую ОС, предположим Windows 8. После этого начинается самая нудная, долгая и муторная работа: установка нужных для работы программ (которых может быть великое количество), любимых игр, перенос личных файлов в новую ОС. Все бы ничего, но времени, а самое главное нервов при таком подходе уходит масса, при этом никто не застрахован от того, чтобы не потерять в этой рутине раз и на всегда какие-либо файлы, важную корреспонденцию… Встает вопрос: как ускорить и упростить процесс переезда на другой компьютер или новую ОС? Можно ли это вообще сделать? Ничего невозможного нет, для всего есть то или иное решение.
Сегодня мы расскажем вам о том, какие программы существуют для переноса приложений и пользовательских данных на новую ОС. Кроме того, разберем сложные моменты при переезде, а также определимся с тем, какие данные переносить нужно, а какие нет.
Трудности при переносе программ на новую ОС
Самым трудным при миграции, не важно, на новую ОС или на другой компьютер, является перенос программ и их настроек. Обычное копирование папки с установленными в нее файлами программ, вряд ли может быть полезным в данной ситуации, сработает это только с портативными программами. Обычное копирование неизбежно повлечет потерю работоспособности приложений по целому ряду причин:
- В момент инсталляции программ в систему происходит запись разнообразных файлов программ на весь жесткий диск, в разные папки (Windows, Programs Files, Document and setting, Common Files и тп.). Собрать все эти файлы вручную конечно можно, если постараться, но потом придется все их раскладывать по своим папкам в новой ОС.
- Перенеся таким образом приложение на другой компьютер, при его запуске оно непременно начнет обращаться к реестру Windows в поисках необходимых для работы ключей, которые прописываются в нем при установке программы. Разумеется, при обращение к реестру программа не сможет найти в нем нужные записи, в следствии чего она будет работать с ошибками, если вообще сможет запуститься. По этой причине кроме файлов программы, необходимо также переносить и записи системного реестра.
- После установки тех программ, которые “привязываются” к железу, в некоторых их файлах и ключах реестра содержится информация о текущей конфигурации системы. Перенеся такую программу на другой компьютер, конфигурация которого отлична от старого ПК, можно не ждать от нее нормальной работы, или, например, активации.
- Архивы почтовых сообщений.
- “Сейвы” игр.
Какие данные нужно переносить в новую ОС со старой?
- В первую очередь это конечно же установленные программы, такие как офисные пакеты, программы для редактирования изображений и видео файлов, переводчики, почтовые программы, браузеры, архиваторы, в общем все те, которыми мы пользуемся каждый день.
- Пользовательские файлы, в том числе рабочие документы, фото и видео архивы, файловые архивы, музыкальные библиотеки, электронные книги и пр. При переносе данного типа данных, может помочь обыкновенная флэшка или USB-диск. Для них достаточно простого и последовательного копирования (ПК-Флэшка-ПК). Но, есть и еще один способ, например, с помощью программы Windows Easy Transformer (ей мы уделим отдельный обзор).
- Архивы почтовых сообщений.
- Закладки и “Избранное” браузеров.
- “Сейвы” игр.
Какие данные не поддаются переносу?
К сожалению не всю информацию можно перенести на другой ПК, даже при использовании специализированных инструментов. Точнее попытаться конечно можно, но вот результат будет не гарантирован. Чаще всего к категории таких данных относятся некоторые приложения, например, такие как:
- Драйверы устройств — невозможно перенести в другую систему. После установки ОС, их придется устанавливать заново, так как конфигурация системы будет изменена. Драйверы принято подготавливать заранее, до того, как приступили к установке новой ОС.
- Сложные программные пакеты, например, такие как 3ds Max Design. Данный пакет приложений конечно можно попытаться перенести, однако в большинстве случаев попытки будут неудачными. Кроме того, при переносе подобных пакетов приложений, может потребоваться повторная их активация, с вводом лицензионного ключа. Если программа привязывается к железу, то повторно активировать ее на другом железе вряд ли удастся.
- Антивирусное и другое ПО для защиты системы т вирусов. Популярные антивирусы такие как Kaspersky Internet Security, Norton Internet Security или Avast Internet Security при установке учитываю все особенности операционной системы, работая на уровне ее ядра. По этой причине антивирусы в принципе не подлежат переносу на другую систему.
- Некоторые данные попросту могут быть несовместимы с операционной системой куда они переносятся. Например, коммерческая программа PCmover сразу предупреждает пользователя о не совместимости, музыка, которая защищена цифровыми правами.
Чтобы не утомлять вас чтением, мы решили не включать в эту статью обзоры программ для переноса данных. Программ для этого существует достаточно, и для некоторых из них уже пишутся обзоры с примерами работы в них. Поэту уже скоро, мы продолжим развивать тему переноса программ на другой компьютер или операционную систему.
Инструкция
Перед тем как приступить к переносу папок, вы должны закрыть все приложения, которые могут использовать файлы из переносимых вами папок. Также проследите, чтобы на диске D было достаточно места для сохранения информации.
Если вам необходимо перенести обычную папку, то сделать это можно так. Нажмите по нужной папке правой кнопкой мышки. Появится контекстное меню. В этом меню выберите «Вырезать».
После этого откройте диск D. Выберите на этом диске папку, в которую будете перемещать. Щелкните по ней правой кнопкой мышки, после чего в контекстном меню выберите «Вставить». Начнется процесс переноса файлов. Его длительность зависит от емкости папки и типа вашего жесткого диска. По завершении операции папка будет перенесена на диск D.
Переносить папку с документами необходимо немного по-другому. Для владельцев операционной системы Windows XP подойдет такой способ. Щелкните правой кнопкой мышки по папке «Мои документы». Выберите «Свойства». Дальше перейдите во вкладку «Папка назначения».
Затем в поле «Папка» пропишите новое местоположение папки «Мои документы». Нажмите «Применить». Дальше в диалоговом окне выберете «Переместить». После этого папка документов со всем содержимым будет перемещена в выбранный вами раздел жесткого диска.
В операционной систме Windows 7 перенести папку с документами можно таким способом. Откройте диск С, затем - «Пользователи». Затем откройте папку, которая соответствует имени вашей учетной записи. Дальше в ней кликните правой клавишей мышки по «Мои документы». В контекстном меню выберите «Свойства».
После этого пройдите во вкладку «Расположение». Затем в возникшей строке пропишите папке новое положение на диске D и щелкните по «Применить». Далее в диалоговом окне выберите «Перемещение информации».
Источники:
- как переместить папки windows
В современных операционных системах жесткий диск обычно делится на несколько томов (чаще на два - C и D). Такое деление удобно для хранения в одном томе лишь системных и программных файлов (обычно на С), а на другом - файлов пользователя. Тем не менее, пользователь сам может распределять свои файлы между томами (или дисками).
Вам понадобится
- Начальные навыки владения персональным компьютером.
Инструкция
Для начала откройте директорию на исходном диске С, содержащую папку, которую необходимо перенести на диск D.
В появившемся меню выберите строчку "Вырезать". После этого выбранная папка условно исчезнет из исходной директории и перенесется в буфер обмена, то есть будет готова к переносу в другое месторасположение.
В главном меню окна выберите пункт "Правка", а в появившемся списке - строчку "Вставить". После этого папка из буфера обмена переместится в данную открытую директорию, при этом она исчезнет из исходного месторасположения на диске С.
При работе на компьютере часто приходиться копировать файлы из одной папки в другую. В большинстве случаев эта операция не представляет сложности даже для начинающих пользователей. Однако при невнимательном отношении к этому процессу даже опытный «юзер» может лишиться важной информации.

Вам понадобится
- компьютер
Инструкция
Чтобы скопировать файлы из одной папки в другую, расположите эти папки рядом друг с другом. Затем переместите указатель мыши к файлу в исходной папке. Нажмите и удерживайте левую кнопку мыши и кнопку Ctrl на компьютере. Перетащите копируемый файл в целевую папку, отпустите кнопки мыши и клавиатуры. Проконтролируйте: появился ли копируемый файл в – для этого возможно придется выполнить команду «Обновить», вызываемую из контекстного меню (по нажатию правой кнопки мыши).
Если одновременно разместить на рабочем столе обе папки проблематично или вышеописанный способ , то воспользуйтесь альтернативным методом. Для этого укажите курсором мыши на копируемый файл, нажмите правую кнопку мыши и выберите пункт контекстного (выпадающего) меню «Копировать». Затем откройте целевую папку, поместите курсор мыши в любом пустом месте этой папки и выполните контекстную команду «Вставить». Проверьте наличие копируемого файла в целевой папке. При копировании файлов этим способом обратите внимание, чтобы курсор мыши указывал именно на пустое место целевой папки. Иначе, копируемый файл может попасть в подкаталог целевой папки или попытается «дописаться» в чужой архив.
Обратите внимание на то, что при выборе команды «Копировать» физическое копирование содержимого файла не производится. Реально, информация начинает копироваться лишь при выполнении команды «Вставить». Поэтому, не удаляйте и не отключайте сменные носители информации (флэшки, компакт и DVD диски и т.п.) пока нужный файл не окажется в целевой папке.
Если копируемая информация очень важна, то продублируйте процесс копирования на несколько различных носителей. Если такой возможности нет, то создайте на флэшке (диске, дискете) дополнительную (вложенную) папку и скопируйте туда файл еще раз. По возможности проверьте – открывается ли скопированный файл и бегло просмотрите его содержимое. Проверку качества записи файла желательно производить не на том устройстве, на котором производилась запись, а на аналогичном. Особенно это актуально для дискет, так как FDD дисковод обычно хорошо считывает записанные на нем дискеты, но отказывается читать «чужие».
При копировании файлов копируйте именно файлы, а не их ярлыки (которые внешне часто отличаются от файлов лишь наличием стрелочки в левом нижнем углу). Не допускайте распространенной ошибки пользователей, которые, собрав на флэшку все ярлыки с рабочего стола, полагают что скопировали всю информацию.
Совет 4: Перенос папки Program files на другой диск: как не ошибиться
Существует два основных метода переноса файлов с системного раздела на другой жесткий диск. В первом случае используется метод обычного перемещения данных, а во втором – копирование целого раздела при помощи дополнительных утилит.

Вам понадобится
- - Unreal Commander;
- - Partition Manager.
Инструкция
Сначала попробуйте воспользоваться средствами ОС Windows для копирования файлов. Помните о том, что простой перенос файлов из папки Program files приведет к тому, что большинство программ попросту перестанут запускаться.
Для предотвращения данной ошибки необходимо скопировать папку на тот раздел другого жесткого диска, на котором установлена аналогичная версия операционной системы. Подключите второй жесткий диск к компьютеру и включите данный ПК.
Скопируйте папку Program files на выбранный раздел жесткого диска. Используйте для этого стандартный проводник Windows или дополнительную утилиту, например Unreal Commander.
Если вы планируете в дальнейшем запускать данный жесткий диск на этом компьютере, скопируйте весь системный раздел. Для этого установите программу Partition Manager или ее аналог Acronis Disk Director.
Запустите утилиту PM и выберите режим эксперта. Кликните правой кнопкой мыши по графическому изображению локального диска, на котором находятся файлы операционной системы. Выберите пункт «Копировать раздел» в меню «Дополнительные функции».
В новом окне укажите место хранения копии локального диска. Для этого необходимо использовать незанятую область любого винчестера. Удалите один или несколько разделов другого жесткого диска для высвобождения нужного объема свободного пространства.
Укажите размер нового раздела. Нажмите кнопку «Готово» для сохранения параметров и закрытия меню настроек. Теперь нажмите кнопку «Применить изменения», находящуюся на панели инструментов программы.
Подтвердите перезагрузку компьютера, нажав нужную кнопку. Утилита Partition Manager будет работать в DOS-режиме. Не выключайте компьютер и не предпринимайте никаких действий во время работы программы. Это может привести к потере данных.
Нередко у пользователей возникает необходимость высвободить место на системном разделе жесткого диска . В таких случаях можно использовать несколько вариантов переноса информации на другие локальные диски.

Вам понадобится
- Partition Manager 10.
Инструкция
Для переноса файлов, не имеющих отношения к операционной системе, воспользуйтесь стандартными утилитами. Откройте меню проводника и найдите нужные файлы. Поочередно выделите их левой кнопкой мыши, зажав клавишу Ctrl.
Теперь кликните по одному из выбранных файлов правой кнопкой мыши и выберите пункт «Вырезать». Откройте папку на локальном диске D и нажмите сочетание клавиш Ctrl и V. Все выделенные файлы будут перемещены в указанный каталог.
Если вам требуется перенести файлы операционной системы, установите программу Partition Manager 10. Откройте главное меню утилиты, запустив ярлык на рабочем столе.
Выберите пункт «Режим для опытных пользователей» в стартовом окне программы. Разверните вкладку «Мастера». Найдите поле «Копировать раздел» и кликните по нему левой кнопкой мыши.
Обязательно укажите размер нового раздела. Сделайте его на 1-2 Гб больше, чем занимает диск С в данный момент. Это позволит избежать проблем, связанных с нехваткой свободного пространства. Нажмите кнопку «Готово» после введения нужных параметров.
Антон Максимов , 12.08.2016 (17.10.2018 )
Как вы наверняка знаете, в Windows 10 имеется свой собственный каталог программ под названием «Магазин» (несмотря на название, бесплатные программы в нем так же имеются в больших количествах). Эти приложения устанавливаются всего за пару кликов и вы можете сразу ими пользоваться. Но вот куда они устанавливаются и как можно изменить место расположения понятно далеко не сразу, ведь при установке система не спрашивает диск для хранения. Оказывается, все достаточно просто. Переместить уже установленное из Магазина программы или задать диск для установки новых очень просто.
Начнем с перемещения уже установленных программ. Для этого открываем настройки Windows и в разделе «Система» выбираем пункт «Память устройства» и диск, с которого хотим перенести приложения. Затем выбираем пункт «Приложения и игры». Появляется список установленных программ, который включает в себя как классические приложения (для рабочего стола), так и приложения из магазина Windows.

Выбираете в списке приложение из Магазина и нажимаете на него. Появляются две кнопки «Переместить» и «Удалить».
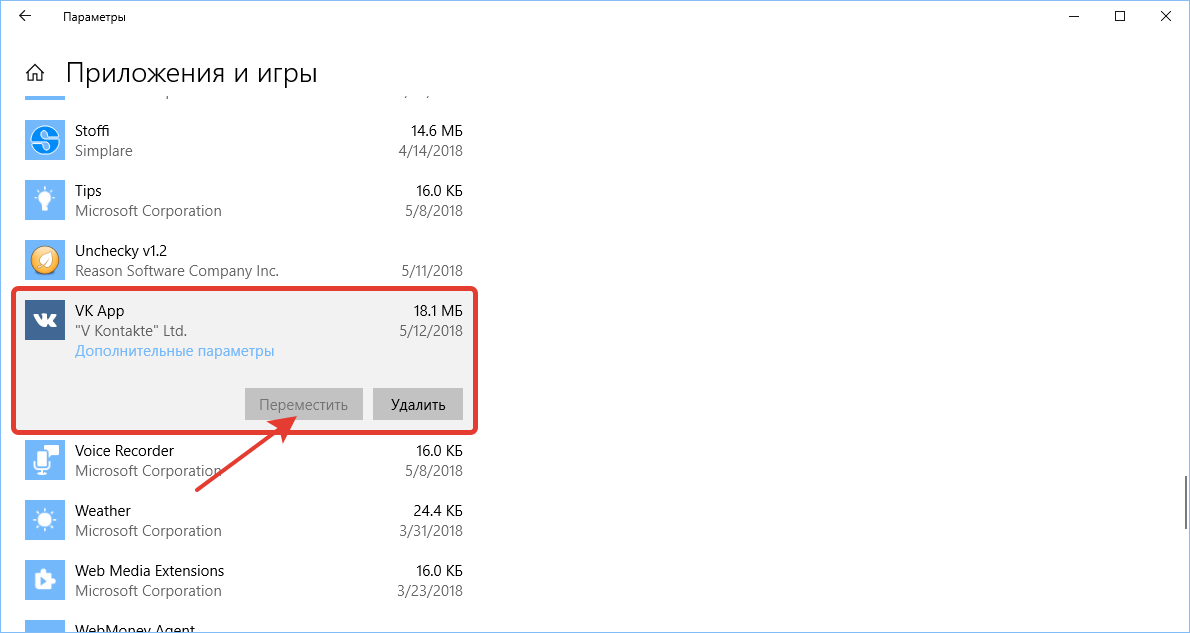
Выбираем «Переместить», после чего перед нами образуется новое окно, в котором надо выбрать тот диск, на который вы хотите переместить приложение. Для завершения процесса нажимаем на кнопку «Переместить».

Теперь давайте рассмотрим, как же нам задать диск, на который нужно устанавливать все новые программы. Для этого переключаемся в настройках в разделе «Система» выбираем пункт «Память устройства». В нижней части кликаем по пункту «Изменить место сохранения нового содержимого».

В появившемся окне находим пункт «Новые приложения будут сохраняться здесь» и меняем диск на тот, где вам необходимо сохранять вновь установленные программы.

После этого все новые программы автоматически будут устанавливать на него.
Стоит дополнительно напомнить, что перенести таким образом можно только те программы, которые были установлены через магазин Windows. Классические же приложения устанавливают «по-старинке» — каждый раз в процессе установки новой программы выбирается место хранения. Переместить классическое приложение на другой диск просто так нельзя. Для этого лучше удалить его и затем установить снова, выбрав в начале установки новый диск.
Когда на системном разделе остается мало места, пользователь может предпринять следующие меры. Во-первых, во-вторых, скрепя сердце удалить часть приложений, в-третьих, сжать системный диск встроенной функцией . Но есть и четвертый вариант. Установленные приложения можно перенести на другой раздел или диск и причем так, что они по-прежнему будут работать как ни в чём ни бывало.
Поможет в осуществлении этой задачи небольшая утилита FolderMove. Этот инструмент позволяет переносить каталоги с программами и играми, оставляя на их месте символические ссылки, благодаря чему сохраняется корректность путей к исполняемым файлам и их связь с записями в системном реестре.
В использовании FolderMove предельно проста. Окно утилиты имеет два поля «Move From» и «Move To», в первом указывается исходный каталог, во втором - место, куда его следует переместить. Кнопка «Move and set Symbolic Link» запускает процедуру перемещения. Дополнительно можно установить птичку в чекбоксе «Set Symbolic Link to hidden», в этом случае для каталога с меткой символической ссылки будет установлен атрибут «Скрытый».


При работе с FolderMove следует, однако, помнить следующее. Утилиту нельзя использовать для переноса системных приложений, так как это может привести к тому, что они перестанут запускаться. Не рекомендуется также переносить глубоко интегрирующиеся в систему программы, если перемещение завершится ошибкой, программа также может перестать работать. В общем, используйте инструмент на свой страх и риск.
Скачать актуальную версию FolderMove можно с сайта разработчика foldermove.com . Распространяется утилита на бесплатной основе, установки не требует, язык простейшего интерфейса имеет английский. Запускать утилиту следует от имени администратора, если вдруг понадобится вернуть перемещенный каталог в папку Program Files, делать это придется вручную, предварительно удалив символическую ссылку.