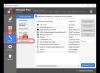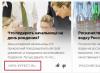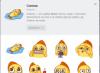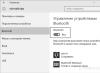Большинство абонентов компаний-провайдеров используют для выхода в интернет и работы интерактивного телевидения специальное оборудование, называемое wi-fi роутером. Оно подходит для создания беспроводной сети, соединяясь с которой нужно вводить кодовое слово, сгенерированное случайным образом. У пользователей часто возникает вопрос, как запаролить «вай-фай» роутер, чтобы ключ легко запомнился.
Прежде всего, разберемся, нужна ли защита на беспроводную сеть. Ответ положительный. Защита при помощи кодового слова помогает избежать подключения посторонних людей или злоумышленников к беспроводной сети. Доступ к личным и персональным данным будет надежно закрыт.
Правила составления пароля
 Чтобы поставить пароль на роутер, необходимо соблюдать некоторые правила:
Чтобы поставить пароль на роутер, необходимо соблюдать некоторые правила:
- Длина кодового слова — не менее восьми символов.
- В пароле как минимум присутствие одной заглавной буквы (A, B, C), одной цифры (1, 2, 3) и одного спецсимвола (*,#,!).
- Категорически не рекомендуется применять как основнословов пароле: фамилию, имя, дату рождения и другие известные факты из жизни пользователя.
- Не составлять кодовое слово из нескольких, идущих подряд, символов либо букв. Например, «qwerty» (расклад на клавиатуре) или «123456789».
- Не стоит также применять стандартные шаблоны: «password», «passw0rd» и другие часто встречающиеся. Их следует избегать при составлении кодового слова.
Используя правила, пользователь с легкостью поставит сложный пароль на обычный wi-fi роутер.
Какой сертификат безопасности использовать: WEP, WPA-PSK или WPA2-PSK
 Сертификат безопасности – это, по сути, электронный документ, подтверждающий надежность и безопасность соединения. Существуют три типа:
Сертификат безопасности – это, по сути, электронный документ, подтверждающий надежность и безопасность соединения. Существуют три типа:
- WPE – это устаревший стандарт, один из первых. Предоставляемая защита – нулевая. Не рекомендуется к использованию.
- WPA-PSK – следующий сертификат безопасности, пришедший на смену WPE. Он использовал протокол TKIP для обеспечения целостности данных. К сожалению, при его эксплуатации были обнаружены некоторые уязвимости, через которые злоумышленник получал доступ к защищенному соединению.
- WPA2-PSK – улучшенная версия предыдущего сертификата, где закрыты известные уязвимости. Для шифрования данных применяется протокол AES. На текущий момент это наиболее защищенный вариант, используемый во всех беспроводных сетях. Соответственно, рекомендуется выбирать именно его для обеспечения надежной защиты локальной сети пользователя.
WPA2-PSK подразделяется на два типа: Personal и Enterprise. WPA2 Personal эксплуатируется в повседневных условиях, а Enterprise –в корпоративном секторе. Далее при ответах на вопрос: «Как запаролить роутер?», разговор будет идти только о версии Personal.
Какой тип шифрования использовать: TKIP или AES
Шифрование данных осуществляется при помощи протоколов TKIP или AES. TKIP – это устаревший вариант. У него есть определенные ограничения по скорости передачи данных: до 54 Мбит/с. К тому же его взломать гораздо проще, чем AES.
AES — современный протокол шифрования. Поддерживает последний стандарт беспроводных сетей 802.11n и 256-битное шифрование, что делает процесс взлома крайне затруднительным для злоумышленника.
Надежный метод: задействовать протокол шифрования AES в связке с сертификатом WPA2-PSK.
Как сделать пароль из случайных символов
Если есть некоторые сложности с созданием пароля по правилам, указанными выше, следует воспользоваться специальными программами. Они генерируют случайный набор символов по заданному пользователем алгоритму.
Для примера приведем пример онлайн-генератора для создания кодовых ключей:

Выставить необходимые требования:

Нажать кнопку «Создать» и выбрать понравившийся вариант:

Еще один способ – использовать обыкновенную книгу. Открыть ее на первой попавшейся странице, выписать случайные слова. Далее в получившемся наборе отобрать, например, каждую вторую букву и поменять на латинскую. Каждую пятую – на цифру, а каждую седьмую – на символ. Применить метод случайных чисел и сделать пять прописных букв из числа оставшихся заглавными. Последний этап – просто поменять местоположение слов между собой.
С помощью вышеуказанных методов легко заменить «заводской» или забытый пароль на wi-fi роутере более сложным.
Пошаговая инструкция, как изменить простой пароль на Wi-Fi роутере
Чтобы установить сложный пароль на «вай-фай» устройство, необходимо зайти на сам маршрутизатор и внести некоторые изменения в конфигурацию. Приведем памятку о том, как запаролить «вай-фай» роутер.
Открыть страницу конфигураций роутера
Для начала зайти в параметры роутера, воспользовавшись браузером с любого мобильного устройства или рабочей станции. Скриншоты, приведенные ниже по тексту, используются только для примера. Для каждой модели роутера будет свой интерфейс, но названия опций и меню остаются почти без изменений.
Для того чтобы зайти в меню роутера, нужно указать его IP-адрес. Он расположен на оборотной стороне:

Набрать найденный адрес в строке обозревателя и перейти на страницу, где можно поменять пароль на роутере.
Ввод имени пользователя и пароля
Ввести указанные учетные данные:

В разных моделях они могут отличаться. Где-то используются варианты 1234 или admin, а в устаревших моделях иногда встречается пустая строка.
Открыть раздел настроек беспроводной сети
Переместиться в раздел «Беспроводной режим», на английском языке он обычно называется «Wireless Settings».

В этом разделе перечислены основные настройки wi-fi сети, а также способы поменять пароль от wi-fi роутера.

В опции «Защита беспроводного режима» заключается ответ на вопрос: Как поставить пароль «вай-фай»?
Изменить пароль в настройках роутера
Перейти в режим выбора опций пользовательской беспроводной сети:

Для того чтобы изменить пароль на wi-fi, необходимо воспользоваться параметрами в нижеприведенном окне:

В поле, где нужно ввести ключ защиты для беспроводной сети, ввести кодовое слово, составленное по инструкциям, указанным выше.
После того как пользователь поменял кодовое слово, необходимо сохранить внесенные правки в конфигурацию сетевого устройства.
Проверить и изменить тип безопасности
Так как изменить пароль по умолчанию на wi-fi оборудовании – это не просто придумать новое кодовое слово, а еще и выставить правильные настройки, нужно сразу проверить и протокол шифрования — AES. Если там другое значение, то изменяем его именно на AES:

Изменение названия беспроводной сети
В параметрах роутера возможно не только поменять пароль на wi-fi, но и дать другое имя сети. Чтобы воспользоваться этой функцией, следует выбрать пункт «Настройка беспроводного режима»:

В поле «Имя сети» ввести наиболее подходящее название и принять внесенные корректировки.
Смена пароля на доступ к маршрутизатору

В поле «Предыдущее имя пользователя» прописать логин, указанный на обратной стороне маршрутизатора, а в нижеследующем поле – кодовое слово. Далее составить новый логин для входа, новый пароль и повторить его. После проведения всех действий требуется сохранение параметров.
Заключение
В статье приведена инструкция, отвечающая на часто встречающиеся вопросы: «Как установить пароль на сетевое устройство», «Как правильно поменять простой пароль на «вай-фай» роутер». По приложенным к тексту скриншотам легко понять этапы быстрой замены пароля на маршрутизаторе. А также, какой ключ безопасности лучше всего использовать и как поменять установленный пароль на wi-fi роутере. Инструкция, как правильно запаролить «вай-фай» на домашнем компьютере, подойдет под все версии Windows: 7, 8.1,10. Надеемся, теперь у пользователя не возникнет вопросов о том, как сменить старый пароль от wi-fi.
Сегодня каждый второй человек активно пользуется интернетом. Более того, мы постоянно стремимся к тому, чтобы проводов в квартире или офисе было как можно меньше. Для этого был создан беспроводной интернет. Но что делать, если соседи злоупотребляют и забирают часть вашего трафика? Правильно, нужна защита. Поэтому мы и рассмотрим в данной статье, как установить пароль на WiFi. Сделать это достаточно просто, но изобилие роутеров и различие интерфейсов может сбить новичка с толку, поэтому и понадобится помощь.
Общая информация
Стоит сразу обратить ваше внимание на то, что, скорее всего, если вам проводили интернет профессионалы, вам наверняка предлагали установить пароль. А точнее, сделать это за вас. Но если вы по каким-либо причинам от этого отказались, то потом не раз пожалели - ведь поставить его не так просто, как может показаться на первый взгляд. Хотя, если разобраться, то на всё про всё уйдёт не более 5 минут. Многое также зависит от вашего роутера, а точнее его производителя. Так, для D-Link это одна инструкция, для ZTE - немного другая. Но по сути принцип остаётся тот же. Давайте попробуем вместе разобраться, как установить пароль на WiFi. Для этого нам потребуется наличие рабочего роутера или модема, немного свободного времени и терпения.

Как установить пароль на WiFi: первые шаги
Для начала необходимо включить ваш роутер и подождать, пока появится соединение с сетью. Далее в адресной строке браузера необходимо ввести следующее: 192.168.1.1. После этого перед вами должна появиться админка вашего модема или роутера. Но прежде чем приступать непосредственно к настройке и установке пароля, нужно ввести регистрационные данные. В поле login необходимо написать admin, а пункт password заполняется аналогичным образом. В некоторых случаях, в зависимости от модели роутера, эти поля можно оставить пустыми. Во всех остальных их необходимо заполнить. После того как все вышеописанные действия были выполнены, вы увидите большое окно с множеством различных настроек. Здесь нам и придётся работать ближайшее время. Но не пугайтесь, не всё так плохо, как может показаться. Основная часть настроек нас не интересует.
Какой сертификат выбрать?

У многих пользователей возникает данный вполне закономерный вопрос. Сертификат безопасности - достаточно важный момент, поэтому отнеситесь к этому внимательно. Что касается выбора, то по умолчанию вам предложены следующие варианты: WPE, WPA-PSK и WPA2-PSK. Ни в коем случае не рекомендуется использовать WPE, что обусловлено его ненадёжностью. Во всех случаях рекомендуется устанавливать сертификат WPA2-PSK, так как он на сегодняшний день считается наиболее совершенным. Но бывает так, что подключаемое устройство не поддерживает данный вариант, поэтому рекомендуется использовать WPA-PSK. Лучшим выходом в такой ситуации будет сертификат безопасности WPA/WPA2-mixed, который позволяет обеспечить надёжную защиту вашего WiFi соединения.

Как, собственно, установить пароль?
С технической точки зрения тут всё достаточно просто. Первым делом необходимо зайти в настройки (админку) роутера, об этом мы уже поговорили. После этого вам необходимо найти вкладку под названием WiFi или же Wireless. А так как практически для всех роутеров и модемов действия одинаковы, то нужно перейти во вкладку "безопасность" (security), здесь и устанавливается пароль. Тут есть несколько полей, вам будет предложено выбрать сертификат безопасности, о чём уже было сказано, а также пароль. Желательно устанавливать комбинацию из букв и цифр. В строке «Ключ шифрования» вводите свой пароль. После этого не забудьте сохранить результат. Вы сможете наблюдать, что никто просто так не сможет к вам подключиться, а это именно то, чего мы и добивались. Кстати, вам нужно будет выбрать тип шифрования. Если сертификат безопасности WPA, то выбираем TKIP, если речь идёт о WPA2, то предпочтительно выбирать AES.
Как подобрать пароль?
Если вы твёрдо решили узнать, как настроить «Вайфай» роутер, то должны понимать, что защита от несанкционированного доступа - это чуть ли не самое главное. В настоящее время пароль может состоять из букв, цифр, а также символов. Последние желательно не привлекать. Обусловлено это тем, что, например, ввести пароль из символов с телефона будет затруднительно, да и запомнить тоже. Лучше всего воспользоваться проверенной комбинацией из 8 букв и цифр в перемешанном порядке. Как показывает практика, никакой брут не взломает такого пароля. А если что-то и выйдет, то на это уйдет чуть ли не целый год. Согласитесь, это никому не нужно. Помните, что в качестве пароля лучше вводить не слова, а набор случайных букв и цифр, например albh1367jh. Ну а сейчас давайте посмотрим, как самостоятельно создать неприступный для хакеров пароль. Сделать это довольно просто, да и времени много не уйдёт.
Онлайн-генератор, или Как создать хорошую защиту

Так как установить пароль на WiFi достаточно просто, и мы с этим вопросом уже разобрались, то хотелось бы сказать пару слов о том, как подобрать действительно отличный и сложный пароль. Для этого нам нужно зайти в интернет и найти там онлайн-генераторы. Всё, что вам нужно сделать, это указать длину, а также разрешение или запрет на ввод арабских чисел, а также заглавных букв. Через пару секунд у вас будет готовый результат. Вам нужно лишь записать его и сохранить в настройках роутера. Конечно, это далеко не всё, ведь вы можете придумать пароль самостоятельно. Например, выписать несколько слов из книги, переписать их, убрать между ними пробел и некоторые буквы, а после чего перевести на английский язык. Результат сохраняете и радуетесь. В любом случае придумать толковый пароль несложно, можете даже поэкспериментировать, ведь даже пароль из 4-6 цифр и букв взломать очень и очень сложно.
Несколько важных моментов

Как уже было сказано выше, существует просто огромное количество роутеров от разных производителей. Интерфейс каждого из них уникален. Тем не менее вам необходимо выполнить примерно одинаковые действия, чтобы настроить WiFi и установить пароль. Если это англоязычный интерфейс, то пароль устанавливается в строке WPA Pre-shared Key. Если же меню на русском языке, то сначала вам необходимо зайти в «Дополнительные настройки», а затем «Беспроводная сеть». Тут есть несколько вкладок, нужно выбрать «Общее» и в пункте «Предварительный ключ WPA» указать пароль для беспроводного интернета. Как вы видите, всё достаточно просто. Если соблюдать инструкцию, то процесс займёт всего несколько минут.
Заключение
Вот и поговорили о том, как установить пароль на WiFi. Несмотря на широкое разнообразие роутеров, процесс аналогичен практически для всех. После того как вы введёте ключ безопасности и сохраните изменения, уже никто не сможет просто так подключиться и пользоваться вашим интернетом. Если возникают какие-либо трудности, то необходимо обращаться за советом к своему провайдеру. Но, как показывает практика, в большинстве случаев всё проходит нормально. Помните, устанавливайте пароль не менее 6 букв и цифр, желательно исключить символы. Ну вот и всё по данной теме, вы знаете, какой сертификат безопасности предпочтительней и как, исходя из этого, установить тип шифрования. Все эти действия в комплексе позволят вам защититься даже от профессиональных хакеров, хотя в большинстве случаев они этим не занимаются, но всё может быть. Также необходимо помнить о том, что, если вы сбросите настройки своего роутера, то и пароль необходимо будет устанавливать заново.
На сегодняшний день огромное распространение набрали беспроводные сети, которые используются как в домашних условиях, так и на производстве. Это связано с тем, что к такой сети можно легко подключиться, в радиусе действия роутера. Также растет мобильность устройства, которое подключается, поскольку нет необходимости в кабеле. Помимо этого, экономятся средства на покупку провода и время на его прокладку.
Нет пароля. Что делать?
Несмотря на все положительные моменты, стоит позаботиться о безопасности сети, поскольку без пароля к ней могут подключаться все желающие без разрешения, которые находятся в радиусе действия роутера. Такие подключения ведут к падению скорости, а также дополнительными тратами за траффик, который использовали посторонние. Чтобы этого не случилось, необходимо принять меры.
Многие пользователи очень часто интересуются этим вопросом, хотя ответов на него достаточно много, тем более что с каждым роутером идет инструкция по установке пароля. Некоторые не хотят ее читать, другие просто не понимают, но установить пароль не самая сложная задача.
Принципы установки пароля
На сегодняшний день существует большое количество различных моделей роутеров, но принципы настройки у них один. Первым делом необходимо проверить правильность настройки роутера. Если все введено корректно, тогда устройство будет иметь доступ в интернет. Если выход в глобальную сеть невозможен, это означает, что настройки роутера неправильные. Необходимо ввести данные придерживаясь инструкции устройства и рекомендаций провайдера.
Настройка
Когда роутер настроен правильно и компьютер подключается к интернету, необходимо установить пароль на Wi-Fi. Это можно провести с помощью компьютера или ноутбука. При этом неважно, как подключены устройства – через кабель или без провода. Также установить пароль можно с помощью планшета или смартфона.
Для этого нужно запустить браузер на компьютере. После его загрузки нужно прописать в адресной строке 192.168.0.1, но иногда это не срабатывает, тогда следует ввести 192.168.1.1. Это должно помочь.
Вход в интерфейс
Когда интерфейс загрузится, на экране появится окно, в которое следует ввести имя пользователя и пароль. Для упрощения производители задают значение admin в каждой строке. Если после ввода этого логина и пароля не получается войти в настройки, на это может быть две причины.
Одна из них может быть изменение логина и пароля при установке роутера. В этом случае следует выяснить эту информацию у мастера, который настраивал роутер. Если это не получается сделать, тогда требуется вернуть заводские настройки и самостоятельно изменить пароль и логин.
В другом случае на роутере по умолчанию установлены другие значения. Как правило, измененные логин и пароль указывается на нижней части роутера или в инструкции.
После того как удалось авторизоваться, на экране появится страница для настройки роутера. У каждого устройства она соя, но принципы настройки практически не отличаются. Очень часто встречаются модели, которые не поддерживают русский язык. Это может вызвать трудности у пользователей, которые не владеют английским языком или знают его недостаточно хорошо.
Алгоритм проверки
Здесь следует перейти в ручную настройку, где нужно найти пункт, отвечающий за безопасность. В ней потребуется установить пароль. Для этого необходимо найти вкладку сетевой проверки подлинности, в которой будет предлагаться несколько алгоритмов. Самый надежный из них – WPA2-PSK.
После этого возникнет поле «Ключ шифрования», в котором требуется ввести комбинацию символов, служащей паролем для подключения к роутеру. Рекомендуется, чтобы пароль содержал латинские буквы и цифры. Длина комбинации не должна быть меньше восьми символов.
После этого нужно нажать на кнопку «Сохранить» и система выдаст уведомление, что смена пароля прошла успешно.
Все больше и больше завоевывает популярность. И это не удивительно, ведь это очень удобный способ для подключения к интернету и связывания различных устройств, т.к. нет необходимости в использовании проводов.
Но, пользуясь Wi-Fi сетью, не стоит забывать о ее безопасности. Если у вас до сих пор не установлен пароль для вай фай или он слишком простой, возможно, соседский ребенок уже давно взломал вашу сеть и пользуется халявным интернетом в свое удовольствие.
Конечно, может вы очень добрый человек и вам для дорогих соседей ничего не жалко, но тогда не стоит жаловаться на то, что ваши любимые сайты стали плохо загружаться.
Если же вы все-таки решили обезопасить свою сеть, давайте разберемся, как поставить пароль на вай фай.
Где ставится пароль на Wi-Fi?
Роутер (маршрутизатор) является самым распространенным устройством при использовании технологии Wi-Fi, поэтому будем рассматривать, как установить пароль именно на этом устройстве.
Сейчас на рынке есть много фирм производителей роутеров (D-Link, TP-Link, Zyxel, Asus и др.) и еще больше различных моделей этих устройств. Поэтому в рамках этой статьи мы не будем рассматривать установку пароля для всех этих моделей, а разберем эту процедуру на примере одного из популярных маршрутизаторов D-Link DIR-300.

Настройки большинства современных беспроводных роутеров открываются с помощью интернет-браузера. Это можно сделать на компьютере, ноутбуке, планшете или на любом другом устройстве, которое подключено к маршрутизатору с помощью проводов или по беспроводной связи.
Желательно производить эту процедуру на устройстве, которое подключено к роутеру по кабелю. Дело в том, что если вы подключены по Wi-Fi, при смене пароля произойдет отключение от сети и вам придется заново заходить в настройки.
Для того чтобы открыть необходимые нам настройки нужно в адресной строке браузера ввести IP-адрес устройства. Большинство производителей используют стандартные IP-адреса, но некоторые из них могут иметь свой специфический адрес.
Самые распространенные IP-адреса роутеров:
- 192.168.0.1
- 192.168.1.1
- 192.168.2.1
- 10.0.0.1
- 10.0.1.1
Если вам не подойдет не один из этих адресов, то можно узнать его несколькими способами:
- Посмотреть на корпусе маршрутизатора. Обычно производители пишут IP-адрес интерфейса роутера на наклейке на дне устройства.
- Изучить инструкцию или компакт-диск, которые были в комплекте.
- Поискать в Интернете информацию по модели вашего маршрутизатора.
Возможен такой вариант, что у вас установлен нестандартный IP-адрес. В этом случае нужно узнать этот адрес у человека, который вам настраивал роутер или сбросить устройство к заводским настройкам.
Вход в настройки роутера
После того как вы определили какой IP-адрес подходит для вашего устройства, введите его в адресной сроке браузера.
 Если соединение с роутером прошло успешно, должно появиться окно ввода имени пользователя и пароля.
Если соединение с роутером прошло успешно, должно появиться окно ввода имени пользователя и пароля.

Для большинства маршрутизаторов стандартное имя пользователя и пароль «admin». Не исключением является и D-Link DIR-300. Поэтому вам нужно ввести это слово в оба поля и нажать ссылку «Вход».
Если после этих действий у вас не получилось войти в настройки устройства, то либо для вашего роутера предусмотрены другие данные для входа, либо эти данные были изменены.
Если вы не знаете имени и пароля для входа в устройство, то тут 2 варианта:
- Как и в случае с IP-адресом – посмотреть на корпусе, почитать инструкцию, поискать в Интернет.
- Если первый пункт не помогает, то нужно сбросить роутер к стандартным настройкам при помощи специальной кнопки на устройстве.
Установка пароля на Wi-Fi
После того как вы вошли в интерфейс роутера, найдите пункт «Настройки безопасности» в разделе «Расширенные настройки». В настройках других моделей маршрутизаторов меню будет выглядеть по-другому, но аналогичные пункты можно легко найти по ключевым словам wi-fi и безопасность.

На странице «Настройки безопасности» нужно установить значение следующих пунктов:
- Сетевая аутентификация
- Ключ шифрования PSK
- WPA-шифрование

В поле «Сетевая аутентификация» нужно выбрать по какой технологии аутентификации будет происходить защита вашей wi-fi сети. WPA2 в настоящее время является наиболее безопасным методом аутентификации для беспроводной сети. Поэтому рекомендуется выбирать именно этот пункт для надежной защиты вашего wifi.
Нельзя относиться к выбору пароля халатно. Пароль должен быть достаточно сложным, состоять из букв в разных регистрах и цифр. Желательно, чтобы это был какой-то бессмысленный набор, а не конкретные слова. Такую комбинацию сложнее взломать, а вам не обязательно его запоминать. Запишите его куда-нибудь и используйте при подключении новых устройств к беспроводной сети.
Следующим этапом будет настройка шифрования WPA. Для этого в поле «WPA-шифрование» нужно выбрать алгоритм шифрования. Рекомендуется выбирать AES, т.к. он является одним из наиболее надежных.
После ввода всех параметров нажмите кнопку «Изменить» для сохранения настроек. После изменения параметров большинство маршрутизаторов требуют перезагрузки. Поэтому, скорее всего, произойдет отключение от сети и вам придется вводить пароль заново.
Проверка работы Wi-Fi
После перезагрузки роутера вам нужно будет заново подключиться к сети на всех устройствах и ввести новый пароль.
Если при подключении возникает ошибка, то, скорее всего, на вашем устройстве сохранились старые параметры для подключения к wifi. Чтобы устранить эту проблему нужно удалить вашу сеть из списка подключений и произвести повторный поиск точек доступа. После того как ваша сеть вновь появится в списке, подключайтесь к ней и вводите новый пароль.