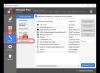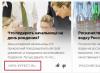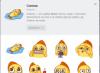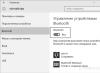Чтобы поддерживать операционную систему в актуальном состоянии, “Центр обновлений Windows” всегда старается найти и загрузить обновления в Windows 10 автоматически, а также все самые свежие апдейты для нее. Каждый день он обращается к серверам Microsoft и узнаёт, размещены ли на них нужные обновления для самой ОС и новые драйвера для устройств. В случае обнаружения таковых, он тут же начинает загружать и устанавливать автоматические обновления Windows 10, не сообщая об этом пользователю. Разве что только в том случае, когда для установки подготовленного обновления необходимо перезагрузить устройство.
Ни для кого не секрет, что ещё в Windows XP пользователю предоставлялась возможность настроить поведение “Центра обновлений” при обнаружении обновлений: автоматически загрузить и установить его, сделать это вручную, осуществить выборочную установку или же вовсе отключить проверку на наличие обновлений. Это позволяло не только контролировать установку определённых апдейтов, но ещё и разгружать интернет-канал в случае медленного соединения. Такие возможности были реализованы и в Windows Vista, 7, 8 и 8.1.
Но в Windows 10 Microsoft оставила пользователей без какого-либо выбора – редакция Pro позволяет отложить установку обновлений лишь на некоторое время, тогда как пользователям Windows 10 Home не позволено даже этого. Другими словами, новая версия операционной системы загружает и устанавливает обновления автоматически и без уведомлений. Казалось бы, ничего плохого в этом нет, но на самом деле это совсем не так, ибо нередко обновления становятся причиной различных проблем. Иногда даже доходит до того, что после установки очередной порции патчей система просто перестает загружаться.
Но и в случае с Pro речь идёт не о полном отказе от обновлений, а о том, чтобы отложить их установку до лучших времён. Вне зависимости от редакции нельзя отказаться от обновлений участникам программы Windows Insider.
В этой статье я расскажу о том, как можно отключить автоматическое обновление в Windows 10, каждый из вас уже сам решит, что нужно это ему или нет. Существует несколько способом отключения обновлений.
Настройка Центра обновлений
Обратите внимание, что этим способом не получится полностью отключить автоматическое обновление в Windows 10. Вы всего лишь настроите его. Сможете отключить автоматическую перезагрузку компьютера, и отложите установку обновлений. Важно также знать, что этот способ не подойдет для владельцев домашней версии операционной системы.
Первым делом вам нужно открыть Параметры, раздел «Обновление и безопасность».
Во вкладке «Центр обновления Windows» нужно нажать на пункт «Дополнительные параметры». В выпадающем меню необходимо выбрать пункт «Уведомлять о планировании перезагрузки». Это нужно, чтобы компьютер сам не перезагружался для установки обновлений. Не помешает также отключить пункт «При обновлении Windows предоставить обновления для других продуктов Майкрософт». Важно также установить галочку напротив пункта «Отложить обновления». Когда эта опция включена, новые обновления не будут загружаться и устанавливаться в течение нескольких дней или месяцев, за исключением обновлений для системы безопасности.

Так же советую еще отключить обновление из нескольких мест. Для этого нажмите на «Выберите, как и когда получать обновления», и отключите обновление компьютера из нескольких мест.

Теперь процесс обновления будет не таким навязчивым.
Использование лимитного подключения для предотвращения установки обновлений
Данный способ отключения автоматического обновления в Windows 10 подходит только для тех пользователей, которые используют подключение к Интернету через Wi Fi. Достаточно сделать данное подключение как «Лимитное подключения» и у ваша операционная система будет запрашивать, когда у него возникнет желание залезть в Интернет.
Активация режима лимитного подключения происходит следующим образом:
- Выполните подключение к нужной сети Wi-Fi;
- Теперь откройте меню «Пуск» и выберите в нем «Параметры». В окне параметров нажмите на «Сеть и Интернет», пролистайте список сетей в самый низ и нажмите на «Дополнительные параметры»;
- Затем появится окошко, в котором нужно будет поставить положение переключателя в положение «Включено», в пункте «Лимитное подключение».

Когда появятся доступные обновления, система не станет их скачивать, а сообщит об этом пользователю, который уже будет принимать решение о необходимости загрузки данных обновлений.

Запрет установки определенных обновлений и драйверов в Windows 10

Чтобы скрыть какое-то обновления или не устанавливать его в будущем,- нажмите hide updates и выберите те обновления которые нужно скрыть. Если же понадобится скрытое обновление, то заново запустите данную утилиту и выберите «Show hidden updates», дальше отобразите обновления и при следующей установке обновлений они установятся. То есть вы решаете, когда и какое обновление устанавливаете. Это очень пригодится при установке или удалении драйверов, если столкнулись с проблемами при работе, например, принтера или другого устройства.
То есть вы решаете, когда и какое обновление устанавливаете. Это очень пригодится при установке или удалении драйверов, если столкнулись с проблемами при работе, например, принтера или другого устройства.
Отключение автоматического обновления Windows 10 через редактор локальной групповой политики
Если у вас Windows 10 Enterprise и Pro, то это хороший и надежный способ запретить обновления, но этот способ так же не подходит для домашней версии.
Открываем диалоговое окно Выполнить
при помощи набора Win+R, вводим gpedit.msc
и
нажимаем Ok
. Откроется редактор локальной групповой политики. Перейдите к разделу «Конфигурация компьютера» - «Административные шаблоны» - «Компоненты Windows» - «Центр обновления Windows». Найдите пункт «Настройка автоматического обновления» и дважды кликните по нему. 
Здесь в открывшемся окне Включено, вы можете сами выбрать способ загрузки и установки.

Если выберете второй параметр, то будете получать уведомление о загрузке и установке, сами решать устанавливать их или нет.
Последний параметр даст вам возможность выбирать параметры в раскрывающемся списке на странице настроек Центра обновлений Windows.

Установите переключатель возле пункта «Отключено «, нажмите на кнопку «Применить» и «Ok».

Есть еще способ отключения автоматического обновления через реестр, и он походит только для профессиональных и корпоративных версий Windows 10, делает тоже самое, что и групповые политики.
Следует ввести regedit в окне «Выполнить» и открыть Редактор реестра. Затем перейти в раздел HKEY_LOCAL_MACHINE\SOFTWARE\Policies\Microsoft\Windows,
Создаем новую папку WindowsUpdate и еще один подраздел AU и наша ветка реестра должна иметь вот такой вид: HKEY_LOCAL_MACHINE\SOFTWARE\Policies\Microsoft\Windows\WindowsUpdate\AU
И в последнем разделе создаём «Параметр DWORD » и даём ему имя NoAutoUpdate, открываем его двойным кликом и задаём значение «1».

Результатом будет тоже самое, что и в групповых политиках, просто здесь сделать всё сложнее - данный способ для тех, кто любит играться с реестром
Отключение Центра обновлений
Отключение Центра обновлений самый надежный, и рабочий способ, который подойдет для всех версий Windows 10.
Нажимаем Win + R, вводим services.msc в поле и нажимаем Enter, чтобы открыть окно «Службы».
В конце списка служб находим «Центр обновления Windows».
Дважды щелкаем и d новом окне нажимаем на кнопку «Остановить». Тип запуска выбираем «Отключена». Нажимаем «Применить» и «Ok».

После этих действий система не будет автоматически скачивать обновления и устанавливать их. Пока вы снова не запустите службу Windows Update, установив тип запуска «Автоматически» и перезагрузив компьютер.
Программа для отключения обновлений в Windows 10 : Win Updates Disabler
Есть много программ, которыми можно отключить обновления. Одна из таких программа называется Win Updates Disabler. Она бесплатная, скачать ее можно с официального сайта по ссылке http://www.site2unblock.com/win-updates-disabler/ . Эта программа пригодится пользователям Windows 10, чтобы иметь возможность отключить автоматическое обновление. Кроме автоматических обновлений, Win Updates Disabler может также отключить/включить Центр обеспечения безопасности Windows, Защитник и Брандмауэр Windows. Для этого нужно просто отметить нужные пункты на соответствующих вкладках и перезагрузить компьютер.
Установка и использование программы максимально просты. Скачиваете ее, устанавливаете и запускаете. В появившемся окне ставим галочку возле «Отключить обновление Windows «, и нажимаем кнопку «Применить сейчас «.


После перезагрузки вашего устройства Центр обновлений будет отключен.
Сразу хочу сказать, что с включенным автоматическим обновлением у Вас на компьютере, Windows проживёт на много дольше чем с выключенным. Автоматическое обновление хорошая защита компьютера от всякого рода шпионского программного обеспечения. Нужно помнить, что обновления – это дополнения к операционной системе и прикладному программному обеспечению, предотвращающие или устраняющие неполадки, повышающие безопасность, улучшающие производительность ПК.
Так что подумаете прежде чем отключать автоматическое обновление. Во всяком случае решать вам и только вам.
После релиза Windows 10 «семерка» и «восьмерка» настойчиво предлагают обновиться до 10-ки, что изрядно напрягает миллионы пользователей. Даже людям, не резервировавшим файлы обновления, операционная система сама их загружает, а центр предлагает выполнить апгрейд системы постоянными всплывающими сообщениями в трее.
Рассмотрим, каким образом можно запретить установку обновления до Windows 10, избавиться от подобного рода предложений и удалить все скачанные для апгрейда файлы.
Новинка от Microsoft
Софтверный гигант не перестает удивлять своих пользователей разнообразием методов привлечения их к установке новой Виндовс 10. В этот раз на экране появляется оповещение о том, что обновление уже готово и процесс запустится в течение нескольких минут.
Ранее такое тоже бывало, но простое закрытие окна прерывало операцию. Теперь же такая схема не срабатывает.
- Кликаем по ссылке «Нужно больше времени», расположенной под таймером.
- На втором экране кликаем по ссылке «Отменить запланированное обновление».

После этого назойливое предложение на время исчезнет, но скоро опять напомнит о собственном существовании.
Скачиваем улучшенный клиент центра обновлений
По просьбам многомилионной армии пользователей Windows 10 Майкрософт выпустили пару обновлений, позволяющих заблокировать процесс апгрейда «7-ки» и аналогично «8-ки». Для первой с пакетом обновлений SP1 это KB3065987, для второй – KB3065988. Оба файла легко найти на сайте Microsoft. После загрузки файл необходимо запустить и выполнить пару элементарных инструкций. После перезагрузите компьютер для завершения внедрения новых компонентов в редактор групповых политик.
Что важно, вышеназванные обновления актуальны только для Windows 7 редакций Pro и Ultimate, а также для «8-ки» Pro-версии. Для решения проблемы в других выпусках этих ОС переходите к следующему разделу.
Запрещаем инсталляцию «десятки» через редактор групповой политики
Чтобы запретить установку обновлений, необходимо запустить системный инструмент, в который только что добавили пару новых компонентов. Проще всего делается это посредством выполнения команды «gpedit.msc» (рассмотрим на примере Виндовс 7, хотя для «восьмерки» предложенный алгоритм практически не отличается).
- Открываем окно «Выполнить» или вводим команду «gpedit.msc» в поисковую строку.

- Переходим по пути: «Конфигурация компьютера» → «Админ шаблоны» → «Компоненты Виндовс» → «Центр обновления».

- Находим параметр «Отключить обновление до последней редакции Виндовс…», кликаем по нему дважды левой клавишей и переносим чекбокс в положение «Включено».
- Жмем «Применить» и кликаем «ОК» для закрытия окна.
Для остальных версий Виндовс
Как уже говорилось, если пользуетесь ОС, отличающейся от Windows 7 Pro/Ultimate или Win 8.1 Pro, тогда используйте следующую инструкцию.
- Кликаем на иконку получения Windows 10, которая находится в системном трее.
- Вызываем ее контекстное меню.
- Выбираем «Просмотрите подтверждение» из выпавшего списка.

- В открывшемся окошке жмем по ссылке с надписью «Отменить резервирование».

Работаем с командной строкой
- Запускаем инструмент с привилегиями администратора, воспользовавшись поисковой строкой.

- Поочередно вводим цепочку следующих команд:
— создаст строковый параметр со значением «1», отвечающий за запрет обновления системы до Windows 10;
– создает ключ, отвечающий за разрешение резервации обновления до Windows 10 и устанавливает его значение равным нулю – блокирует резервирование.
- Далее заходим в «Центр обновления» через «Панель управления» и жмем по ссылке «Установленные обновления».

- Находим KB3035583 и удаляем его, перезагрузив компьютер.
- В запущенной от имени администратора командной строке вводим:
– ключ типа DWORD, отвечающий за отключение значка «Зарезервировать Windows 10».

- Разворачиваем «Центр обновлений» и ищем наличие новых апдейтов.
- Обнаруживаем удаленный компонент KB3035583, вызываем его контекстное меню и выбираем вариант «Скрыть обновление» чтобы компонент больше не отображался в списке доступных апдейтов.

- Кликаем на показанный цифрой «1» треугольник в трее и жмем «Настроить».

- Находим пиктограмму белого окна с названием «Получить Windows 10» и выставляем ее поведение как «Скрыть иконку и уведомления».
После этого все предложения по резервированию и установке «10-ки» будут отключены.
Удаляем $Windows.~BT
Уже говорилось, что после резервации «десятки» центр обновления начинает загрузку инсталляционных файлов. Все они хранятся в каталоге $Windows.~BT, расположенном в корне системного раздела. Классическим методом эту директорию не удалить, а она совсем не нужна, да и может занимать несколько Гб дискового пространства на системном разделе.

- Для избавления от директории запускаем системный инструмент очистки дисков, выполнив команду «cleanmgr» через командный интерпретатор или поисковую строку.

- Жмем по кнопке «Очистить системные файлы».

- Обязательно отмечаем «Временные файлы…» и жмем «ОК»
При необходимости можете удалить все мусорные файлы, которые приложение смогло обнаружить на вашем системном диске.

- Перезагружаем Виндовс 10 для очистки всех используемых системой объектов.
(Visited 1 263 times, 1 visits today)
(с возможностью ручной их установки).
Как вы могли заметить, обычно центр обновления включается снова, параметры реестра и задания планировщика система также приводит в нужное ей состояние, таким образом, что обновления продолжают скачиваться. Однако, есть способы решить эту проблему, причем это тот редкий случай, когда я рекомендую использовать стороннее средство. Прежде всего, рекомендую попробовать программу, по которой у меня опубликована отдельная инструкция - .
UpdateDisabler - очень эффективный метод полностью отключить обновления
UpdateDisabler - простая утилита, которая позволяет очень просто и полностью отключить обновления Windows 10 и, возможно, на текущий момент времени - это одно из самых действенных решений.
При установке, UpdateDisabler создает и запускает службу, которая не дает Windows 10 снова начать загружать обновления, т.е. желаемый результат достигается не путем изменения параметров реестра или отключения службы «Центр обновления Windows 10», которые затем вновь изменяются самой системой, а постоянно следит за наличием заданий обновления и состоянием центра обновлений и, при необходимости, сразу отключает их.
Процесс отключения обновлений с помощью UpdateDisabler:
На данный момент времени утилита работает исправно, а операционная система не включает автоматические обновления снова.
Изменение параметров запуска службы Центр обновления Windows
Этот способ подходит не только для Windows 10 Профессиональная и Корпоративная, но и для домашней версии (если у вас Pro, рекомендую вариант с помощью редактора локальной групповой политики, который описан далее). Заключается он в отключении службы центра обновления. Однако, начиная с версии 1709 этот способ перестал работать в описываемом виде (служба включается со временем сама).
Перед использованием метода настоятельно рекомендую , по некоторым отзывам в комментариях, пользователям не удается откатить изменения (сам воспроизвести проблему не смог).
После отключения указанной службы, ОС не сможет автоматически загружать обновления и устанавливать их до тех пор, пока вы снова не включите ее. С недавних пор Центр обновления Windows 10 стал сам включаться, но это можно обойти и отключить его навсегда. Для отключения проделайте следующие шаги.

Теперь автоматическое обновление системы происходить не будет: при необходимости, вы можете аналогичным образом вновь запустить службу Центра обновления и сменить пользователя, от которого производится запуск на «С системной учетной записью». Если что-то осталось не понятным, ниже - видео с этим способом.
Также на сайте доступна инструкция с дополнительными способами (хотя приведенного выше должно быть достаточно): .
Как отключить автоматические обновления Windows 10 в редакторе локальной групповой политики
Отключение обновлений с помощью редактора локальной групповой политики работает только для Windows 10 Pro и Enterprise, но при этом является самым надежным способом для выполнения указанной задачи. Действия по шагам:

Закройте редактор, после чего зайдите в параметры системы и выполните проверку наличия обновлений (это нужно, чтобы изменения вступили в силу, сообщают, что иногда срабатывает не сразу. При этом при ручной проверке обновления найдутся, но в будущем автоматически поиск и установка выполняться не будут).
То же действие можно сделать и с помощью редактора реестра (в Домашней работать не будет), для этого в разделе HKEY_LOCAL_MACHINE\ SOFTWARE\ Policies\ Microsoft\ Windows\ WindowsUpdate\ AU создайте параметр DWORD с именем NoAutoUpdate и значением 1 (единица).
Использование лимитного подключения для предотвращения установки обновлений
Примечание: начиная с Windows 10 «Обновление для дизайнеров» в апреле 2017 года, задание лимитного подключения не будет блокировать все обновления, некоторые продолжат скачиваться и устанавливаться.
По умолчанию, Windows 10 не загружает обновления автоматически при использовании лимитного подключения. Таким образом, если вы для своей Wi-Fi укажите «Задать как лимитное подключение» (для локальной сети не получится), это отключить установку обновлений. Способ также работает для всех редакций Windows 10.
Чтобы сделать это, зайдите в Параметры - Сеть и Интернет - Wi-Fi и ниже списка беспроводных сетей нажмите «Дополнительные параметры».

Включите пункт «Задать как лимитное подключение», чтобы ОС относилось к этому подключению как к Интернету с оплатой за трафик.
Отключение установки конкретного обновления
В некоторых случаях может потребоваться отключить установку конкретного обновления, которое приводит к неправильной работе системы. Для этого можно использовать официальную утилиту Microsoft Show or Hide Updates (Показывать или скрывать обновления):

После этого выбранное обновление не будет устанавливаться. Если же вы решите установить его, снова запустите утилиту и выберите пункт Show hidden updates (показать скрытые обновления), после чего уберите обновление из числа скрытых.
Отключение обновления до Windows 10 версии 1903 и 1809
В последнее время обновления компонентов Windows 10 стали устанавливаться на компьютеры автоматически вне зависимости от настроек. Существует следующий способ отключить это:
- В панели управления - программы и компоненты - просмотр установленных обновлений найдите и удалите обновления KB4023814 и KB4023057 если они там присутствуют.
- Создайте следующий reg файл и внесите изменения в реестр Windows 10. Windows Registry Editor Version 5.00 "DisableOSUpgrade"=dword:00000001 "DisableOSUpgrade"=dword:00000001 "AllowOSUpgrade"=dword:00000000 "ReservationsAllowed"=dword:00000000 "UpgradeAvailable"=dword:00000000
В скором времени, весной 2019, на компьютеры пользователей начнет приходить очередное большое обновление - Windows 10 версии 1903. Если вы не хотите его устанавливать, сделать это можно следующим образом:

Несмотря на то, что это не полное отключение установки обновления, вероятнее всего, срока в год с лишним будет вполне достаточно.
Есть еще один способ отложить установку обновлений компонентов Windows 10 - с помощью редактора локальной групповой политики (только в Pro и Enterprise): запустите gpedit.msc, перейдите в раздел «Конфигурация компьютера» - «Административные шаблоны» - «Компоненты Windows» - «Центр обновления Windows» - «Отложить обновления Windows».

Дважды нажмите по параметру «Выберите, когда следует получать обновления компонентов Windows 10», задайте «Включено», «Semi Annual Channel» или «Current Branch for Business» и 365 дней.

Программы для отключения обновлений Windows 10
Сразу после выхода Windows 10 появилось множество программ, позволяющих выключить те или иные функции системы (см. например статью про ). Есть таковые и для отключения автоматических обновлений.

И, после применения настроек перезагрузить компьютер. Скачать утилиту можно с официального сайта https://www.oo-software.com/en/shutup10
Еще одна программа, работающая в настоящее время и не содержащая чего-либо нежелательного (проверял portable-версию, вам рекомендую тоже выполнять проверку на Virustotal) - бесплатная Win Updates Disabler, доступная для скачивания на сайте site2unblock.com.

После загрузки программы все что требуется сделать - отметить пункт «Disable Windows Updates» и нажать кнопку «Apply Now» (применить сейчас). Для работы требуются права администратора и, помимо прочего, программа умеет отключать защитник Windows и брандмауэр.
Второе ПО такого рода - Windows Update Blocker, правда этот вариант платный. Еще один интересный бесплатный вариант - Winaero Tweaker (см. ).
Приостановка обновлений в параметрах Windows 10
В Windows 10 последней версии в разделе параметров «Обновление и безопасность» - «Центр обновления Windows» - «Дополнительные параметры» появился новый пункт - «Приостановка обновлений».

При использовании опции любые обновления перестанут устанавливаться на период 35 дней. Но есть одна особенность: после того, как вы отключите её, автоматически запустится загрузка и установка всех вышедших обновлений, а до этого момента повторная приостановка будет невозможна.
Как отключить автоматическую установку обновлений Windows 10 - видео инструкция
В завершение - видео, в котором наглядно показаны описанные выше способы предотвратить установку и загрузку обновлений.
Надеюсь, вы смогли найти способы, подходящие в вашей ситуации. Если нет - спрашивайте в комментариях. На всякий случай отмечу, что отключение обновлений системы, особенно если это лицензионная ОС Windows 10 - не самая лучшая практика, делайте это только при явной необходимости.
Microsoft изменила многие вещи, включая и автоматическое обновление текущей ОС до более новой. Фактически это происходит даже без ведома пользователя – скачивание дистрибутива Windows 10 происходит в скрытом режиме. Более того, после этого ПК пользователя .
Ясное дело, далеко не многим такая «забота» со стороны Microsoft может понравиться, хотя бы тем, что за счет скачанного инсталлятора десятки съедается до 6 гигабайт свободного места на диске, где установлена система.
Хотите отключить автоматическое обновление до Windows 10? В этой статье мы рассмотрим, как именно сделать это. Однако для начала следует проверить не загружены ли уже на Ваш ПК какие либо лишние апдейты. Перейдите на диск, где установлена система, включите отображение скрытых файлов и папок и посмотрите есть ли там папка с именем $Windows.~BT
Если есть, поздравляем – инсталляционные файлы Windows 10 уже загружены на Ваш жесткий диск:) Смело . Если же папки $Windows.~BT и Вы не планируете пока переходить на десятку, следует проделать следующее:

Windows 7: KB3035583, KB2952664, KB3021917
Windows 8: KB3035583, KB2976978
- Находите обновление в списке (кстати через окошко поиска в правом верхнем углу, если ввести их название, они почему-то не находятся), кликается на нем правой клавишей мыши и выбираете пункт «Удалить». Вам будет предложено перезагрузить систему, однако не спешите – сначала таким образом удалите все указанные выше обновления, а затем один раз перезагрузите систему.

Проделав эти шаги, Вы предотвратите автоматическую загрузку Windows 10 на свой компьютер. Но есть один нюанс (о нем мало кто говорит кстати): эти обновления будут вновь загружены на Ваш ПК автоматически! Чтобы этого не произошло, нужно скрыть апдейты с указанными номерами из списка доступных.
Для этого опять возвращаетесь в Панель управления, находите пункт «Центр обновления Windows» и кликаете на нем. В левой части окошка кликайте на пункт «Поиск обновлений».

Ранее удаленные обновления будут вновь найдены. Откройте их список, кликните на каждом правой клавишей мыши и выберите пункт «Скрыть обновление». Теперь всё готово!

Когда Вы решите перейти на Windows 10 (если решите когда-нибудь) скрытые обновления можно будет легко восстановить. Просто перейдите в раздел «Восстановить скрытые обновления» и сделайте видимыми необходимые.
В связи со всей этой историей с Windows 10 лично у меня возникает ряд вопросов. Например, всем известно насколько в Америке и Европе трепетно относятся к сфере нарушения права на частную жизнь и конфиденциальности личных данных. Вместе с тем до сих пор нет ни одной официальной жалобы на Windows в этом плане. Сотни статей о том, что Windows 10 передает персональные данные пользователей на сервера Microsoft, устраивая тем самым тотальную слежку за миллионами граждан, существуют, а официального дела в суде до сих пор нет ни одного! Почему? Не одобрен ли такой «инновационный» подход инженеров Microsoft в самых высоких кругах?
Во-вторых, с чего бы это в Microsoft устроили аттракцион просто невероятной щедрости? Хотите обновить свою операционную систему – пожалуйста, мы дадим Вам её совершенно бесплатно даже если сейчас у Вас установлена пиратская нелегальная копия. Не хотите – мы все равно Вам её , а когда Вы захотите, Вы сможете её установить всего лишь нажатием одной кнопки!
С чего появилась у Microsoft такая невероятная «забота» о том, чтобы пользователь непременно поставил на свой компьютер Windows 10? И более того, эта забота вдруг проснулась у компании, чьи продукты являются отнюдь не дешевыми (более 100$ за лицензию ОС), и которая никогда ранее особой благотворительностью не отличалась. Не для того ли, чтобы устраивать глобальную слежку и получать доступ к персональным данным как можно большего числа людей?
Как считаете Вы? Так ли всё просто с Windows 10? Ждем Ваших комментариев!
Сразу после анонсирования новой, 10 версии операционной системы семейства виндовс, у пользователей появилась возможность бесплатно обновиться и опробовать нововведение. Одновременно с этим возник вопрос: как отключить обновление Windows 7?
Связано это по большему счету с проблемами несовместимости программного обеспечения. Например, некоторый софт или игры до сих пор нельзя установить на Windows 10.
Чтобы ваш компьютер автоматически не обновился, необходимо запретить обновление Windows. Сделать это можно несколькими способами.
С помощью редактора групповой политики
Сперва запустите системное приложение для редактирования разрешений групповой политики. Для этого:
1. откройте «пуск» — «все программы» — «стандартные»;
2. здесь найдите и запустите системную утилиту «выполнить»;
3. в открывшемся диалоговом окне наберите команду «gpedit.msc»;
4. после этого на экране должен появиться редактор.
Для более комфортного поиска нужных нам параметров, измените вид программы на «стандартный». Слева, в меню «конфигурация компьютера», необходимо перейти в каталог «административные шаблоны» — «компоненты виндовс» и выбрать конечную директорию «центр обновления Windows».
После этого, справа появится список со всеми параметрами и подробности об их состоянии. Найдите в нем строчку «отключить обновление до последней версии виндовс». Данный параметр отвечает за переход на Windows 10 и может носить и немного другое название. Поэтому внимательно просмотрите список. 
Через реестр
Другой способ запретить обновление Windows — изменить исходные конфигурации реестра. Для этого:
1. запустите системную утилиту «выполнить» и введите команду «regedit», чтобы запустить программу для работы с реестром;

2. здесь, в меню слева перейдите в директорию «HKEY_LOCAL_MACHINE\ SOFTWARE\ Policies\ Microsoft\ Windows\»;
3. после запуска конечной папки виндовс, в ней должна быть еще одна, с именем WindowsUpdate, запустите ее двойным нажатием мыши;
4. в правой части реестра найдите параметр с именем «DisableOSUpgrade» (тип REG_DWORD), нажмите на него два раза и в открывшемся окне параметра DWORD измените значение записи на «1».
Если в реестре по указанному адресу отсутствует папка виндовс, то создайте ее. А затем и необходимый параметр «DisableOSUpgrade» со значением единицы. После этого перезагрузите компьютер. Сообщение с предложением обновиться больше не должно появляться.
Как удалить обновления
Так как отключить обновление Windows 7 не значит полностью избавиться от навязчивой «десятки», то необходимо еще удалить ее загрузочные файлы с компьютера. Дело в том, что виндовс скачивает их в автоматическом режиме, поэтому после отключения обновлений, все загруженные данные будут занимать место на жестком диске. Чтобы от них избавиться, необходимо:
1. открыть панель управления и перейти в меню «программы и компоненты»;
2. в списке слева найти «просмотр установленных обновлений»;
3. здесь необходимо найти обновление с кодом KB2990214 или KB3014460, а затем удалить его. 

Второй способ:
1. запустите системную утилиту «очистка диска» (пуск — все программы — стандартные — служебные) и дождитесь пока программа завершит анализ дискового пространства;
2. снизу нажмите на кнопку «очистить системные файлы»;
3. откроется новое диалоговое окно, где нужно выбрать «временные файлы установки Windows».
После этого компьютер не будет предлагать обновиться до «десятки». Если описанные ваше способы не принесли желаемого результата, что попробуйте полностью отключить автоматические обновления на компьютере. В таком случае, вам придется устанавливать все драйвера и другие системные файлы вручную, через журнал в центре обновлений виндовс.

Существуют и более сложные способы, чтобы отключить автоматическое обновление Windows до «десятки». Например, через командную строку. Описывать их было бы не совсем целесообразно. Поэтому предлагаем вам ознакомиться с видеороликом, где все максимально наглядно.